Configurare le app Customer Engagement per utilizzare SharePoint Online
Nota
Se hai abilitato la modalità solo Unified Interface, prima di utilizzare le procedure in questo articolo, procedi come segue:
- Seleziona Impostazioni (
 ) nella barra di spostamento.
) nella barra di spostamento. - Seleziona Impostazioni avanzate.
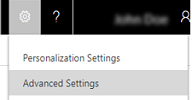
Quando si usa SharePoint Online con le app Dynamics 365 for Customer Engagement, è possibile:
Creare, caricare, visualizzare ed eliminare i documenti archiviati in SharePoint dalle app Dynamics 365 for Customer Engagement.
Utilizzare le funzionalità di gestione dei documenti di SharePoint nelle app Dynamics 365 for Customer Engagement, ad esempio il controllo del documento e la modifica delle proprietà del documento.
Abilitare gli utenti non delle app Dynamics 365 for Customer Engagement, come ad esempio i clienti che desiderano esaminare un'offerta, per accedere direttamente ai documenti di SharePoint, se dispongono delle autorizzazioni appropriate.
Importante
Questo argomento è per le organizzazioni che desiderano distribuire per la prima volta o eseguire l'aggiornamento a integrazioni di SharePoint basate su server. Una volta che l'integrazione basata su server SharePoint viene abilitata, non è possibile tornare al precedente metodo di autenticazione basato sul client.
Mancia
 Guarda il video seguente: Connettere le app Dynamics 365 for Customer Engagement a SharePoint Online
Guarda il video seguente: Connettere le app Dynamics 365 for Customer Engagement a SharePoint Online
Per configurare le app Customer Engagement per utilizzare SharePoint Online, esegui la procedura seguente.
Assegnare le autorizzazioni utente al sito SharePoint del team
Agli utenti delle app Dynamics 365 for Customer Engagement e Office 365 non è consentito automaticamente l'accesso ai siti SharePoint. È necessario lavorare nel sito SharePoint per assegnare livelli di autorizzazione specifici a singoli utenti o gruppi.
Assegnare gli utenti al sito del team
Accedi all'interfaccia di amministrazione di Microsoft 365 usando le credenziali di amministratore globale di Office 365.
Apri l'utilità di avvio dell'app Office 365 e quindi fai clic su SharePoint.
Nel menu a sinistra, fai clic su Sito del team.
Nella home page, fai clic su CONDIVIDI (angolo superiore destro).
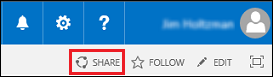
Per visualizzare le autorizzazioni predefinite per il sito del team, fare clic su molti utenti.

Per impostazione predefinita, tutti gli utenti dell'organizzazione Office 365 sono in grado di aggiungere e modificare i documenti nel sito SharePoint del team. Per invitare gli altri, scegli Invita utenti e aggiungi persone all'esterno dell'organizzazione per condividere i documenti.
Per ulteriori informazioni sulle autorizzazioni di SharePoint vedere Introduzione: controlla accesso utente con le autorizzazioni
Configurare le app Dynamics 365 for Customer Engagement (online) per la gestione dei documenti di SharePoint
Per le nuove organizzazioni che non hanno ancora distribuito la gestione dei documenti, vedi Configurare una nuova organizzazione.
Se l'organizzazione utilizza già la gestione dei documenti con il componente Elenco di Microsoft Dynamics CRM, devi passare all'integrazione di SharePoint basata su server. Ulteriori informazioni: Passaggio dal componente elenco o modifica della distribuzione
Importante
L'integrazione di SharePoint basata su server utilizza il nome visualizzato dell'entità per creare la libreria di SharePoint. Quando si esegue l'aggiornamento all'integrazione di SharePoint basata su server, verificare che i nomi visualizzati nella raccolta documenti in SharePoint corrispondano ai nomi visualizzati delle entità nelle app Customer Engagement. Ulteriori informazioni: "Errore di convalida" quando si tenta di configurare l'integrazione di SharePoint basata su server per Microsoft Dynamics CRM Online e SharePoint Online.
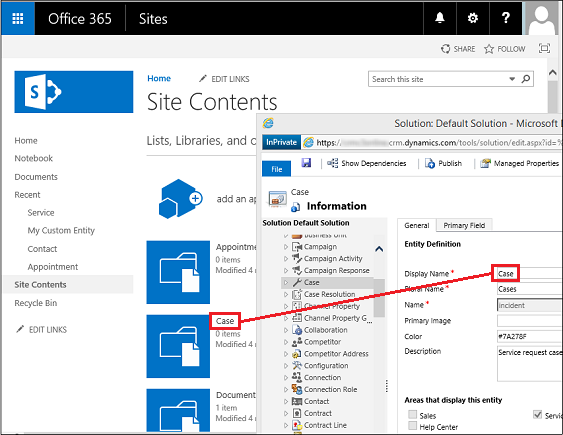
Questi nomi devono corrispondere.
Configurare una nuova organizzazione
Se l'organizzazione app Customer Engagement non ha ancora distribuito la gestione dei documenti, quando un amministratore di sistema delle app Customer Engagement esegue l'accesso, verrà visualizzato un messaggio di avviso per abilitare l'integrazione di SharePoint basata su server.

Nota
Se non viene visualizzato l'avviso e non è stata in precedenza abilitata l'integrazione di SharePoint basata su server, cancellare la cache del browser o aprire le app Customer Engagement utilizzando Internet Explorer con l'esplorazione InPrivate per fare in modo che l'avviso venga di nuovo visualizzato. Dopo aver configurato l'integrazione basata su server, l'avviso non verrà più visualizzato.
Vai a Impostazioni>Gestione dei documenti, quindi seleziona Abilita integrazione di SharePoint basata su server.
Nell'avviso relativo all'integrazione di SharePoint basata su server fai clic su Avanti.
Scegli Online per l'ubicazione di siti di SharePoint e quindi scegli Successivo.
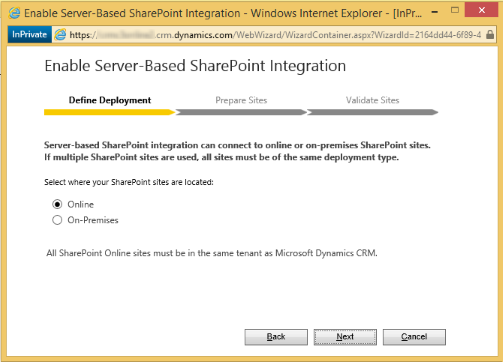
Se le app Dynamics 365 for Customer Engagement non sono connesse a un sito online di SharePoint, immettere l'URL (ad esempio https://contoso.sharepoint.com) del sito di SharePoint da utilizzare per la creazione automatica della cartella e quindi scegliere Avanti.
Mancia
Per vedere le raccolte siti di SharePoint, nell'interfaccia di amministrazione di Microsoft 365 fai clic su Interfacce di amministrazione>SharePoint, quindi su raccolte siti.
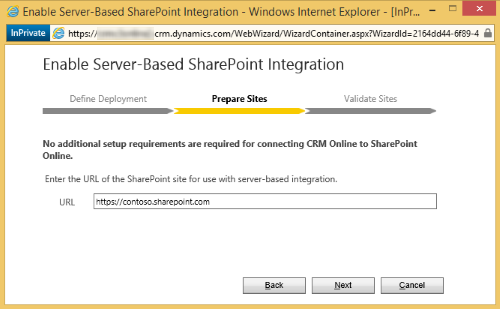
L'URL verrà selezionato come sito in linea di SharePoint valido e esisterà nello stesso tenant di Office 365 dell'organizzazione app Customer Engagement. Dopo avere attivato l'integrazione basata su server di SharePoint non è possibile tornare indietro all'integrazione lato client precedente. Scegli Abilita.
Passaggi successivi
Dopo aver abilitato l'integrazione SharePoint basata su server sarà necessario abilitare le entità che si desidera utilizzare per l'integrazione della gestione documenti. Ulteriori informazioni: Abilitare la gestione dei documenti per le entità
Dopo aver abilitato l'integrazione di SharePoint basata su server, puoi abilitare anche l'integrazione con OneNote e OneDrive. Ulteriori informazioni: Configurare l'integrazione di OneNote.
Utilizzo della gestione dei documenti
A questo punto è possibile aggiungere i percorsi di archiviazione di documenti nelle entità abilitate in precedenza e avviare la gestione di documenti. Iniziare aprendo un record abilitato di gestione documenti, (ad esempio Contatto).
Esplora l'applicazione Web per le app Dynamics 365 for Customer Engagement.
Scegliere un account, ad esempio l'account di esempio Adventure Works.
Sulla barra di spostamento fare clic sulla freccia in giù accanto al nome account, quindi fare clic su Documenti.
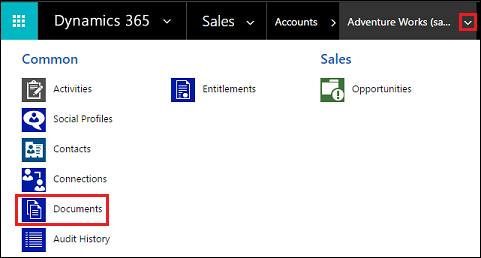
Fare clic su Carica e quindi passare a un documento da caricare nella nuova cartella nel sito del team di Office 365SharePoint Online.
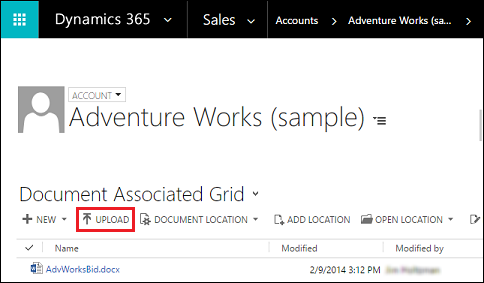
Seziona una posizione della cartella Customer Engagement e quindi fai clic su OK.
Per visualizzare il documento nel sito del team Office 365SharePoint Online, fare clic a sinistra del nome del documento (verrà visualizzato un segno di spunta) e quindi fare clic su Apri percorso.
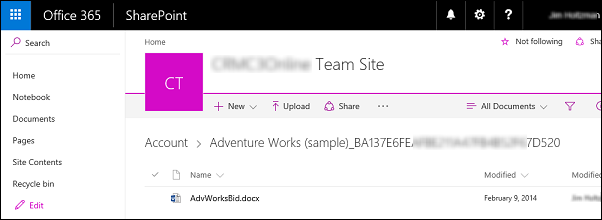
Fare clic su Indice del sito per visualizzare tutte le raccolte documenti create per entità gestite selezionate.
Le entità selezionata per essere gestita nella gestione dei documenti vengono visualizzate come raccolte documenti (ad esempio: Account, Articolo, Caso, Lead, Opportunità, Prodotto, Offerta e Documentazione di vendita).
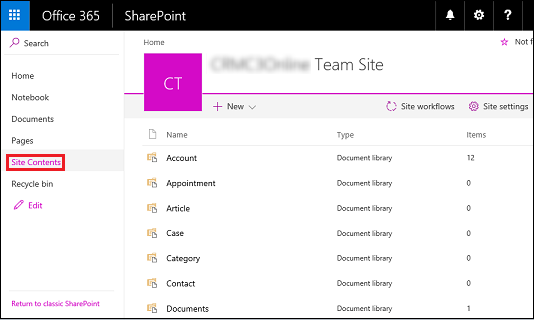
Problema noto
Con SharePoint Online è stata introdotta una nuova funzionalità che consente a un amministratore globale o di SharePoint in Office 365 di bloccare o limitare l'accesso al contenuto di SharePoint e OneDrive da dispositivi non gestiti. Per ulteriori informazioni, vedi Controllare l'accesso da dispositivi non gestiti.
Puoi impostare l'accesso a tre livelli con le opzioni seguenti:
- Consenti accesso completo da app desktop, app per dispositivi mobili e Web
- Consenti accesso limitato solo da Web
- Blocca accesso
Con l'opzione "Blocca accesso" attivata, solo i dispositivi che soddisfano i criteri di protezione AD definiti dall'amministratore globale o di SharePoint possono aprire il sito di SharePoint ed eseguire operazioni.
Impatto sull'integrazione di Dynamics 365 for Customer Engagement e SharePoint Online
Quando SharePoint Online è configurato su "Blocca accesso", Customer Engagement riceve una risposta 401 Non autorizzato da SharePoint Online per tutte le operazioni attivate utilizzando l'integrazione da server a server. Questo perché SharePoint Online rifiuta il token AppAssertedUser (il token basato sulle attestazioni utilizzato per l'autenticazione da server a server tra Customer Engagement e SharePoint Online).
Soluzione alternativa
Come soluzione alternativa, è possibile impostare i criteri dei dispositivi non gestiti su "Consenti accesso completo da app desktop, app per dispositivi mobili e Web" in SharePoint Online.
Accedi a https://admin.microsoft.com come amministratore globale o amministratore di SharePoint. Se viene visualizzato un messaggio indicante che non disponi dell'autorizzazione per l'accesso alla pagina, non disponi delle autorizzazioni di amministratore di Office 365 nell'organizzazione.
Nel riquadro sinistro, seleziona Interfacce di amministrazione>SharePoint.
Nell'interfaccia di amministrazione di SharePoint, seleziona controllo accesso nel riquadro sinistro.
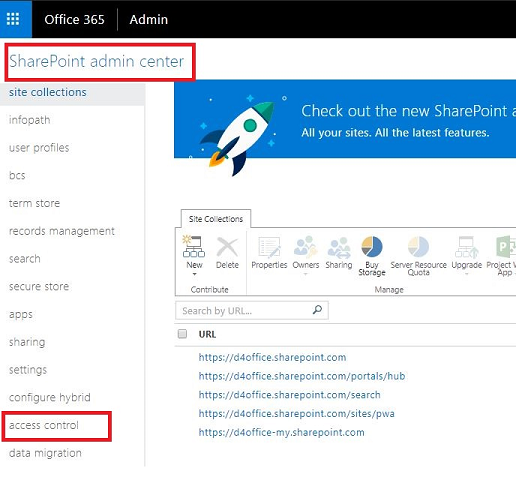
In Dispositivi non gestiti, seleziona Consenti accesso completo da app desktop, app per dispositivi mobili e Web.
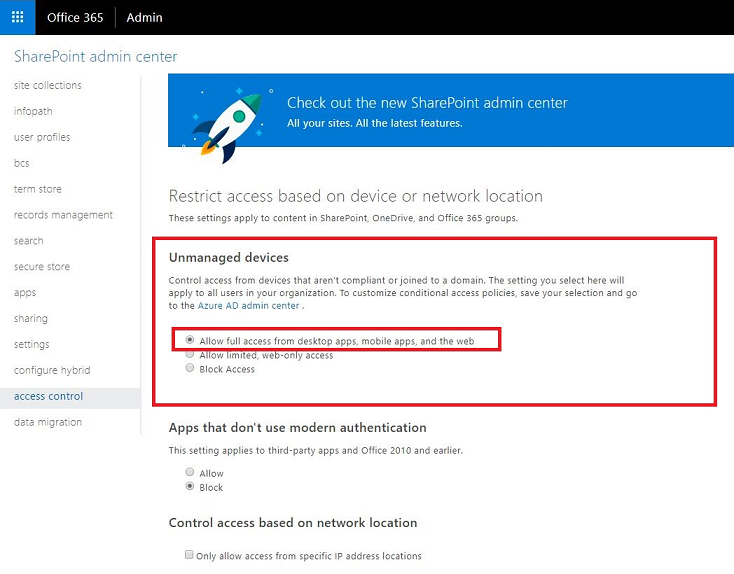
Selezionare OK.
Informazioni scambiate tra le app Dynamics 365 for Customer Engagement (online) e SharePoint quando si utilizza l'integrazione di SharePoint basata su server
Quando utilizzi la funzionalità di gestione dei documenti nelle app Dynamics 365 for Customer Engagement utilizzando l'integrazione di SharePoint basata su server, le informazioni seguenti vengono scambiate tra le app Dynamics 365 for Customer Engagement e SharePoint:
- Nome entità dell'entità utilizzata per creare cartelle in SharePoint, ad esempio account, articolo o lead. Per configurare le entità integrate, passare a Impostazioni>Gestione dei documenti>Impostazioni gestione dei documenti.