Aggiungere ispezioni agli ordini di lavoro
Le ispezioni di Field Service sono moduli digitali che i tecnici utilizzano per rispondere rapidamente e facilmente a un elenco di domande come parte di un ordine di lavoro. L'elenco delle domande può includere protocolli di sicurezza, collaudi di superamento per un cespite del cliente, un colloquio con un cliente o altri controlli e valutazioni.
Con un'interfaccia di trascinamento della selezione, le ispezioni sono facili da creare e sono più facili da completare per i tecnici rispetto ai moduli cartacei. Le risposte dell'ispezione sono archiviate in Microsoft Dataverse, semplificando la creazione di report sui risultati e l'adattamento delle ispezioni ai processi aziendali automatizzati.
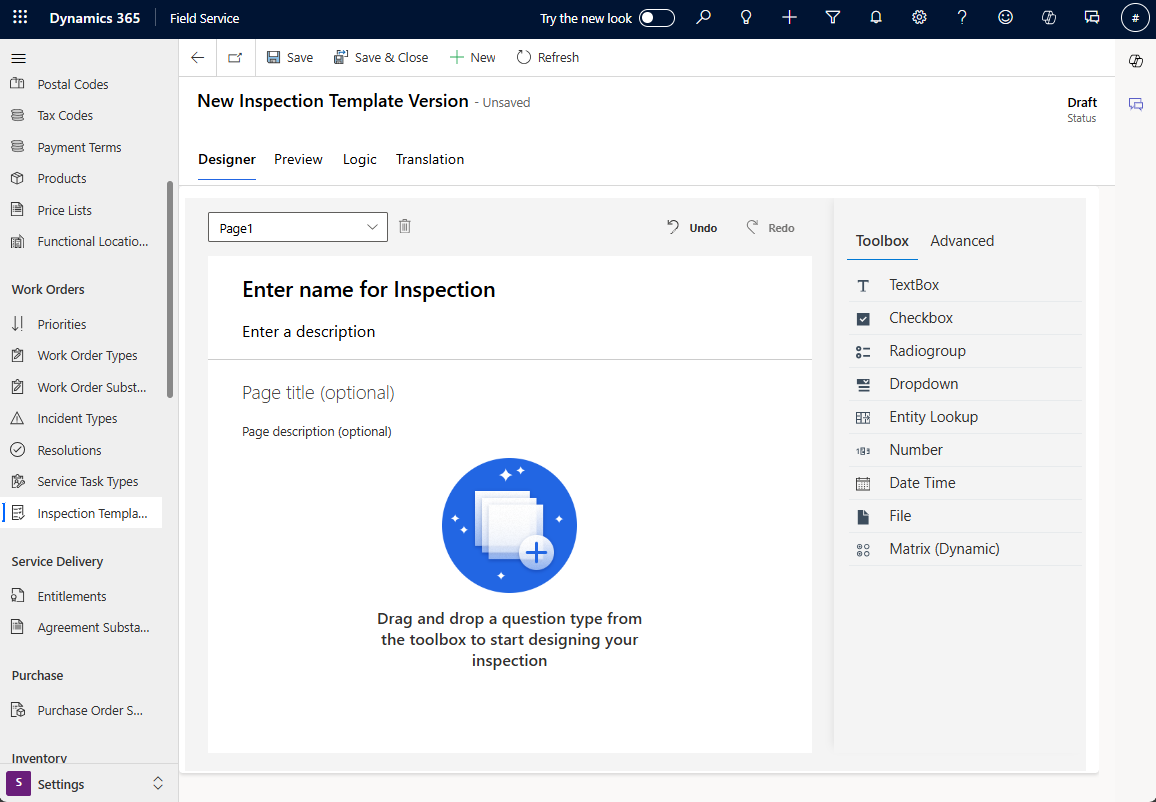
Le ispezioni in Field Service forniscono anche:
- Supporto offline: i tecnici possono visualizzare e completare le ispezioni sui loro telefoni cellulari o tablet senza accesso a Internet. Le risposte vengono sincronizzate quando viene ripristinata la connettività (cellulare o WiFi).
- Cespiti cliente: le ispezioni possono essere associate ai cespiti, consentendo agli utenti di visualizzare una cronologia di tutte le ispezioni per una particolare apparecchiatura.
- Gestione delle versioni: gli amministratori possono aggiornare e pubblicare continuamente le ispezioni per soddisfare i processi e le esigenze aziendali in continua evoluzione.
Le ispezioni sono facili da creare e utilizzare, grazie ai seguenti passaggi:
- L'amministratore crea un modello di ispezione.
- L'amministratore associa l'ispezione pubblicata a Tipo di attività servizio.
- Il dispatcher aggiunge il valore di Tipo di attività servizio a un Ordine di lavoro.
- Il tecnico completa l'ispezione.
- Visualizzare i risultati dell'ispezione.
In questo articolo, verrà illustrato un esempio di configurazione di un'ispezione utilizzando un elenco di controllo di manutenzione su un cespite del cliente.
Per una panoramica guidata, guarda il video seguente.
Prerequisiti
Dynamics 365 versione 9.1.0000.15015+.
La conoscenza dei tipi di incidente e delle attività di servizio dell'ordine di lavoro è auspicabile.
Ruolo Amministratore di Field Service per creare modelli di ispezione e associarli a tipi di attività di servizio.
Il ruolo di dispatcher di Field Service per aggiungere attività di servizio con ispezioni agli ordini di lavoro.
Il ruolo Risorsa di Field Service per visualizzare gli ordini di lavoro a cui sono assegnate, insieme alle attività di servizio degli ordini di lavoro e alle relative ispezioni.
Creare l'ispezione
Innanzitutto, crea un'ispezione che può essere riutilizzata e aggiunta a più ordini di lavoro.
In Field Service, modifica l'area Impostazioni.
Accedi a Ordini di lavoro>Modelli di ispezione e seleziona Nuovo.
Fornisci un Nome per l'ispezione e aggiungi una descrizione facoltativa.
Tipi di domande
Aggiungi una domanda all'ispezione facendo doppio clic o trascinando e rilasciando un tipo di domanda dal lato destro.
Casella di testo: consente ai tecnici di immettere il testo dalla tastiera per ottenere una risposta in formato libero. C'è un'opzione nel pannello avanzato per ingrandire la casella di testo per consentire risposte su più righe. Nella versione di attivazione dell'accesso in anteprima, è possibile inserire una casella di testo con un valore predefinito e può anche essere resa di sola lettura.
Casella di controllo, gruppo di pulsanti di opzione, elenco a discesa: consente ai tecnici di scegliere una risposta da opzioni predefinite. I tipi di domanda Casella di controllo, Gruppo di pulsanti di opzione ed Elenco a discesa sono simili tranne che il tipo di domanda Casella di controllo è a selezione multipla mentre Gruppo di pulsanti di opzione ed Elenco a discesa consentono una sola risposta. La differenza tra Gruppo di pulsanti di opzione ed Elenco a discesa è cosmetica e il loro utilizzo deve essere deciso in base all'esperienza utente desiderata.
Ricerca entità: consente ai tecnici di scegliere un record di Dynamics 365. Nell'interfaccia della progettazione dell'ispezione, gli amministratori devono selezionare un'entità e un campo da visualizzare. Per un'entità scelta, il campo Nome e i campi obbligatori sono gli attributi dell'entità che possono essere visualizzati nella ricerca. Quando l'utente digita, nell'elenco a discesa verranno visualizzati fino ai primi 50 record che iniziano con la stringa di ricerca. Questo potrebbe non contenere tutte le corrispondenze. Continua ad aggiungere alla stringa di ricerca finché il risultato corrispondente non inizia a essere visualizzato in alto. La ricerca delle entità rispetta i ruoli di sicurezza dell'utente che ha effettuato l'accesso, il che significa che alcune entità e record potrebbero non essere visualizzati.
- Aggiungi filtri per rivedere i record visualizzati nelle opzioni di ricerca entità. Ad esempio, una domanda di ispezione di ricerca di entità creata per la risorsa prenotabile tipo di record. Puoi filtrare l'elenco delle risorse prenotabili in base a quelle con il tipo di risorsa impostato su Utente per rimuovere subappaltatori e macchine dall'elenco.
Numero: limita l'input al valore numerico o restituisce un errore. Tipicamente rappresenta una misura o un valore di classificazione numerico.
Data/Ora: consente ai tecnici di inserire una data e un'ora.
File: consente ai tecnici di caricare un file, scattare una foto o scegliere più immagini dal rullino fotografico.
Scansione dei codici a barre: consente ai tecnici di popolare il campo con il numero del codice a barre scansionando un codice a barre con la fotocamera del proprio dispositivo. Scegli il tipo di domanda "Casella di testo", quindi seleziona Codice a barre come tipo di input nella sezione Avanzate.
Matrice (dinamica): aggiunge una griglia di domande. È possibile aggiungere dinamicamente più righe durante l'esecuzione dell'ispezione. Vedi lo screenshot seguente per un esempio.
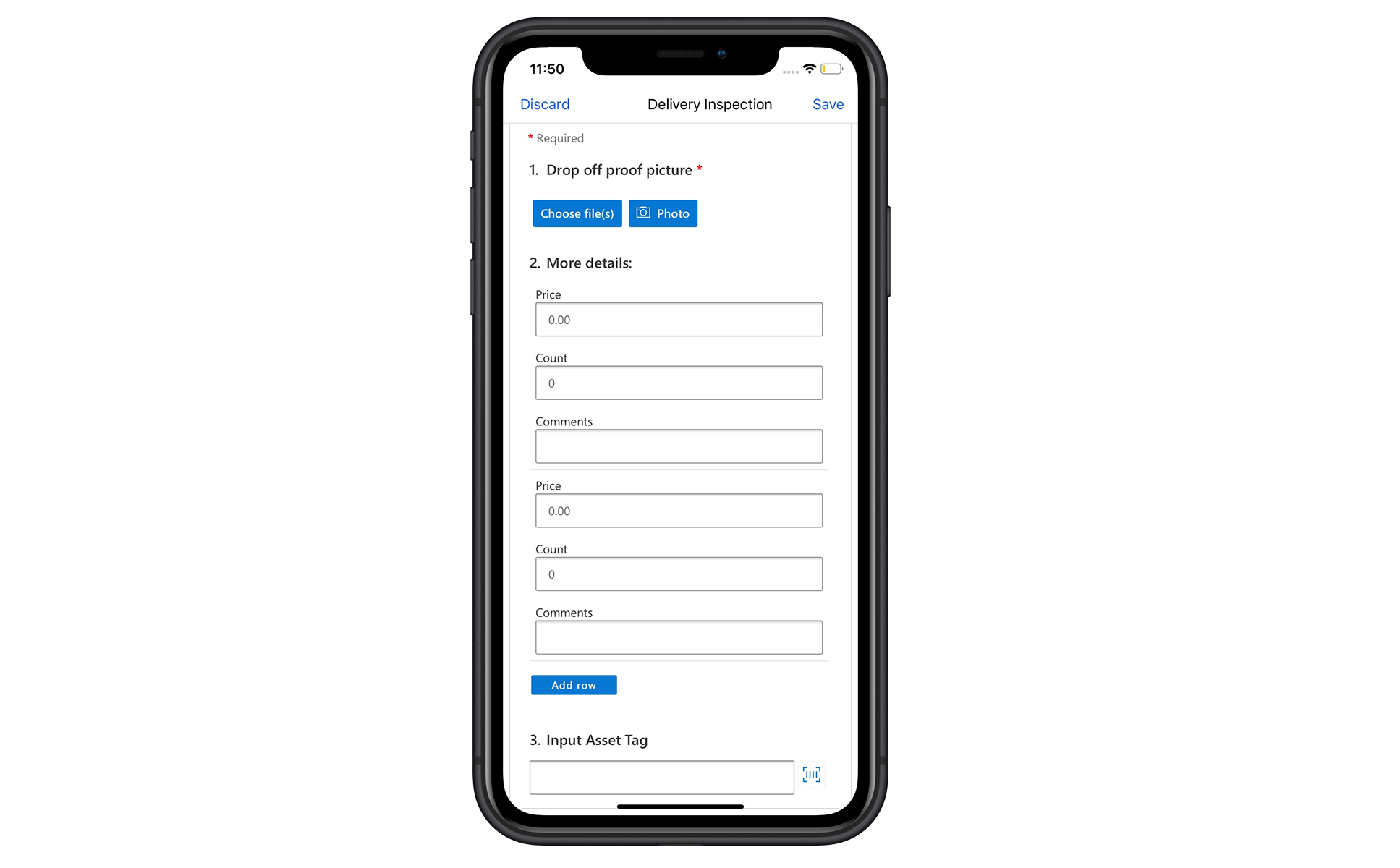
Utilizza l'interruttore Obbligatorio per rendere obbligatoria la domanda di ispezione.
Selezionando l'icona Ingranaggio, puoi aggiungere ulteriori dettagli per una domanda di ispezione.
Vista compatta delle domande
Prima di selezionare una singola domanda, passa al riquadro avanzato per modificare l'aspetto dell'ispezione.
I creatori dell'ispezione possono mostrare o nascondere il titolo e la descrizione dell'ispezione quando gli esecutori dell'ispezione la visualizzano. Inoltre, la numerazione automatica delle domande può essere disabilitata per assegnare una numerazione personalizzata.
Opzioni densità layout:
Il layout Confortevole mostra le aree di risposta sotto le domande.
Il layout Compatto mostra le aree di risposta a destra delle domande, come mostrato nello screenshot seguente. Utilizza il riquadro di anteprima per visualizzare il layout dalla prospettiva di un utente finale.
Pagine
Aggiungi pagine all'ispezione per:
- Raggruppare le domande per organizzarle in modo logico per tipo, fase e così via.
- Semplificare l'aggiunta di logica a più domande contemporaneamente. Per ulteriori informazioni, vedi la sezione sulla diramazione e sulla logica condizionale più avanti in questo articolo.
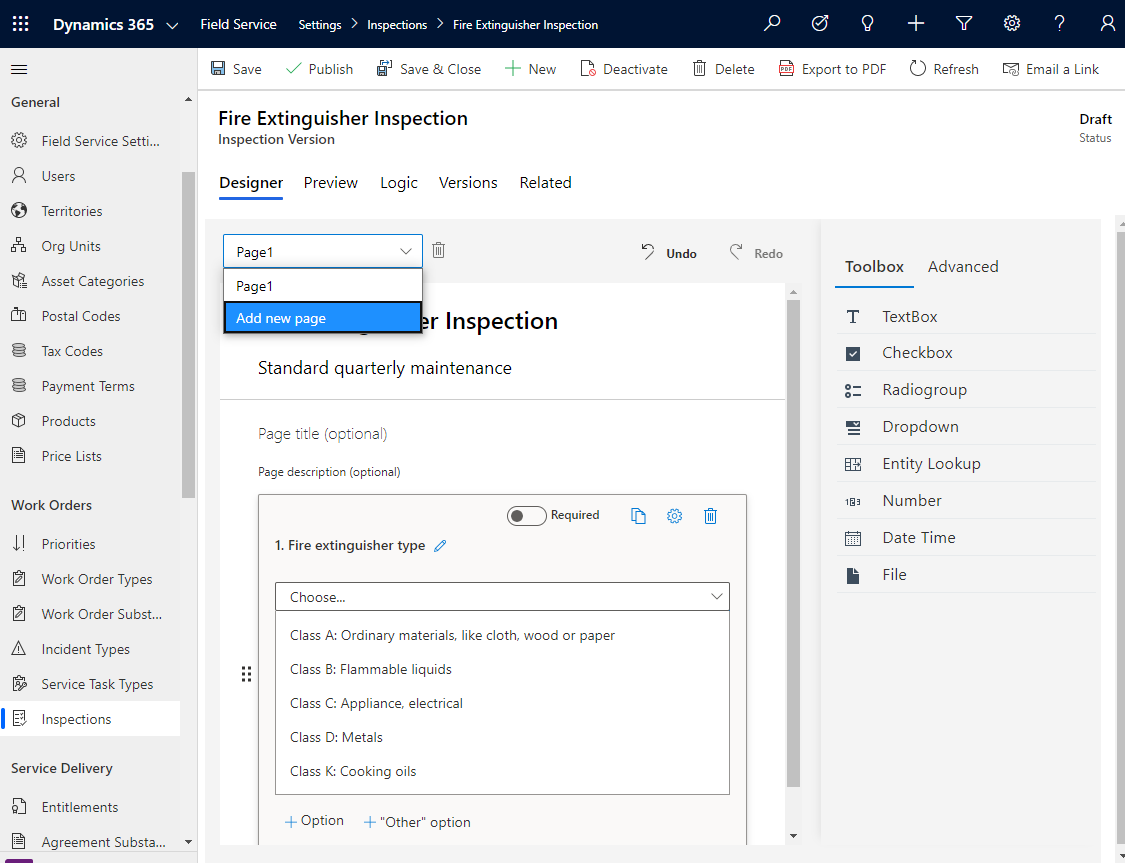
Seleziona il menu a discesa della pagina in alto a sinistra della finestra di progettazione per aggiungere una o più pagine. Quindi aggiungi un titolo e una descrizione della pagina, se necessario.
Rivedere e pubblicare
Utilizza la sezione Anteprima per vedere l'ispezione dal punto di vista di un tecnico.
Nota
Una volta pubblicata l'ispezione, non è possibile modificarla nella versione di anteprima.
Assicurati di finalizzare anche il nome del modello. Non puoi modificarlo dopo la pubblicazione del modello. Per utilizzare un nome diverso per un modello, creane una copia e modifica il nome prima di pubblicare la copia.
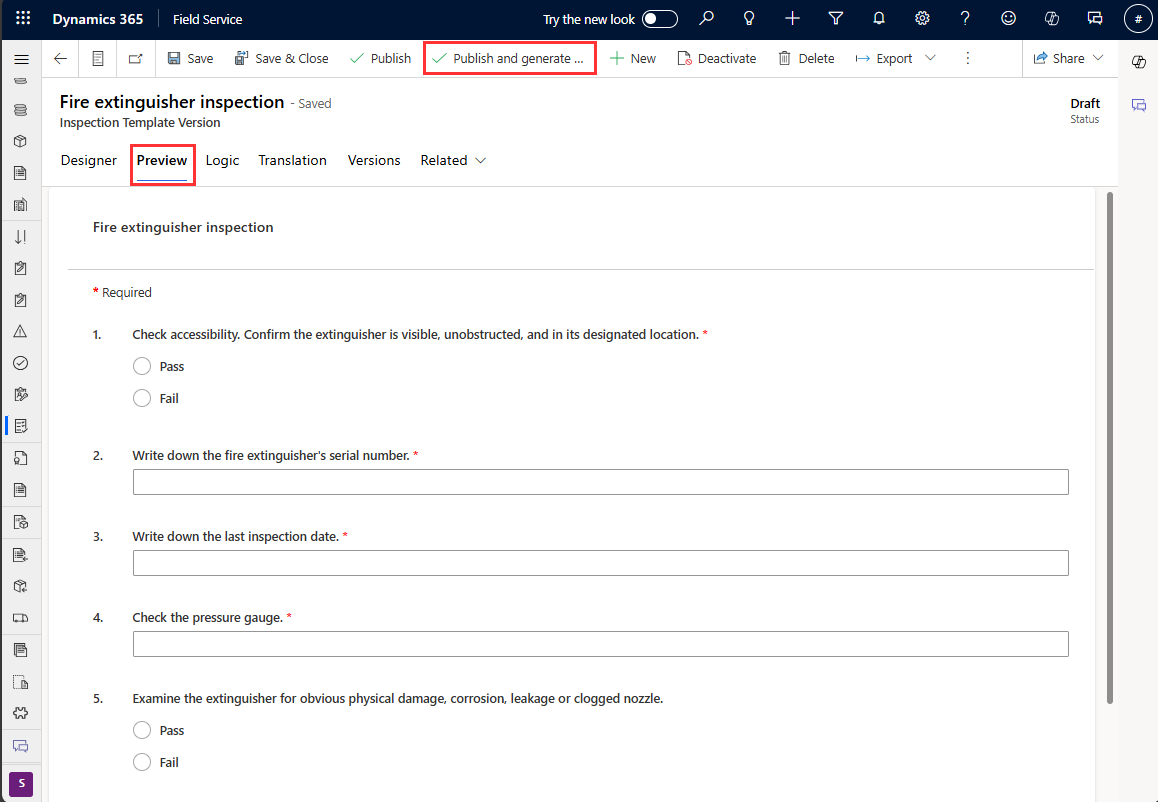
Al termine della creazione dell'ispezione, seleziona Pubblicare sulla parte superiore.
Associare l'ispezione al tipo di attività di servizio
Successivamente, associa l'ispezione a Tipo di attività servizio. Questa associazione è necessaria perché le ispezioni non vengono aggiunte direttamente agli ordini di lavoro; vengono aggiunte come parte di Attività servizio ordine di lavoro.
Nella stessa sezione Impostazioni, vai a Tipi di attività servizio.
Seleziona un tipo di attività di servizio esistente o creane uno nuovo.
Imposta Ispezione su Sì.
Nel campo Ispezione, seleziona l'ispezione che hai creato.
Il modulo di ispezione apparirà sotto.
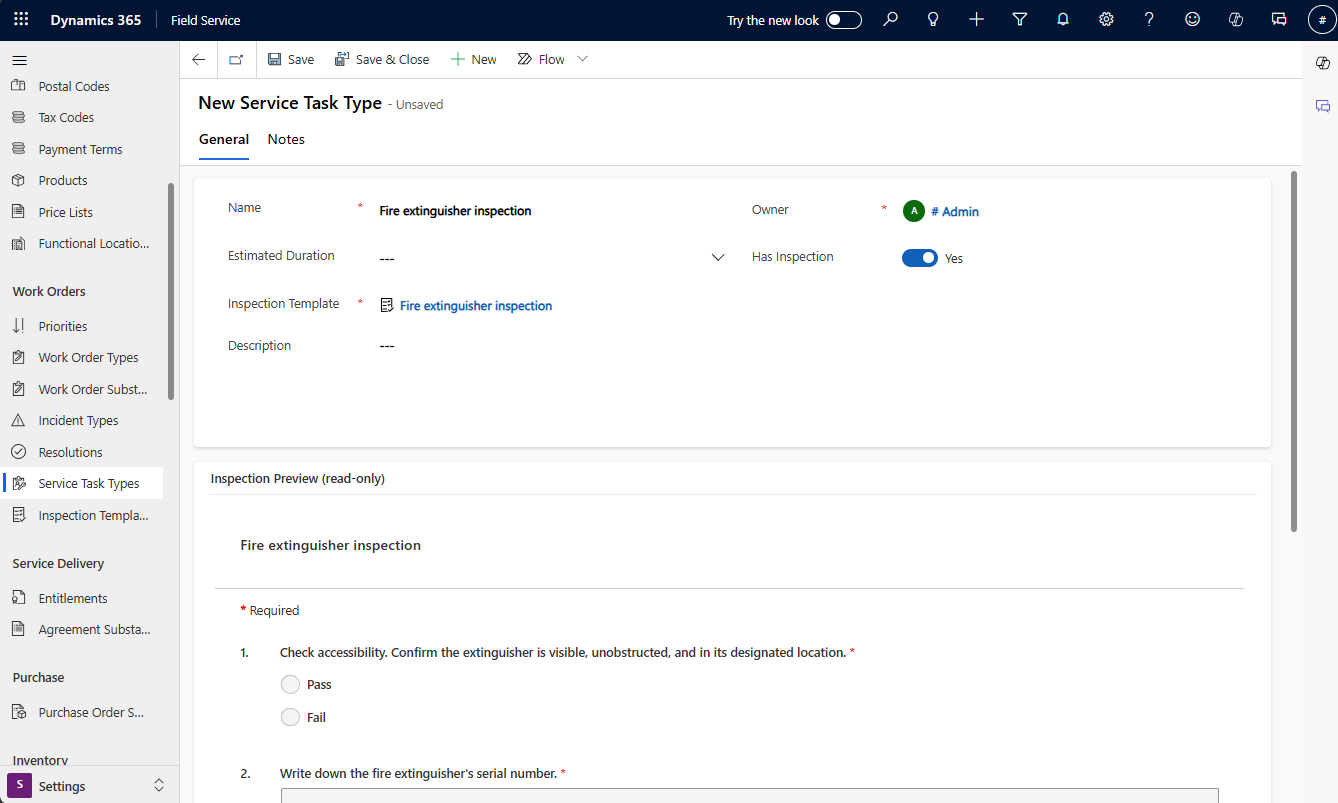
È comune aggiungere tipi di attività di servizio ai tipi di incidente al fine di raggruppare il lavoro insieme. Tuttavia, ciò non è indispensabile perché puoi aggiungere singole attività di servizio agli ordini di lavoro, come vedremo più avanti.
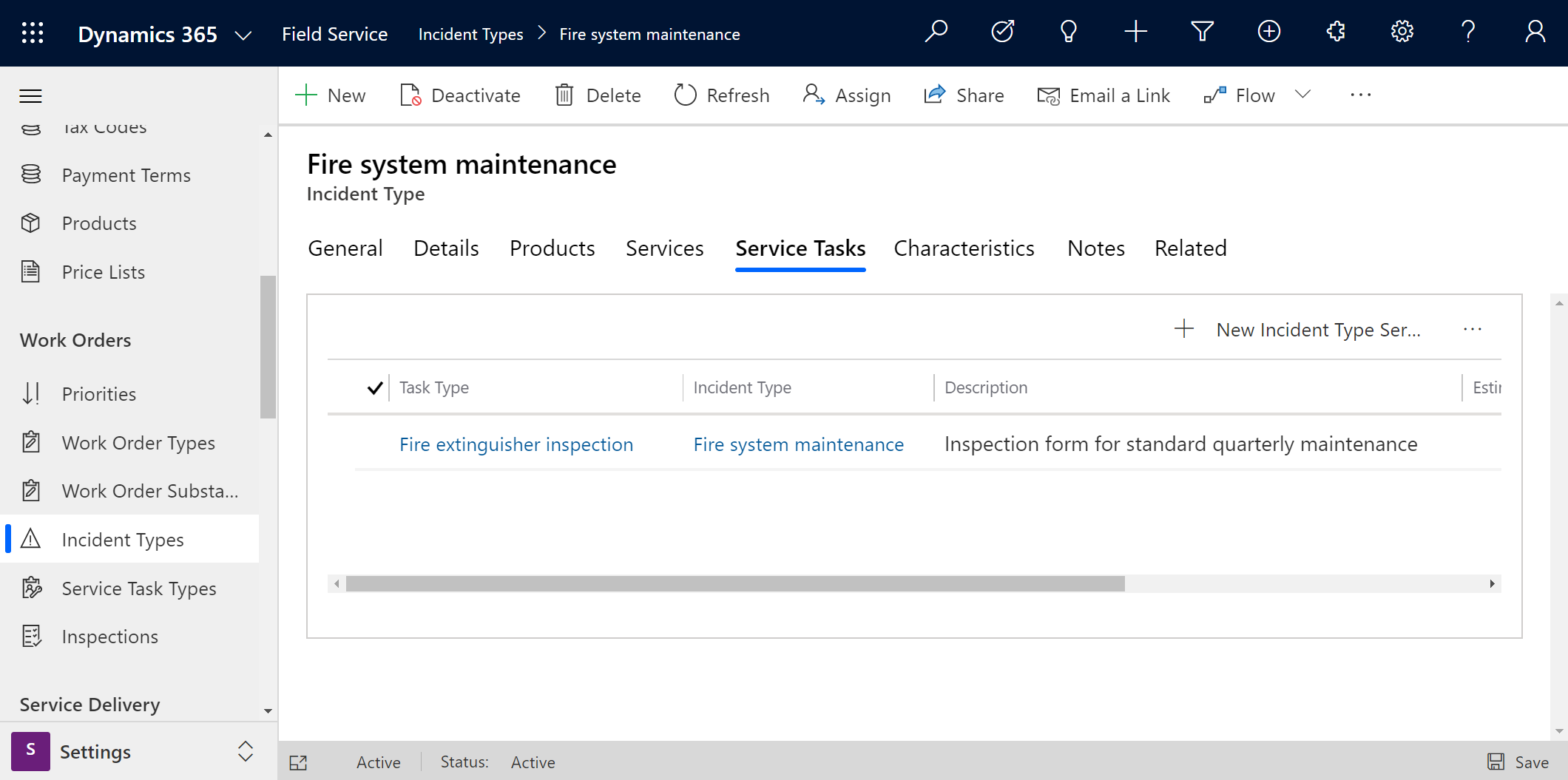
Aggiungere un'ispezione all'ordine di lavoro
Dopo aver creato un ordine di lavoro, vai alla sezione Attività di servizio e aggiungi l'Attività servizio ordine di lavoro che hai creato a cui è associata un'ispezione.
Quindi fai clic su Salva. L'ispezione non può essere compilata finché non viene salvata l'Attività servizio ordine di lavoro.
In alternativa, l'attività di servizio dell'ispezione può essere aggiunta all'ordine di lavoro tramite un tipo di incidente dell'ordine di lavoro.
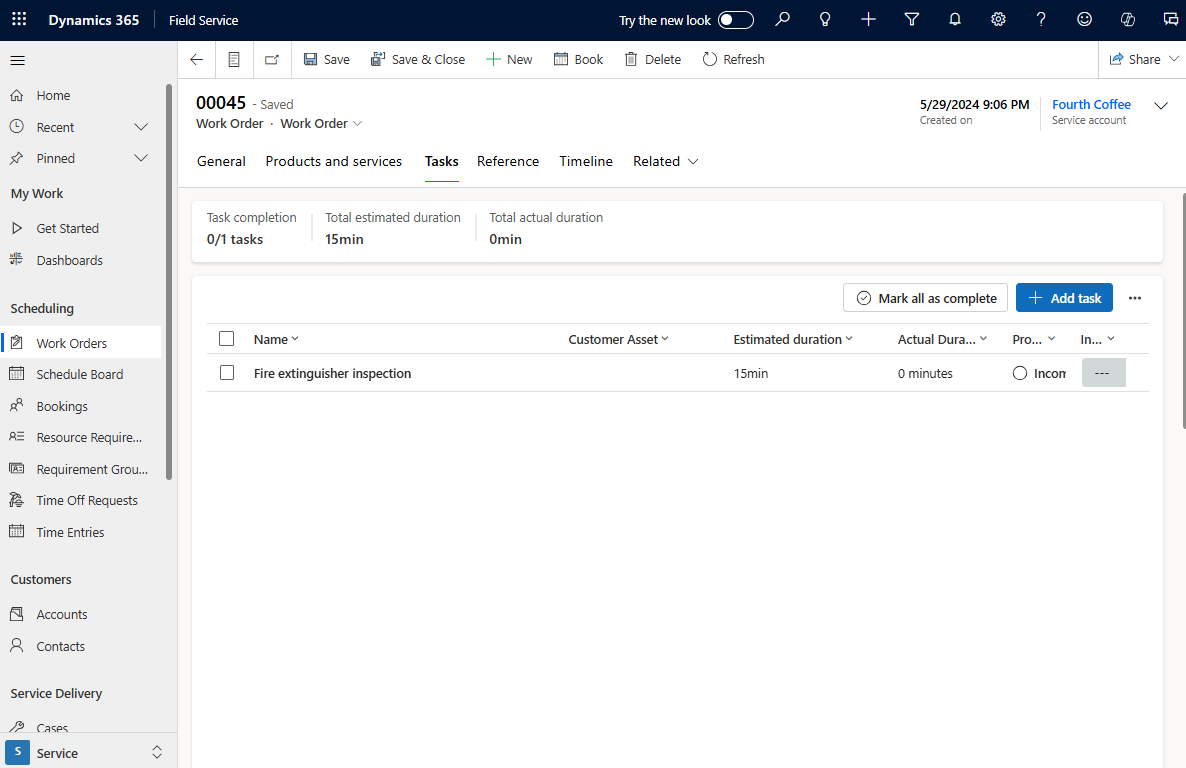
Un'ispezione completata da un tecnico sarà visibile nella parte inferiore del modulo dell'attività di servizio dell'ordine di lavoro.
Eseguire ispezioni su dispositivo mobile
Puoi visualizzare e completare le ispezioni sull'app per dispositivi mobili Dynamics 365 Field Service.
Accedi e vai all'ordine di lavoro assegnato.
Seleziona l'Attività servizio ordine di lavoro con l'ispezione correlata.
Trova il modulo di ispezione e immetti le risposte.
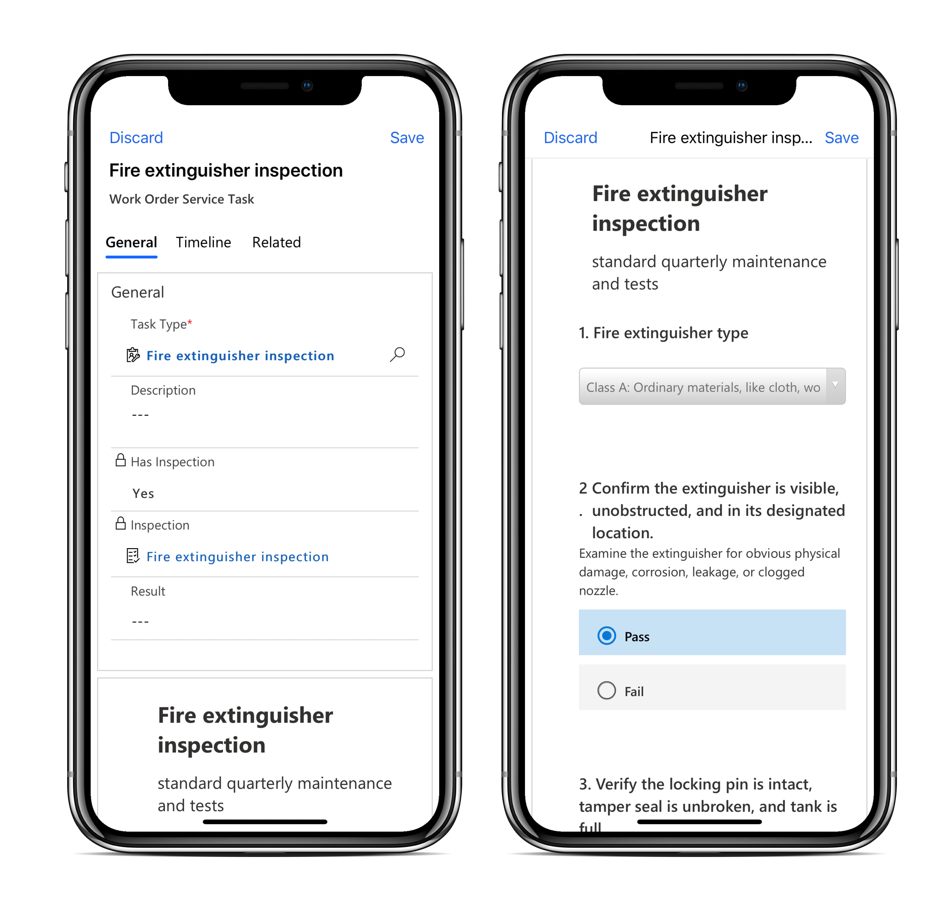
I tecnici possono caricare file, scattare foto o caricare foto dal rullino del telefono. Quando carichi un file o un'immagine, seleziona l'icona della didascalia per aggiungere un commento. Gli allegati ai file sono limitati a 3 MB per file. Gli amministratori possono aumentare questo limite.
Al termine, seleziona Contrassegna come completato o impostare % completamento su 100.
Immetti un Risultato per riferire sull'ispezione generale:
- Riuscito
- Non riuscito
- Completato parzialmente
- ND
Durata effettiva: immetti la durata effettiva che l'attività di servizio dell'ordine di lavoro ha richiesto per il completamento che può essere confrontata con la durata stimata.
Se una domanda di ispezione è obbligatoria, il tecnico non sarà in grado di contrassegnare Completato o impostare % completamento su 100 fino alla risposta.
Risposte chiare: se necessario, un tecnico può selezionare Altro>Risposte chiare per ricominciare ed eliminare definitivamente tutte le risposte per questa ispezione dell'attività di servizio.
Nota
Sono supportate solo risposte singole e un tecnico non può compilare la stessa ispezione due volte per una singola attività di servizio dell'ordine di lavoro. Se le risposte vengono cancellate o ripetute, le risposte originali vengono eliminate e vengono salvate solo le ultime risposte.
Visualizza risposte
Una volta tornato in Dynamics 365, un dispatcher vedrà le risposte di ispezione.
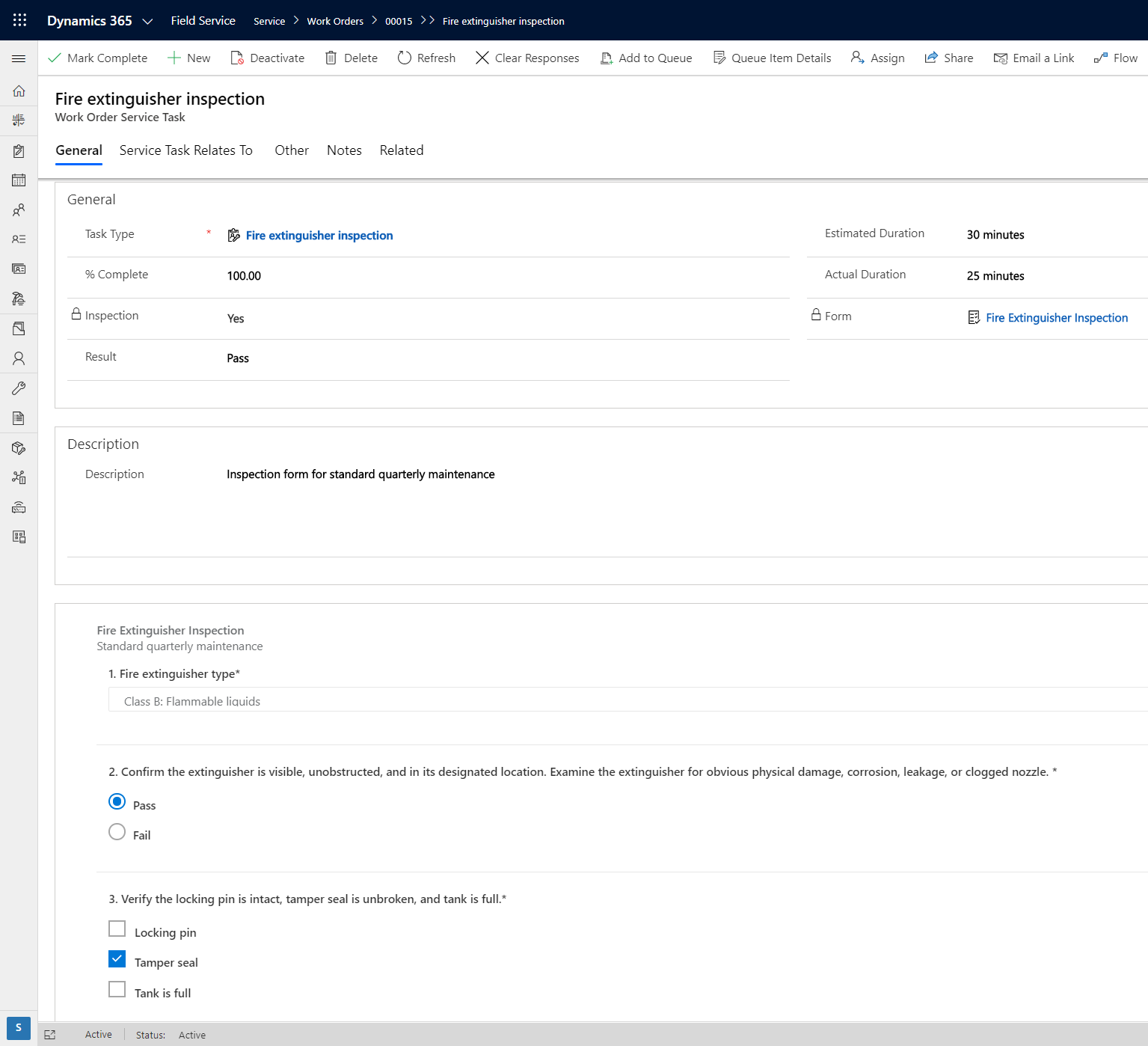
Note aggiuntive
Le ispezioni non possono essere esportate e importate in altri ambienti.
Non è possibile incorporare le ispezioni nei portali Power Apps.
Problemi noti
- Contrassegna un'attività di servizio dell'ordine di lavoro come completa dalla visualizzazione della griglia non funziona se l'attività di servizio dell'ordine di lavoro non viene aperta almeno una volta.
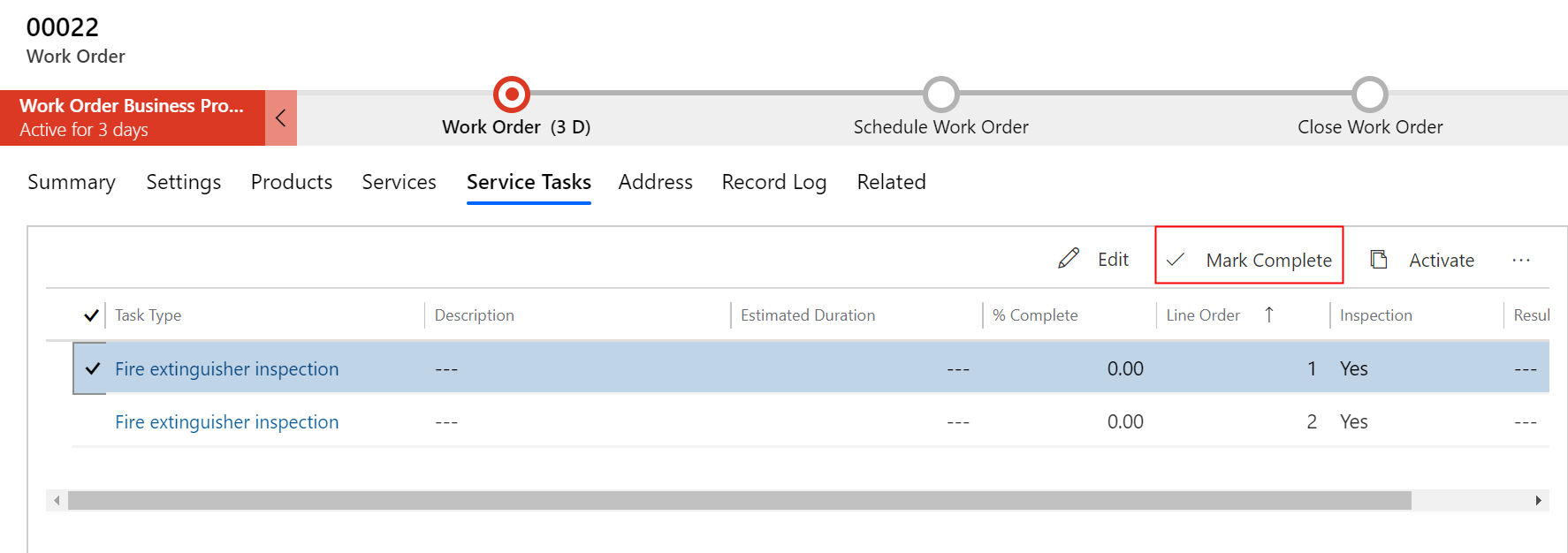
Il dispatcher non può eliminare singoli allegati in una risposta di ispezione. Il ruolo Field Service-Dispatcher predefinito non ha la capacità di eliminare gli allegati di ispezione; possono, tuttavia, selezionare Cancella risposte e Cancella file, in modo da cancellare tutti gli allegati. Se un dispatcher desidera essere in grado di eliminare singoli allegati da un'ispezione, dovrà disporre dei privilegi di eliminazione per l'entità Note.
Se una risorsa ha problemi a visualizzare un'ispezione nel modulo dell'attività di servizio ordini di lavoro (come mostrato nello screenshot seguente), disattiva e riattiva la prenotazione della risorsa prenotabile correlata.
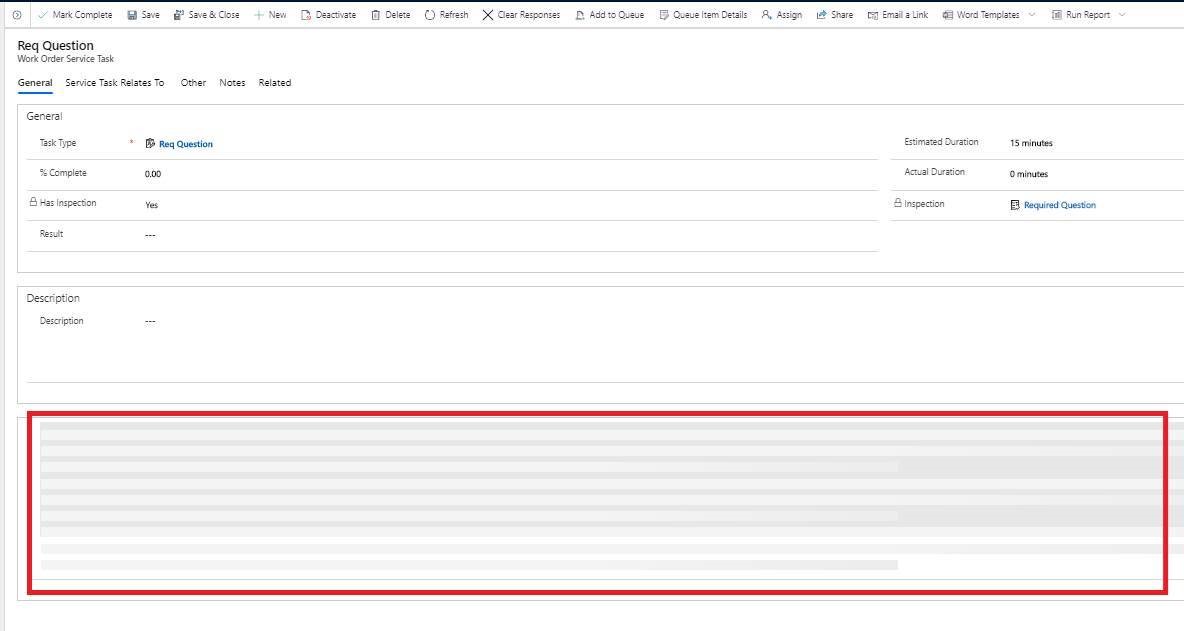
Le ispezioni inattive e le attività di servizio degli ordini di lavoro non sono disponibili in modalità offline.
Il tipo di domanda "Ricerca entità" mostra i record inattivi.
Se un'ispezione contiene un numero elevato (50+) di file, gli utenti potrebbero riscontrare errori durante il caricamento del modulo di ispezione.
Gli utenti possono riscontrare errori durante l'aggiunta di un numero elevato di file in un singolo caricamento. È più probabile che questo problema si verifichi quando i file sono di grandi dimensioni e/o il segnale di rete è scarso. Ti consigliamo di suddividere i caricamenti di grandi dimensioni in blocchi più piccoli, in cui ogni caricamento non superi una dimensione totale di 40 MB.
Evitare pagine vuote finali senza domande in un'ispezione poiché ciò può causare errori di deserializzazione nei flussi preconfigurati.
Ispezioni di Field Service o Power Apps
Di seguito sono riportati alcuni motivi per cui i clienti scelgono di utilizzare le ispezioni di Field Service.
- Supporto offline: i tecnici possono visualizzare e completare le ispezioni sui loro telefoni cellulari o tablet senza accesso a Internet. Le ispezioni e le risposte sono archiviate localmente nel dispositivo mobile e quindi sincronizzate con il server quando la connettività viene ripristinata (cellulare o WiFi).
- Gestione delle versioni: gli amministratori possono ripubblicare o modificare facilmente le ispezioni per soddisfare i processi e le esigenze aziendali in continua evoluzione.
- Più facili da creare e utilizzare: le ispezioni di Field Service non richiedono alcuna formazione aggiuntiva e sono facili da creare e utilizzare. Le ispezioni di Power Apps richiedono una conoscenza approfondita della piattaforma Power Apps e potrebbero richiedere la creazione di codice.
- Più scalabili: se la tua organizzazione ha molte ispezioni diverse, è più facile creare ispezioni di Field Service con un'interfaccia di trascinamento della selezione e con branching dinamico. Le ispezioni di Power Apps richiedono la creazione di nuove entità e moduli per ciascuna ispezione, il che richiede più tempo.
- Migliore integrazione con Dynamics 365: le ispezioni di Field Service sono integrate nell'ordine di lavoro e nelle funzionalità di gestione dei cespiti.
Ispezioni di Field Service o attività di servizio di ordini di lavoro
Rispetto ai tipi di incidenti e alle attività di servizio degli ordini di lavoro, le ispezioni presentano ulteriori vantaggi:
- Più facili da creare: gli amministratori possono creare rapidamente un'ispezione con un'interfaccia di trascinamento della selezione senza la necessità di creare nuove entità e campi.
- Più facile da compilare: i tecnici possono inserire rapidamente le risposte per ogni domanda dell'ispezione e salvarle tutte contemporaneamente. I record delle attività di servizio dell'ordine di lavoro devono essere aperti e completati uno per uno.
- Più flessibili e robuste: le ispezioni di Field Service hanno molti formati di domande e opzioni di convalida, come selezione con più opzioni, campi obbligatori, immagini, allegati e altro.