Panoramica di gestione dei documenti aziendali
Gli utenti aziendali utilizzano il framework Creazione di report elettronici ER per configurare i formati per documenti in uscita in base ai requisiti legali dei vari paesi. Gli utenti possono inoltre definire il flusso di dati per specificare i dati dell'applicazione da inserire nei documenti generati. Il framework ER genera documenti in uscita nei formati di Microsoft Office (cartelle di lavoro di Excel o documenti di Word) utilizzando modelli predefiniti. Nei modelli vengono inseriti i dati necessari in base al flusso di dati configurato durante la generazione dei documenti richiesti. Ogni formato configurato può essere pubblicato come parte di una soluzione ER per generare specifici documenti in uscita. Ciò è rappresentato da una configurazione di formato ER che può contenere modelli utilizzabili per generare differenti documenti in uscita. Gli utenti aziendali possono utilizzare questo framework per gestire i documenti aziendali necessari.
La funzionalità Gestione documenti aziendali si basa sul framework ER e consente agli utenti aziendali di modificare i modelli di documenti aziendali tramite il servizio Microsoft 365 o l'applicazione desktop Microsoft Office appropriata. Le modifiche ai documenti possono includere le modifiche alle strutture di documenti aziendali e l'aggiunta di segnaposto per dati aggiuntivi senza alterazione del codice sorgente e nuove distribuzioni. Non è richiesta alcuna conoscenza del framework ER per aggiornare i modelli di documenti aziendali.
Nota
Da notare che Gestione documenti aziendali consente di modificare i modelli utilizzati per generare documenti aziendali quali ordini, fatture e così via. Anche se un modello è stato modificato e una nuova versione dello stesso è stata pubblicata, questa versione viene utilizzata per generare i documenti aziendali richiesti. La funzionalità Gestione documenti aziendali non può essere utilizzata per modificare documenti aziendali già generati.
Distribuzioni supportate
Attualmente, Gestione documenti aziendali è disponibile solo per le distribuzioni cloud. Se questa funzionalità è fondamentale per la distribuzione locale, fornire dei commenti al proposito sul sito Ideas.
Applicazioni Microsoft Office supportate
Per modificare i modelli in formati di Excel o Word con Gestione documenti aziendali utilizzando le applicazioni desktop Microsoft Office, è necessario disporre di Microsoft Office 2010 o versione successiva installata. Queste versioni sono supportate nelle distribuzioni cloud e in quelle locali.
Per modificare i modelli in formati di Excel o Word con Gestione documenti aziendali utilizzando le applicazioni Microsoft 365, è necessario disporre dell'abbonamento a Microsoft 365 Office per il Web. Questo è supportato nella distribuzione cloud.
Disponibilità dei documenti aziendali
Per un elenco completo di tutti i report pianificati per la versione di ottobre 2019, vedere Report dei documenti aziendali configurabili in Word e Excel.
Per un elenco completo di tutti i report pianificati per la versione di ottobre 2020, vedere Documenti aziendali configurabili: modelli Word.
Altri report saranno disponibili nelle versioni future. Notifiche speciali sui report aggiuntivi saranno inviate separatamente. Per scoprire come rivedere l'elenco dei report attualmente disponibili, vedere la sezione Elenco delle configurazioni di report elettronici che sono state rilasciate in Finance per supportare i documenti aziendali configurabili sotto.
Per ulteriori informazioni su questa funzionalità, completa l'esempio in questo articolo.
Configurare i parametri ER
Poiché la funzionalità Gestione documenti aziendali si basa sul framework ER, è necessario configurare i parametri ER per iniziare a utilizzarla. A questo scopo, è necessario impostare i parametri ER come descritto in Configurare il framework di report elettronici. È inoltre necessario aggiungere un nuovo provider di configurazione come descritto in Creare fornitori di configurazioni e contrassegnarli come attivi.
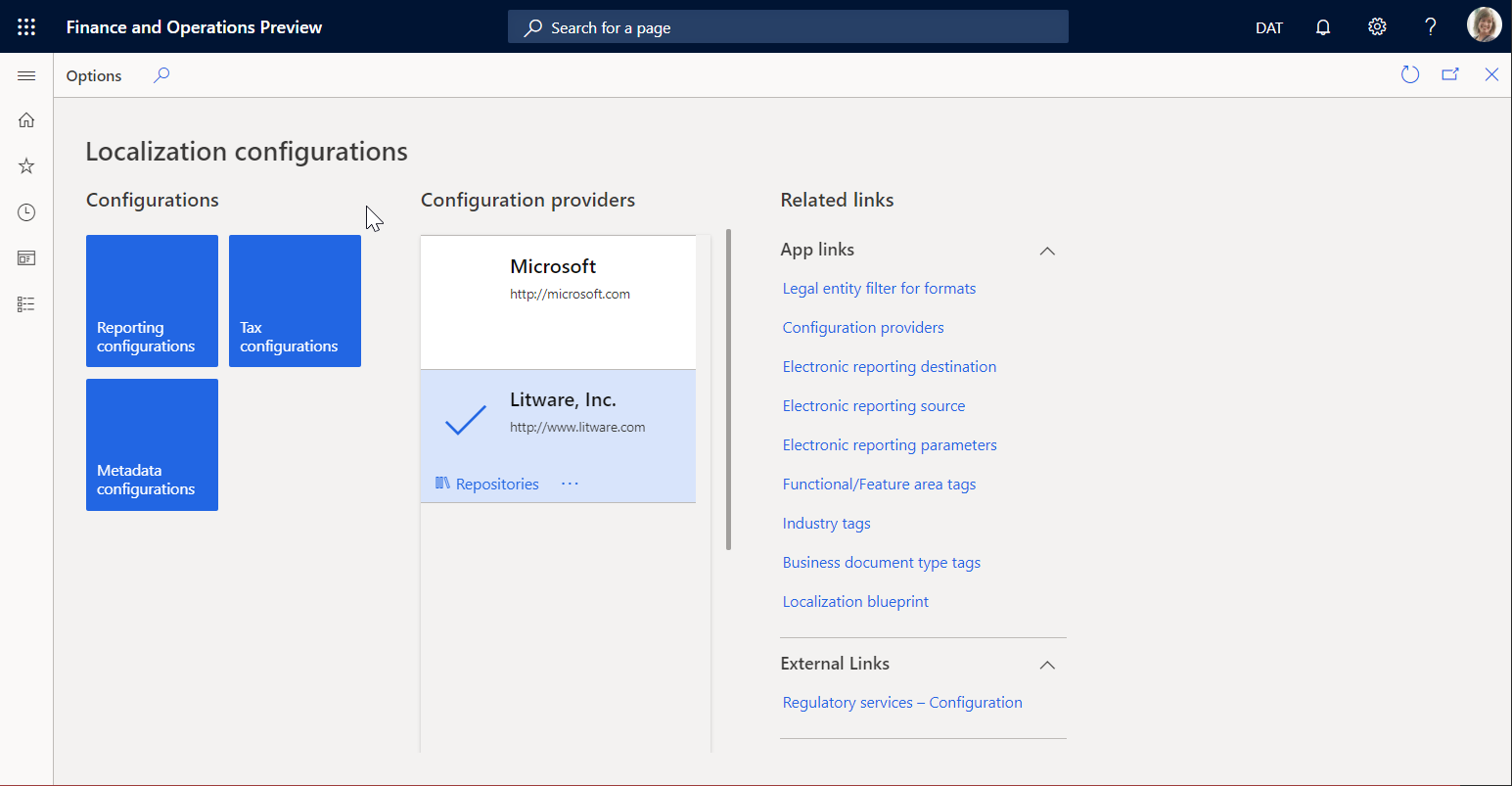
Importare soluzioni ER
Le configurazioni di ER di esempio vengono utilizzate nell'esempio di questa procedura. È necessario importare nell'istanza corrente di Dynamics 365 Finance le configurazioni di ER contenenti i modelli di documento aziendale che possono essere modificati utilizzando la gestione dei documenti aziendali. Scaricare e archiviare localmente i seguenti file per completare questa procedura.
Esempio di soluzione di fatturazione di clienti ER
| File | Contenuto |
|---|---|
| Customer invoicing model.version.2.xml | Configurazione del modello di dati ER |
| Customer FTI report (GER).version.2.3.xml | Configurazioni del formato ER per fatture a testo libero |
Esempio di soluzione ER per pagamento con assegni
| File | Contenuto |
|---|---|
| Model for cheques.version.10.xml | Configurazione del modello di dati ER |
| Cheques printing format.version.10.9.xml | Configurazione del formato ER per pagamento con assegni |
Esempio di soluzione ER per il commercio estero
| File | Contenuto |
|---|---|
| Intrastat model.version.1.xml | Configurazione del modello di dati ER |
| Intrastat report.version.1.9.xml | Configurazione del formato ER per report di controllo Intrastat |
Per importare ogni file attenersi alla seguente procedura. Importare la configurazione del modello di dati ER di ogni soluzione ER nelle tabelle precedenti prima di importare la configurazione del formato ER corrispondente.
- Apri la pagina Amministrazione organizzazione>Creazione di report elettronici>Configurazioni.
- Selezionare Scambia nella parte superiore della pagina.
- Selezionare Carica da file XML.
- Selezionare Esplora per caricare il file XML richiesto.
- Selezionare OK per confermare l'importazione della configurazione.
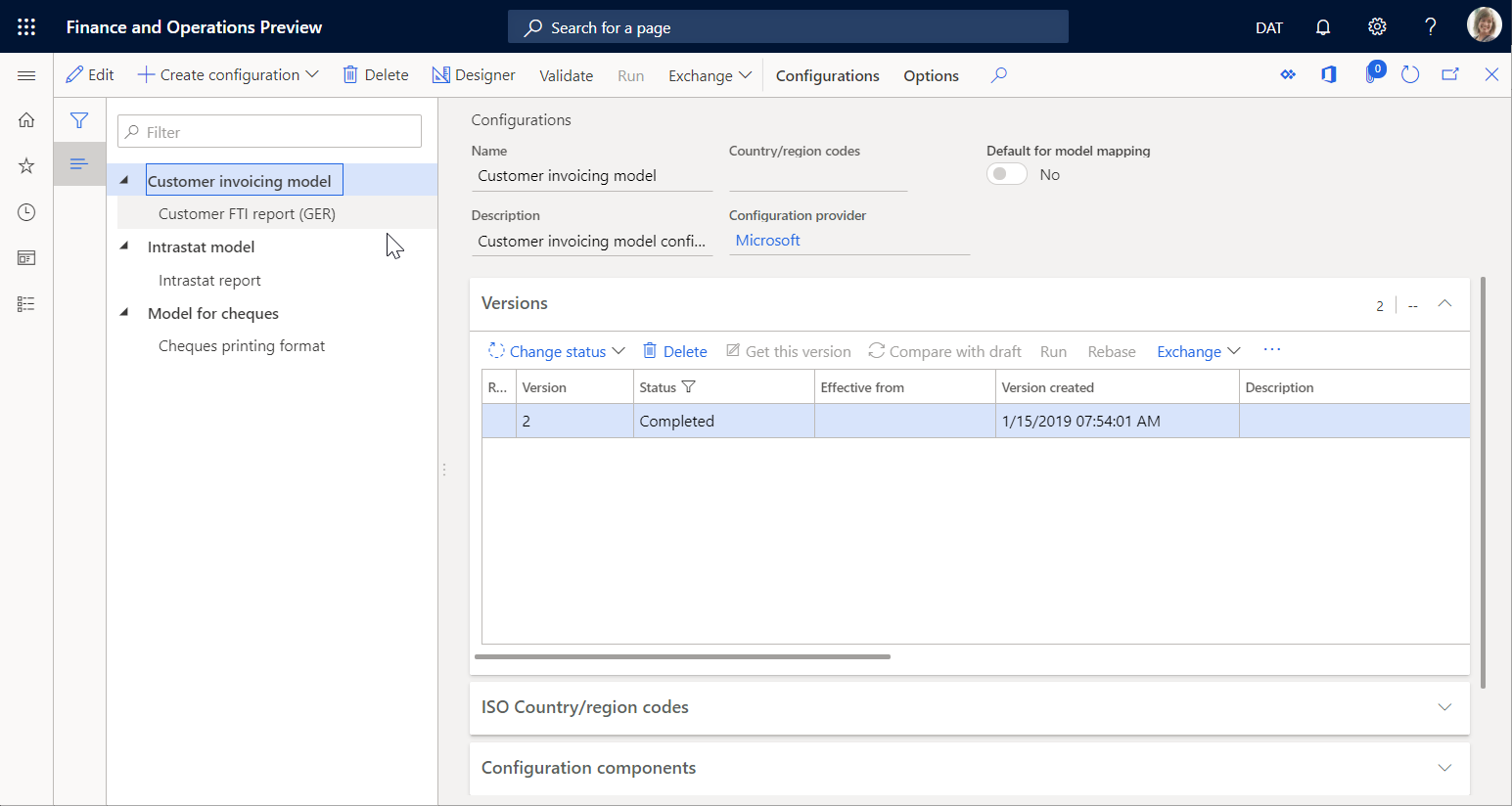
In alternativa, è possibile importare le configurazioni di formato ER ufficialmente pubblicate da Microsoft Dynamics Lifecycle Services. Ad esempio, per completare questa procedura è possibile importare l'ultima versione della configurazione del formato ER Fattura a testo libero (Excel). Il corrispondente modello di dati ER e le configurazioni di mapping di modello ER verranno importati automaticamente.
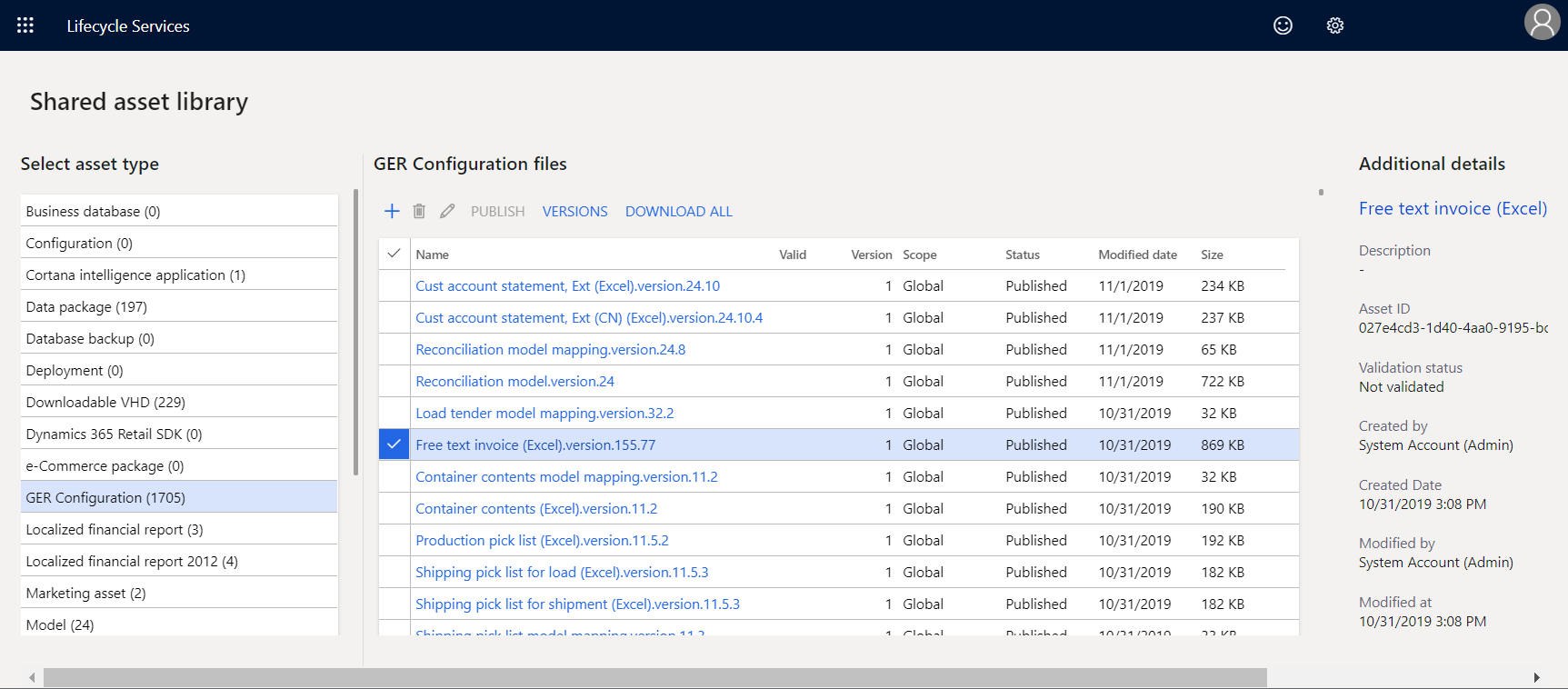
Per ulteriori informazioni sull'importazione delle configurazioni ER, vedere Gestire il ciclo di vita della configurazione ER.
Abilitare Gestione documenti aziendali
Nota
Nelle versioni di Finance precedenti alla 10.0.21, la funzionalità di gestione dei documenti aziendali doveva essere abilitata in modo esplicito. Tuttavia, a partire dalla versione 10.0.21, la funzione Gestione dei documenti aziendali è abilitata automaticamente. Quindi, a partire dalla versione 10.0.29, la funzione è diventata obbligatoria. In altre parole, viene attivata automaticamente e non è possibile disattivarla. Nella versione Finance 10.0.32, la funzione è stata eliminata.
Il comportamento del sistema presuppone che la funzionalità di gestione dei documenti aziendali sia abilitata per impostazione predefinita. Questa sezione è applicabile alle versioni di Finance precedenti alla 10.0.21.
Per avviare Gestione documenti aziendali, è necessario aprire l'area di lavoro Gestione funzionalità e abilitare la funzionalità Gestione documenti aziendali.
Utilizzare la procedura seguente per abilitare la funzionalità Gestione documenti aziendali per tutte le persone giuridiche.
- Aprire l'area di lavoro Gestione funzionalità.
- Nella scheda Nuovo, selezionare la funzionalità Gestione documenti aziendali nell'elenco.
- Selezionare Abilita ora per attivare la funzionalità selezionata.
- Aggiorna la pagina per accedere alla nuova funzionalità.
Nota
Per ulteriori informazioni sull'uso della nuova interfaccia utente per documenti in Gestione documenti aziendali, vedere Nuova interfaccia utente per documenti in Gestione documenti aziendali.
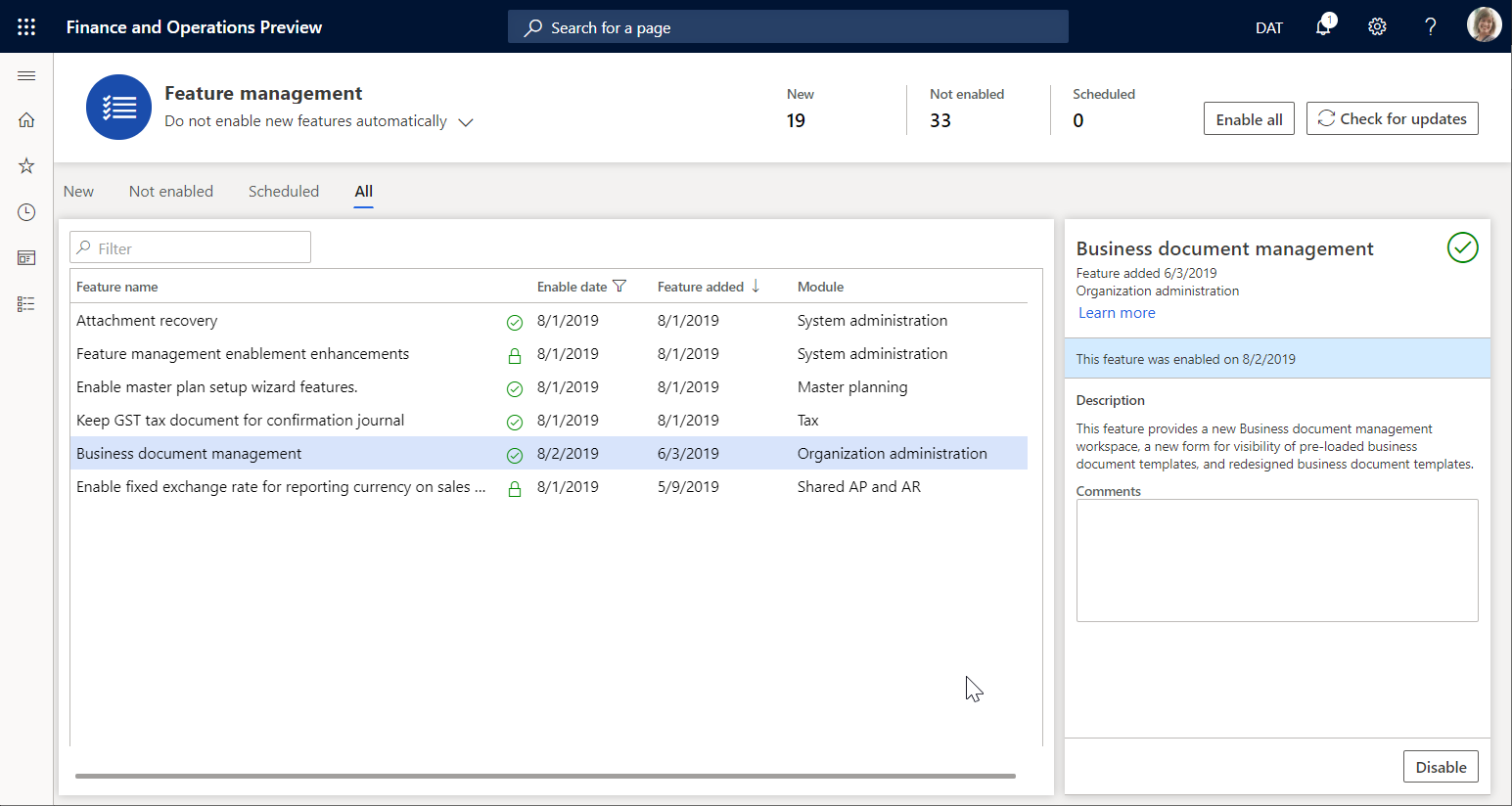
Per ulteriori informazioni sull'attivazione di nuove funzionalità, vedere Panoramica della gestione funzionalità.
Configurare i parametri
Utilizzare le informazioni nelle sezioni seguenti per impostare i parametri di base per Gestione documenti aziendali.
Prerequisiti per l'impostazione dei parametri
Prima di impostare Gestione documenti aziendali, è necessario impostare il tipo di documento necessario nel framework Gestione documenti. Questo tipo di documento viene utilizzato per specificare una memorizzazione temporanea dei documenti in formati di Office (Excel e Word e) utilizzati come modelli per report ER. Il modello di memorizzazione temporanea può essere modificato utilizzando le applicazioni desktop di Office.
Per questo tipo di documento, i seguenti valori di attributi devono essere selezionati.
| Nome attributo | Valore attributo |
|---|---|
| Classe | Allega file |
| Raggruppa | File |
| Ubicazione | SharePoint |
Per informazioni su come impostare i parametri di gestione dei documenti e i tipi di documento necessari, vedere Configurare la gestione dei documenti.
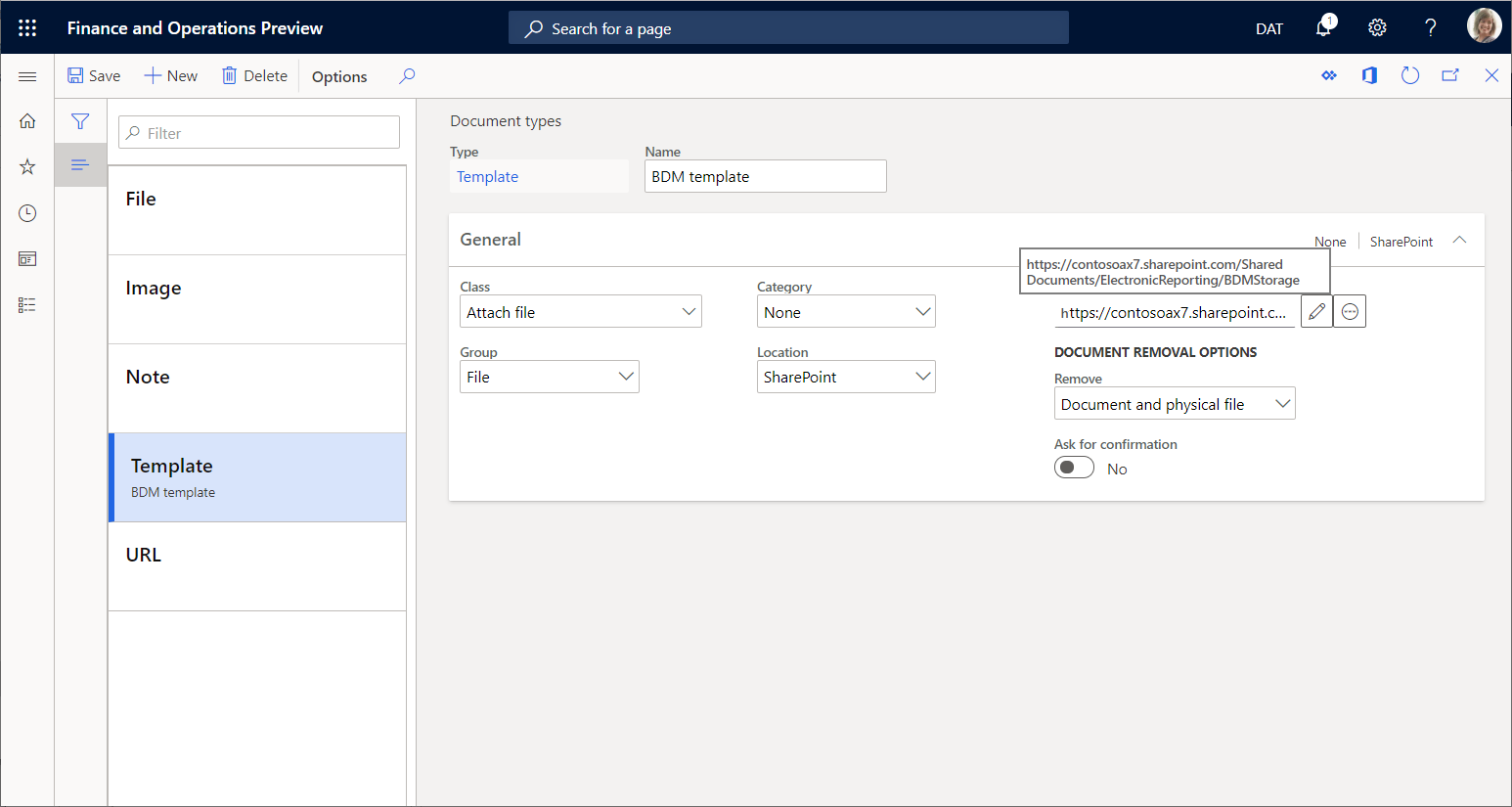
Impostare i parametri
I parametri di base di Gestione documenti aziendali possono essere impostati nella pagina Parametri di documenti aziendali. Solo determinati utenti possono accedere alla pagina, ovvero:
- Utenti assegnati al ruolo Amministratore di sistema.
- Utenti assegnati a qualsiasi ruolo configurato per eseguire l'operazione, Gestire i parametri di Gestione documenti aziendali (nome AOT ERBDMaintainParameters).
Utilizzare la seguente procedura per impostare i parametri di base per tutte le persone giuridiche.
- Accedere come utente con accesso alla pagina Parametri di documenti aziendali.
- Vai ad Amministrazione organizzazione>Creazione di report elettronici>Gestione documenti aziendali>Parametri di documenti aziendali.
- Nella pagina Parametri di documenti aziendali, nella scheda Allegati, nel campo Tipo di documento SharePoint, definire il tipo di documento che deve essere utilizzato per archiviare temporaneamente i modelli in formati di Office quando vengono modificati utilizzando applicazioni desktop di Office.
Nota
Solo i tipi di documento configurati utilizzando un percorso SharePoint sono disponibili per questo parametro.
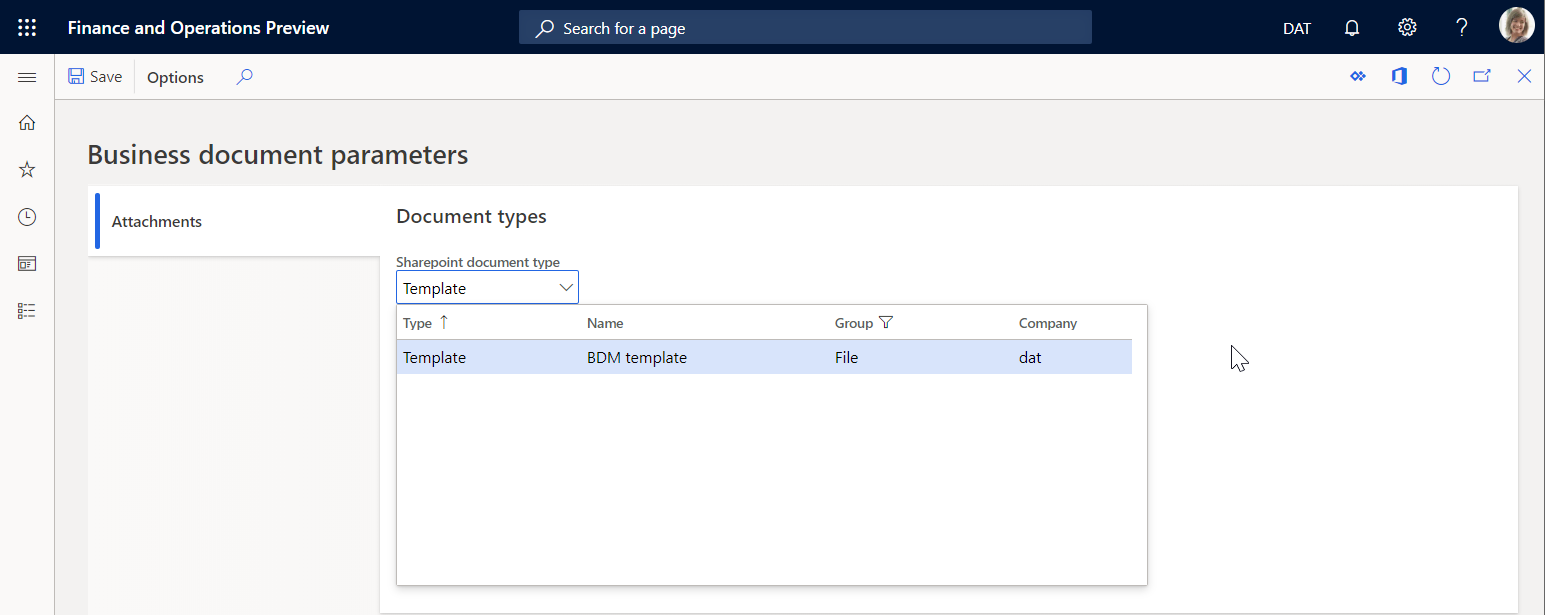
Il tipo di documento selezionato è specifico alla società e verrà utilizzato quando l'utente utilizza Gestione documenti aziendali nella società per la quale il tipo di documento selezionato è configurato. Quando l'utente utilizza Gestione documenti aziendali in un'altra società, lo stesso tipo di documento selezionato sarà utilizzato se un tipo non è stato configurato per tale società. Dopo che un tipo di documento è stato configurato, verrà utilizzato al posto di quello selezionato nel campo Tipo di documento SharePoint.
Nota
Il parametro Tipo di documento SharePoint definisce una cartella SharePoint come memoria temporanea per modelli modificabili utilizzando Microsoft Excel o Word. È necessario impostare questo parametro se si prevede di utilizzare applicazioni desktop di Office per la modifica dei modelli. Per ulteriori informazioni, vedere Modificare un modello nell'applicazione desktop di Office. È possibile mantenere vuoto questo parametro se pensi di modificare il modello utilizzando solo la funzionalità in Microsoft 365. Per ulteriori informazioni, vedere Modificare un modello in Microsoft 365.
Configurare le autorizzazioni di accesso
Per impostazione predefinita, quando l'accesso alle autorizzazioni di Gestione documenti aziendali non è abilitato, ogni utente con accesso all'area di lavoro della gestione di documenti aziendali vedrà tutti i modelli della soluzione ER disponibili. Nell'area di lavoro di Gestione documenti aziendali sono visualizzati solo i modelli inclusi nelle configurazioni di formato ER e contrassegnati con un tag Tipo di documento aziendale.
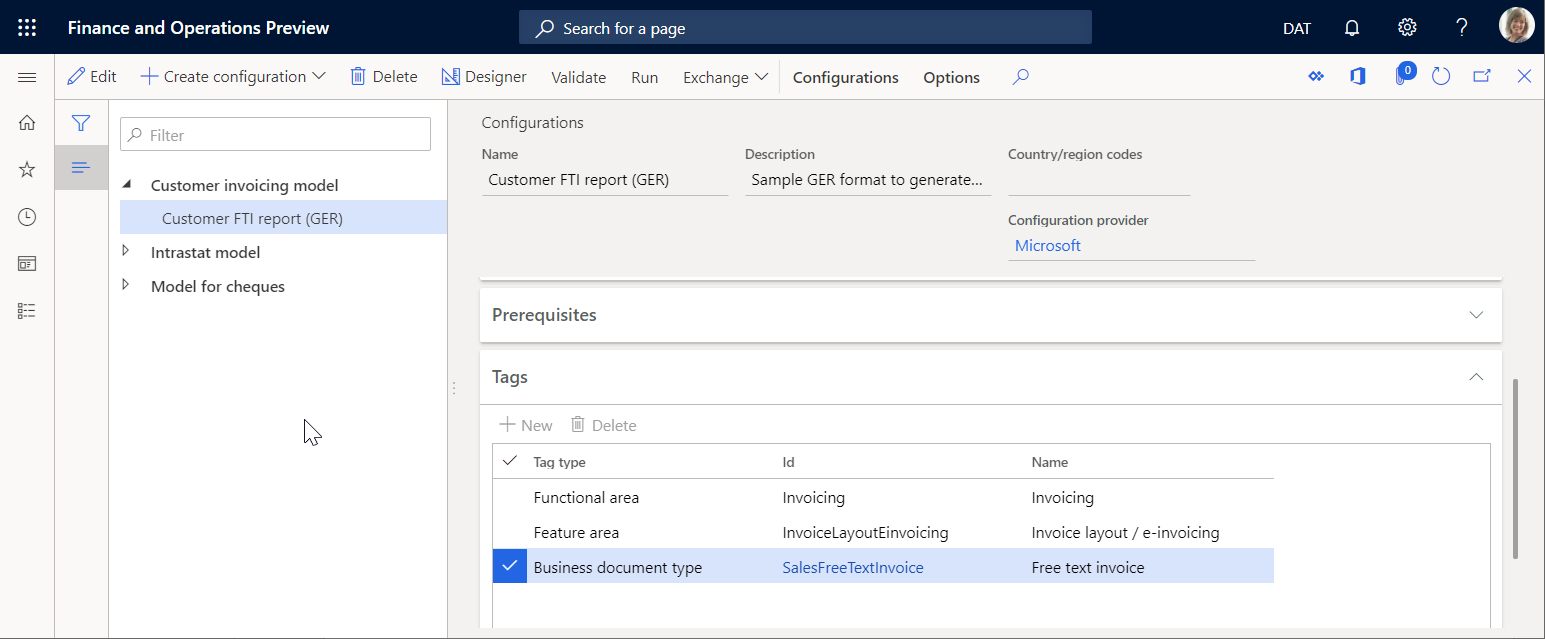
L'elenco dei modelli disponibili nell'area di lavoro di Gestione documenti aziendali può essere limitato configurando le autorizzazioni di accesso. Ciò può essere importante quando si utilizzano modelli differenti per generare documenti aziendali per diversi domini aziendali (aree funzionali) e si desidera consentire a specifici utenti l'accesso a vari modelli per la modifica nell'area di lavoro Gestione documenti aziendali.
Le autorizzazioni di accesso di Gestione documenti aziendali possono essere impostate in Configurazione delle autorizzazioni di accesso. Solo i seguenti utenti possono accedere alla pagina:
- Utenti assegnati al ruolo Amministratore di sistema.
- Utenti assegnati a qualsiasi altro ruolo configurato per eseguire l'operazione, Configurare le autorizzazioni per accedere a modelli di documenti aziendali e modificarli (nome AOT ERBDTemplatesSecurity).
Utilizzare la procedura seguente per impostare le autorizzazioni di Gestione documenti aziendali per tutte le persone giuridiche.
Accedere come utente con accesso alla pagina Configurazione delle autorizzazioni di accesso.
Vai ad Amministrazione organizzazione>Creazione di report elettronici>Gestione documenti aziendali>Gestisci autorizzazioni di accesso.
Prestare attenzione alla notifica che informa che l'utilizzo delle autorizzazioni di accesso per Gestione documenti aziendali non è attualmente abilitata.
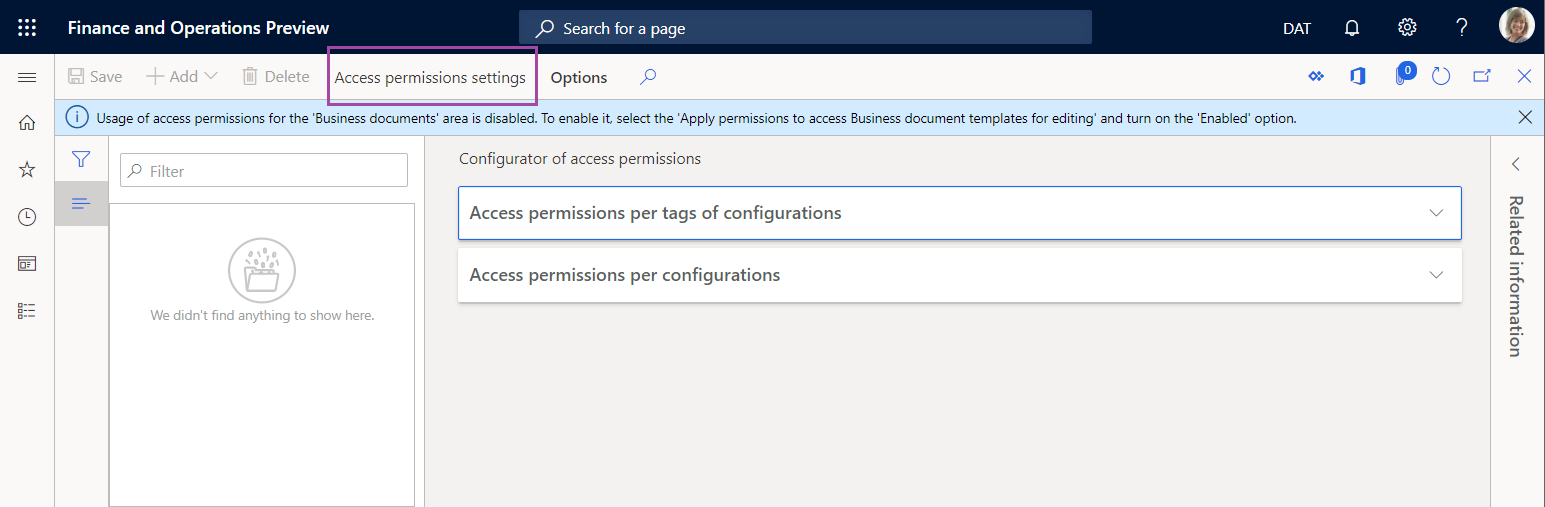
Con questa impostazione, ogni utente assegnato a un qualsiasi ruolo di sicurezza configurato per eseguire l'operazione Modelli per la gestione di documenti aziendali (nome AOT ERBDManageTemplates) e in grado di aprire l'area di lavoro di Gestione documenti aziendali e può modificare qualsiasi modello disponibile.
Nella figura seguente viene illustrato ciò che è disponibile nell'area di lavoro di Gestione documenti aziendali per gli utenti assegnati al ruolo Impiegato contabilità clienti. Con l'impostazione corrente delle autorizzazioni di accesso, l'utente può modificare i modelli di documenti aziendale da diverse aree funzionali tra cui fatturazione, dichiarazioni normative e pagamenti.
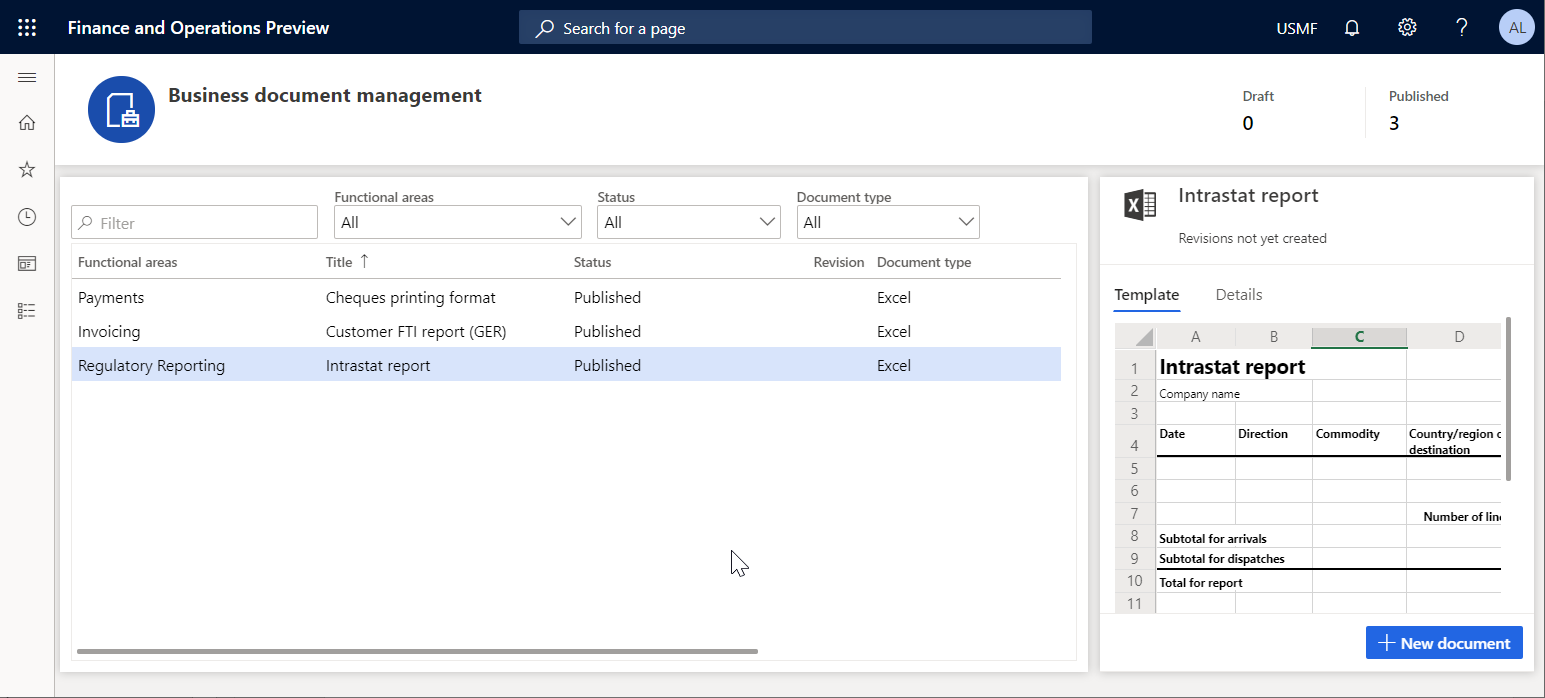
Nella pagina Configurazione delle autorizzazioni di accesso, selezionare Impostazione delle autorizzazioni di accesso.
Nella finestra di dialogo Impostazioni di autorizzazioni di accesso per modificare i modelli, attivare l'opzione Applica autorizzazioni di accesso configurate.
Selezionare OK per confermare che le autorizzazioni di accesso di Gestione documenti aziendali sono state abilitate.
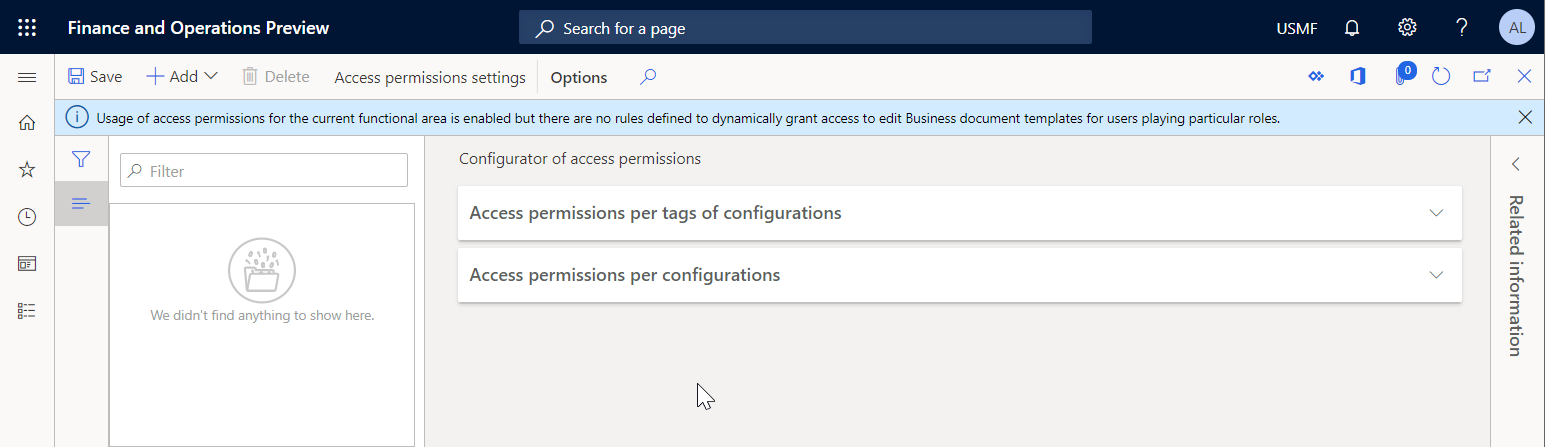
Selezionare Aggiungi per immettere un nuovo ruolo per il quale configurare autorizzazioni di accesso ai modelli di Gestione documenti aziendali.
Nella finestra di dialogo Ruoli di sicurezza, selezionare il ruolo Impiegato contabilità clienti e OK per confermare la selezione del ruolo.
Nella scheda Autorizzazioni di accesso per tag di configurazioni, selezionare Nuovo.
Nel campo Tipo di tag, selezionare Area funzionale e nel campo ID, selezionare Fatturazione.
Selezionare Salva per memorizzare le autorizzazioni di accesso configurati per il ruolo selezionato.
L'impostazione corrente significa che per qualsiasi utente a cui è assegnato il ruolo Impiegato contabilità clienti e che esegue l'operazione Modelli di Gestione documenti aziendali (nome AOT ERBDManageTemplates), i modelli di configurazione in formato ER il cui valore del tag Area funzionale è Fatturazione saranno disponibili per la modifica dell'area di lavoro di Gestione documenti aziendali.
Passare al riquadro Informazioni correlate dal lato destro della pagina corrente. Nel riquadro Informazioni correlate viene illustrato come le autorizzazioni di accesso configurate verranno applicate, inclusi i modelli di configurazione ER che saranno disponibili per gli utenti assegnati al ruolo Impiegato contabilità clienti.
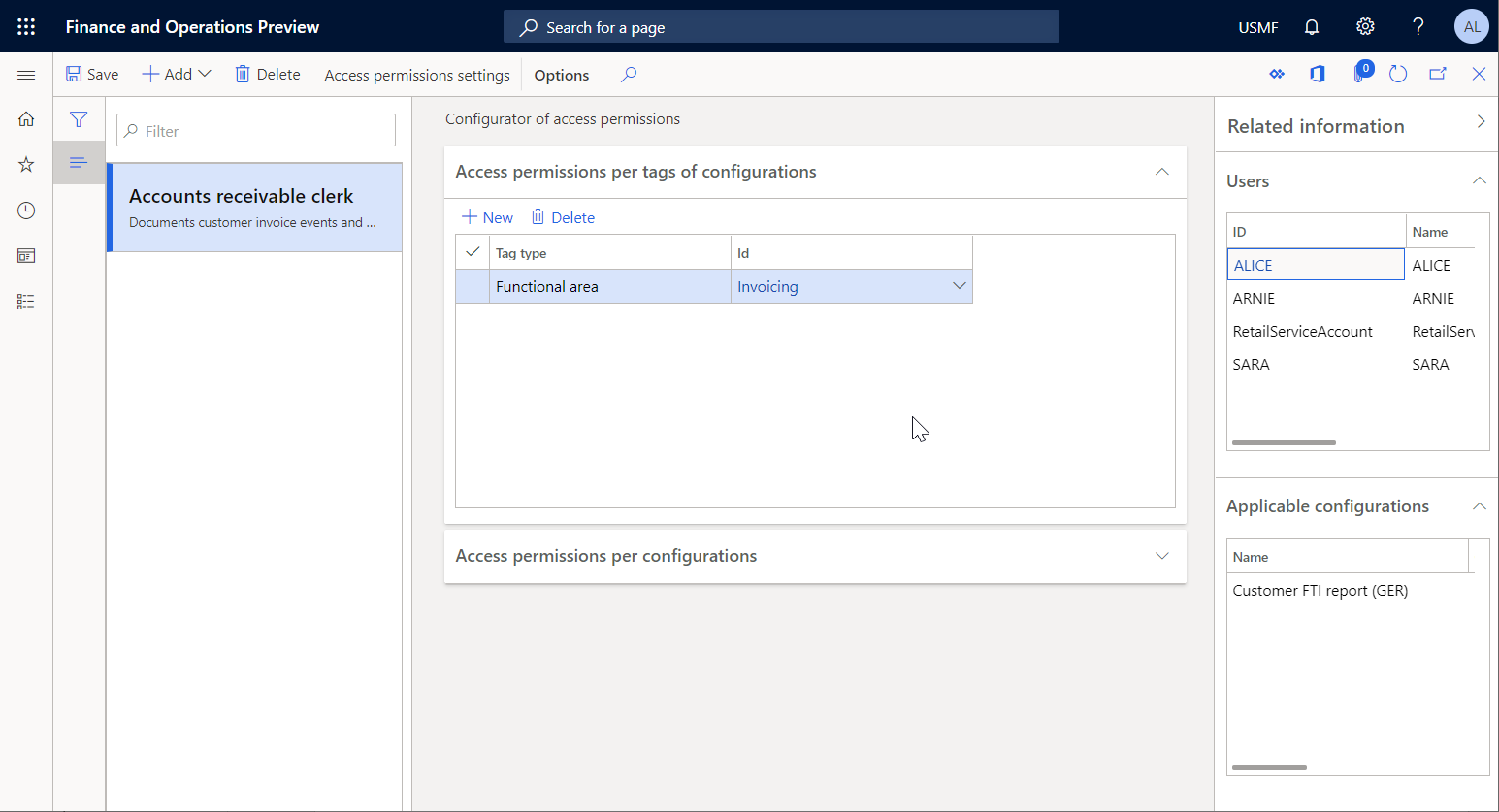
Nella scheda Autorizzazioni di accesso per configurazioni, selezionare l'opzione Aggiungi.
Nella finestra di dialogo Seleziona configurazione, contrassegnare la configurazione in formato ER Report Intrastat.
Selezionare OK per confermare la voce delle configurazioni selezionate e quindi selezionare Salva per memorizzare le autorizzazioni di accesso configurate per il ruolo selezionato.
L'impostazione corrente significa che per qualsiasi utente a cui è assegnato il ruolo Impiegato contabilità clienti e che esegue l'operazione Modelli di Gestione documenti aziendali (nome AOT ERBDManageTemplates), i modelli seguenti potranno essere modificati nell'area di lavoro di Gestione documenti aziendali.
- Modelli con il valore Fatturazione per il tag Area funzionale.
- Modelli delle configurazioni in formato ER elencati nella scheda Autorizzazioni di accesso per configurazioni (modelli della configurazione in formato Report Intrastat del dominio Relazione finanziaria in questo esempio).
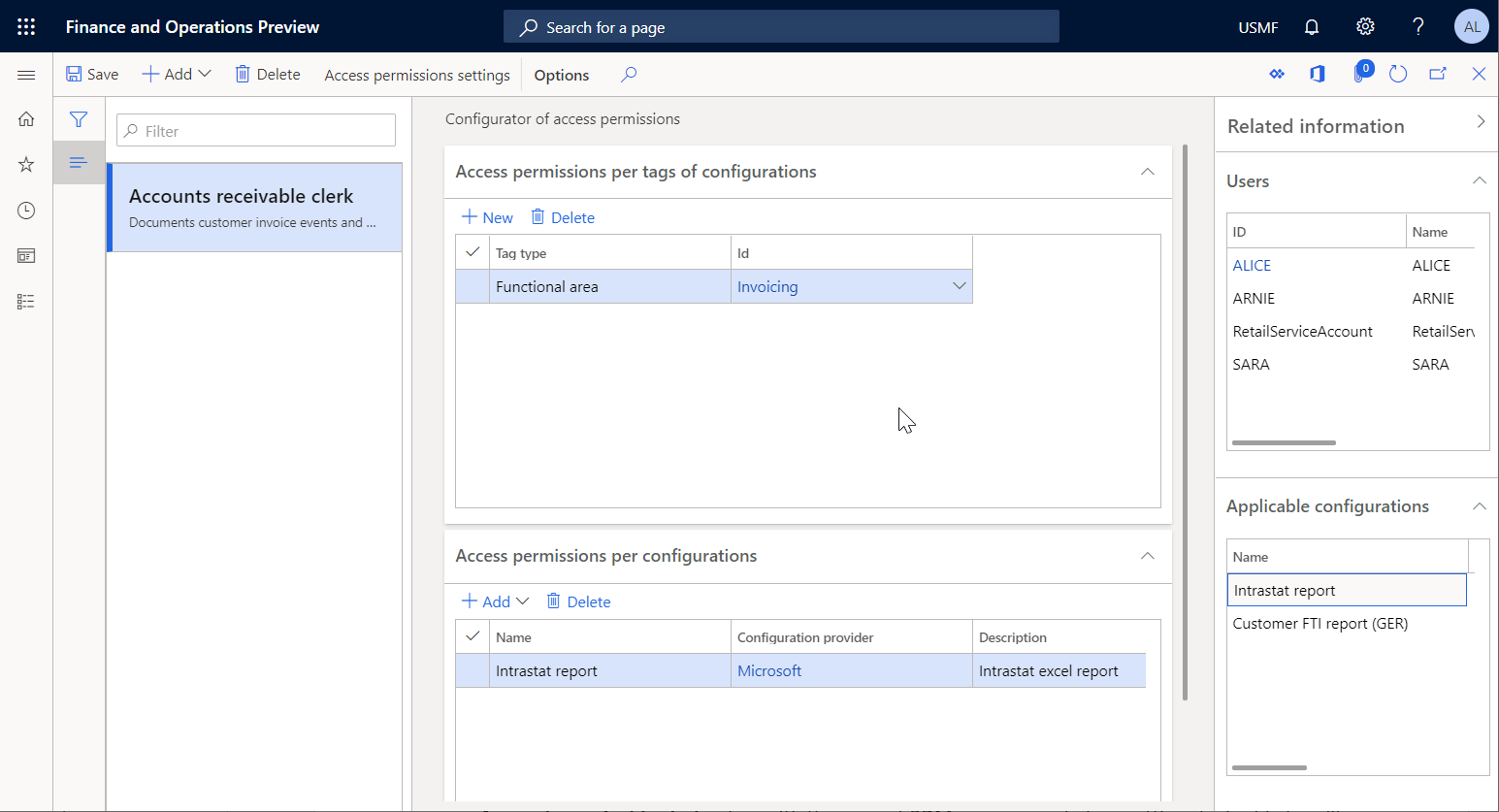
Nella figura seguente viene illustrato ciò che l'area di lavoro di Gestione documenti aziendali fornisce agli utenti assegnati al ruolo Impiegato contabilità clienti. Con l'impostazione delle autorizzazioni di accesso di Gestione documenti aziendali, l'utente può modificare i modelli di documenti aziendali dal dominio Fatturazione e dalla configurazione in formato ER Report Intrastat. I modelli dal dominio Pagamenti non sono accessibili per il ruolo Impiegato contabilità clienti.
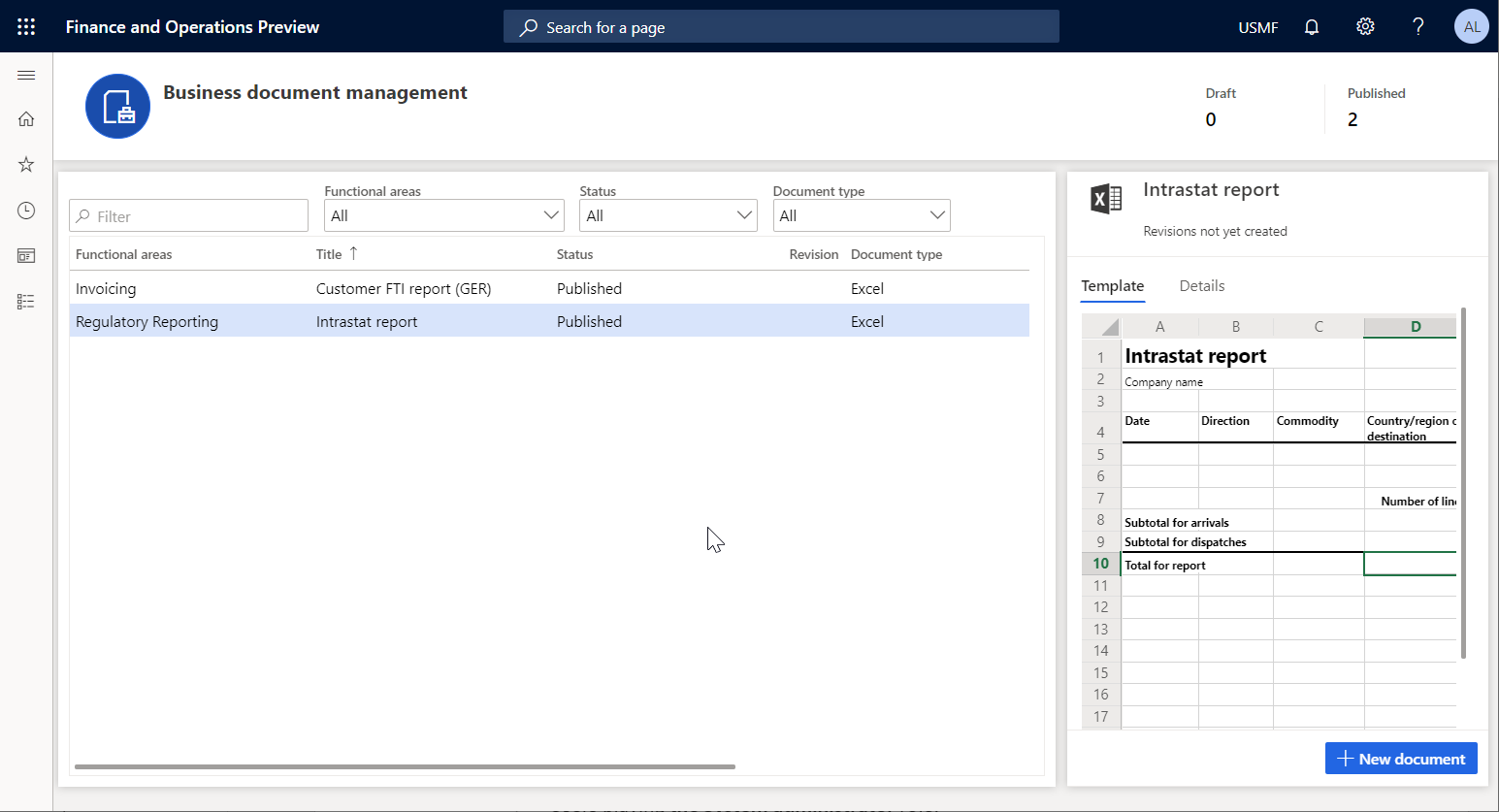
Nota
Le regole Autorizzazioni di accesso per configurazioni vengono archiviate utilizzando l'ID di identificazione univoco di una configurazione in formato ER. Ciò significa che tali regole non verranno eliminate quando una configurazione ER che fa riferimento alle stesse viene eliminata. Quando si reimportano le configurazioni eliminate in questa istanza, tali regole vi faranno ancora riferimento. Non è necessario impostare di nuovo le regole dopo che le configurazioni eliminate vengono reimportate.
Utilizzare Gestione documenti aziendali per modificare i modelli
Gli utenti aziendali possono accedere ai modelli di documenti aziendali per la modifica nell'area di lavoro di Gestione documenti aziendali. Solo gli utenti seguenti possono accedere all'area di lavoro di Gestione documenti aziendali:
- Utenti assegnati al ruolo Amministratore di sistema.
- Utenti assegnati a qualsiasi ruolo configurato per eseguire l'operazione, Gestire i modelli di documenti aziendali (nome AOT ERBDManageTemplates).
Utilizzare la seguente procedura per modificare modelli di fattura a testo libero nell'area di lavoro di Gestione documenti aziendali. Prima di completare la procedura, è necessario aver completato tutte le procedure precedenti in questo articolo.
- Accedere come utente con accesso all'area di lavoro di Gestione documenti aziendali.
- Aprire l'area di lavoro di Gestione documenti aziendali
Nota
A partire dalla versione Finance 10.0.21, la funzione Esperienza di interfaccia utente simile a Office per Gestione documenti aziendali è attivata per impostazione predefinita. Quindi, a partire dalla versione Finance 10.0.29, la funzionalità è diventata obbligatoria e non può essere disattivata. A partire dalla versione Finance 10.0.32, la funzione è stata eliminata.
Quando la funzionalità Esperienza di interfaccia utente simile a Office per Gestione documenti aziendali è disattivata nell'area di lavoro Gestione delle funzionalità, la griglia principale nell'area di lavoro Gestione documenti aziendali mostra i seguenti modelli:
- Modelli di proprietà del provider di configurazione ER (ovvero il provider attualmente contrassegnato come attivo nell'area di lavoro Creazione di report elettronici). Dopo aver selezionato uno di questi modelli, è possibile selezionare Modifica modello per iniziare o continuare a modificarlo.
- Modelli di proprietà di altri provider di configurazione ER. Dopo aver selezionato uno di questi modelli, è possibile selezionare Nuovo documento per crearne una copia di proprietà del provider di configurazione ER, quindi è possibile iniziare a modificare la copia.
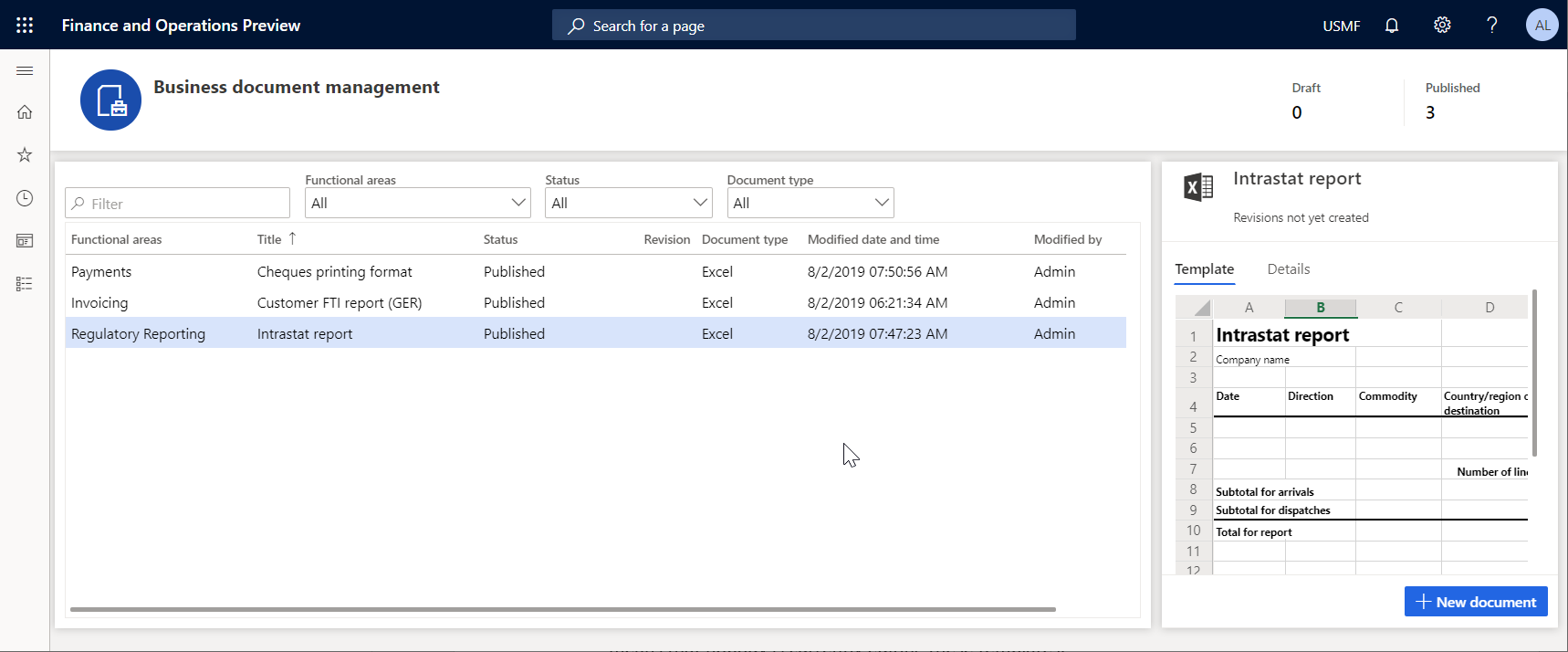
La scheda Modello presenta il contenuto del modello selezionato. Selezionare la scheda Dettagli per esaminare i dettagli del modello selezionato nonché quelli di una configurazione in cui tale modello si trova. Da notare che lo stato di tutti i modelli è Pubblicato e che questi non presentano dettagli nella colonna Revisione. Ciò significa che tali modelli non vengono attualmente modificati.
Quando la funzione Esperienza di interfaccia utente simile a Office per la gestione dei documenti aziendali è attivata nell'area di lavoro Gestione funzionalità, la griglia principale nell'area di lavoro Gestione dei documenti aziendali mostra i modelli di proprietà del tuo provider di configurazione ER (ovvero il provider attualmente contrassegnato come attivo nell'area di lavoro Creazione di report elettronici). Dopo aver selezionato uno di questi modelli, è possibile selezionare Modifica modello per iniziare o continuare a modificarlo.
Per lavorare con modelli di proprietà di altri provider di configurazione ER, selezionare Nuovo documento per creare una copia del modello di proprietà del tuo fornitore ER. È quindi possibile iniziare a modificare la copia. Per ulteriori informazioni, vedere Nuova interfaccia utente per documenti in Gestione documenti aziendali.
Iniziare la modifica di modelli di proprietà del provider di configurazione
- Nell'area di lavoro di Gestione documenti aziendali, selezionare il modello Cheques printing format nell'elenco.
- Selezionare la scheda Dettagli.
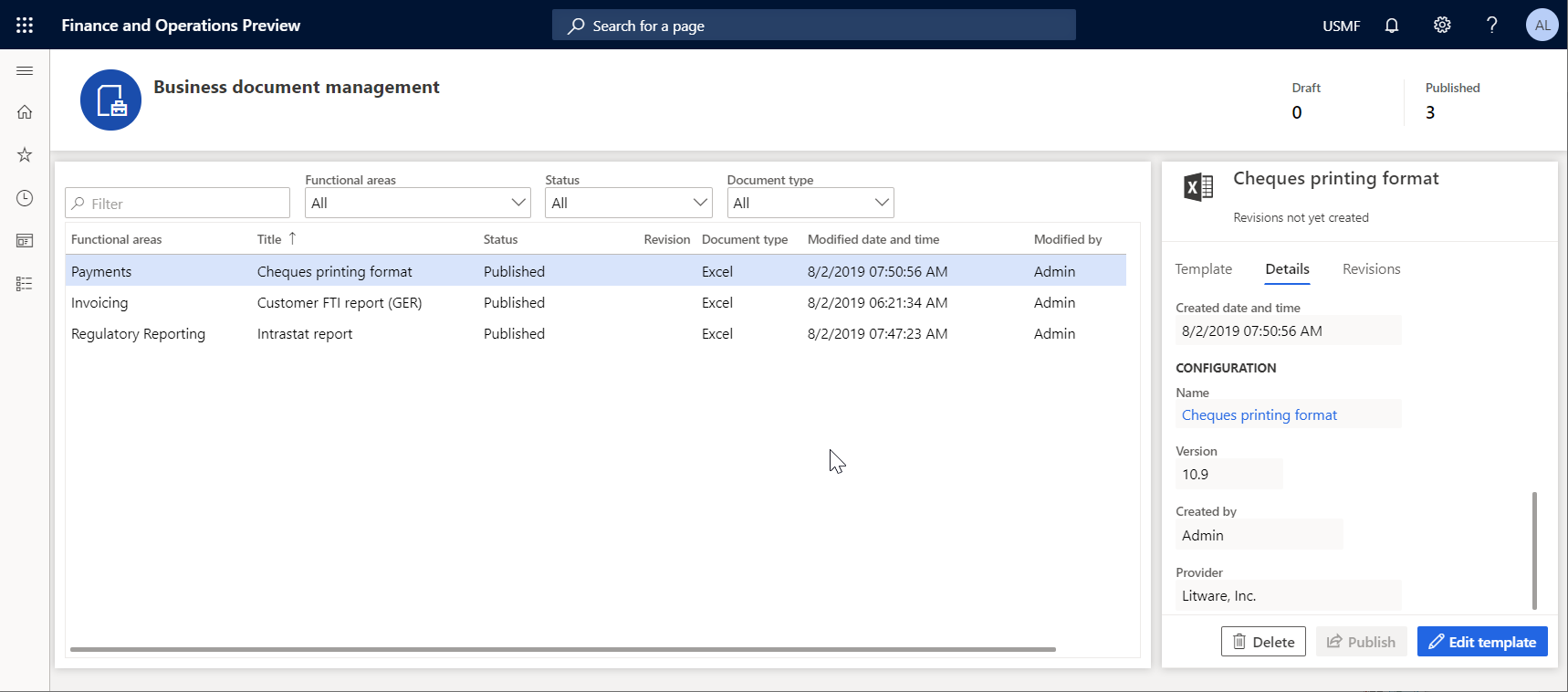
L'opzione Modifica modello è disponibile per il modello selezionato. Questa opzione è sempre disponibile per un modello in una configurazione in formato ER di proprietà del provider di configurazione ER attivo (Litware, Inc. in questo esempio). Se l'opzione Modifica modello è selezionata, il modello esistente nella versione bozza della configurazione in formato ER sottostante sarà disponibile per la modifica.
Iniziare la modifica di modelli di proprietà di altri provider
Nell'area di lavoro Gestione documenti aziendali, selezionare il documento che si desidera utilizzare come modello.
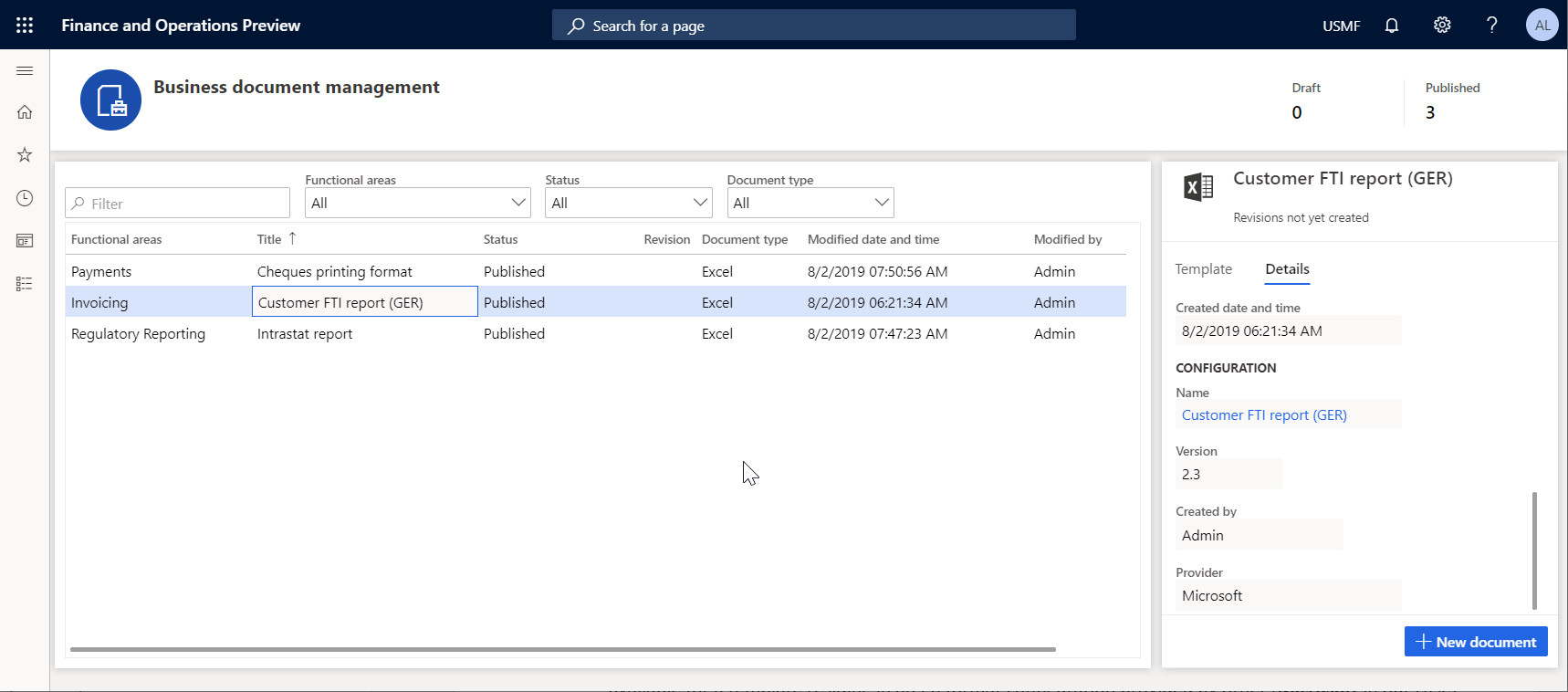
Selezionare Nuovo documento e nel campo Titolo, modificare il titolo del modello modificabile se necessario. Il testo verrà utilizzato per assegnare un nome alla configurazione in formato ER creata automaticamente. Da notare che la versione bozza di questa configurazione (Copia di Customer FTI report (GER)) che conterrà il modello modificata verrà automaticamente contrassegnata per eseguire questo formato ER per l'utente corrente. Contemporaneamente, il modello originale della configurazione in formato ER di base sara utilizzato per eseguire questo formato ER per qualsiasi altro utente.
Nel campo Nome, modificare il nome della prima revisione del modello modificabile che verrà creato automaticamente.
Nel campo Commento, modificare il commento per la revisione del modello modificabile creata automaticamente.
Selezionare OK per confermare l'avvio del processo di modifica.
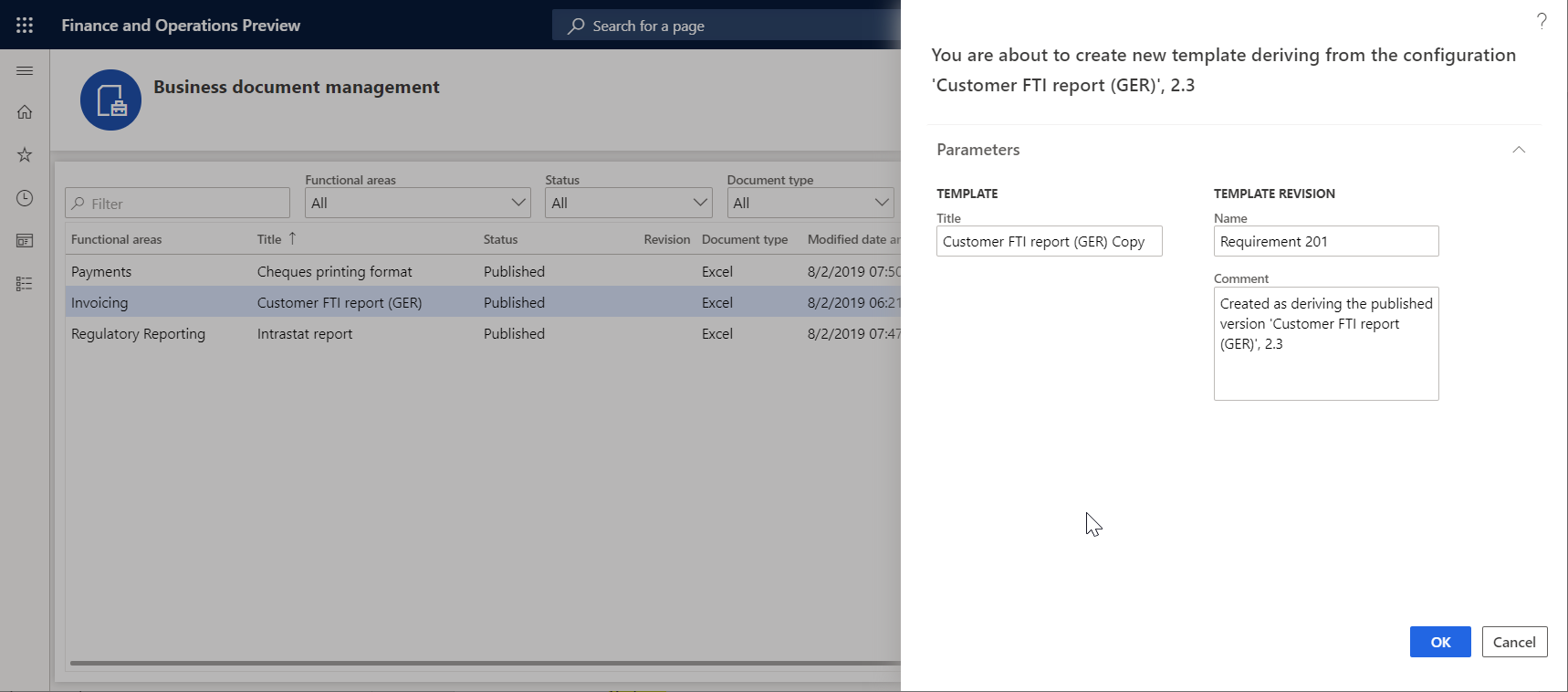
Se non è presente alcun provider, viene proposto di crearlo. Se non è presente alcun provider attivo, viene proposto di sceglierlo per l'attivazione.
Per creare un provider, modificare il nome del provider nel campo Nome, aggiornare l'indirizzo Internet del nuovo provider nel campo Indirizzo Internet e selezionare OK per confermare.
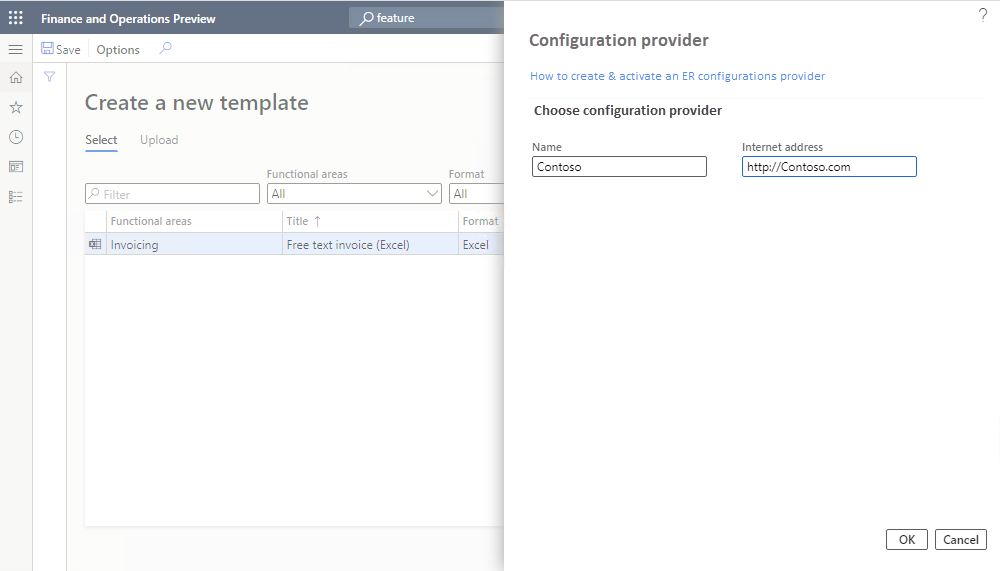
Per attivare il provider esistente, scegliere il nome del provider nel campo Provider di configurazioni e selezionare OK per impostare il provider come attivo.
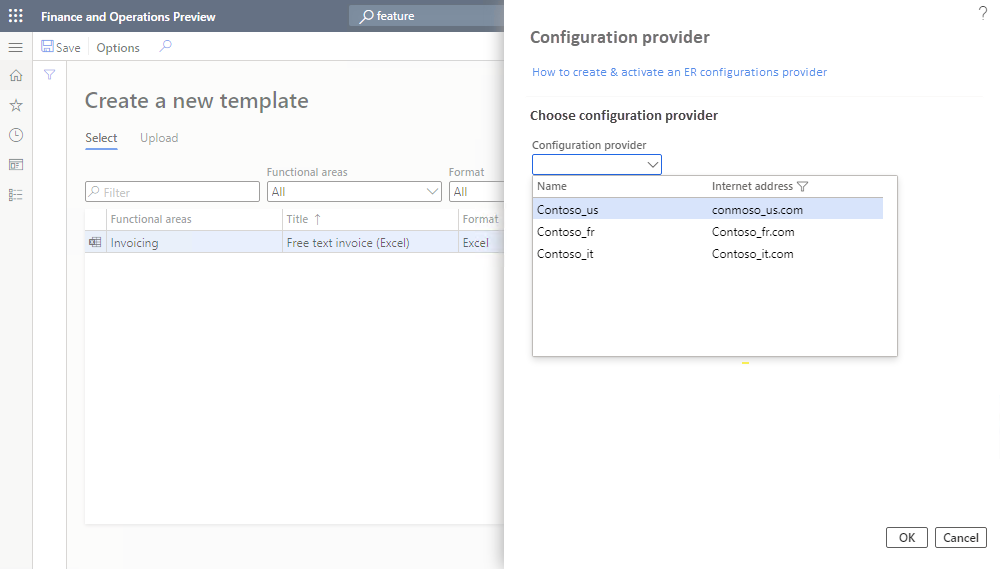
Nota
Ogni modello di Gestione documenti aziendali fa riferimento al provider come autore della configurazione. Questo è il motivo per cui un provider attivo è necessario per il modello.
L'opzione Nuovo documento è sempre disponibile per un modello in una configurazione in formato ER fornito da un altro provider (Microsoft in questo esempio) che non dispone di alcuna revisione. Il modello modificato verrà archiviato in una nuova configurazione in formato ER generato automaticamente.
Iniziare a modificare un modello
Nel modello selezionato, selezionare Modifica documento.
Nel campo Nome, modificare il nome della prima revisione del modello modificabile che verrà creato automaticamente.
Nel campo Commento, modificare il commento per la revisione del modello modificabile creata automaticamente.
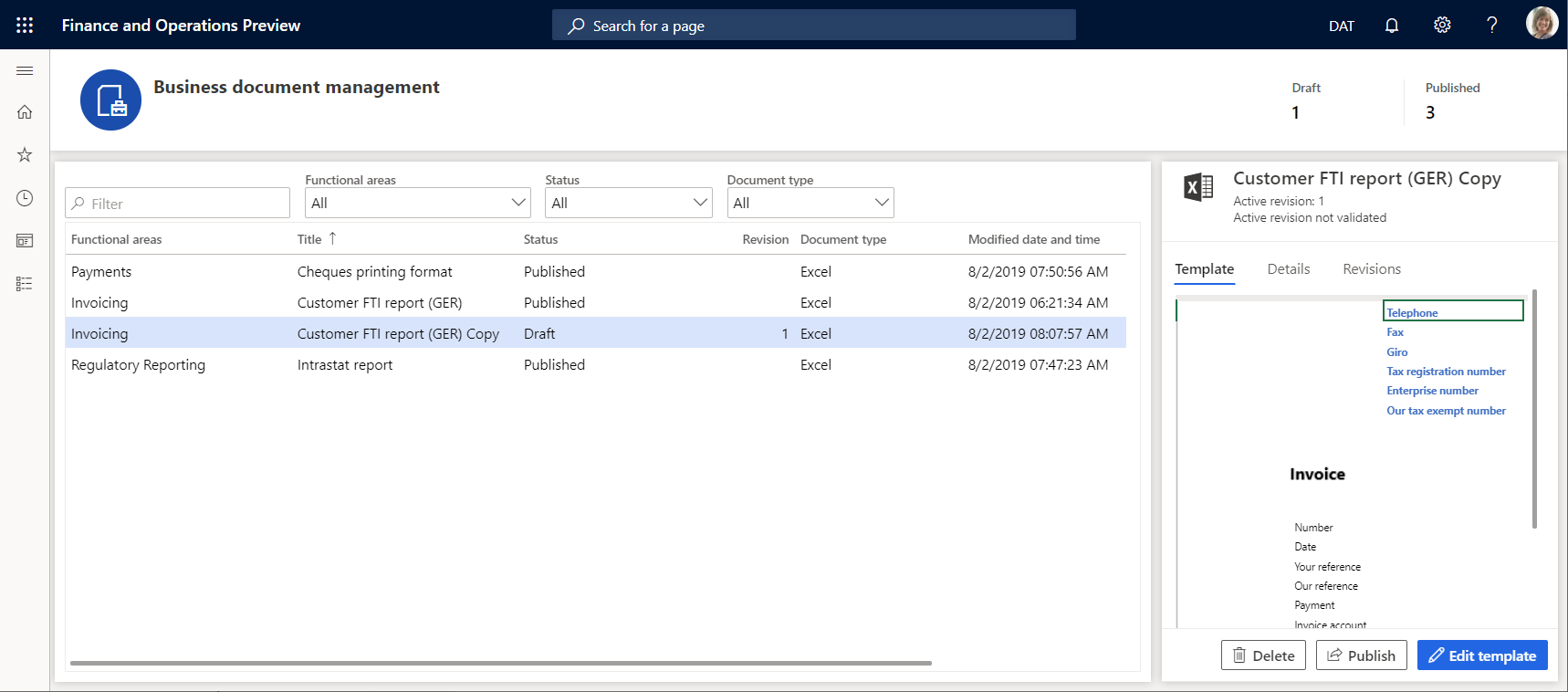
Selezionare OK per confermare l'avvio del processo di modifica.
Viene visualizzata la pagina Editor di modelli BDM. Il modello selezionato sarà disponibile per la modifica online mediante Microsoft 365.
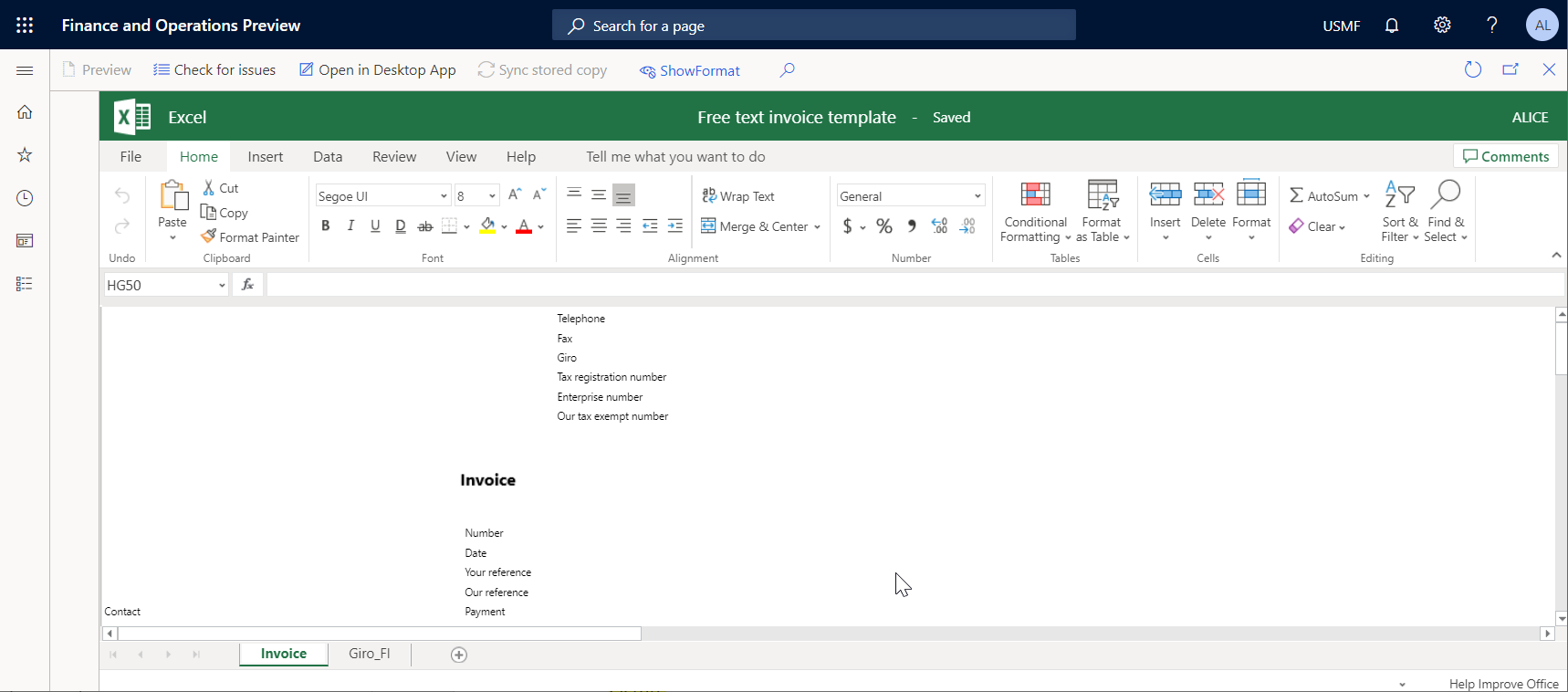
Modificare un modello in Microsoft 365
È possibile modificare il modello utilizzando Microsoft 365. Ad esempio, in Office Online, modificare il carattere dei prompt dei campi nell'intestazione del modello da Normale a Grassetto. Queste modifiche vengono salvate automaticamente nel modello modificabile che si trova nell'archiviazione del modello principale (per impostazione predefinita, l'archiviazione BLOB di Azure). Questa è configurata per il framework ER.
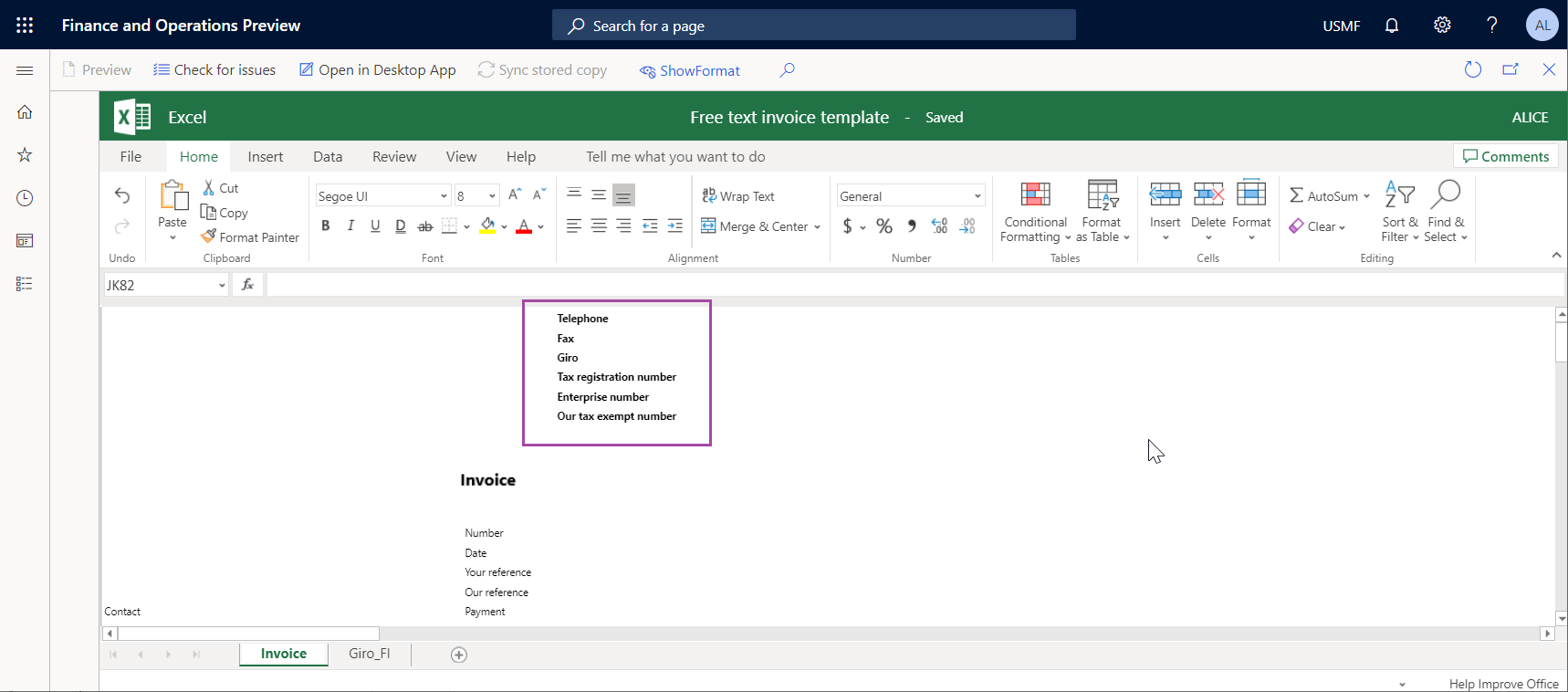
Modificare un modello nell'applicazione desktop di Office
Nota
Questa funzione è disponibile solo quando il parametro Tipo di documento SharePoint è configurato correttamente. Per ulteriori informazioni, vedere Configurare parametri.
Selezionare Apri nell'app desktop per modificare il modello utilizzando la funzionalità dell'applicazione desktop di Office (Excel in questo esempio). Il modello modificabile viene copiato dall'archiviazione permanente a quella temporanea configurata nei parametri di Gestione documenti aziendali come cartella SharePoint.
Confermare che si desidera aprire il modello dall'archiviazione di file temporanea nell'applicazione Excel desktop di Office.
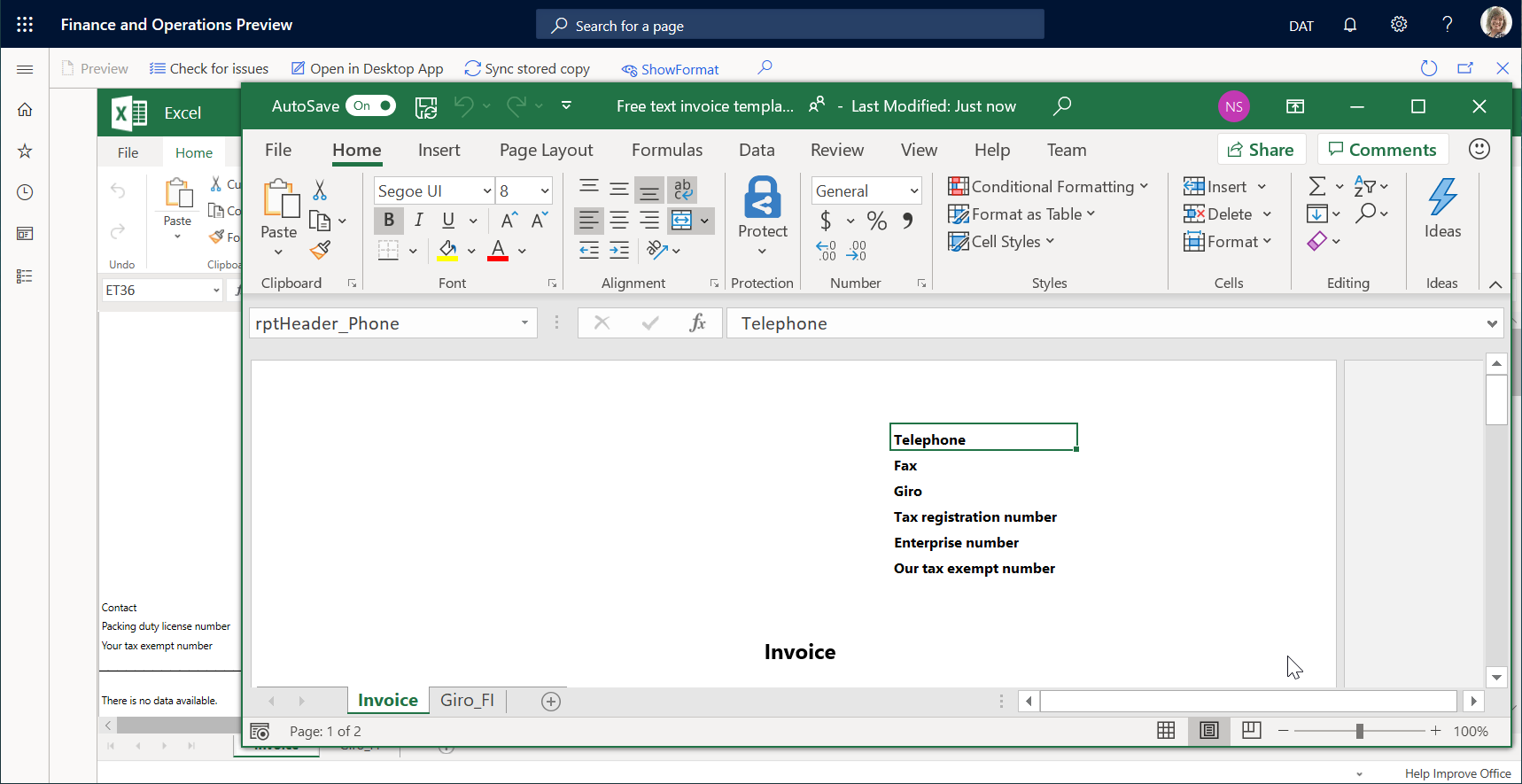
Modificare il modello. Ad esempio, modificare il carattere dei prompt dei campi nell'intestazione del modello modificando il colore da Nero a Blu.
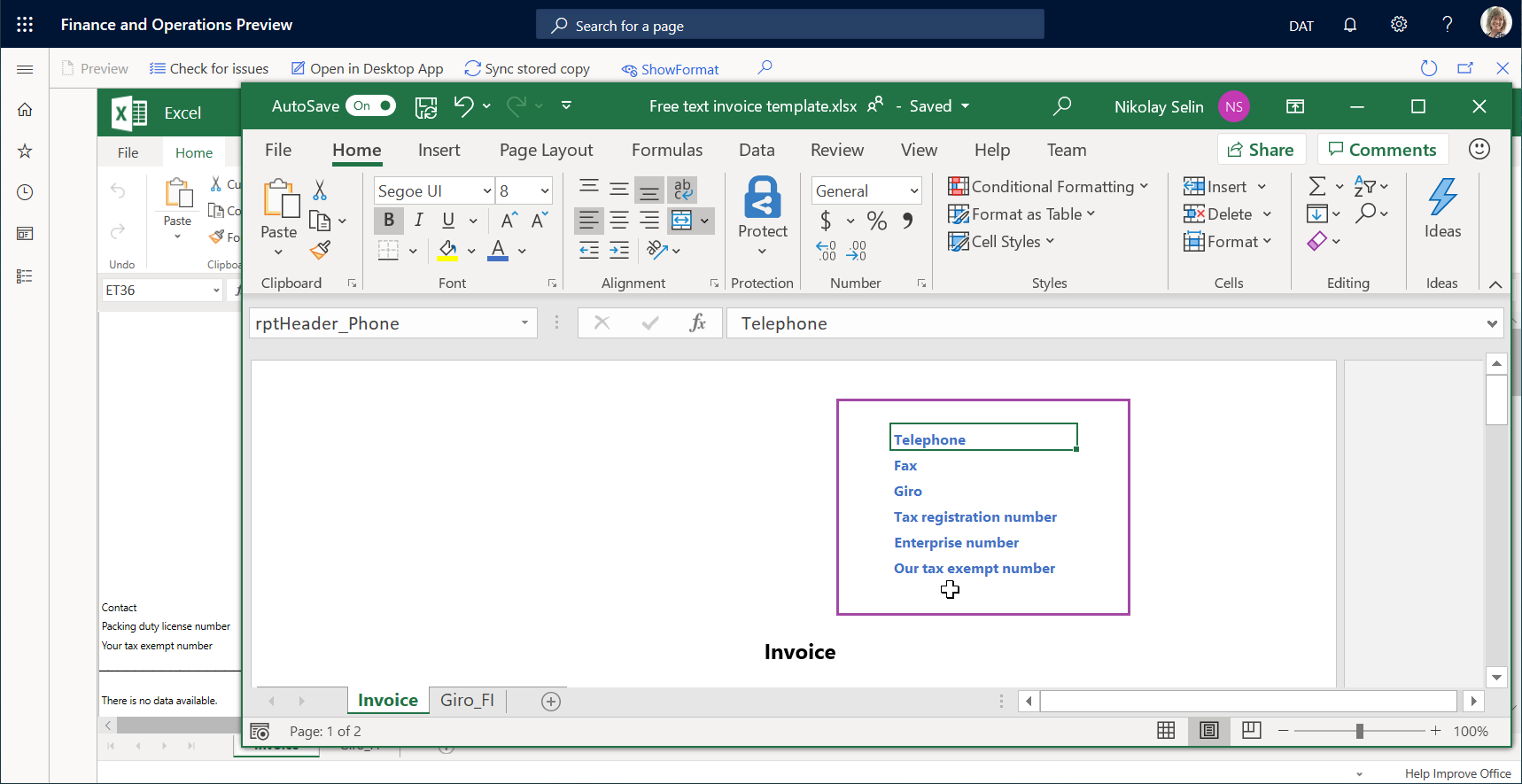
Selezionare Salva nell'applicazione desktop Excel per salvare le modifiche al modello nell'archiviazione temporanea.

Chiudere l'applicazione desktop Excel.
Selezionare Sincronizza copia archiviata per sincronizzare l'archiviazione temporanea del modello nell'archiviazione permanente.
Nota
La copia del modello modificabile nell'archiviazione di file temporanea viene mantenuta solo per la sessione corrente della modifica del modello. Quando si termina tale sessione chiudendo la pagina Editor di modelli BDM, tale copia verrà eliminata. Se si è modificato il modello nell'archiviazione di file temporanea e l'opzione Sincronizza copia archiviata non è stata selezionata, quando si tenta di chiudere la pagina Editor di modelli BDM, un messaggio chiederà se si desidera memorizzare le modifiche apportate. Selezionare Sì se si desidera salvare le modifiche al modello nel percorso di file permanente.
Convalidare un modello
Nella pagina Editor di modelli BDM, selezionare Verifica documento per convalidare il modello modificato rispetto alla configurazione di formato ER sottostante. Seguire gli eventuali suggerimenti per allineare il modello alla struttura del formato dalla configurazione in formato ER di base.
Selezionare Mostra formato per visualizzare la struttura corrente del formato dalla configurazione in formato ER di base che deve essere allineata al modello modificabile.
Selezionare Nascondi formato per chiudere il riquadro.
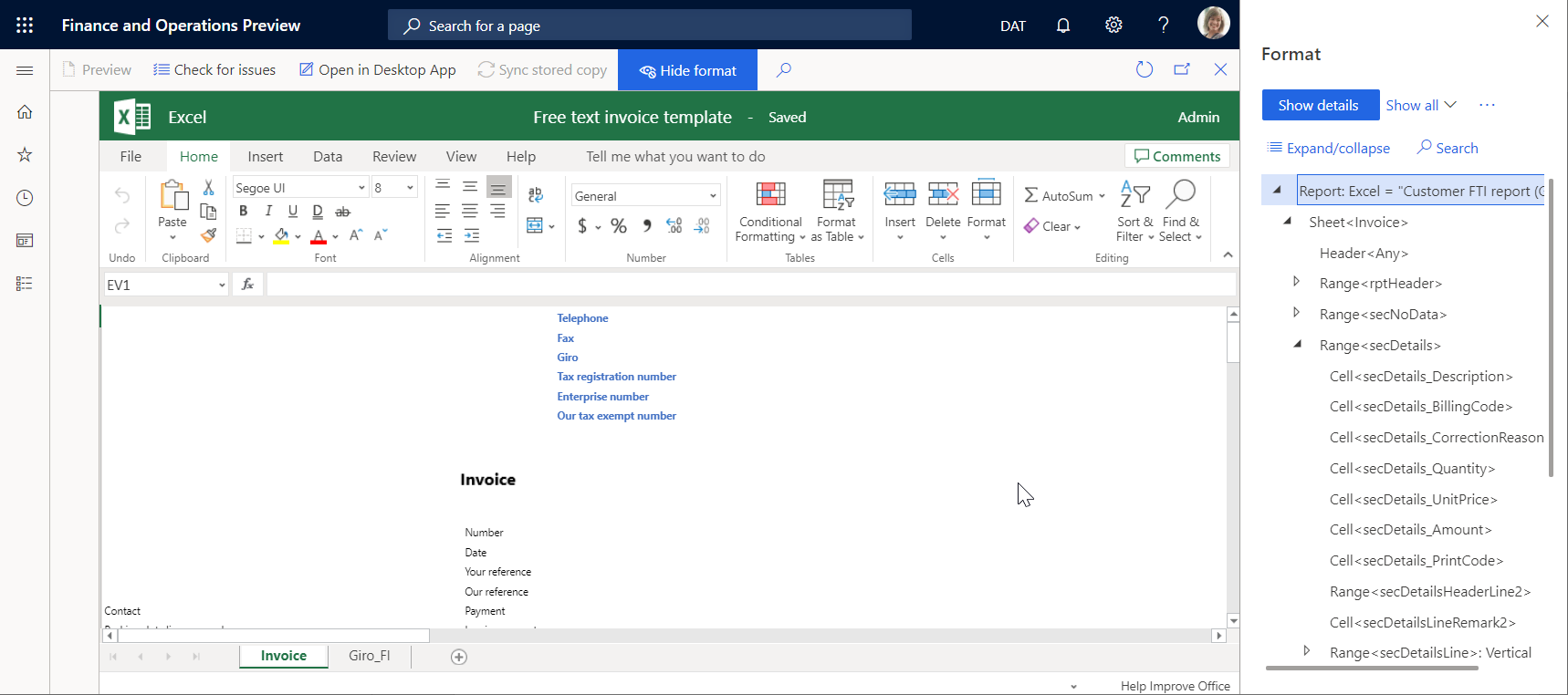
Chiudere la pagina Editor di modelli BDM.
Il modello aggiornato è visualizzato nella scheda Modello. Si noti che lo stato del modello modificato è ora Bozza e la revisione corrente non è più vuota. Ciò significa che il processo di modifica di tale modello è stato avviato.
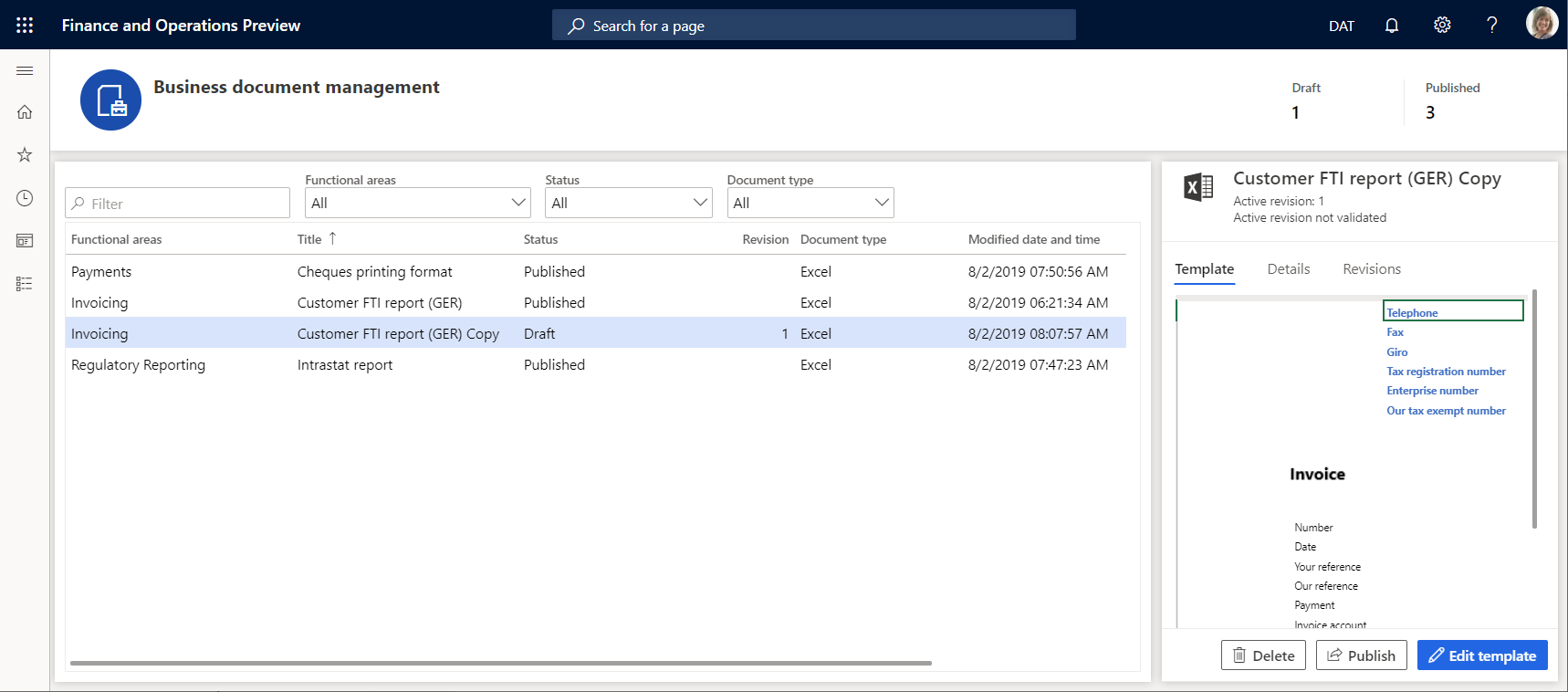
Test del modello modificato
Nell'applicazione, selezionare la società USMF.
Vai a Contabilità clienti>Fatture>Tutte le fatture a testo libero.
Selezionare la fattura FTI-00000002 e quindi selezionare Gestione stampa.
Selezionare il livello Modulo - Contabilità clienti>Documenti>Fattura a testo libero>Documento originale per specificare l'ambito delle fatture per l'elaborazione.
Nel campo Formato report, selezionare il formato ER Customer FTI report (GER) Copy per il livello di documento specificato.
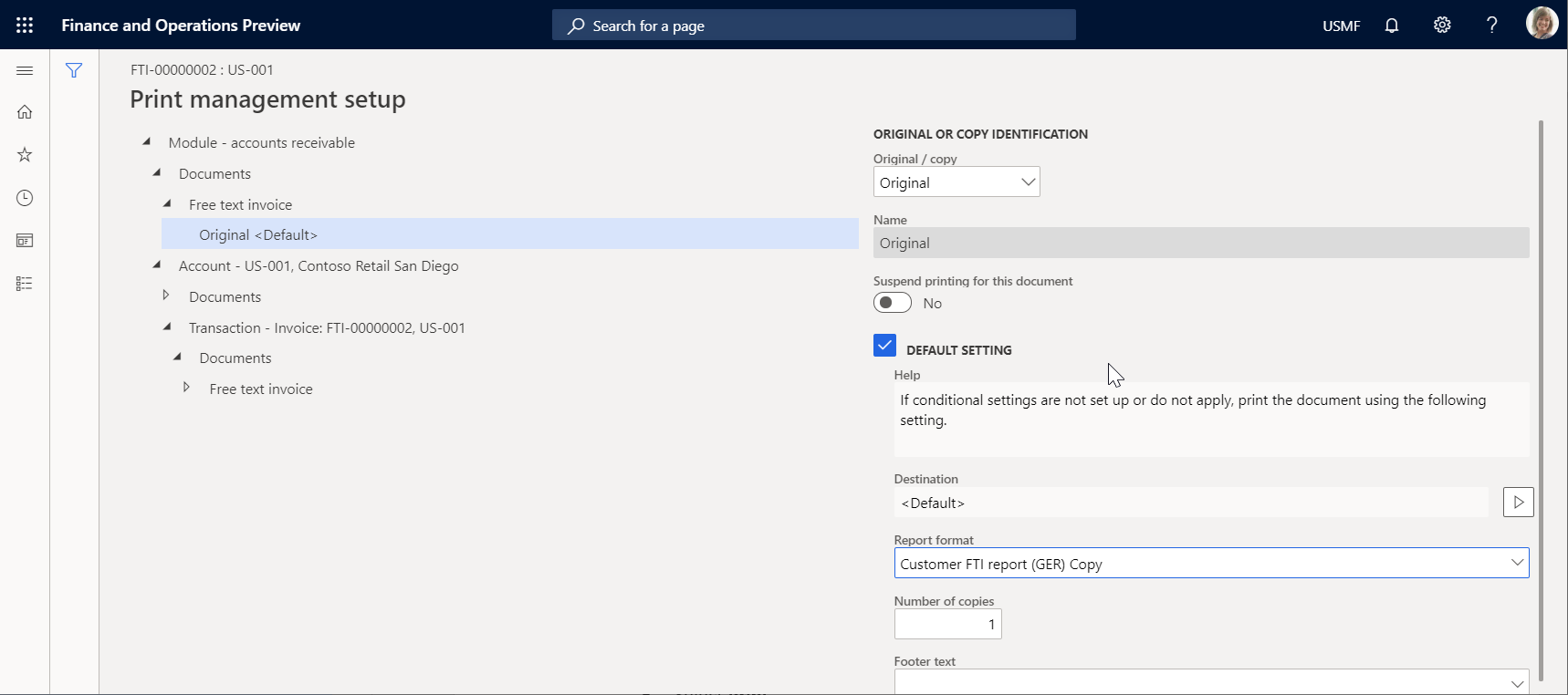
Premere ESC per chiudere la pagina corrente.
Selezionare Stampa quindi selezionare Selezionato.
Scaricare il documento e aprirlo utilizzando l'applicazione desktop Excel.
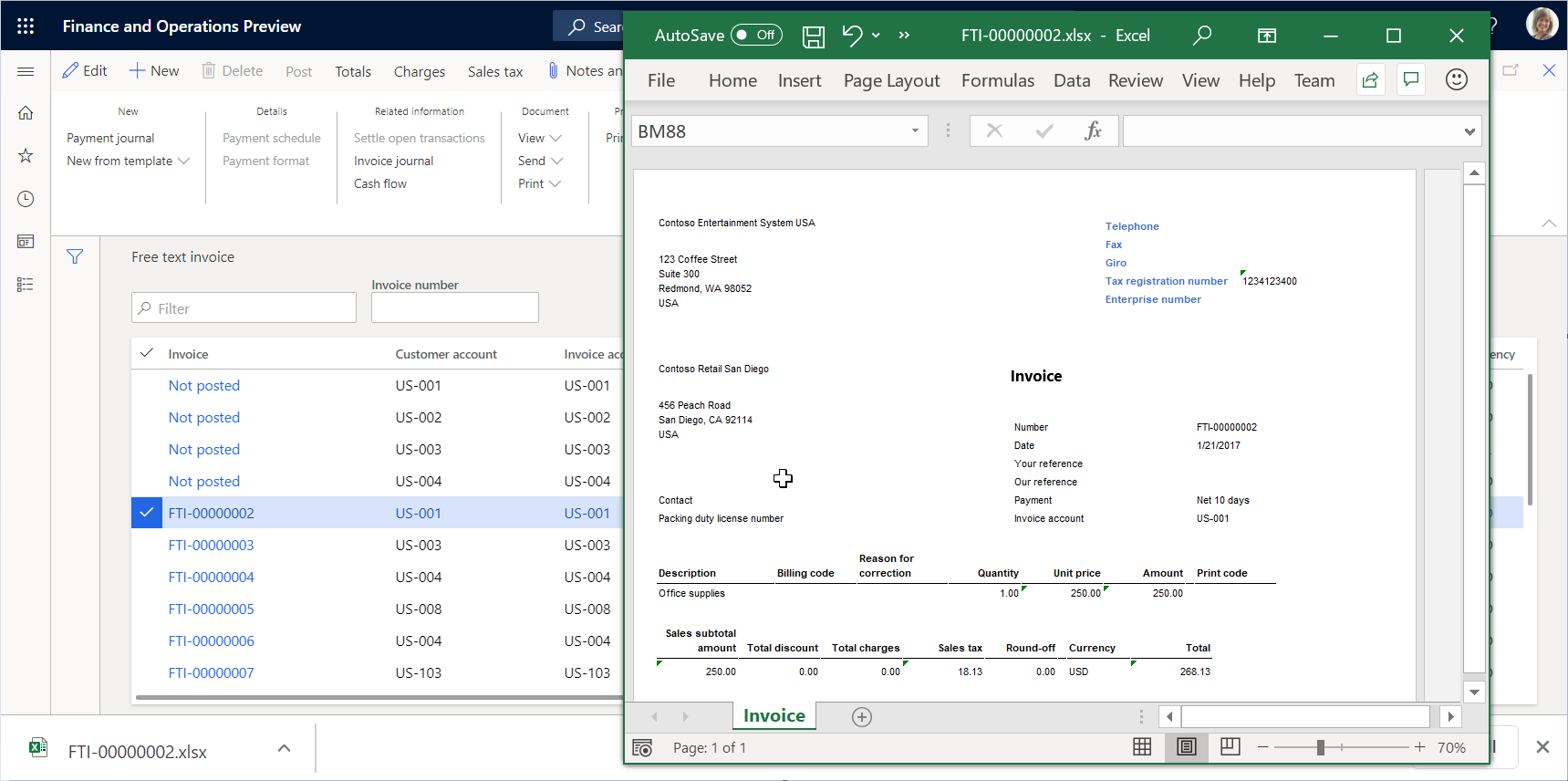
Il modello modificato viene utilizzato per generare il report delle fatture a testo libero per l'articolo selezionato. Per analizzare il modo in cui questo report viene modificato in seguito ai cambiamenti al modello, è possibile eseguire questo report in una sessione dell'applicazione subito dopo aver modificato il modello in un'altra sessione dell'applicazione.
Creare una revisione alternativa del modello
Aprire la pagina Editor di modelli BDM e selezionare il modello Customer FTI report (GER) Copy.
Nella scheda Revisioni, selezionare Nuovo.
Se necessario, nel campo Nome, modificare il nome della seconda revisione e basarlo sulla prima revisione correntemente attiva.
Se necessario nel campo Commento, modificare il commento per la revisione del modello modificabile creata automaticamente.
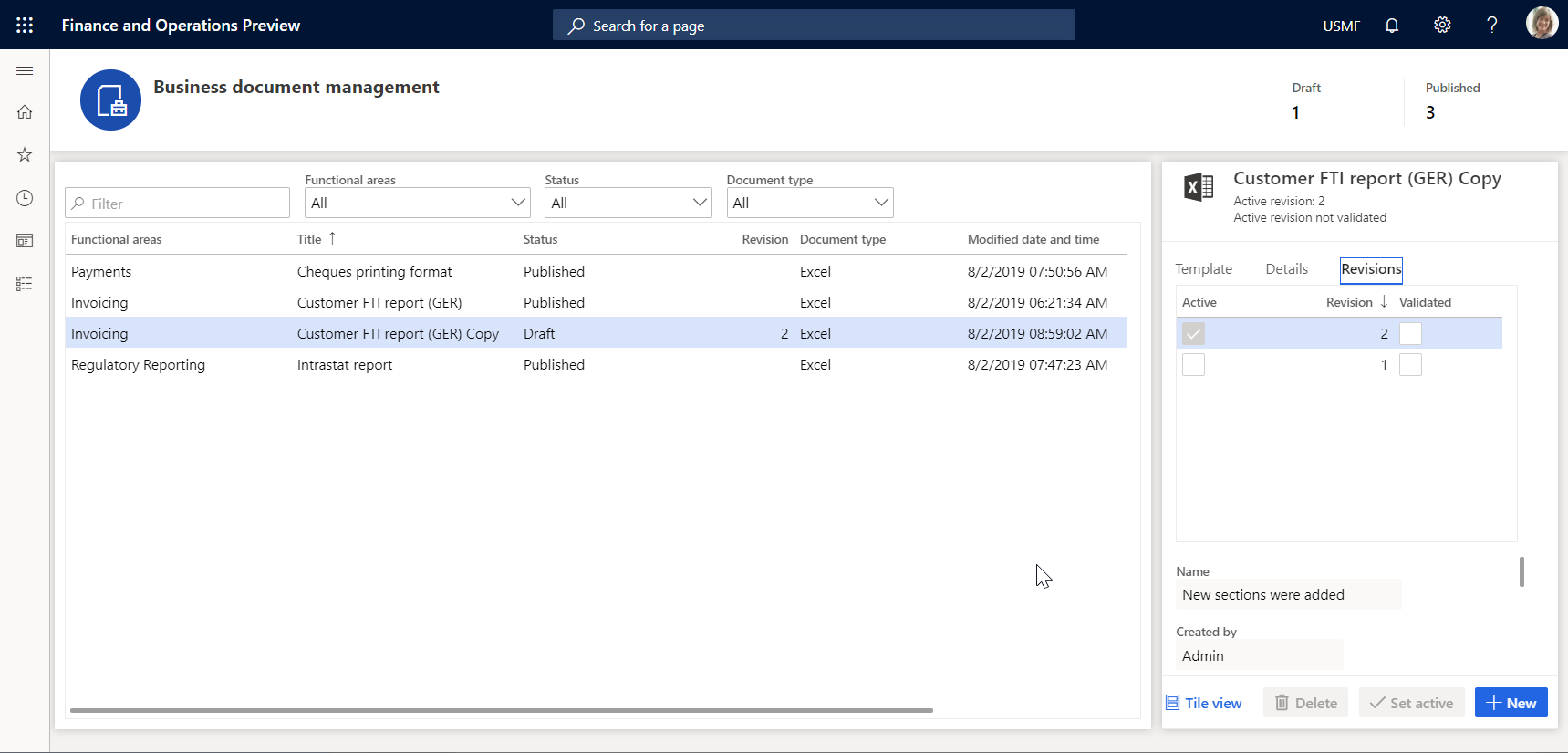
Una nuova revisione del modello è stata memorizzata nell'archiviazione del modello permanente. A questo punto è possibile continuare a modificare il modello della seconda revisione attualmente selezionata come attiva.
Selezionare la prima revisione e quindi Imposta come attivo. È possibile selezionare un'altra revisione come attiva se in qualsiasi momento si desidera tornare a quella revisione del modello.
Selezionare la seconda revisione e quindi Elimina.
Selezionare OK per confermare che si desidera eliminare la revisione selezionata. È possibile eliminare una qualsiasi delle revisioni non attive quando non sono più necessarie.
Eliminare un modello modificato
- Nella pagina Editor di modelli BDM, selezionare la scheda Modello.
- Selezionare Elimina.
- Se si seleziona OK per confermare l'eliminazione, il formato ER Customer FTI report (GER) Copy con il modello modificato verrà eliminato. Selezionare Annulla per esplorare altre opzioni.
Revocare le modifiche del modello
Quando si modifica il modello da un formato ER di proprietà del provider corrente attivo, è disponibile un'opzione per revocare le modifiche apportate al modello.
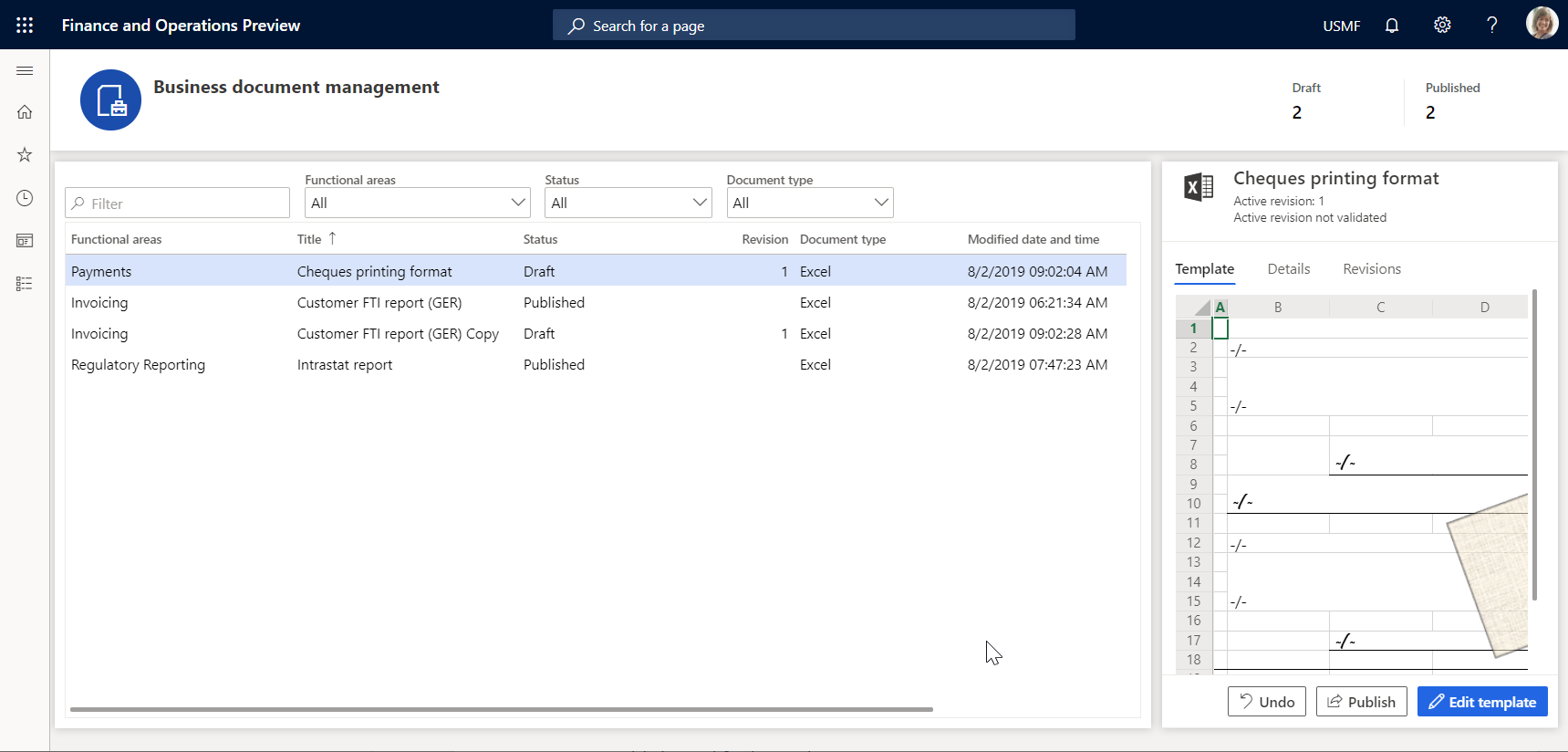
- Nella pagina Editor di modelli BDM, selezionare la scheda Modello.
- Selezionare Annulla.
- Se si seleziona OK per revocare le modifiche al modello, il modello modificato verrà sostituito dal modello originale e tutte le modifiche verranno rimosse. Quando si revocano le modifiche al modello, sarà possibile eliminare il modello. Selezionare Annulla per esplorare altre opzioni.
Pubblicare un modello modificato
- Nella pagina Editor di modelli BDM, nella scheda Modello, selezionare Pubblica.
- Se si seleziona OK per confermare la pubblicazione, la versione bozza del formato Customer FTI report (GER) Copy derivato contenente il modello modificato verrà contrassegnata come completata. Il modello modificato diventa disponibile per altri utenti. Le versioni completate di questo formato ER manterranno solo l'ultima revisione attiva del modello. Le altre revisioni verranno eliminate. Selezionare Annulla per esplorare altre opzioni.
Domande frequenti
Ho selezionato Modifica documento, ma anziché passare alla pagina Editor di modelli BDM in Finance, viene visualizzata la pagina Web Microsoft 365.
Si tratta di un problema noto che interessa il reindirizzamento di Microsoft 365. Si verifica quando si accede a Microsoft 365 per la prima volta. Per risolvere questo problema, seleziona Indietro nel browser per tornare alla pagina precedente.
So come modificare un modello utilizzando Microsoft 365 nella prima sessione dell'applicazione e come utilizzare il modello nella seconda sessione dell'applicazione e modificare il modello per determinare come le modifiche alterano il documento aziendale generato. Posso utilizzare l'applicazione desktop di Office allo stesso modo?
Sì, è possibile. Nella prima sessione dell'applicazione, selezionare Apri nell'app desktop. Il modello verrà memorizzato nell'archiviazione di file temporanea e aperto nell'applicazione desktop di Office. Successivamente, completare la procedura per visualizzare l'anteprima delle modifiche nel documento aziendale generato:
- Apportare le modifiche nel modello utilizzando l'applicazione desktop di Office.
- Selezionare Salva nell'applicazione desktop di Office.
- Nella pagina Editor di modelli BDM della prima sessione dell'applicazione, selezionare Sincronizza copia archiviata.
- Eseguire questo formato ER di modello nella seconda sessione dell'applicazione.
Quando seleziono Apri nell'app desktop, ricevo il seguente messaggio di errore: "Il valore non può essere Null. Nome parametro: externalId." Come posso risolvere questo problema?
Molto probabilmente è stato eseguito l'accesso all'istanza corrente dell'app del dominio Azure AD che differisce dal dominio Azure AD utilizzato per distribuire questa istanza. Poiché il servizio SharePoint, utilizzato per archiviare i modelli e renderli disponibili per la modifica utilizzando le applicazioni desktop di Office, appartiene allo stesso dominio, non disponiamo delle autorizzazioni per accedere al servizio SharePoint. Per risolvere questo problema, accedere all'istanza corrente utilizzando le credenziali di un utente con il dominio Azure AD corretto.
Risorse aggiuntive
Panoramica dello strumento di creazione di report elettronici
ER Progettare una configurazione per la creazione di report nel formato OPENXML (novembre 2016)
Progettare le configurazioni di ER per generare report in formato di Word
Incorporare immagini e forme nei documenti generati utilizzando ER
Configurare la creazione di report elettronici per eseguire il pull dei dati in Power BI
Elenco delle configurazioni di report elettronici che sono state rilasciate in Finance per supportare i documenti aziendali configurabili
L'elenco delle configurazioni di report elettronici per Finance viene costantemente aggiornato. Apri il repository globale per rivedere l'elenco delle configurazioni di report elettronici attualmente supportate. Puoi filtrare il repository globale per rivedere l'elenco delle configurazioni di report elettronici che vengono utilizzate per supportare i documenti aziendali configurabili.
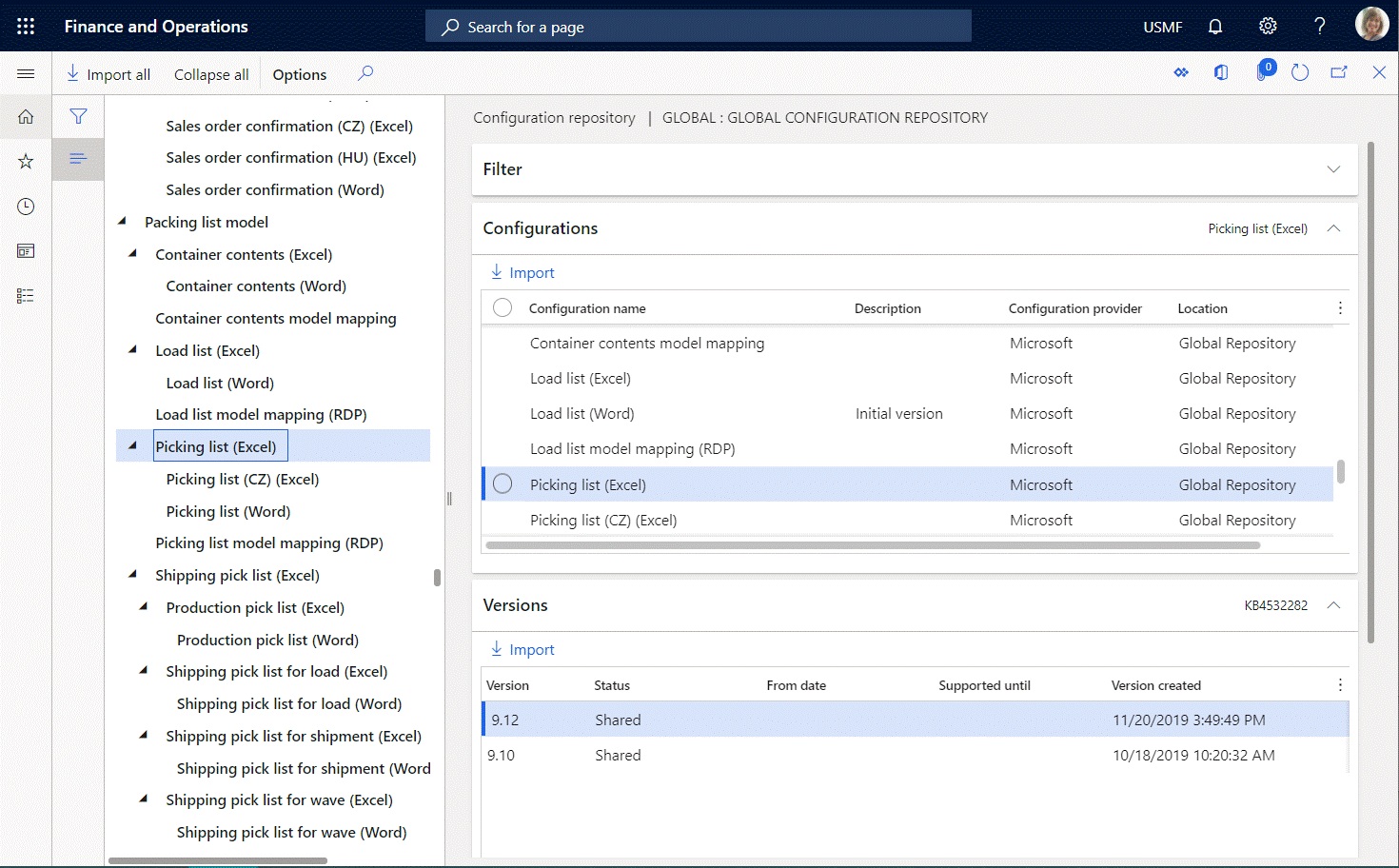
La tabella seguente mostra l'elenco delle configurazioni di report elettronici che supportano documenti aziendali configurabili e che sono state rilasciate in Finance fino a dicembre 2020.
| Configurazione del modello di dati | Configurazioni del formato |
|---|---|
| Modello di polizza di carico | Polizza di carico (Excel) |
| Polizza di carico (Word) | |
| Modello di certificato di origine | Certificato di origine (Excel) |
| Certificato di origine (Word) | |
| Modello di fattura | Nota di credito e debito del cliente (Excel) |
| Nota di credito e debito del cliente (Word) | |
| Fattura a testo libero (Excel) | |
| Fattura a testo libero (Excel) (BH) | |
| Fattura a testo libero (FR) (Excel) | |
| Fattura a testo libero (LT) (Excel) | |
| Fattura a testo libero (LV) (Excel) | |
| Fattura a testo libero (PL) (Excel) | |
| Fattura a testo libero (CZ) (Excel) | |
| Fattura a testo libero (EE) (Excel) | |
| Fattura a testo libero (HU) (Excel) | |
| Fattura a testo libero (TH) (Excel) | |
| Fattura a testo libero (Word) | |
| Voci di contratto di progetto (Excel) | |
| Voci di contratto di progetto (CZ) (Excel) | |
| Voci di contratto di progetto (Excel) (BH) | |
| Voci di contratto di progetto (HU) (Excel) | |
| Voci di contratto di progetto (LT) (Excel) | |
| Voci di contratto di progetto (PL) (Excel) | |
| Voci di contratto di progetto (Word) | |
| Rilascio ritenuta cliente del progetto (Excel) | |
| Rilascio ritenuta cliente del progetto (CZ) (Excel) | |
| Rilascio ritenuta cliente del progetto (HU) (Excel) | |
| Rilascio ritenuta cliente del progetto (LT) (Excel) | |
| Rilascio ritenuta cliente del progetto (PL) (Excel) | |
| Rilascio ritenuta cliente del progetto (TH) (Excel) | |
| Rilascio ritenuta cliente del progetto (Word) | |
| Fattura di progetto (Excel) | |
| Fattura di progetto (Word) | |
| Fattura di progetto (AE) (Excel) | |
| Fattura di progetto (CZ) (Excel) | |
| Fattura di progetto (Excel) (BH) | |
| Fattura di progetto (HU) (Excel) | |
| Fattura di progetto (JP) (Excel) | |
| Fattura di progetto (LT) (Excel) | |
| Fattura di progetto (PL) (Excel) | |
| Fattura di progetto (TH) (Excel) | |
| Fattura di progetto completa (MY) (Excel) | |
| Fattura di progetto semplice (MY) (Excel) | |
| Fattura di gestione progetto (Excel) | |
| Fattura di gestione progetto (CZ) (Excel) | |
| Fattura di gestione progetto (Excel) (BH) | |
| Fattura di gestione progetto (HU) (Excel) | |
| Fattura di gestione progetto (JP) (Excel) | |
| Fattura di gestione progetto (LT) (Excel) | |
| Fattura di gestione progetto (PL) (Excel) | |
| Fattura di gestione progetto (Word) | |
| Fattura anticipo di acquisto (Excel) | |
| Fattura anticipo di acquisto (Word) | |
| Fattura anticipo di vendita (Excel) | |
| Fattura anticipo di vendita (Word) | |
| Fattura anticipo di vendita (PL) (Excel) | |
| Fattura di vendita (Excel) | |
| Fattura di vendita (Excel) (BH) | |
| Fattura di vendita (Excel) (CZ) | |
| Fattura di vendita (Excel) (EE) | |
| Fattura di vendita (Excel) (FR) | |
| Fattura di vendita (Excel) (HU) | |
| Fattura di vendita (Excel) (IN) | |
| Fattura di vendita (Excel) (LT) | |
| Fattura di vendita (Excel) (LV) | |
| Fattura di vendita (Excel) (PL) | |
| Fattura di vendita (Excel) (TH) | |
| Fattura di vendita (Word) | |
| Fattura commerciale TMS (Excel) | |
| Fattura commerciale TMS (Word) | |
| Documento fattura fornitore (Excel) | |
| Documento fattura fornitore (CZ) (Excel) | |
| Documento fattura fornitore (HU) (Excel) | |
| Documento fattura fornitore (IN) (Excel) | |
| Documento fattura fornitore (LT) (Excel) | |
| Documento fattura fornitore (LV) (Excel) | |
| Documento fattura fornitore (MY) (Excel) | |
| Documento fattura fornitore (Word) | |
| Modello di ordine | Conferma contratto (Excel) |
| Conferma contratto (Word) | |
| Conferma contratto di acquisto (Excel) | |
| Conferma contratto di acquisto (Word) | |
| Ordine fornitore (Excel) | |
| Ordine fornitore (CZ) (Excel) | |
| Richiesta ordine fornitore (CZ) (Excel) | |
| Ordine fornitore (HU) (Excel) | |
| Richiesta ordine fornitore (HU) (Excel) | |
| Ordine fornitore (Word) | |
| Richiesta ordine fornitore (Excel) | |
| Richiesta ordine fornitore (Word) | |
| Conferma ordine cliente (Excel) | |
| Conferma ordine cliente (CZ) (Excel) | |
| Conferma ordine cliente (HU) (Excel) | |
| Conferma ordine cliente (Word) | |
| Modello di distinta di prelievo | Contenuto del contenitore (Excel) |
| Contenuto del contenitore (Word) | |
| Distinta di carico (Excel) | |
| Distinta di carico (Word) | |
| Distinta di prelievo (Excel) | |
| Distinta di prelievo (CZ) (Excel) | |
| Distinta di prelievo (Word) | |
| Distinta di prelievo produzione (Excel) | |
| Distinta di prelievo produzione (Word) | |
| Distinta di prelievo di spedizione per carico (Excel) | |
| Distinta di prelievo di spedizione per carico (Word) | |
| Distinta di prelievo di spedizione per spedizione (Excel) | |
| Distinta di prelievo di spedizione per spedizione (Word) | |
| Distinta di prelievo di spedizione per ciclo (Excel) | |
| Distinta di prelievo di spedizione per ciclo (Word) | |
| Modello di pagamento | Avviso di pagamento del cliente (Excel) |
| Avviso di pagamento del cliente (Word) | |
| Avviso di pagamento del fornitore (Excel) | |
| Avviso di pagamento del fornitore (Word) | |
| Modello di preventivo | Offerta di progetto (Excel) |
| Offerta di progetto (Word) | |
| Richiesta di offerta (Excel) | |
| Richiesta di offerta (Accettazione) (Excel) | |
| Richiesta di offerta (Accettazione) (Word) | |
| Richiesta di offerta (Rifiuto) (Excel) | |
| Richiesta di offerta (Rifiuto) (Word) | |
| Richiesta di offerta (Reso) (Excel) | |
| Richiesta di offerta (Reso) (Word) | |
| Richieste di offerta (Word) | |
| Offerta di vendita (Excel) | |
| Offerta di vendita (CZ) (Excel) | |
| Offerta di vendita (HU) (Excel) | |
| Offerta di vendita (Word) | |
| Conferma offerta di vendita (Excel) | |
| Conferma offerta di vendita (Word) | |
| Modello di riconciliazione | Estratto conto personalizzato, esterno (Excel) |
| Estratto conto personalizzato, esterno (CN) (Excel) | |
| Estratto conto personalizzato, esterno (Word) | |
| Estratto conto personalizzato, Francia (Excel) | |
| Modello di promemoria | Nota lettera di sollecito (Excel) |
| Nota lettera di sollecito (CN) (Excel) | |
| Nota lettera di sollecito (Word) | |
| Nota di addebito interessi cliente (Excel) | |
| Nota di addebito interessi cliente (Word) | |
| Modello di nota di spedizione | Offerta di carico (Excel) |
| Offerta di carico (Word) | |
| Documento di trasporto ordine fornitore (Excel) | |
| Documento di trasporto ordine fornitore (CZ) (Excel) | |
| Documento di trasporto ordine fornitore (Word) | |
| Percorso (Excel) | |
| Percorso (Word) | |
| Documento di trasporto ordine cliente (Excel) | |
| Documento di trasporto ordine cliente (CZ) (Excel) | |
| Documento di trasporto ordine cliente (LT) (Excel) | |
| Documento di trasporto ordine cliente (PL) (Excel) | |
| Documento di trasporto ordine cliente (Word) |