Distribuire e installare Dynamics 365 App for Outlook
Questo argomento spiega come configurare e distribuire Dynamics 365 App for Outlook.
Dynamics 365 App for Outlook funziona con le app di coinvolgimento dei clienti (come Dynamics 365 Sales, Dynamics 365 Customer Service, Dynamics 365 Marketing, Dynamics 365 Field Service, Dynamics 365 Project Service Automation, e Dynamics 365 Customer Engagement (on-premises), versione 9), e Power Apps basate su modello eseguite in Microsoft Dataverse.
Nota
La configurazione del multiplexing non riduce il numero di licenze necessarie per accedere alle app Dynamics 365. Per ulteriori informazioni, vedi Multiplexing Licensing Brief.
Prerequisiti
I seguenti prerequisiti sono necessari prima di iniziare la configurazione.
Configurazione della sincronizzazione di e-mail in arrivo tramite la sincronizzazione lato server: Impostare la sincronizzazione lato server di messaggi e-mail, appuntamenti, contatti e attività
Dynamics 365 App for Outlook è un componente aggiuntivo di Outlook che utilizza Exchange Web Services (EWS) per interagire con Microsoft Exchange. Ciò richiede l'abilitazione di OAuth in Microsoft Exchange. Per ulteriori informazioni: Considerazioni su autenticazione e autorizzazioni per il metodo makeEwsRequestAsync.
Nei client Windows, Internet Explorer 11 deve essere installato e abilitato ma non essere necessariamente il browser predefinito. Per ulteriori informazioni: Requisiti per l'esecuzione di componenti aggiuntivi di Office.
Verifica cosa è supportato: Requisiti di sistema, limiti e valori di configurazione per App for Outlook
Passaggio 1: Impostare il metodo di sincronizzazione predefinito
Per usare Dynamics 365 App for Outlook, devi impostare la sincronizzazione lato server per l'elaborazione della posta elettronica. Per ulteriori informazioni sulla sincronizzazione della posta elettronica, vedi Impostare la sincronizzazione della posta in entrata e in uscita
Nell'app, vai a Impostazioni>Impostazioni avanzate.

Seleziona Impostazioni>Amministrazione e quindi seleziona Impostazioni di sistema.

Seleziona la scheda E-mail e imposta Elabora messaggio e-mail tramite su Sincronizzazione lato server.
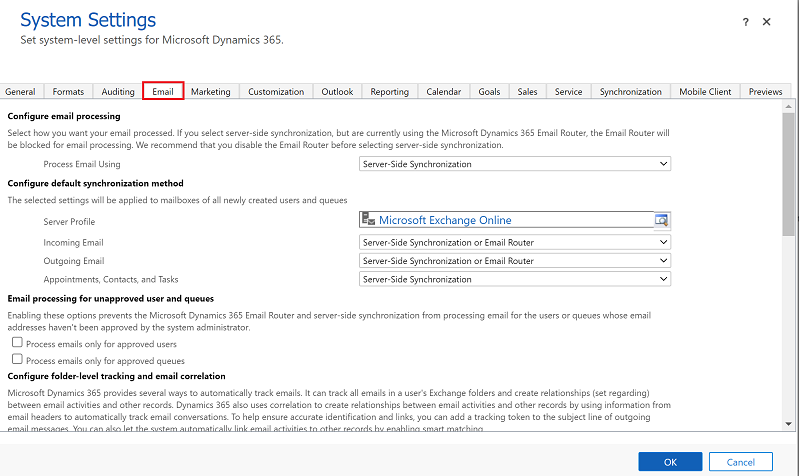
Passaggio 2: Verificare la configurazione e-mail e abilitare le cassette postali
Abilitare e provare le caselle di posta degli utenti di modo che possano utilizzare Dynamics 365 App for Outlook.
Nell'app, vai a Impostazioni>Impostazioni avanzate.

Vai a impostazioni>Configurazione e-mail e quindi seleziona Cassette postali.

Seleziona la visualizzazione Cassette postali attive quindi seleziona le cassette postali che desideri provare e abilitare.

Nella barra dei comandi, seleziona Approva indirizzo e-mail e quindi OK.

Dopo l'approvazione, seleziona Verifica e abilita cassetta postale.

Nella finestra di dialogo di conferma seleziona OK.
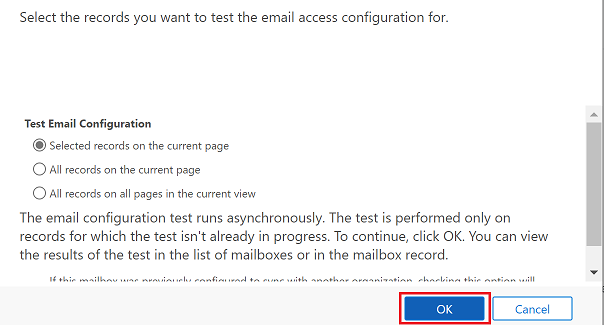
Potrebbe essere necessario attendere il sistema per elaborare gli aggiornamenti. Più cassette postali abiliti, più lunga potrebbe risultare l'operazione.
Passaggio 2.1: Verificare la configurazione
Per verificare che la cassetta postale sia configurata correttamente, apri la cassetta postale provata nel passaggio precedente.
Se la configurazione è riuscita, la sezione Risultati test di configurazione cambierà da Non eseguito a Riuscito.

Passaggio 3: Fornire accesso al ruolo di sicurezza
Il ruolo di sicurezza Utente di Dynamics 365 App for Outlook è disponibile a partire dalla build 9.1.0.4206. Se un utente non dispone di questo ruolo di sicurezza o dei relativi privilegi sottostanti, verrà visualizzato l'errore seguente: Non sei stato autorizzato a usare l'app. Per aggiornare le impostazioni, contatta l'amministratore di sistema. Devi aggiungere utenti a questo ruolo in modo che possano usare Dynamics 365 App for Outlook. In questo modo, gli utenti disporranno dei privilegi di base necessari per accedere a App for Outlook.
Altri privilegi di sicurezza oltre ai privilegi di base, relativi al ruolo dell'utente, attiveranno altre funzionalità. Ad esempio, se un utente dispone del privilegio di crezione per la tabella Lead, oltre al ruolo di sicurezza Utente di Dynamics 365 App for Outlook, potrebbe vedere un messaggio e-mail risolversi su una tabella Lead ove applicabile.
App for Outlook richiede inoltre che la sincronizzazione lato server sia configurata correttamente con i ruoli di sicurezza minimi richiesti dal servizio. Questi ruoli sono descritti nella tabella seguente.
| Nome privilegio | Tabella | Posizione (scheda) nel ruolo di sicurezza |
|---|---|---|
| prvReadEmailServerProfile | EmailServerProfile | Gestione aziendale |
| prvWriteMailbox | Cassetta postale | Gestione aziendale |
| prvReadMailbox | Cassetta postale | Gestione aziendale |
| prvReadOrganization | Azienda | Gestione aziendale |
| prvSyncToOutlook (exchangesyncidmapping | Outlook | Gestione aziendale > Privilegi correlati alla privacy |
| prvReadActionCard | ActionCard | Record principali |
| prvDeleteActivity | Impegno | Record principali |
| prvAppendActivity | Impegno | Record principali |
| prvWriteActivity | Impegno | Record principali |
| prvCreateActivity | Impegno | Record principali |
| prvReadActivity | Impegno | Record principali |
| prvAppendToActivity | Impegno | Record principali |
| prvReadConnection | Connessione | Record principali |
| prvAssignContact | Contatto | Record principali |
| prvReadContact | Contatto | Record principali |
| prvWriteContact | Contatto | Record principali |
| prvCreateContact | Contatto | Record principali |
| prvDeleteContact | Contatto | Record principali |
| prvReadUserQuery | Visualizzazione salvata | Record principali |
| prvReadQueue | Coda | Record principali |
| prvReadQuery | Visualizzazione | Personalizzazione |
| prvReadIncident | Case | Servizioo |
| prvSearchAvailability | Gestione dei servizi > Privilegi vari | |
| prvOverrideCreatedOnCreatedBy | Gestione aziendale > Privilegi vari |
Nota
Se crei un team e l'aggiungi al ruolo di sicurezza Utente di Dynamics 365 App for Outlook, ciò non propaga automaticamente i privilegi agli utenti in quel team. Questo vale anche per i ruoli personalizzati con il privilegio Utilizzare l'app Dynamics 365 per Outlook.
Per aggiungere utenti al ruolo di sicurezza di App for Outlook, nella tua app, vai a Impostazioni>Impostazioni avanzate.

Vai a impostazioni>Sicurezza e quindi seleziona Utenti.

Seleziona gli utenti nell'elenco e Gestisci ruoli.
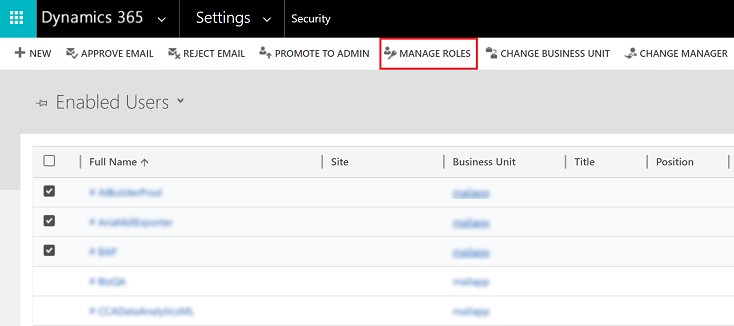
Nella finestra di dialogo Gestisci ruoli utenti seleziona il ruolo di sicurezza Utenti di Dynamics 365 App for Outlook da assegnare agli utenti e quindi seleziona OK.
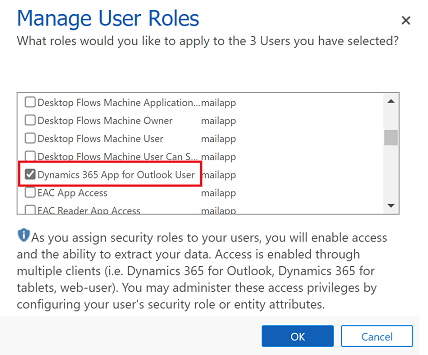
Passaggio 4: Installare App for Outlook
Segui questi passaggi per eseguire il push Dynamics 365 App for Outlook agli utenti selezionati, a tutti gli utenti oppure chiedi agli utenti di installarlo personalmente secondo necessità.
Importante
Per gli ambienti in Microsoft Dataverse un amministratore può ottenere la soluzione App for Outlook da Microsoft AppSource. Dopo aver effettuato l'accesso a AppSource, scegli l'ambiente in cui desideri installare App for Outlook. Per ulteriori informazioni, vedi Microsoft Dynamics 365 App for Outlook.
La tua organizzazione Dataverse deve disporre di un'archiviazione Dataverse affinché l'installazione AppSource abbia esito positivo.
Per eseguire il push dell'app agli utenti dalla tua app, vai a Impostazioni>Impostazioni avanzate.

Passa a Impostazioni>Dynamics 365 App for Outlook.

La pagina Informazioni introduttive su Microsoft Dynamics 365 App for Outlook elenca tutti gli utenti idonei che possono utilizzare App for Outlook. Hai diverse opzioni per distribuire l'app ai tuoi utenti:
Opzione 1: seleziona la casella di controllo per aggiungere automaticamente App for Outlook a tutti gli utenti idonei. Se la posta elettronica di un utente viene sincronizzata tramite la sincronizzazione lato server, non è necessario alcun altro intervento per eseguire il push dell'app agli utenti.

Opzione 2: seleziona Aggiungi app per utenti idonei per distribuire l'app a tutti gli utenti impostati correttamente. Lo Stato diventerà In sospeso.
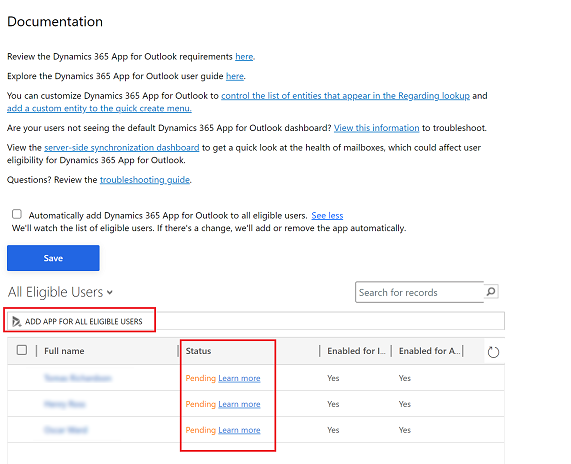
Opzione 3: esegui il push dell'app ad alcuni utenti, seleziona quegli utenti nell'elenco e quindi seleziona Aggiungi app a Outlook.

Lo stato diventerà Aggiunta a Outlook e l'app sarà disponibile per gli utenti.

L'app verrà visualizzata nella barra multifunzione di Outlook per gli utenti aggiunti.

Consenti agli utenti di installare personalmente App for Outlook
Nell'app, vai a Impostazioni>Impostazioni avanzate.

Seleziona di nuovo il pulsante Impostazioni
 , quindi seleziona App per Dynamics 365.
, quindi seleziona App per Dynamics 365.
Nella schermata App per Dynamics 365, sotto Dynamics 365 App for Outlook, gli utenti selezionano Aggiungi app a Outlook.
Per distribuire agli utenti delle app Dynamics 365 (on-premises)
Se utilizzi le app Dynamics 365 (on-premises), segui questi passaggi.
Configura il server delle app Dynamics 365 per la distribuzione con connessione Internet. Vedi Configurare IFD per le app Microsoft Dynamics 365.
Se intendi connetterti a Exchange on-premises, configura il provider OAuth e registra le applicazioni client. Vedi Configurare Windows Server 2012 R2 per le app Dynamics 365 che utilizzano OAuth.
Risoluzione dei problemi relativi all'installazione
Se Dynamics 365 App for Outlook non viene visualizzata quando fai clic sul pulsante Impostazioni
 , controlla se è stata abilitata la funzionalità.
, controlla se è stata abilitata la funzionalità.Se tu o gli utenti rilevate difficoltà nell'installazione di Dynamics 365 App for Outlook, potrebbe essere che la cassetta postale di Exchange al momento è collegata a un altro ambiente Microsoft Dataverse o organizzazione Customer Engagement (on-premises). Una cassetta postale (indirizzo e-mail) di Exchange può sincronizzare gli appuntamenti, i contatti e le attività solo con un'organizzazione, mentre un utente che appartiene all'organizzazione può sincronizzare gli appuntamenti, i contatti e le attività solo con una cassetta postale di Exchange. Se si desidera modificare l'organizzazione di sincronizzazione primaria, è possibile sovrascrivere l'impostazione memorizzata in Exchange. Per ulteriori informazioni, vedi l'articolo della KB.
Commenti e suggerimenti
Presto disponibile: Nel corso del 2024 verranno gradualmente disattivati i problemi di GitHub come meccanismo di feedback per il contenuto e ciò verrà sostituito con un nuovo sistema di feedback. Per altre informazioni, vedere https://aka.ms/ContentUserFeedback.
Invia e visualizza il feedback per