Configurare gli adesivi per Windows 11 SE
A partire da Windows 11 SE versione 22H2, Stickers è una funzionalità che consente agli studenti di decorare il desktop con adesivi digitali. Gli studenti possono scegliere tra oltre 500 adesivi digitali allegri e adatti all'istruzione. Gli adesivi possono essere disposti, ridimensionati e personalizzati sullo sfondo del desktop. Gli adesivi di ogni studente rimangono, anche quando cambia lo sfondo.
Analogamente ai pacchetti di temi per l'istruzione, gli adesivi sono una funzionalità di personalizzazione che aiuta il dispositivo a sentirsi come se fosse stato progettato per gli studenti.

Gli adesivi sono semplici da usare e offrono agli studenti un modo semplice per esprimersi decorando il desktop, contribuendo a rendere l'apprendimento divertente.
Vantaggi degli adesivi
Quando gli studenti si sentono come se fossero in grado di esprimersi a scuola, prestano maggiore attenzione e apprendono, il che va a vantaggio di studenti, insegnanti e della comunità scolastica. L'espressione di sé è fondamentale per il benessere e il successo a scuola. La personalizzazione di un dispositivo è un modo per esprimere un marchio personale.
Con Gli adesivi, gli studenti si sentono più attaccati al dispositivo come si sentono come se fosse proprio, si prendono cura di esso, ed è più probabile che dura.
Abilitare gli adesivi
Gli adesivi non sono abilitati per impostazione predefinita. Le istruzioni seguenti descrivono come configurare i dispositivi usando Microsoft Intune o un pacchetto di provisioning (PPKG).
Per configurare i dispositivi con Microsoft Intune, creare un criterio personalizzato e usare le impostazioni seguenti:
| Impostazione |
|---|
./Vendor/MSFT/Policy/Config/Stickers/EnableStickers |
Assegnare i criteri a un gruppo che contiene come membri i dispositivi o gli utenti che si desidera configurare.
Suggerimento
Usare la chiamata Graph seguente per creare automaticamente i criteri personalizzati nel tenant senza assegnazioni né tag di ambito. 1
POST https://graph.microsoft.com/beta/deviceManagement/deviceConfigurations
Content-Type: application/json
{"id":"00-0000-0000-0000-000000000000","displayName":"_MSLearn_Stickers","roleScopeTagIds":["0"],"@odata.type":"#microsoft.graph.windows10CustomConfiguration","omaSettings":[{"omaUri":"./Vendor/MSFT/Policy/Config/Stickers/EnableStickers","displayName":"EnableStickers","@odata.type":"#microsoft.graph.omaSettingInteger","value":1}]}
1 Quando si usa questa chiamata, eseguire l'autenticazione nel tenant nella finestra Graph Explorer. Se è la prima volta che si usa Graph Explorer, potrebbe essere necessario autorizzare l'applicazione ad accedere al tenant o a modificare le autorizzazioni esistenti. Questa chiamata a grafo richiede le autorizzazioni DeviceManagementConfiguration.ReadWrite.All .
Come usare gli adesivi
Dopo aver abilitato la funzionalità Adesivi, aprire l'editor di adesivi:
- utilizzando il menu contestuale sul desktop e selezionando l'opzione Aggiungi o modifica adesivi
- apertura dell'app > Impostazioni Personalizzazione>Sfondo>Aggiungi adesivi
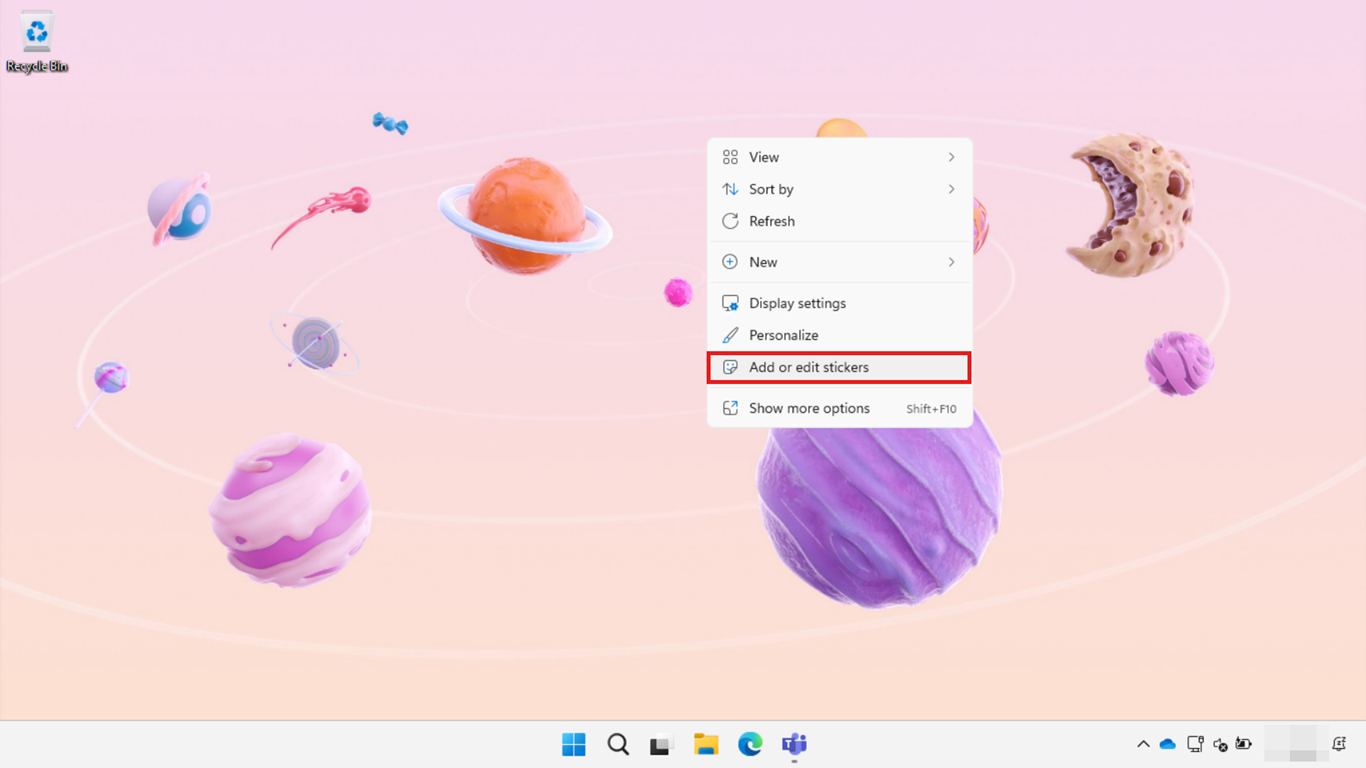
È possibile aggiungere più adesivi dal selettore selezionandoli. Gli adesivi possono essere ridimensionati, posizionati o eliminati dal desktop usando il mouse, la tastiera o il tocco.
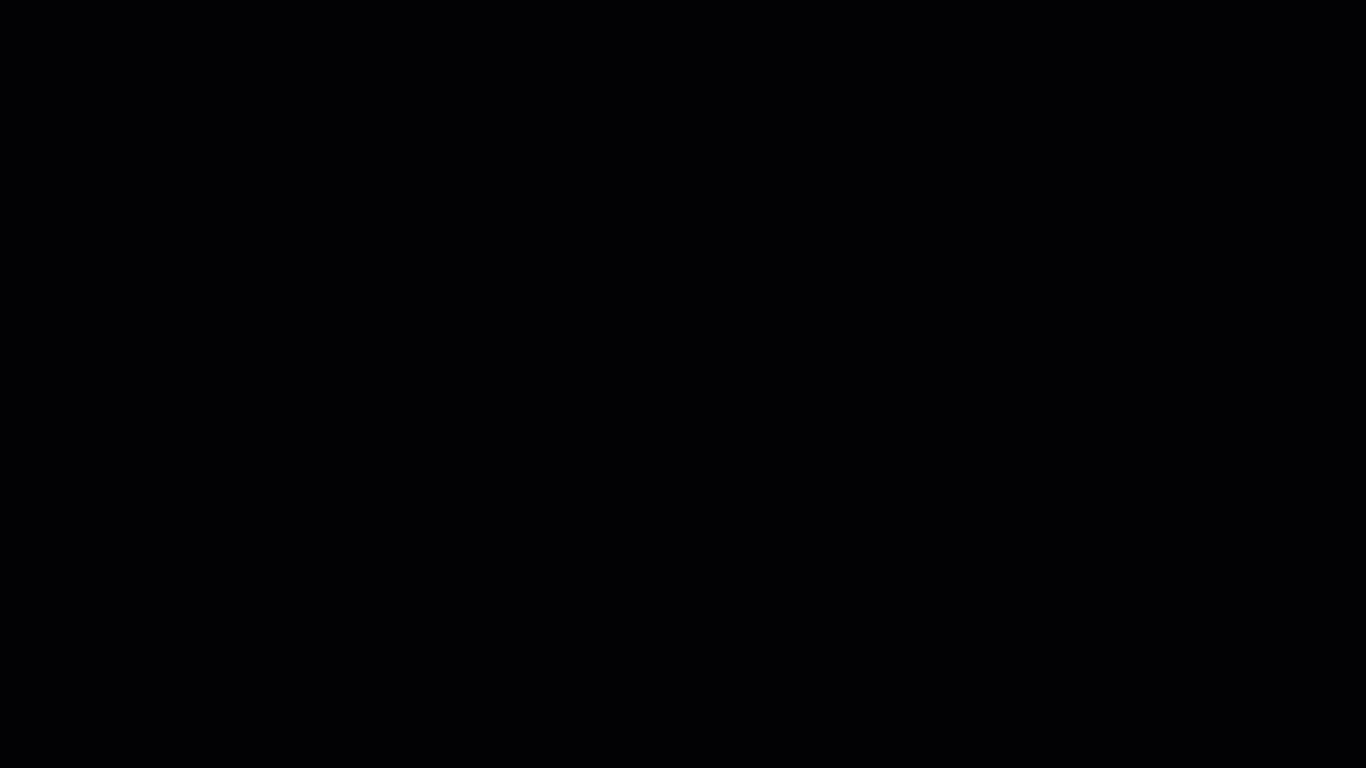
Selezionare il pulsante X nella parte superiore dello schermo per salvare lo stato di avanzamento e chiudere l'editor di adesivi.
Commenti e suggerimenti
Presto disponibile: Nel corso del 2024 verranno gradualmente disattivati i problemi di GitHub come meccanismo di feedback per il contenuto e ciò verrà sostituito con un nuovo sistema di feedback. Per altre informazioni, vedere https://aka.ms/ContentUserFeedback.
Invia e visualizza il feedback per