Impostazioni dei dispositivi Windows in Intune for Education
Si applica a:
- Windows 10
- Windows 11
- Windows 11 SE
Questo articolo elenca e descrive tutte le impostazioni dei dispositivi Windows in Intune for Education. Per visualizzare e modificare queste impostazioni nel portale, fare clic su Impostazioni gruppi>Impostazioni>di Windows Impostazioni dispositivo.
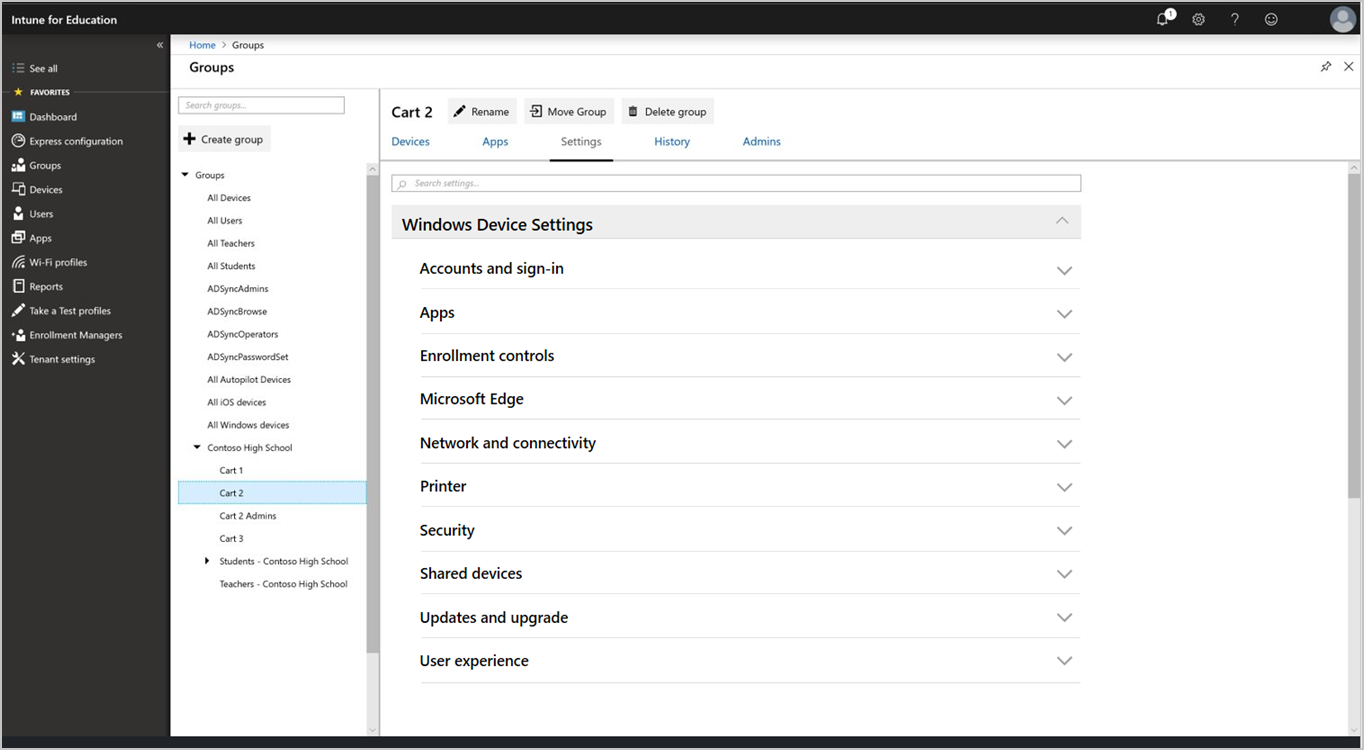
Applica impostazioni
Applicare le impostazioni di gruppo per stabilire limiti di accesso e sicurezza nei dispositivi dell'istituto di istruzione. È possibile assegnare le stesse impostazioni a tutti i gruppi dell'istituto di istruzione; oppure è possibile personalizzare l'esperienza della classe e applicare le impostazioni ai singoli gruppi.
Opzioni di configurazione
Molte impostazioni in Intune per Education sono configurate su Blocca o Consenti. Per alcune impostazioni, Non configurato è un'opzione. Se viene attivata l'opzione Non configurata, il dispositivo:
- Usare l'impostazione predefinita.
- Consenti all'utente del dispositivo (studente o insegnante) di personalizzare l'impostazione dal dispositivo.
Nota
Le impostazioni utente, app e dispositivo differiscono dalle impostazioni del tenant. Le impostazioni del tenant riguardano le impostazioni di sottoscrizione e gestione per l'organizzazione.
Account e accesso
Configurare il modo in cui gli utenti accedono ai dispositivi dell'istituto di istruzione.
| Impostazione | Funzione |
|---|---|
| Bloccare l'aggiunta e l'accesso con account Microsoft personali | Impedire agli utenti di accedere con il proprio account Microsoft. |
| Bloccare l'aggiunta e l'accesso con account non Microsoft | Impedire agli utenti di aggiungere account diversi dal proprio account Microsoft. Usare questa impostazione se si vuole forzare gli utenti a usare solo i propri account Microsoft per la posta elettronica. |
| Configurare il dominio tenant di Microsoft Entra preferito | Consente agli utenti di accedere a Windows senza digitare il nome di dominio. Se si configura questa impostazione, il nome di dominio del tenant verrà prepopolato, ma è comunque modificabile. |
App
Configurare le impostazioni, ad esempio come gli utenti installano e accedono alle app nei propri dispositivi.
| Impostazione | Funzione |
|---|---|
| Rimuovere le app Windows 10 predefinite | Disinstallare alcune app di Windows predefinite. Informazioni su quali sono le app seguenti. |
| Bloccare l'accesso alle app amministrative | Impedire agli studenti di aprire app che richiedono privilegi amministrativi. |
| Blocca l'installazione di app dal Microsoft Store per la formazione | Impedire agli utenti di installare app da posizioni non autorizzate. |
| Richiedere l'installazione di app Microsoft Store per la formazione dall'archivio privato | Consente agli utenti di installare le app solo dalla Microsoft Store per la formazione configurata dall'organizzazione. |
| App attendibili | Consentire o impedire agli utenti di installare app attendibili con certificati firmati da Microsoft. |
| App non attendibili | Consentire o impedire agli utenti di installare app con certificati non firmati o firmati da origini non attendibili da Microsoft. |
| Blocca l'installazione di app da posizioni diverse dalla Microsoft Store per la formazione | Impedire agli utenti di installare app da altre origini e app store. |
| Bloccare gli aggiornamenti automatici per le app Microsoft Store per la formazione | Impedis Microsoft Store per la formazione l'aggiornamento automatico delle app. |
| Abilitare gli studenti nei dispositivi condivisi per condividere i dati dell'app | Abilitare gli studenti che usano la stessa app nello stesso dispositivo per condividere i dati. |
Controlli di registrazione
Configurare le impostazioni correlate a Intune per la registrazione dei dispositivi Education.
| Impostazione | Funzione |
|---|---|
| Blocca l'annullamento manuale della registrazione | Impedire agli utenti di annullare manualmente la registrazione dei dispositivi dalla gestione. |
| Abilitare la reimpostazione di Autopilot | Abilitare gli utenti con diritti amministrativi per premere CTRL+ Win + R nella schermata di blocco del dispositivo per attivare la reimpostazione di Autopilot. Reimpostazione autopilot rimuove tutti i dati utente, incluse le app installate dall'utente e le impostazioni personali, e mantiene il dispositivo registrato in Intune. Di conseguenza, il dispositivo viene mantenuto aggiornato con tutte le app, i criteri e le impostazioni più recenti. |
| Blocca l'aggiunta di pacchetti di provisioning | Impedire agli utenti di aggiungere nuovi pacchetti di provisioning con impostazioni del dispositivo. |
| Blocca la rimozione di pacchetti di provisioning | Impedire agli utenti di rimuovere i pacchetti di provisioning con impostazioni del dispositivo. |
Microsoft Edge
Configurare le impostazioni che influiscono sull'esperienza del browser Microsoft Edge e sui dati utente.
Personalizzazione del browser
| Impostazione | Funzione |
|---|---|
| Configurare le home page | Scegliere la pagina aperta ogni volta che qualcuno avvia una nuova sessione del browser Microsoft Edge. |
| Pagina Configura nuova scheda | Scegliere la pagina che si apre ogni volta che qualcuno apre una nuova scheda in Microsoft Edge. |
| Configurare il comportamento del pulsante Home | Scegliere la pagina visualizzata quando gli utenti fa clic sul pulsante Home in Microsoft Edge. È anche possibile nascondere il pulsante Home. |
| Motore di ricerca predefinito | Selezionare Bing, Yahoo o Google come motore di ricerca predefinito per Microsoft Edge. |
| Configurare l'elenco di URL bloccati | Definire un elenco di siti che gli utenti non possono caricare. |
Restrizioni del browser
| Impostazione | Funzione |
|---|---|
| Blocca la modifica dei Preferiti | Impedisce agli utenti di aggiungere, importare, ordinare o modificare l'elenco Preferiti. |
| Suggerimenti per la barra degli indirizzi di blocco | Impedire a Microsoft Edge di suggerire possibili termini di ricerca o siti Web visitati in precedenza durante la digitazione di un URL o di un termine di ricerca. |
| Bloccare le estensioni del browser | Impedire agli utenti di usare le estensioni per personalizzare Microsoft Edge con funzionalità aggiunte da Microsoft e da altre origini. |
| Bloccare le estensioni del browser non attendibili | Impedire agli utenti di trasferire estensioni nel browser Microsoft Edge. Queste estensioni vengono installate da origini non attendibili, non da Microsoft Store, e potrebbero essere malware. |
| Blocca i suggerimenti per la ricerca | Impedire a Microsoft Edge di suggerire possibili siti Web durante la digitazione di un URL o di un termine di ricerca. |
| Blocca inPrivate browsing | Impedire agli utenti di usare InPrivate browsing, impedendo a Microsoft Edge di salvare dati come la cronologia di esplorazione e i cookie. |
| Blocca strumenti di sviluppo | Impedire agli utenti di accedere agli strumenti di sviluppo. Microsoft Edge Developer Tools consente agli utenti di compilare ed eseguire il debug di pagine Web |
| Stampa in blocchi da Microsoft Edge | Impedire agli utenti di stampare il contenuto del browser. |
| Pagina Blocca prima esecuzione | Impedire agli utenti di visualizzare la pagina Prima esecuzione. La pagina Microsoft Edge First Run viene visualizzata quando un utente apre Microsoft Edge per la prima volta e dopo gli aggiornamenti del browser. |
| Blocco popup | Impedire ai siti Web di aprire nuove finestre. |
| Blocca l'override degli avvisi di sicurezza | Impedisci agli utenti di fare clic su "Vai alla pagina Web" nei siti che mostrano un errore di certificato SSL/TLS. |
| Blocca gestione password | Impedire agli utenti di usare gestione password per salvare le password. |
| Blocca la compilazione automatica delle voci del modulo | Blocca il salvataggio online dei dati immessi in un campo modulo. |
| Blocca l'accesso alla pagina about:flags | Blocca l'accesso alla pagina about:flags, che contiene impostazioni e funzionalità sperimentali. |
| Richiedere la visualizzazione dei siti Intranet in Internet Explorer | Se impostato su Blocca, il traffico interno viene inviato a Microsoft Edge anziché a Internet Explorer. |
| Blocca preavvio | Microsoft Edge Prelaunch apre Microsoft Edge come processo in background durante l'avvio di Windows. Questa azione aiuta le prestazioni di Microsoft Edge e riduce al minimo la quantità di tempo necessaria per avviarla. Tuttavia, l'esecuzione di Microsoft Edge come processo in background potrebbe rendere i dispositivi non conformi nelle valutazioni sicure. |
Dati utente
| Impostazione | Funzione |
|---|---|
| Sincronizzare i preferiti di Microsoft Edge con Internet Explorer | Sincronizzare tutti i preferiti da Microsoft Edge a Internet Explorer. |
| Cancellare i dati di esplorazione all'uscita | Cancella automaticamente la cronologia, i cookie e i file memorizzati nella cache dopo la chiusura di Microsoft Edge. |
| Usare i cookie | I cookie possono archiviare le impostazioni del sito Web o tenere traccia del comportamento di navigazione dell'utente. |
Rete e connettività
Configurare le impostazioni di rete e connettività per:
- Bluetooth
- Restrizioni della connettività Internet
- Proxy
- Profili Wi-Fi
Bluetooth
| Impostazione | Funzione |
|---|---|
| Blocca Bluetooth | Impedire ai dispositivi di usare Bluetooth. |
| Blocca individuabilità Bluetooth | Impedire che i dispositivi vengano impostati come individuabili tramite Bluetooth. |
| Blocca la ricezione di annunci tramite Bluetooth | Impedire ai dispositivi di ricevere messaggi di marketing e annunci tramite Bluetooth. |
| Bloccare le notifiche della coppia Swift Bluetooth | Impedisci agli utenti di ricevere notifiche sull'associazione di dispositivi Bluetooth. Swift Pair comunica agli utenti quando i dispositivi Bluetooth si trovano nelle vicinanze e possono connettersi a Windows 10. |
Restrizioni della connettività Internet
| Impostazione | Funzione |
|---|---|
| Blocca condivisione connessione Internet | Impedire agli utenti di usare Condivisione connessione Internet per condividere la connessione Internet del dispositivo con altri dispositivi. |
| Blocca l'uso di Wi-Fi Sense per connettersi automaticamente agli hotspot aperti | Scegliere se si vuole impedire ai dispositivi di connettersi automaticamente agli hotspot Wi-Fi. |
| Bloccare i dati della rete cellulare durante il roaming | Bloccare l'uso dei dati della rete cellulare quando il dispositivo è in roaming. |
Proxy
| Impostazione | Funzione |
|---|---|
| Bloccare il rilevamento automatico delle impostazioni proxy | Se è stato configurato un proxy per gestire il traffico di rete del dispositivo, è possibile scegliere se i dispositivi rilevano automaticamente le impostazioni proxy quando si è connessi. |
| Usare lo script proxy | Abilitare l'uso di uno script proxy per i dispositivi. Se si consente questa impostazione, è necessario specificare un indirizzo di script di installazione. |
| Usare la configurazione manuale del server proxy | Se è stato configurato un proxy manuale, è possibile definirne le impostazioni qui. Se si consente questa impostazione, è necessario specificare l'indirizzo del server proxy, la porta, le eccezioni proxy e se usare il server proxy per le connessioni locali (Intranet). |
Profili Wi-Fi
| Impostazione | Funzione |
|---|---|
| Selezionare Profili Wi-Fi Windows per assegnarli a questo gruppo. | Un elenco di Wi-Fi profili creati viene visualizzato all'interno di questa sezione e sono pronti per l'assegnazione. I dettagli visibili includono il nome del profilo, il nome di rete (SSID), il tipo di sicurezza e la descrizione. |
Nota
Configurare una rete WPA-2 Enterprise Wi-Fi usando l'esperienza completa di gestione dei profili Wi-Fi in Intune. È anche possibile usare Intune per configurare l'integrazione SCEP e PKI.
OneDrive e archiviazione
Configurare le impostazioni di Microsoft OneDrive e archiviazione.
| Impostazione | Funzione |
|---|---|
| Spostare automaticamente cartelle note di Windows in OneDrive | Sposta e reindirizza le cartelle note di Windows (Documenti, Desktop e Immagini) in Microsoft OneDrive. Lo spostamento avviene senza alcuna interazione dell'utente. Se abilitata, è anche possibile notificare agli utenti che i file sono stati spostati. Questa impostazione viene abilitata automaticamente nei dispositivi che eseguono Windows 11 SE. |
| Accedere automaticamente agli utenti per sincronizzazione OneDrive | Usare per configurare in modo invisibile all'utente gli account utente durante la distribuzione dell'app sincronizzazione OneDrive (OneDrive.exe) nei computer Windows. Consente agli utenti di accedere a un PC aggiunto a Microsoft Entra ID configurare l'app di sincronizzazione senza immettere le credenziali dell'account. L'utente principale del dispositivo ha eseguito l'accesso, quindi questa impostazione funziona meglio nei dispositivi usati da un singolo utente. |
| Impedire agli utenti di reindirizzare le cartelle note al PC | Forza gli utenti a mantenere le cartelle note indirizzate a OneDrive. |
| Usare i file di OneDrive su richiesta | Consente agli utenti di accedere a tutti i file in OneDrive o SharePoint Online, senza dover scaricarli tutti e usare lo spazio di archiviazione nel dispositivo. |
| I file dei giorni rimangono aperti prima che il file diventi solo online (0-365) | Attiva Storage Sense, un assistente invisibile all'utente che funziona con OneDrive per liberare automaticamente spazio. Tutti i file non usati entro il periodo di tempo impostato sono impostati su solo online quando il dispositivo viene eseguito a basso spazio disponibile. Quando si è connessi a Internet, gli utenti possono continuare a usare i file solo online come qualsiasi altro file. |
| Blocca sincronizzazione file di OneDrive | Impedire al dispositivo di sincronizzare i file in OneDrive. |
Alimentazione e sospensione
Configurare le impostazioni che influiscono su quando un dispositivo si spegne o va in sospensione.
| Impostazione | Funzione |
|---|---|
| Disattivare la visualizzazione del dispositivo dopo | Scegliere quanti minuti di inattività prima che la visualizzazione del dispositivo si spegni. Si applica ai dispositivi collegati e a batteria. |
| Mettere il dispositivo in sospensione dopo | Scegliere quanti minuti di inattività prima della transizione del dispositivo alla sospensione. Si applica ai dispositivi collegati e a batteria. |
| Mettere il dispositivo in ibernazione dopo | Scegliere quanti minuti di inattività prima che il dispositivo passi all'ibernazione. Si applica ai dispositivi collegati e a batteria. |
| Blocca la modifica delle impostazioni di alimentazione e sospensione | Impedire agli utenti di modificare le impostazioni di risparmio energia e sospensione. |
Stampante
Configurare le impostazioni per consentire l'accesso alla stampante dai dispositivi dell'istituto di istruzione.
| Impostazione | Funzione |
|---|---|
| Elenco stampanti | Creare un elenco di stampanti che si desidera rendere disponibili ai dispositivi degli studenti. Immettere il nome host della stampante. Un esempio di nome host formattato è printer1.contososd.edu. |
| Specificare la stampante predefinita | Rendere disponibile una stampante come opzione predefinita per la stampante nei dispositivi. Immettere il nome host della stampante visualizzato nell'elenco Stampante. |
| Blocca l'aggiunta di nuove stampanti | Impedire ai gruppi di connettere nuove stampanti ai propri dispositivi. |
Sicurezza
Configurare le impostazioni di sicurezza per Windows Defender e Windows SmartScreen.
Windows Defender
Nota
Alcune impostazioni Windows Defender sono disponibili solo a livello di tenant e non vengono visualizzate nel portale.
| Impostazione | Funzione |
|---|---|
| Bloccare l'accesso degli utenti alle impostazioni di Windows Defender | Impedire agli utenti di modificare le impostazioni Windows Defender nel dispositivo. |
| Abilitare il monitoraggio in tempo reale | Abilitare l'analisi sempre attiva di malware, spyware e altre minacce. |
| Abilitare il monitoraggio del comportamento | Abilitare Windows Defender per verificare la presenza di determinati modelli noti di attività sospette. |
| Richiedere agli utenti di inviare file sospetti a Microsoft | Scegliere di inviare automaticamente i file a Microsoft per un'ulteriore analisi. |
| Tipo di analisi di sistema da eseguire | Scegliere se Windows Defender esegue un'analisi rapida, un'analisi completa o nessuna analisi dei dispositivi. |
| Tempo di analisi veloce giornaliero | Scegliere l'ora del giorno Windows Defender esegue un'analisi rapida giornaliera. |
| Analizzare tutti i file scaricati | Analizza automaticamente tutti i file scaricati alla ricerca di malware. |
| Eseguire l'analisi degli script nei Web browser Microsoft | Analizzare tutti gli script che un sito Web tenta di eseguire in Microsoft Edge e Internet Explorer. |
| Analizzare le unità rimovibili durante l'analisi completa | Includere unità rimovibili, ad esempio le chiavi USB, durante le analisi complete. |
| Analizzare i file aperti in rete | Analizzare tutti i file aperti dagli utenti dai siti Web durante l'uso della rete. |
| Analizzare le cartelle remote durante l'analisi completa | Eseguire l'analisi di tutte le cartelle in posizioni remote durante le analisi complete. |
| Analizzare i file di archivio | Analizzare i file di archivio, ad esempio .zip o .rar. |
| Analizzare i messaggi di posta elettronica in ingresso | Analizzare tutti i messaggi di posta elettronica ricevuti in rete. |
| Cercare malware quando vengono aperti file o programmi | Cercare malware quando si apre un file o un programma e avvisare gli utenti di attività sospette. |
| Il giorno prima dell'eliminazione del malware in quarantena | Impostare il numero di giorni in cui viene salvato un file interessato. Dopo questo numero di giorni, il file viene eliminato. Ad esempio, se impostato su 0, il file viene immediatamente eliminato. |
| Impostare la frequenza di aggiornamento antimalware | Selezionare la frequenza con cui Windows Defender deve controllare e scaricare gli aggiornamenti antimalware. |
| Protezione di applicazioni potenzialmente indesiderate | Windows Defender avvisa l'utente e blocca il software potenzialmente indesiderato che tenta di installarsi nei dispositivi. |
| Bloccare i file sospetti | Se questa impostazione è configurata, Windows Defender Antivirus sarà più aggressivo nell'identificare i file sospetti da bloccare e analizzare. Se non è configurato, blocca e analizza meno frequentemente. È possibile selezionare Non configurato, Alto, Alto più e Tolleranza zero. L'elevata aggressiva blocca i file sconosciuti riducendo al minimo l'impatto sulle prestazioni del dispositivo. High plus aggressively blocca i file sconosciuti, ma può influire negativamente sulle prestazioni del dispositivo. La tolleranza zero impedisce l'esecuzione di tutti i file sconosciuti. |
| Abilitare la protezione fornita dal cloud | Ottieni protezione in tempo reale quando Windows Defender invia informazioni a Microsoft sulle potenziali minacce alla sicurezza. Questa funzionalità funziona meglio con Prompt users to submit suspicious files to Microsoft set to automatically send files (Richiedi agli utenti di inviare file sospetti a Microsoft ) per inviare automaticamente i file. |
| Azioni sulle minacce malware rilevate | Windows Defender mette automaticamente in quarantena il malware rilevato. |
| Abilitare il servizio di ispezione di rete | Consente di proteggere i dispositivi da exploit basati sulla rete. Usa le firme delle vulnerabilità note di Microsoft Endpoint Protection Center per rilevare e bloccare il traffico dannoso. |
| Escludere i file con queste estensioni dalle analisi e dalla protezione in tempo reale | Definire i tipi di file che gli utenti possono aprire senza analizzare le minacce alla sicurezza. |
| Escludere i processi dalle analisi e dalla protezione in tempo reale | Definire i tipi di processi che gli utenti possono eseguire senza analizzare le minacce alla sicurezza. |
| Escludere le directory dalle analisi e dalla protezione in tempo reale | Definire i percorsi dei file a cui gli utenti possono accedere senza analizzare le minacce alla sicurezza. |
Windows SmartScreen
| Impostazione | Funzione |
|---|---|
| Impedisci agli utenti di ignorare gli avvisi smartscreen sui siti Web | Impedire agli utenti di ignorare e accedere ai siti Web bloccati dal filtro SmartScreen. |
| Impedisci agli utenti di eseguire l'override degli avvisi SmartScreen sui download dal Web | Impedisci agli studenti di ignorare e scaricare i file non verificati di cui il filtro SmartScreen avvisa. |
| Abilitare SmartScreen per verificare la presenza di file e app non riconosciuti | Consente a SmartScreen di proteggere i dispositivi controllando la presenza di app non riconosciute. |
| Impedire agli utenti di eseguire l'override di avvisi SmartScreen su app e file | Impedisci agli studenti di ignorare gli avvisi smartscreen relativi a file e app potenzialmente dannosi. |
Dispositivi condivisi
Configurare le impostazioni che controllano il modo in cui insegnanti e studenti condividono i dispositivi.
| Impostazione | Funzione |
|---|---|
| Ottimizzare i dispositivi per l'uso condiviso | Configura le impostazioni consigliate per i dispositivi condivisi, ad esempio la gestione dell'alimentazione e degli aggiornamenti. Consente a più studenti o insegnanti di accedere allo stesso dispositivo. |
| Bloccare gli utenti guest | Questa opzione è disponibile solo quando si abilita Ottimizza i dispositivi per l'uso condiviso. Impedire agli utenti guest di accedere ai dispositivi condivisi. In caso di blocco, solo gli utenti di dominio possono accedere. |
| Bloccare l'accesso all'archiviazione locale | Questa opzione è disponibile solo quando si abilita Ottimizza i dispositivi per l'uso condiviso. Impedire agli utenti di salvare i file nel dispositivo. In caso di blocco, gli utenti possono salvare solo nel cloud. |
| Blocca il passaggio rapido dell'utente | Consente agli utenti di passare rapidamente da un account utente all'altro dal menu Start. |
Rimuovere le app predefinite
Quando si seleziona di ottimizzare i dispositivi per l'uso condiviso, queste app verranno rimosse dai computer degli insegnanti e degli studenti:
- Visualizzatore 3D
- Meteo
- Programma di installazione app desktop
- Suggerimenti
- Il mio Office
- Collezione Solitaire
- Piani dati mobili
- Hub di Windows Feedback
- Xbox
- Groove Music
- Posta
- Calendario
- Skype
Aggiornamenti e aggiornamento
Configurare il modo in cui i dispositivi ricevono aggiornamenti e aggiornamenti.
Aggiornamenti
| Impostazione | Funzione |
|---|---|
| Livello di preparazione del ramo | Scegliere se i dispositivi si trovano negli aggiornamenti di Current Branch o Current Branch for Business per Windows. |
| Configurare come e quando vengono installati gli aggiornamenti | Impostare il periodo di aggiornamento e manutenzione per l'installazione degli aggiornamenti. |
| Giorni per posticipare gli aggiornamenti delle funzionalità dopo che sono diventati disponibili (0-365) | Impostare il numero di giorni di attesa per applicare un aggiornamento delle funzionalità dopo che è diventato disponibile. Ad esempio, se impostato su 0 giorni, un aggiornamento delle funzionalità appena disponibile verrà applicato immediatamente ai dispositivi. |
| Giorni per posticipare gli aggiornamenti qualitativi dopo che sono diventati disponibili (0-30) | Impostare il numero di giorni di attesa per applicare un aggiornamento qualitativo dopo che è diventato disponibile. Ad esempio, se è impostato su 0 giorni, un aggiornamento della qualità appena reso disponibile verrà applicato immediatamente ai dispositivi. |
| Giorni prima dell'eliminazione dei file di disinstallazione (2-60) | Dopo aver installato gli aggiornamenti delle funzionalità, Windows mantiene i file necessari per disinstallare la nuova build e ripristinare quello precedente. Impostare quanti giorni attendere per disinstallare questi file. |
| Blocca la sospensione Windows Update | Bloccare l'accesso dell'utente alla funzionalità Sospendi aggiornamenti. |
| Consentire agli studenti di visualizzare Windows 10 funzionalità non definitive | Scegliere se gli studenti possono visualizzare le funzionalità non definitive per le impostazioni, le funzionalità non definitive per le impostazioni e la sperimentazione o nessuna funzionalità non definitiva. |
| Modalità di ottimizzazione recapito | Selezionare la modalità di distribuzione degli aggiornamenti ai dispositivi. |
Aggiornamento
| Impostazione | Funzione |
|---|---|
| Windows Edition per l'aggiornamento a | Aggiornare i dispositivi in questo gruppo a un'edizione diversa di Windows 10. Selezionare l'edizione a cui eseguire l'aggiornamento e immettere il codice Product Key. Questa impostazione non è supportata nei dispositivi che eseguono Windows 11 SE. |
| Uscire dalla modalità S | In precedenza definita Windows 10 S, la modalità S è una versione più sicura di Windows 10. Questa impostazione consente agli utenti di disattivare la modalità S per i dispositivi. Mantieni in modalità S impedisce loro di effettuare l'interruttore. In modalità S, insegnanti e studenti possono esplorare solo Microsoft Edge e scaricare app da Microsoft Store. |
Esperienza utente
Configurare le impostazioni dell'esperienza utente per:
- Restrizioni di dispositivo
- Schermata di blocco e desktop
- App Impostazioni
- Menu Start
Restrizioni di dispositivo
| Impostazione | Funzione |
|---|---|
| Blocca fotocamera | Blocca l'uso della fotocamera del dispositivo. |
| Blocca archiviazione rimovibile | Bloccare l'uso di archiviazione rimovibile, ad esempio unità USB, schede SD e dischi rigidi esterni. |
| Blocca Cortana | Blocca Cortana, il assistente digitale integrato in Windows 10 in grado di rispondere alle domande ed eseguire attività. |
| Bloccare i servizi di posizione | Impedire alle app di usare i servizi di posizione per accedere alla posizione del dispositivo. |
| Bloccare le attività finali in Gestione attività | Impedire agli utenti di usare Gestione attività per forzare la chiusura di un programma, un processo o un'attività. |
| Configurare il fuso orario | Scegliere il fuso orario da applicare ai dispositivi. |
| Blocca la modifica delle impostazioni di data e ora | Impedire agli utenti di modificare le impostazioni di data e ora del dispositivo. |
| Blocca la modifica delle impostazioni della lingua | Impedire agli utenti di modificare la lingua del dispositivo. |
| Blocca la modifica delle impostazioni dell'area del dispositivo | Impedire agli utenti di modificare le impostazioni, ad esempio paese/area geografica e lingua. |
| Inviare dati di diagnostica | Definire se raccogliere e inviare dati di utilizzo anonimi a Microsoft per migliorare Windows. |
Schermata di blocco e desktop
| Impostazione | Funzione |
|---|---|
| Impostare l'immagine della schermata di blocco personalizzata | Configurare un'immagine di sfondo personalizzata nella schermata di accesso. È possibile scegliere un .jpg o .png di dimensioni inferiori a 20 MB. |
| Impostare un'immagine desktop personalizzata | Configurare un'immagine di sfondo personalizzata sul desktop. È possibile scegliere un .jpg o .png di dimensioni inferiori a 20 MB. |
| Blocca i contenuti in evidenza di Windows | Blocca tutte le funzionalità di Windows Spotlight in questi dispositivi. |
| Bloccare le notifiche nella schermata di blocco | Blocca la visualizzazione delle notifiche sullo schermo di un dispositivo bloccato. |
| Blocca Cortana nella schermata di blocco | Impedisci agli utenti di accedere a Cortana dalla schermata di blocco. |
App Impostazioni
| Impostazione | Funzione |
|---|---|
| Bloccare l'accesso all'app Impostazioni | Blocca l'accesso dell'utente all'intera app Impostazioni. Per bloccare solo parti dell'app, selezionare tra le altre impostazioni in questa sezione. |
| Impostazioni di sistema | Blocca la visualizzazione, le notifiche, le app, le impostazioni di risparmio energia. |
| Dispositivi | Blocca Bluetooth, stampanti e altro ancora. |
| Rete & Internet | Blocca Wi-Fi, modalità aereo e VPN. |
| Personalizzazione | Blocca lo sfondo, la schermata di blocco e le modifiche ai colori. |
| Account | Bloccare account utente, posta elettronica, sincronizzazione, lavoro e altre persone. |
| Tempo & lingua | Dimensioni, area e data del blocco. |
| Facilità di accesso | Blocca Assistente vocale, lente di ingrandimento e contrasto elevato. |
| Privacy | Blocca la posizione e la fotocamera. |
| Aggiornare la sicurezza & | Blocca Windows Update, ripristino e backup. |
| App | Blocca disinstallazione, impostazioni predefinite e funzionalità facoltative. |
| Videogiochi | Blocca barra dei giochi, DVR, trasmissione e modalità di gioco. |
Menu Start
| Impostazione | Funzione |
|---|---|
| Forza le dimensioni del menu Start | Definire se forzare la visualizzazione a schermo intero del menu Start. |
| Blocca Elenchi nel menu Start per visualizzare i programmi aperti di recente | Blocca la visualizzazione Elenchi jump nel menu Start e disabilita l'interruttore corrispondente nell'app Impostazioni. |
| Blocco che mostra le app aggiunte di recente nel menu Start | Blocca la visualizzazione delle app aggiunte di recente nel menu Start. |
| Blocco che mostra le app più usate nel menu Start | Blocca la visualizzazione delle app più usate nel menu Start. |
| Blocca elenco di app nel menu Start | Blocca la visualizzazione dell'elenco di tutte le app nel dispositivo nel menu Start. |
| Menu Blocca alimentazione nel menu Start | Blocca la visualizzazione del menu di alimentazione (ad esempio Riavvia, Arresta) nel menu Start. |
| Riquadro Blocca utente nel menu Start | Impedire che le informazioni dell'utente corrente vengano visualizzate nel menu Start. |
| Blocca la visualizzazione delle opzioni nel riquadro utente nel menu Start | È possibile scegliere Modifica impostazioni account, Blocco e Disconnetti. |
| Scegliere le cartelle visualizzate nel menu Start | È possibile scegliere Esplora file, impostazioni, documenti, download, musica, immagini, video, gruppo home, rete e cartella personale. |
| Applicare il layout personalizzato del menu Start | Applicare un layout di menu Start personalizzato usando un file XML. È possibile caricare un file .xml di dimensioni inferiori a 2 MB. Questa impostazione non è supportata nei dispositivi che eseguono Windows 11 SE. Per modificare le app aggiunte predefinite per Windows 11 SE, personalizzare il layout usando il criterio ConfigureStartPins in Microsoft Intune. |
| Aggiungere siti Web come riquadri nel menu Start | Aggiungere siti Web come riquadri nel menu Start usando un file XML. È possibile caricare un file .xml di dimensioni inferiori a 2 MB. |
Passaggi successivi
Configurare le impostazioni del gruppo, dell'app e del dispositivo nel portale Intune per Education. Se non è ancora stato fatto, passare alla configurazione rapida e configurare l'istituto di istruzione con le impostazioni consigliate da Microsoft.
Serve assistenza per la gestione dei dispositivi? Assegnare amministratori di gruppo nell'istituto di istruzione per gestire le impostazioni del dispositivo. È anche possibile trovare altre informazioni sull'esperienza completa di gestione delle impostazioni di Windows 10 disponibile in Intune.
Commenti e suggerimenti
Presto disponibile: Nel corso del 2024 verranno gradualmente disattivati i problemi di GitHub come meccanismo di feedback per il contenuto e ciò verrà sostituito con un nuovo sistema di feedback. Per altre informazioni, vedere https://aka.ms/ContentUserFeedback.
Invia e visualizza il feedback per