Limitare la condivisione in Microsoft 365
Anche se non è possibile disabilitare completamente la condivisione interna o rimuovere il pulsante Condividi dai siti, esistono diversi modi per limitare la condivisione in Microsoft 365 per soddisfare le esigenze dell'organizzazione.
I metodi di condivisione dei file sono elencati nella tabella seguente. Selezionare il collegamento nella colonna Metodo di condivisione per informazioni dettagliate.
| Metodo di condivisione | Descrizione | Opzioni di limitazione |
|---|---|---|
| Gruppo o team di Microsoft 365 | Gli utenti che hanno accesso a un team di Microsoft Teams o a un gruppo di Microsoft 365 hanno accesso in modifica ai file nel sito di SharePoint associato. | Se il gruppo o il team è privato, gli inviti di condivisione per partecipare al team devono essere approvati dal proprietario. Gli amministratori possono disabilitare l'accesso guest o usare le etichette di riservatezza per impedire l'accesso da parte di utenti esterni all'organizzazione. Gli amministratori possono anche limitare la condivisione ai membri del gruppo o del team di Microsoft 365. |
| Sito di SharePoint | Agli utenti può essere concesso l'accesso come proprietari, membri o visitatori di un sito di SharePoint e avranno quel livello di accesso ai file nel sito. | È possibile limitare le autorizzazioni per il sito in modo che solo i proprietari possano condividere il sito. Gli amministratori possono limitare l'accesso e la condivisione del sito ai membri di un gruppo di sicurezza, impostare un sito in sola lettura o bloccare completamente l'accesso. |
| Condivisione con persone specifiche | I membri del sito e le persone con autorizzazioni di modifica possono concedere autorizzazioni dirette ai file e alle cartelle o condividerli con collegamenti Persone specifiche. | È possibile limitare le autorizzazioni per il sito in modo che solo i proprietari possano condividere file e cartelle. In questo caso, l'accesso diretto e la condivisione di collegamenti Persone specifiche da parte dei membri del sito passano dal proprietario del sito per l'approvazione. |
| Condivisione di OneDrive | I proprietari di OneDrive possono condividere file e cartelle con altri utenti. | Gli amministratori possono limitare l'accesso a OneDrive in generale agli utenti di un gruppo di sicurezza o limitare l'accesso a file e cartelle condivisi in uno specifico OneDrive agli utenti di un gruppo di sicurezza. |
| Condivisione guest di SharePoint e OneDrive | I proprietari e i membri dei siti di SharePoint e OneDrive possono condividere file e cartelle con persone esterne all'organizzazione. | La condivisione guest può essere disabilitata per l'intera organizzazione o per singoli siti. |
| Collegamenti di condivisione Persone nell'organizzazione | I proprietari e i membri dei siti di SharePoint possono condividere file usando collegamenti di tipo Persone nell'organizzazione, che funzioneranno per chiunque si trovi all'interno dell'organizzazione. | I collegamenti Persone nell'organizzazione possono essere disattivati a livello di sito. |
| Condividere siti, gruppi e team | Per impostazione predefinita, gli utenti possono creare nuovi siti, gruppi e team da cui possono condividere i contenuti. | Gli amministratori possono limitare chi può creare siti, gruppi e team. |
| Posta elettronica | Le persone che hanno accesso a un file possono inviarlo ad altri tramite posta elettronica. | Gli amministratori possono crittografare i file usando etichette di riservatezza per evitare che vengano condivisi con persone non autorizzate. |
| Download o copia di file | Le persone che hanno accesso a un file possono scaricarlo o copiarlo e condividerlo con altri utenti esterni all'ambito di Microsoft 365. | Gli amministratori possono crittografare i file usando etichette di riservatezza per evitare che vengano condivisi con persone non autorizzate. |
È anche possibile limitare le condizioni in cui gli utenti accedono ai contenuti condivisi. Per altre informazioni, vedere accesso condizionale più avanti in questo articolo.
Anche se è possibile usare i controlli amministrativi descritti in questo articolo per limitare la condivisione all'interno dell'organizzazione, è consigliabile usare le funzionalità di sicurezza e conformità disponibili in Microsoft 365 per creare un ambiente di condivisione sicura. Per informazioni, vedere Collaborazione file in SharePoint con Microsoft 365 e Configurare Teams con tre livelli di protezione .
Per comprendere come viene usata la condivisione nell'organizzazione, usare i report sulla condivisione di file e cartelle e i report digovernance dell'accesso ai dati.
Gruppo o team di Microsoft 365
Se si vuole limitare la condivisione in un gruppo di Microsoft 365 o un team di Microsoft Teams, è importante rendere privato il gruppo o il team. Gli utenti all'interno dell'organizzazione possono entrare a far parte di un gruppo pubblico o di un team in qualsiasi momento. A meno che il gruppo o il team non sia privato, non è possibile limitare la condivisione del team o dei relativi file all'interno dell'organizzazione.
Disattivare la condivisione guest
Se si vuole impedire l'accesso guest in Teams, è possibile disattivare la condivisione guest nell'interfaccia di amministrazione di Teams.
Per disattivare la condivisione guest per Teams
- Nell'interfaccia di amministrazione di Teams espandere laschedaAccesso guestutenti>.
- Disattivare l'accesso guest.
- Seleziona Salva.
Se si vuole impedire l'accesso guest nei gruppi di Microsoft 365, è possibile disattivare le impostazioni di accesso guest dei gruppi nell'interfaccia di amministrazione di Microsoft 365.
Per disattivare la condivisione guest nei gruppi di Microsoft 365
Nella interfaccia di amministrazione di Microsoft 365 selezionare Impostazioni> Della schedaServizi impostazioni> organizzazione.
Selezionare Gruppi di Microsoft 365.
Deselezionare le caselle di controllo Consenti ai proprietari del gruppo di aggiungere persone esterne all'organizzazione per Gruppi di Microsoft 365 come guest e Consenti ai membri del gruppo guest di accedere al contenuto del gruppo.
Seleziona Salva.
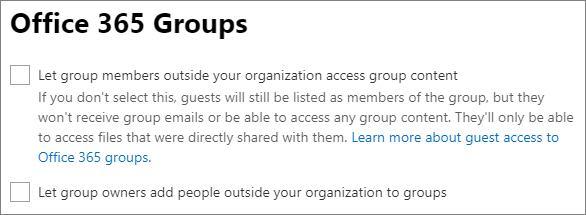
Nota
Se si vuole impedire la condivisione guest per uno specifico gruppo o team, si può usare Microsoft PowerShell o le etichette di riservatezza.
Limitare la condivisione guest ai domini specificati
È possibile limitare la condivisione guest agli utenti da domini specifici consentendo o bloccando i domini nell Microsoft Entra ID. Ciò influisce anche sulla condivisione guest in SharePoint se è stata abilitata l'integrazione di SharePoint e OneDrive con Microsoft Entra B2B.
Per consentire la condivisione di inviti solo dai domini specificati
Nell'interfaccia di amministrazione Microsoft Entra espandere Identità esterne e quindi scegliere Impostazioni di collaborazione esterna.
In Restrizioni di collaborazione selezionare Nega gli inviti ai domini specificati o Consenti l'invio di inviti solo ai domini specificati e quindi digitare i domini che si vogliono usare.
Seleziona Salva.
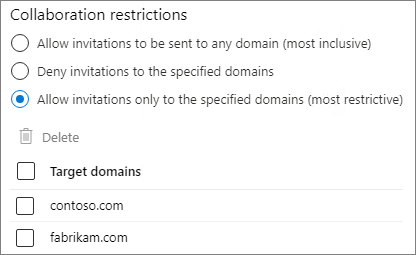
È anche possibile usare le impostazioni di accesso tra tenant in Microsoft Entra ID per limitare la condivisione a organizzazioni specifiche. Per altre informazioni, vedere Limitare la condivisione guest a organizzazioni specifiche .
Limitare l'accesso ai membri del team o del gruppo
È possibile limitare l'accesso ai siti e al contenuto di SharePoint agli utenti membri del gruppo o del team di Microsoft 365. Gli utenti esterni al gruppo o al team non avranno accesso al contenuto del sito anche se hanno un collegamento di condivisione. Per altre informazioni, vedere Limitare l'accesso al sito di SharePoint ai membri di un gruppo.
Sito di SharePoint
È possibile limitare la condivisione dei siti di SharePoint ai soli proprietari dei siti. Questo impedisce ai membri del sito di condividerlo. Tenere presente che se il sito è connesso a un gruppo di Microsoft 365, i membri del gruppo possono invitare altri utenti nel gruppo e questi utenti avranno accesso al sito.
Per limitare la condivisione del sito ai proprietari
Nel sito selezionare l'icona a ingranaggio e quindi selezionare Autorizzazioni sito.
In Impostazioni di condivisione selezionare Modifica la modalità di condivisione dei membri.
Selezionare I proprietari e i membri del sito e gli utenti con autorizzazioni di modifica possono condividere file e cartelle, ma solo i proprietari del sito possono condividere il sito.
Seleziona Salva.
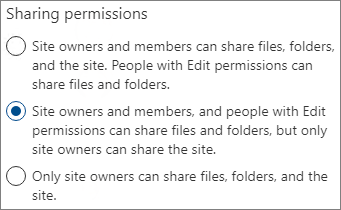
È possibile impedire agli utenti che non sono membri del sito di richiedere l'accesso disattivando le richieste di accesso.
Per disattivare le richieste di accesso
- Nel sito selezionare l'icona a ingranaggio e quindi selezionare Autorizzazioni sito.
- In Impostazioni di condivisione selezionare Modifica la modalità di condivisione dei membri.
- Disattivare Consenti richieste di accesso e quindi selezionare Salva.
È possibile limitare la condivisione del sito in base a domini specifici consentendo o bloccando domini per il sito.
Per limitare la condivisione del sito in base al dominio
Nella interfaccia di amministrazione di SharePoint selezionare Siti attivi in Siti.
Selezionare il sito che si vuole configurare.
Nella scheda Impostazioni , in Condivisione file esterna selezionare Altre impostazioni di condivisione.
In Impostazioni avanzate per la condivisione esterna selezionare Limita la condivisione esterna in base al dominio.
Aggiungere i domini da consentire o bloccare e quindi seleziona Salva.
Seleziona Salva.
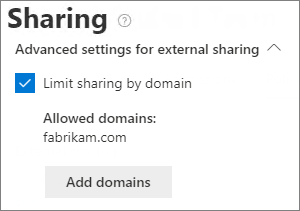
Limitare l'accesso ai membri di un gruppo di sicurezza
È possibile limitare l'accesso a un sito di SharePoint e il relativo contenuto ai membri di un gruppo di sicurezza. Gli utenti esterni al gruppo non avranno accesso al contenuto del sito anche se hanno un collegamento di condivisione. Per altre informazioni, vedere Limitare l'accesso al sito di SharePoint ai membri di un gruppo.
Bloccare l'accesso ai siti
È possibile bloccare l'accesso a un sito o creare un sito di sola lettura modificando lo stato di blocco del sito. Per i dettagli, vedere Bloccare e sbloccare i siti.
Ereditarietà delle autorizzazioni
Benché non sia raccomandato, si può usare Ereditarietà delle autorizzazioni di SharePoint per personalizzare il livello di accesso a siti e sottositi.
Condivisione con persone specifiche
Se si vuole limitare la condivisione di un sito o del relativo contenuto, è possibile configurare il sito in modo da consentire solo ai proprietari di condividere file, cartelle e il sito. Quando questa impostazione è configurata, i tentativi dei membri del sito di condividere file o cartelle usando i collegamenti Utenti specifici vengono indirizzati al proprietario del sito per l'approvazione.
Per limitare la condivisione di sito, file e cartelle ai proprietari
Nel sito selezionare l'icona a ingranaggio e quindi selezionare Autorizzazioni sito.
In Impostazioni di condivisione selezionare Modifica la modalità di condivisione dei membri.
Selezionare Solo i proprietari del sito possono condividere file, cartelle e il sito.
Seleziona Salva.
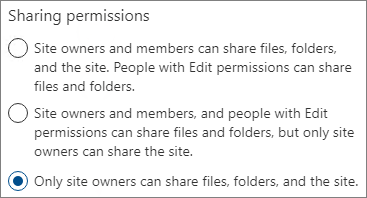
Condivisione di OneDrive
Gli amministratori possono limitare l'accesso a OneDrive in generale agli utenti di un gruppo di sicurezza o limitare l'accesso a file e cartelle condivisi in uno specifico OneDrive agli utenti di un gruppo di sicurezza.
È possibile limitare l'accesso e la condivisione del contenuto di OneDrive all'interno dell'organizzazione agli utenti di un gruppo di sicurezza. Anche se altri utenti al di fuori di questi gruppi di sicurezza hanno una licenza per OneDrive, non avranno accesso al proprio OneDrive o ai contenuti condivisi di OneDrive quando questo criterio è in vigore. Per altre informazioni, vedere Limitare l'accesso a OneDrive per gruppo di sicurezza.
È possibile limitare l'accesso al contenuto di OneDrive di un singolo utente agli utenti di un gruppo di sicurezza usando un criterio di restrizione dell'accesso di OneDrive. Gli utenti che non fanno parte del gruppo specificato non possono accedere al contenuto, anche se avevano autorizzazioni precedenti o un collegamento condiviso. Per altre informazioni, vedere Limitare l'accesso al contenuto di OneDrive di un utente agli utenti di un gruppo.
Condivisione guest di SharePoint e OneDrive
Se si vuole impedire la condivisione di file e cartelle di SharePoint o OneDrive con persone esterne all'organizzazione, è possibile disattivare la condivisione guest per l'intera organizzazione o per un singolo sito.
Per disattivare la condivisione guest di SharePoint per l'organizzazione
Nelll'interfaccia di amministrazione di SharePoint, in Criteri, selezionare Condivisione.
In Condivisione esterna trascinare il dispositivo di scorrimento di SharePoint verso il basso fino a Solo persone nell'organizzazione. Il dispositivo di scorrimento di OneDrive dipende da SharePoint e verrà impostato su Solo gli utenti dell'organizzazione.
Seleziona Salva.
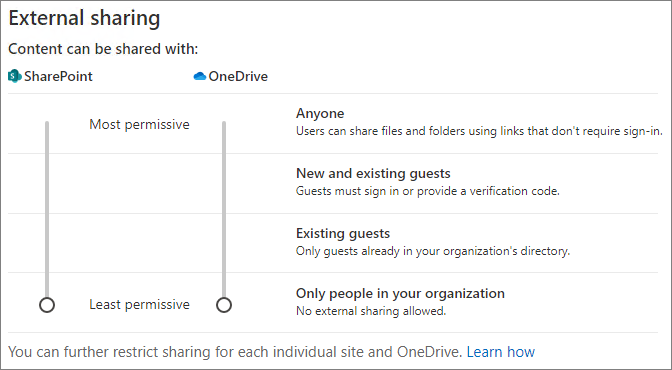
Per disattivare la condivisione guest per un sito
Nella interfaccia di amministrazione di SharePoint selezionare Siti attivi in Siti.
Selezionare il sito che si vuole configurare.
Nella scheda Impostazioni , in Condivisione file esterna, scegliere Solo gli utenti dell'organizzazione dall'elenco a discesa.
Seleziona Salva.
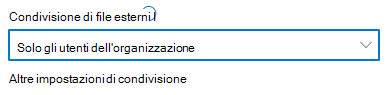
È possibile disattivare la condivisione guest per un singolo OneDrive selezionando l'utente nel interfaccia di amministrazione di Microsoft 365 e selezionando Gestisci condivisione esterna nella scheda OneDrive.
Se si vuole consentire la condivisione con persone esterne all'organizzazione, assicurandosi però che tutti gli utenti siano autenticati, è possibile disabilitare i collegamenti Chiunque (condivisione anonima) per l'intera organizzazione o per un singolo sito.
Per disattivare i collegamenti di tipo Chiunque a livello di organizzazione
Nelll'interfaccia di amministrazione di SharePoint, in Criteri, selezionare Condivisione.
In Condivisione esterna trascinare il dispositivo di scorrimento di SharePoint verso il basso fino a Utenti guest nuovi ed esistenti. Il dispositivo di scorrimento di OneDrive dipende da SharePoint e verrà impostato anche su Guest nuovi ed esistenti.
Seleziona Salva.
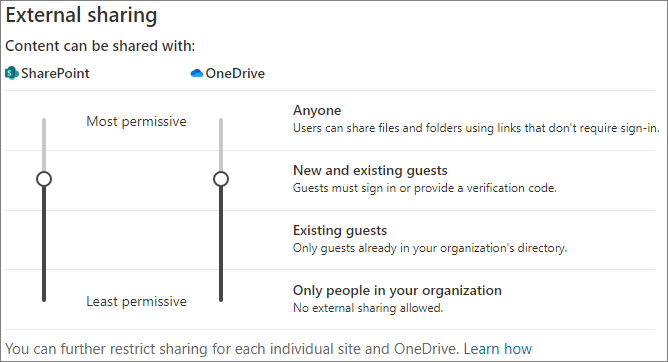
Per disattivare i collegamenti di tipo Chiunque per un sito
Nella interfaccia di amministrazione di SharePoint selezionare Siti attivi in Siti.
Selezionare il sito che si vuole configurare.
Nella scheda Impostazioni , in Condivisione file esterna, scegliere Guest nuovi ed esistenti dall'elenco a discesa.
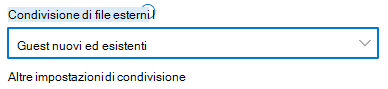
Collegamenti di condivisione Persone nell'organizzazione
Per impostazione predefinita, i membri di un sito possono condividere file e cartelle con altre persone dell'organizzazione usando un collegamento di tipo Persone nell'organizzazione. È possibile disabilitare i collegamenti Persone nell'organizzazione usando PowerShell:
Set-SPOSite -Identity <site> -DisableCompanyWideSharingLinks Disabled
Ad esempio:
Set-SPOSite -Identity https://contoso.sharepoint.com -DisableCompanyWideSharingLinks Disabled
Si noti che se si disabilita Persone nei collegamenti dell'organizzazione, gli utenti che condividono i file nel sito potrebbero dover usare collegamenti utenti specifici, che possono essere condivisi con un massimo di 50 persone.
Creare siti, gruppi e team
Per impostazione predefinita, gli utenti possono creare nuovi siti, gruppi e team da cui possono condividere contentuti (in base alle impostazioni di condivisione). L’utente può limitare chi può creare siti, gruppi e team. Vedere i seguenti riferimenti:
Nota
Limitare la creazione di gruppo condiziona la creazione di team.
Posta elettronica
È possibile impedire la condivisione indesiderata dei messaggi di posta elettronica usando la crittografia. In questo modo si evita che i messaggi vengano inoltrati o altrimenti condivisi con utenti non autorizzati. La crittografia della posta elettronica può essere abilitata usando etichette di riservatezza. Per informazioni dettagliate, vedere Limitare l'accesso al contenuto usando etichette di riservatezza per applicare la crittografia .
Download o copia di file
Gli utenti che hanno accesso ai file e alle cartelle in Microsoft 365 possono scaricare file e copiarli in un supporto esterno. Per ridurre il rischio di condivisione indesiderata dei file, è possibile crittografare il contenuto usando le etichette di riservatezza. Gli utenti possono anche bloccare il download dei file quando condividono i file
Accesso condizionale
Microsoft Entra l'accesso condizionale offre opzioni per limitare o impedire la condivisione con gli utenti in base alla posizione di rete, all'integrità del dispositivo, al rischio di accesso e ad altri fattori. Vedere Che cos’è l’accesso condizionale?.
SharePoint offre l'integrazione diretta con Microsoft Entra l'accesso condizionale sia per i dispositivi non gestiti che per il percorso di rete. Vedere i seguenti riferimenti per i dettagli:
- Controlli di accesso ai dispositivi non gestiti di SharePoint e OneDrive
- Controllare l'accesso ai dati di SharePoint e OneDrive in base al percorso di rete
Articoli correlati
Limitare gli utenti autorizzati a invitare utenti guest
Riferimento alle impostazioni di condivisione guest di Microsoft 365
Commenti e suggerimenti
Presto disponibile: Nel corso del 2024 verranno gradualmente disattivati i problemi di GitHub come meccanismo di feedback per il contenuto e ciò verrà sostituito con un nuovo sistema di feedback. Per altre informazioni, vedere https://aka.ms/ContentUserFeedback.
Invia e visualizza il feedback per