Guida al flusso di lavoro di Web Service Connector per SOAP
Questo articolo descrive come creare un nuovo progetto per l'origine dati nello strumento di configurazione del servizio Web. Seguire questa procedura per creare un progetto.
Aprire lo strumento di configurazione del servizio Web. Apre un progetto vuoto.

Selezionare Progetto SOAP e quindi Aggiungi.

Nella pagina successiva specificare le informazioni seguenti e quindi selezionare Avanti:
- Nuovo nome del servizio Web
- Indirizzo (percorso WSDL) per recuperare i servizi, gli endpoint e le operazioni esposte
- Spazio dei nomi
- Modalità di sicurezza (tipo di autenticazione)
In questo esempio viene visualizzata la pagina Credenziali con i requisiti per la modalità di sicurezza di base (la modalità selezionata nel passaggio precedente). Se "Nessuno" è stato specificato per la modalità di sicurezza, non verrà visualizzata una pagina Credenziali. Selezionare Avanti.

Il percorso WSDL è accessibile per recuperare le informazioni sul servizio e viene visualizzato l'elenco di funzioni esposte. Se il percorso WSDL immesso non è corretto, lo strumento di configurazione non riesce a recuperare le informazioni del servizio e genera un errore.

Dopo aver eseguito l'individuazione, elenca l'endpoint e le operazioni individuate. Selezionare Fine.

Viene eseguita la compilazione. La compilazione è un processo di compilazione dell'assembly del contratto dati, che può richiedere molto tempo. L'utente viene informato di eventuali errori di compilazione. Dopo aver eseguito l'individuazione, lo strumento visualizza la pagina seguente:

Espansione del progetto SOAP e selezione dell'endpoint esposto fornito nella schermata seguente. Questa schermata elenca le operazioni dichiarate nell'endpoint.

L'endpoint di espansione visualizza l'elenco delle operazioni. Un'operazione è una funzione dichiarata da un endpoint. Ogni operazione risolve un tipo di attività che può essere eseguita all'interno del servizio. Questa schermata elenca gli argomenti dichiarati per l'operazione. Questi argomenti vengono quindi definiti quando l'operazione viene usata nella configurazione dei flussi di lavoro.

Il passaggio successivo consiste nel definire lo schema dello spazio del connettore, ottenuto creando il tipo di oggetto e definendo i tipi di oggetto. Selezionare Tipi di oggetto e quindi Aggiungi. Nella nuova finestra aggiungere un nuovo tipo di oggetto e specificare un nome. Selezionare OK.

L'aggiunta di un tipo di oggetto fornisce la schermata seguente.

Il riquadro destro corrispondente al tipo di oggetto consente di mantenere gli attributi e le relative proprietà per il tipo di oggetto selezionato. Selezionare Aggiungi. Viene aperta una nuova finestra per aggiungere attributi:


La schermata seguente viene visualizzata dopo l'aggiunta di tutti gli attributi necessari:

Tipo di oggetto e attributi dopo la creazione, fornisce flussi di lavoro vuoti che soddisfano le operazioni eseguite in Microsoft Identity Manager 2016 (MIM).

Configurare i flussi di lavoro nello strumento di configurazione del servizio Web
Il passaggio successivo consiste nel configurare i flussi di lavoro per il tipo di oggetto. I file del flusso di lavoro sono una serie di attività usate dal connettore servizi Web in fase di esecuzione. I flussi di lavoro vengono usati per implementare l'operazione MIM appropriata. Lo strumento di configurazione del servizio Web consente di creare quattro flussi di lavoro diversi:
Importazione: Importare dati da un'origine dati per i due tipi di flussi di lavoro seguenti:
- Importazione completa: importazione completa che può essere configurata.
- Importazione differenziale: non supportata dallo strumento di configurazione del servizio Web.
Esportazione: esportare dati da MIM a un'origine dati connessa. Le tre azioni seguenti sono supportate per l'operazione. È possibile configurare queste azioni in base ai requisiti.
- Add
- Elimina
- Sostituisci
Password: eseguire la gestione delle password per l'utente (tipo di oggetto). Per questa operazione sono disponibili due azioni:
- Impostare la password
- Cambia password
Connessione di test: configurare un flusso di lavoro per verificare se la connessione con il server di origine dati è stata stabilita correttamente.
Nota
È possibile configurare questi flussi di lavoro per il progetto o scaricare il progetto predefinito dall'Area download Microsoft.
Progettazione flussi di lavoro
Il flusso di lavoro Designer apre l'area di lavoro per configurare il flusso di lavoro in base alle esigenze. Per ogni tipo di oggetto (nuovo /esistente), lo strumento di configurazione fornisce i nodi per i flussi di lavoro supportati dallo strumento.

Il flusso di lavoro Designer è costituito dagli elementi dell'interfaccia utente seguenti:
Nodi nel riquadro sinistro: consentono di selezionare quale flusso di lavoro si vuole progettare.
Flusso di lavoro centrale Designer: qui è possibile eliminare le attività per la configurazione dei flussi di lavoro. Per eseguire varie operazioni MIM (Export, Import, Password Management), è possibile usare le attività di flusso di lavoro standard e personalizzate di .NET Workflow Framework 4. Lo strumento Di configurazione del servizio Web usa attività di flusso di lavoro standard e personalizzate. Per altre informazioni sulle attività standard, vedere Uso di progettazione attività.
Nel flusso di lavoro centrale Designer, un cerchio rosso con punto esclamativo accanto a qualsiasi attività indica che l'operazione è stata eliminata e non è definita correttamente e completamente. Passare il mouse sul cerchio rosso per scoprire l'errore esatto. Dopo aver definito correttamente l'attività, il cerchio rosso viene modificato nel segno delle informazioni gialle.
Nel flusso di lavoro centrale Designer, un segno di informazioni sul triangolo giallo accanto a qualsiasi attività indica che l'attività è definita, ma è possibile eseguire altre operazioni per completare l'attività. Passare il puntatore del mouse sul triangolo giallo per visualizzare altre informazioni.
Casella degli strumenti: consente di creare pacchetti di tutti gli strumenti, inclusi le attività di sistema e le attività personalizzate e le istruzioni predefinite per progettare il flusso di lavoro. Per altre informazioni, vedere Casella degli strumenti.
Sezioni della casella degli strumenti: la casella degli strumenti include le sezioni e le categorie seguenti:
Descrizione: intestazione della casella degli strumenti. Una scheda accede alla casella degli strumenti e alle proprietà dell'attività del flusso di lavoro selezionata.
Importa flusso di lavoro: attività personalizzate per configurare i flussi di lavoro di importazione.
Esporta flusso di lavoro: attività personalizzate per configurare i flussi di lavoro di esportazione.
Comune: attività personalizzate per configurare qualsiasi flusso di lavoro.
Debug: attività del flusso di lavoro di sistema per il debug definito nel flusso di lavoro 4. Queste attività consentono il rilevamento dei problemi per un flusso di lavoro.
Istruzioni: attività del flusso di lavoro di sistema definite nel flusso di lavoro 4. Per altre informazioni, vedere Uso di activity designer.
Proprietà: la scheda proprietà visualizza le proprietà di un'attività del flusso di lavoro specifica eliminata nell'area di progettazione e selezionata. La figura a sinistra mostra le proprietà dell'attività Assegna . Per ogni attività, le proprietà differiscono e vengono usate durante la configurazione del flusso di lavoro personalizzato. Questa scheda consente di definire gli attributi dello strumento selezionato eliminato nella finestra di progettazione del flusso di lavoro centrale. Per ulteriori informazioni, vedi Proprietà.
Barra delle attività: La barra delle attività include tre elementi: variabili, argomenti e importazioni. Questi elementi vengono usati insieme alle attività del flusso di lavoro. Per altre informazioni, vedere Introduzione di uno sviluppatore a Windows Workflow Foundation (WF) in .NET 4.
Configurare un flusso di lavoro di importazione completo nello strumento di configurazione del servizio Web
La procedura seguente illustra come configurare flussi di lavoro di importazione completi per SOAP usando lo strumento di configurazione del servizio Web.Avviso
Questo esempio crea solo un flusso di lavoro. È possibile che siano necessarie modifiche al flusso di lavoro, ad esempio per usare la logica personalizzata nell'API.
Selezionare il flusso di lavoro Di importazione completo da configurare. Gli argomenti e le importazioni sono già definiti e sono specifici delle attività. Per altre informazioni, vedere le schermate seguenti.


Dopo la riconfigurazione delle chiamate, modificare i nomi degli attributi che cambiano, aggiungere o modificare lo spazio dei nomi alle variabili che fanno riferimento alla struttura restituita dei tipi di API e di oggetti che fanno riferimento al vecchio spazio dei nomi. La casella degli strumenti nel riquadro destro contiene tutte le attività specifiche del flusso di lavoro personalizzate necessarie per la configurazione. Assegnare i valori alle variabili che verranno usate per la logica. Passare alla sezione inferiore della finestra di progettazione del flusso di lavoro centrale e dichiarare le variabili. Le variabili vengono dichiarate nel passaggio successivo.
Aggiungere un'attività Sequenza. Trascinare la finestra di progettazione attività sequenza dalla casella degli strumenti e rilasciarla nell'area di Designer flusso di lavoro di Windows. Vedere le schermate seguenti. L'attività Sequence contiene una raccolta ordinata di attività figlio eseguite in ordine.

Per aggiungere una variabile, individuare Crea variabile. Digitare wsResponse per nome, selezionare l'elenco a discesa Tipo di variabile e quindi selezionare Sfoglia tipi. Viene visualizzata una finestra di dialogo. SelezionareRispostapredefinita>generata>. Mantenere deselezionati i valori Ambito e Impostazione predefinita . In alternativa, impostare questi valori usando la visualizzazione Proprietà .


Aggiungere ora tutte le altre variabili e di seguito è la schermata finale.

Trascinare uno più Progettazione attività sequenza dalla casella degli strumenti all'interno dell'attività Sequenza già aggiunta.
Trascinare un oggetto WebServiceCallActivity visualizzato in Common. Questa attività viene usata per richiamare l'operazione del servizio Web disponibile dopo l'individuazione. Si tratta di un'attività personalizzata ed è comune in diversi scenari operativi.

Per usare l'operazione del servizio Web, impostare le proprietà seguenti:
Nome servizio: immettere un nome per il servizio Web.
Nome endpoint: specificare un nome endpoint per il servizio selezionato.
Nome operazione: specificare il rispettivo funzionamento per il servizio.
Argomento: selezionare argomenti. Nella finestra di dialogo successiva assegnare i valori degli argomenti, come illustrato nella figura seguente:
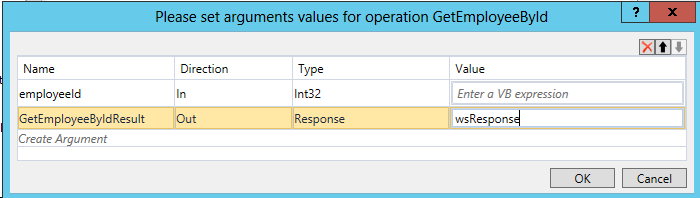
Importante
Non modificare nome, direzione o tipo per un argomento usando questa finestra di dialogo. Se uno di questi valori viene modificato, l'attività diventa non valida. Imposta solo valore per l'argomento. Come illustrato in questa figura, il valore wsResponse è impostato.
Aggiungere un'attività ForEach appena sotto WebServiceCallActivity. Questa attività viene usata per eseguire l'iterazione di tutti gli attributi (ancoraggi e non ancoraggi) di tipo di oggetto. Durante il trascinamento di questa attività nell'area di Designer flusso di lavoro, enumera automaticamente tutti i nomi di attributo per l'oggetto. Impostare i valori obbligatori in base alla schermata seguente:

Trascinare un'attività CreateCSEntryChangeScope all'interno del corpo forEach . Questa attività viene usata per creare un'istanza dell'oggetto CSEntryChange nel dominio del flusso di lavoro per ogni record rispettivo durante il recupero dei dati dall'origine dati di destinazione. Trascinando questa attività viene visualizzata la schermata seguente. Le attività CreateAnchorAttribute vengono ereditate automaticamente.

Impostare il valore dell'espressione DN come
‘string.Concat ("Employee",item.EmployeeID)’. Impostare AnchorValue per employeeID su 'Convert.tostring(item). EmployeeID)'. Impostare ObjectTypeName come Dipendente. Dopo aver apportato queste modifiche, verrà visualizzata la schermata seguente: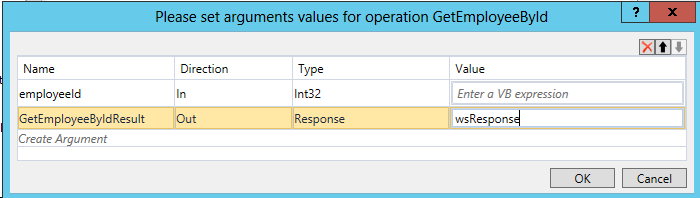
Nota
I valori di ancoraggio e i nomi degli oggetti variano in base al servizio Web esposto. La figura mostra un esempio.
Trascinare un'attività CreateAttributeChange sotto l'attività CreateAnchorAttribute . Il numero di attività da trascinare è uguale al numero di attributi non ancoraggi. Per informazioni di riferimento, vedere la figura seguente.
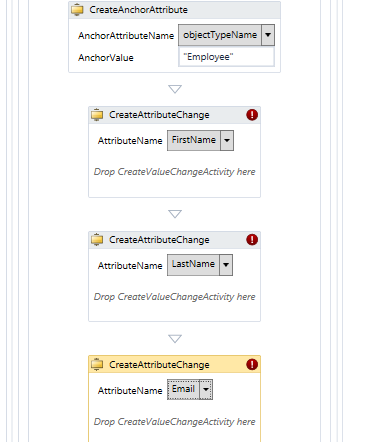
Trascinare CreateValueChangeActivity all'interno dell'attività CreateAttributeChange e impostare il valore dell'attributo come indicato nella schermata seguente.

Nota
Per usare questa attività, selezionare e assegnare i rispettivi campi dall'elenco a discesa e assegnare i valori. Per gli attributi multivalore, eliminare più attività CreateValueChangeActivity all'interno di un'attività CreateAttributeChangeActivity .
Per aggiungere condizioni per un attributo, aggiungere un'attività If come illustrato nella figura seguente:

Aggiungere infine un'attività Assegna e impostare l'espressione, come illustrato nella figura seguente:

Salvare questo progetto nel percorso
%FIM_INSTALL_FOLDER%\Synchronization Service\Extensions.I progetti predefiniti devono essere scaricati e salvati nel percorso
%FIM_INSTALL_DIR\2010\Synchronization Service\Extensionsdel sistema di destinazione. I progetti sono quindi visibili nella procedura guidata del connettore del servizio Web.Quando si esegue il file eseguibile, viene richiesto di specificare il percorso per l'installazione. Immettere il percorso di salvataggio.
Importante
Il file di progetto può essere salvato e aperto da qualsiasi posizione (con i privilegi di accesso appropriati del relativo executor). È possibile selezionare solo i file di progetto salvati nella
Synchronization Service\Extensioncartella nella procedura guidata del connettore del servizio Web a cui si accede tramite l'interfaccia utente di sincronizzazione MIM.L'utente che esegue lo strumento Configurazione servizio Web richiede i privilegi seguenti:
- Controllo completo nella cartella Estensione del servizio di sincronizzazione.
- Leggere l'accesso alla chiave
HKLM\System\CurrentControlSet\Services\FIMSynchronizationService\Parametersdel Registro di sistema tramite cui si trova il percorso della cartella Estensione.
Configurare i flussi di lavoro di esportazione nello strumento di configurazione del servizio Web
Le sezioni seguenti illustrano come esportare i flussi di lavoro usando lo strumento di configurazione del servizio Web.
Aggiungere flussi di lavoro
Aggiungere flussi di lavoro di esportazione seguendo questa procedura nello strumento di configurazione del servizio Web.Selezionare il flusso di lavoro di esportazione da configurare. In Esporta selezionare Aggiungi. Gli argomenti e le importazioni sono già definiti e sono specifici delle attività. Per informazioni di riferimento, vedere le schermate seguenti.

Aggiungere un'attività Sequence . Trascinare Progettazione attività Sequenza dalla casella degli strumenti e rilasciarla nell'area di Designer flusso di lavoro di Windows. L'attività Sequence contiene una raccolta ordinata di attività figlio eseguite in ordine. Selezionare Crea variabile. Assegnare i valori alle variabili che verranno usate per la logica.

Nota
I passaggi per aggiungere una variabile sono descritti nella sezione per la creazione di flussi di lavoro di importazione completi.
Trascinare un'attività ForEach all'interno dell'attività Sequence già aggiunta per scorrere i valori degli attributi di ancoraggio.
Selezionare Proprietà e impostare i valori in base alla schermata seguente. In questo caso objectToExport è l'argomento .

Impostare DisplayName su ForEach<AnchorAttribute>

Impostare TypeArgument su
Microsoft.MetadirectoryServices.AnchorAttribute.
Aggiungere un'attività Switch nel corpo ForEach di AnchorAttribute.

Aggiungere un'espressione come indicato nella schermata seguente.

Selezionare Aggiungi un nuovo caso e immettere un valore per EmployeeId. Trascinare un'attività Sequence e aggiungere un'attività Assign .

Assegnare le proprietà To e Value per l'attività Assign .

L'attività ForEach viene usata per i valori di ancoraggio. Aggiungere un'altra attività ForEach per assegnare valori non di ancoraggio. In questo esempio viene usato l'ancoraggio AttributeChange .

Aggiungere un'attività Switch all'interno del corpo ForEach dell'ancoraggio AttributeChange .

Aggiungere un'espressione come indicato nella schermata seguente.

Selezionare Aggiungi un nuovo caso e immettere un valore per FirstName. Trascinare un'attività Sequence e aggiungere un'attività Assign . Assegnare le proprietà To e Value per l'attività Assign .

Aggiungere valori per gli attributi obbligatori, ad esempio LastName, Email e così via.

In Comune trascinare un oggetto WebServiceCallActivity e impostare Valori per gli argomenti.

Importante
Non modificare il nome, la direzione o il tipo per un argomento utilizzando questa finestra di dialogo. Se uno di questi valori viene modificato, l'attività diventa non valida. Impostare solo il valore per l'argomento . Come illustrato in questa figura, viene impostato il valore wsResponse .
Aggiungere infine un'attività If per controllare le risposte restituite dall'operazione del servizio Web.
La creazione del flusso di lavoro di esportazione con l'operazione Aggiungi è stata completata:

Salvare il progetto nel percorso %FIM_INSTALL_FOLDER%\Synchronization Service\Extensions.
Eliminare i flussi di lavoro
Eliminare i flussi di lavoro di esportazione seguendo questa procedura nello strumento di configurazione del servizio Web.
Selezionare il flusso di lavoro di esportazione da configurare. In Esporta selezionare Elimina. Gli argomenti e le importazioni sono già definiti e sono specifici delle attività. Per informazioni di riferimento, vedere le schermate seguenti.

Aggiungere un'attività Sequence . Selezionare Crea variabile. Assegnare i valori alle variabili che verranno usate per la logica.

Nota
I passaggi per aggiungere una variabile sono descritti nella sezione per la creazione di flussi di lavoro di importazione completi.
Trascinare un'attività ForEach all'interno dell'attività Sequence già aggiunta per scorrere i valori degli attributi di ancoraggio.
Selezionare Proprietà e impostare i valori per ogni schermata seguente. In questo caso objectToExport è l'argomento .

Impostare DisplayName su
ForEach\<AnchorAttribute\>:
Impostare TypeArgument su
Microsoft.MetadirectoryServices.AnchorAttribute:
Aggiungere un'attività Switch nel corpo ForEach di AnchorAttribute.

Aggiungere un'espressione come indicato nella schermata seguente.

Selezionare Aggiungi un nuovo caso e immettere un valore per EmployeeId. Trascinare un'attività Sequence e aggiungere un'attività Assign .

Assegnare le proprietà To e Value per l'attività Assign .

In Comune trascinare un oggetto WebServiceCallActivity e impostare Valori per gli argomenti.

Importante
Non modificare il nome, la direzione o il tipo per un argomento utilizzando questa finestra di dialogo. Se uno di questi valori viene modificato, l'attività diventa non valida. Impostare solo il valore per l'argomento . Come illustrato in questa figura, viene impostato il valore employeeID .
Aggiungere infine un'attività If per controllare le risposte restituite dall'operazione del servizio Web.
L'eliminazione del flusso di lavoro di esportazione con l'operazione di eliminazione è stata completata:

Salvare il progetto nel percorso %FIM_INSTALL_FOLDER%\Synchronization Service\Extensions.
Sostituire i flussi di lavoro
Sostituire i flussi di lavoro di esportazione seguendo questa procedura nello strumento di configurazione del servizio Web.
Selezionare il flusso di lavoro di esportazione da configurare. In Esporta selezionare Sostituisci. Gli argomenti e le importazioni sono già definiti e sono specifici delle attività. Per informazioni di riferimento, vedere la schermata seguente.

Aggiungere un'attività Sequenza .
Trascinare un'attività <ForEach per AnchorAttribute>.
Aggiungere un'altra attività ForEach<AttributeChange per assegnare valori non di ancoraggio> .
Infine, la schermata è simile alla figura seguente. Le istruzioni per la configurazione di questa attività vengono fornite nella sezione per l'aggiunta di flussi di lavoro di esportazione.

In Common trascinare un oggetto WebServiceCallActivity e impostare Valori per gli argomenti.

Importante
Non modificare nome, direzione o tipo per un argomento usando questa finestra di dialogo. Se uno di questi valori viene modificato, l'attività diventa non valida. Imposta solo valore per l'argomento. Come illustrato in questa figura, il valore dipendente è impostato.
Aggiungere infine un'attività If per controllare le risposte restituite dall'operazione del servizio Web.
La sostituzione del flusso di lavoro di esportazione con l'operazione Sostituisci è completata:

Salvare questo progetto nel percorso %FIM_INSTALL_FOLDER%\Synchronization Service\Extensions.
Attività di debug
Le attività personalizzate seguenti sono disponibili per eseguire il debug del modello di flusso di lavoro.
Attività log
L'attività Log viene usata per scrivere messaggi di testo nel file di log. Per altre informazioni, vedere Registrazione.
Nota
Se non è possibile eseguire facilmente il debug del flusso di lavoro, provare a eseguire il debug del flusso di lavoro nell'ambiente di produzione.
Per usare l'attività Log , impostare le proprietà seguenti. Le proprietà sono visibili quando si seleziona l'attività in Flusso di lavoro Designer e visualizzare le proprietà per l'attività.
Attività WriteLine
L'attività WriteLine viene usata per scrivere messaggi di testo nel writer di un provider. Se non è disponibile alcun writer, l'attività WriteLine scrive il testo nella finestra della console.
Nella casella di testo scrivere il messaggio che si vuole essere visibile nella destinazione writer.
Importante
La finestra della console non può essere usata per questa attività. Usare un altro writer di output della finestra per questa attività.
Per usare l'attività WriteLine , impostare le proprietà seguenti. Le proprietà sono visibili quando si seleziona l'attività in Flusso di lavoro Designer e visualizzare le proprietà per l'attività.
Livello log: specifica la quantità di contenuto da scrivere nel valore del log. I valori possibili sono:
- High: scrivere il messaggio LogText nel file di log se la gravità del log è impostata su High.
- Dettagliato: scrivere il messaggio LogText nel file di log se la gravità del log è impostata su Verbose.
- Disabilitato: non scrivere nel file di log.
LogText: specifica il contenuto di testo da scrivere nel log.
Tag: aggiunge un tag al testo per identificare il tipo di contenuto scritto nel log. I valori possibili sono: Errore, Traccia o Avviso.