Come usare i pannelli di Microsoft Teams
I pannelli di Microsoft Teams sono dispositivi di visualizzazione digitali compatti montati direttamente all'esterno degli spazi delle riunioni, in genere accanto agli ingressi. Questi pannelli touchscreen sono dispositivi microsoft teams dedicati che offrono una visualizzazione immediata dell'area riunioni e della riunione pianificata. Con i vivaci indicatori led codificati a colori e schermata home, puoi determinare se lo spazio è disponibile o riservato da una distanza. È possibile usare i pannelli di Teams per riservare uno spazio disponibile per una riunione ad hoc, sul posto.
I dispositivi dei pannelli di Teams sono preinstallati con Microsoft Teams e visualizzano i dettagli delle riunioni pianificati tramite i calendari di Outlook o Teams.
Questo articolo fornisce indicazioni su come usare i dispositivi dei pannelli teams sia per gli utenti finali che per gli amministratori. Fornisce inoltre le risposte alle domande frequenti sull'uso di questi dispositivi.
Per una panoramica dei dispositivi con pannelli e le indicazioni su come pianificarli, recapitarli e gestirli nell'organizzazione, vedere Distribuire i pannelli di Microsoft Teams.
Per una guida introduttiva, vedere Introduzione ai pannelli di Teams.
Esperienza utente finale dei pannelli di Teams
Esplorare la schermata home del dispositivo dei pannelli teams per visualizzare l'area riunioni e i dettagli della riunione. In alternativa, tocca e scorri il pannello touchscreen per eseguire altre azioni.
Usare i dispositivi dei pannelli di Teams per:
- Visualizzare i dettagli e la disponibilità dell'area riunioni, i dettagli della riunione, le prenotazioni imminenti
- Prenotare un'area riunioni disponibile
- Visualizzare o aggiornare l'impostazione di un dispositivo
Esplorare la schermata iniziale dei pannelli di Teams
La schermata home è l'interfaccia visiva principale del dispositivo dei pannelli di Teams.
Dalla schermata Home è possibile visualizzare i dettagli del luogo e della riunione, prenotare uno spazio, visualizzare le prenotazioni imminenti e identificare lo stato di disponibilità corrente.
Lo screenshot seguente mostra diverse parti o riquadri nella schermata iniziale dei pannelli di Teams:

Per una descrizione di ogni riquadro, vedere la tabella seguente:
| Piastrelle | Descrizione |
|---|---|
| 1-Dettagli correnti di ora, giorno, data e area riunioni | Visualizza l'ora, il giorno, la data e il nome dell'area riunioni correnti. Il nome dell'area riunioni è il nome dell'account della risorsa che ha eseguito l'accesso ai pannelli. |
| 2-Disponibilità dell'area riunioni e dettagli della riunione | Indica la disponibilità dell'area riunioni e visualizza i dettagli della riunione. Vedere Il riquadro Disponibilità dell'area riunioni e dettagli della riunione. |
| 3-Prossimo calendario | Visualizza il calendario dell'area riunioni e la disponibilità per un massimo di 24 ore rispetto all'ora corrente. Scorrere verso l'alto o verso il basso per determinare quali fasce orarie sono disponibili e quali sono riservate. |
| 4-Impostazioni | Visualizza l'icona Impostazioni . Toccalo per aggiornare le impostazioni del dispositivo disponibili. |
Riquadro Disponibilità dell'area riunioni e dettagli della riunione
L'aspetto di questo riquadro e le sue funzionalità variano a seconda della disponibilità dell'area riunioni e del tipo di prenotazione.
L'area riunioni è riservata a una riunione pianificata
Il riquadro viene visualizzato in viola per un'area riunioni riservata a una riunione pianificata (pianificata tramite Outlook o Teams). Mostra il titolo della riunione in un testo in evidenza, l'ora di inizio e di fine della riunione e il nome dell'organizzatore della riunione. Per una riunione di Teams, viene visualizzato anche il logo di Teams. Con i dettagli della riunione in primo piano visualizzati, i partecipanti possono verificare facilmente di essere nell'area della riunione giusta, all'ora giusta e per la riunione giusta.
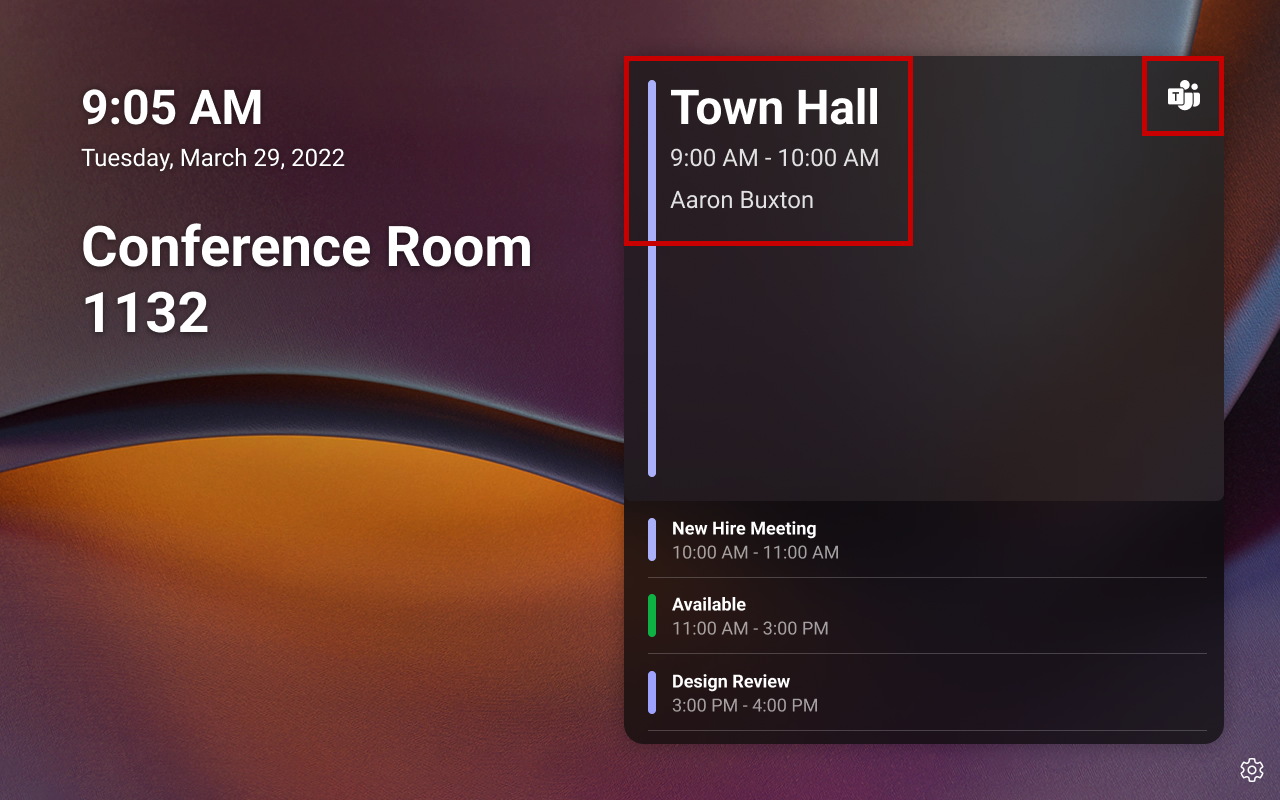
Nota
- Dopo aver programmato una riunione, possono essere necessari fino a 90 secondi prima che il calendario venga sincronizzato e riflesso sullo schermo dei pannelli.
- Per una riunione pianificata contrassegnata come privata, viene visualizzata la riunione privata al posto del titolo effettivo della riunione.
L'area riunioni è riservata a una riunione ad hoc
Il riquadro viene visualizzato in viola per un'area riunioni riservata per una riunione ad hoc. Viene visualizzato Riservato nel testo in evidenza insieme all'ora di inizio e di fine della riunione. Le riunioni ad-hoc vengono pianificate automaticamente come riunioni di Teams, quindi il logo di Teams viene sempre visualizzato sullo schermo.
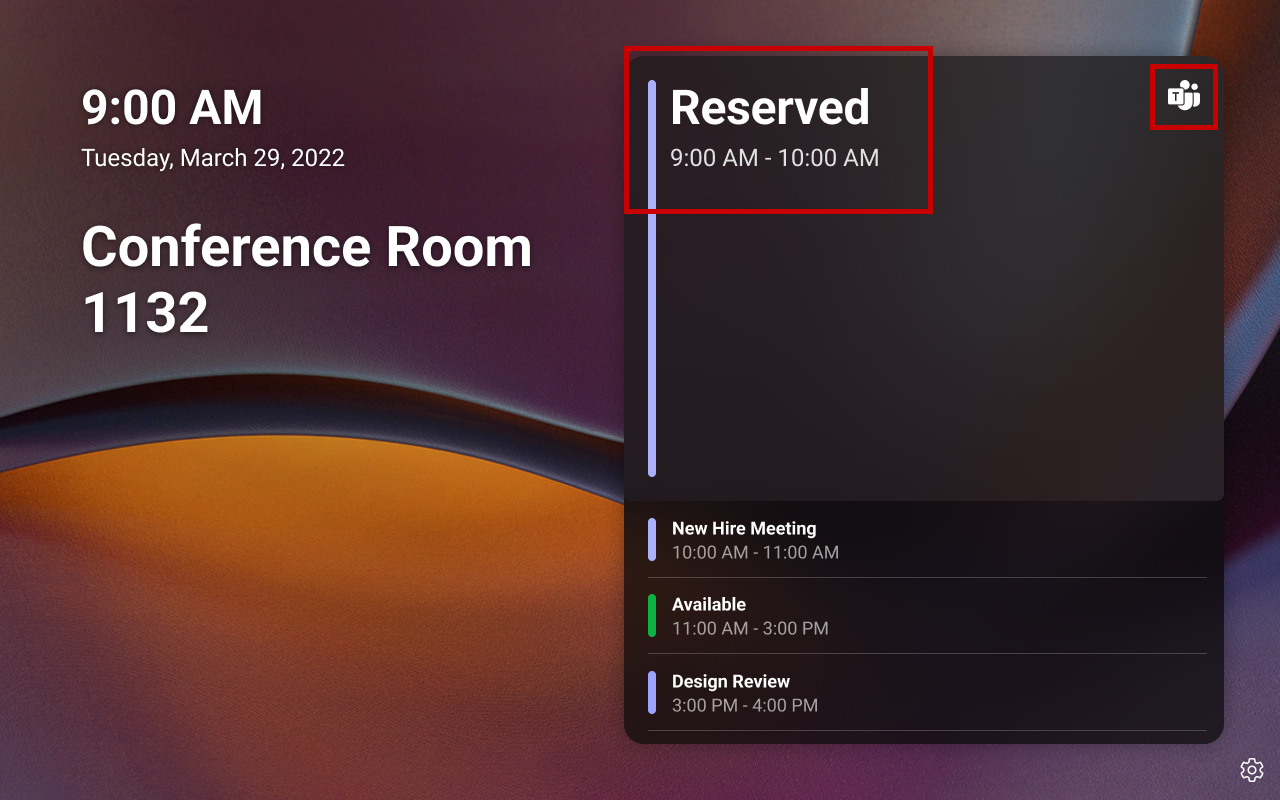
L'area riunioni è disponibile
Il riquadro viene visualizzato in verde per un'area riunioni disponibile. Viene visualizzato Disponibile in un testo in evidenza e viene anche visualizzato un pulsante Prenota che è possibile toccare per prenotare l'area della riunione per una riunione ad hoc. È possibile controllare il calendario imminente dell'area riunioni (riquadro in basso a destra) per decidere l'ora di fine della riunione ad hoc.
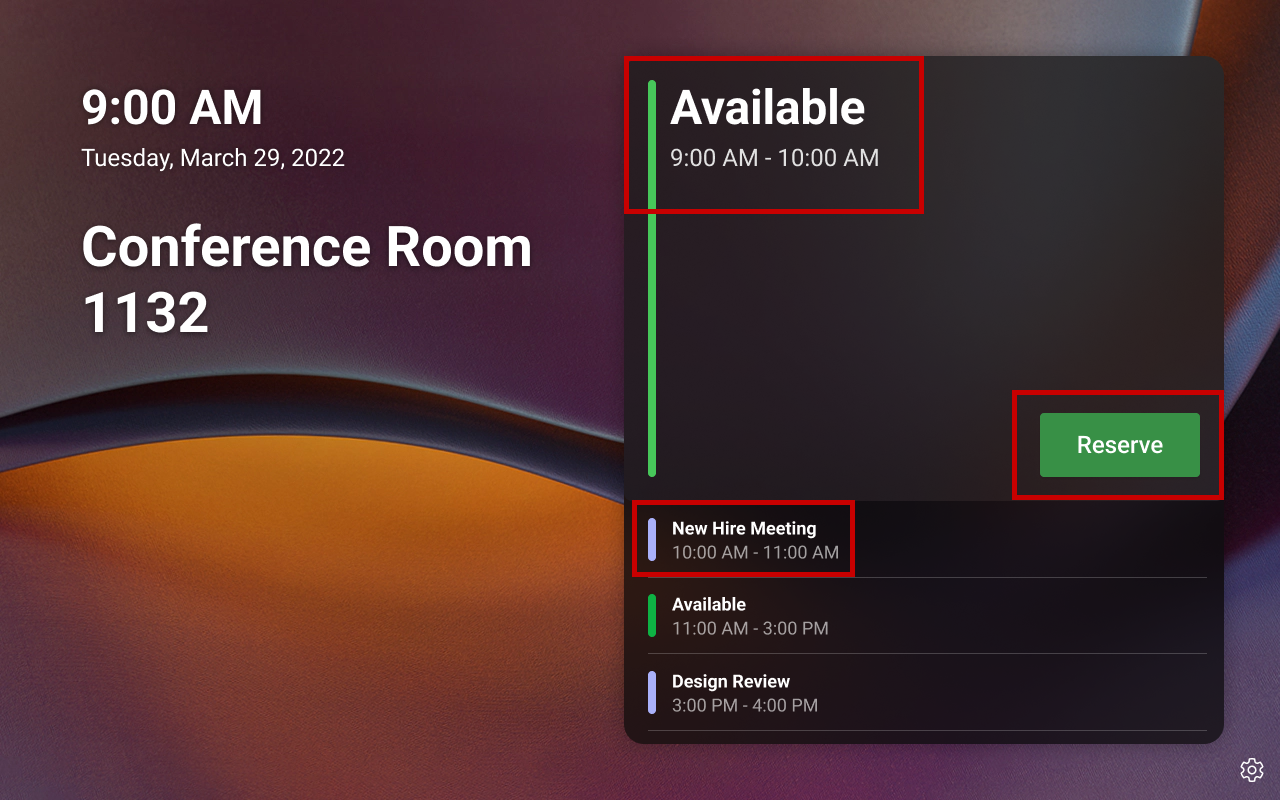
Prenotare spazi per riunioni ad hoc
È possibile prenotare un'area riunioni disponibile direttamente dai pannelli per una riunione ad hoc. Tutte le riunioni ad hoc vengono pianificate automaticamente come riunioni di Teams. Tuttavia, una volta prenotata, non è possibile rilasciare o annullare la prenotazione dell'area riunioni tramite i pannelli. Solo gli amministratori dell'account delle risorse del dispositivo possono annullare la riunione ad hoc (tramite il calendario di Outlook o Teams) per annullare la prenotazione dello spazio.
Per le riunioni ad hoc prenotate direttamente dai pannelli:
- L'ora di inizio è sempre l'ora corrente e di conseguenza non è possibile programmarla per un orario futuro.
- L'ora di fine può essere fino alla successiva riunione pianificata o fino a 24 ore dall'ora corrente, a seconda di quale evento si verifichi prima. Controllare il riquadro Calendario in scadenza nella schermata home per determinare le fasce orarie durante le quali l'area della riunione è disponibile o prenotata.
Per prenotare un'area riunioni disponibile per una riunione ad hoc:
Nella schermata Home toccare il pulsante Prenota .
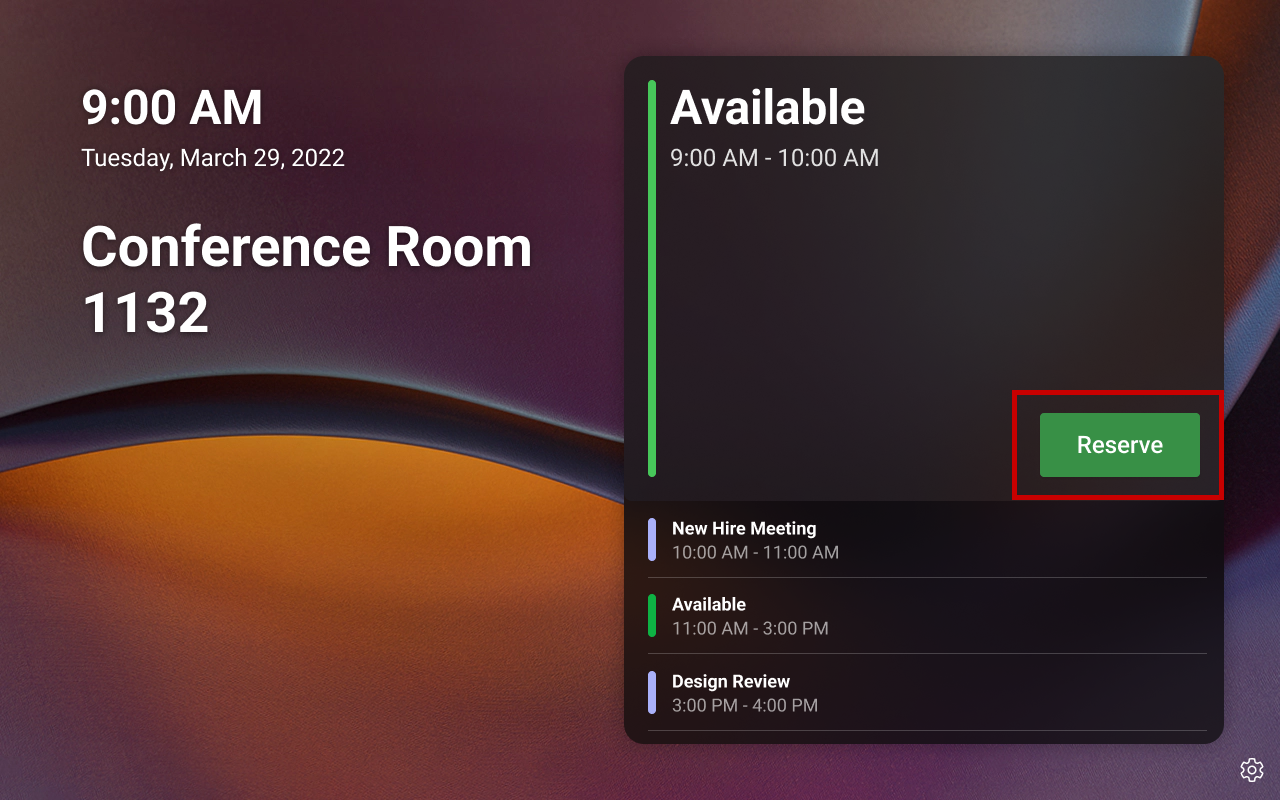
Nella schermata Riunione ad hoc , esaminare le opzioni disponibili per l'ora di fine. È possibile usare le frecce a destra o a sinistra per esplorare le opzioni disponibili per l'ora di fine.
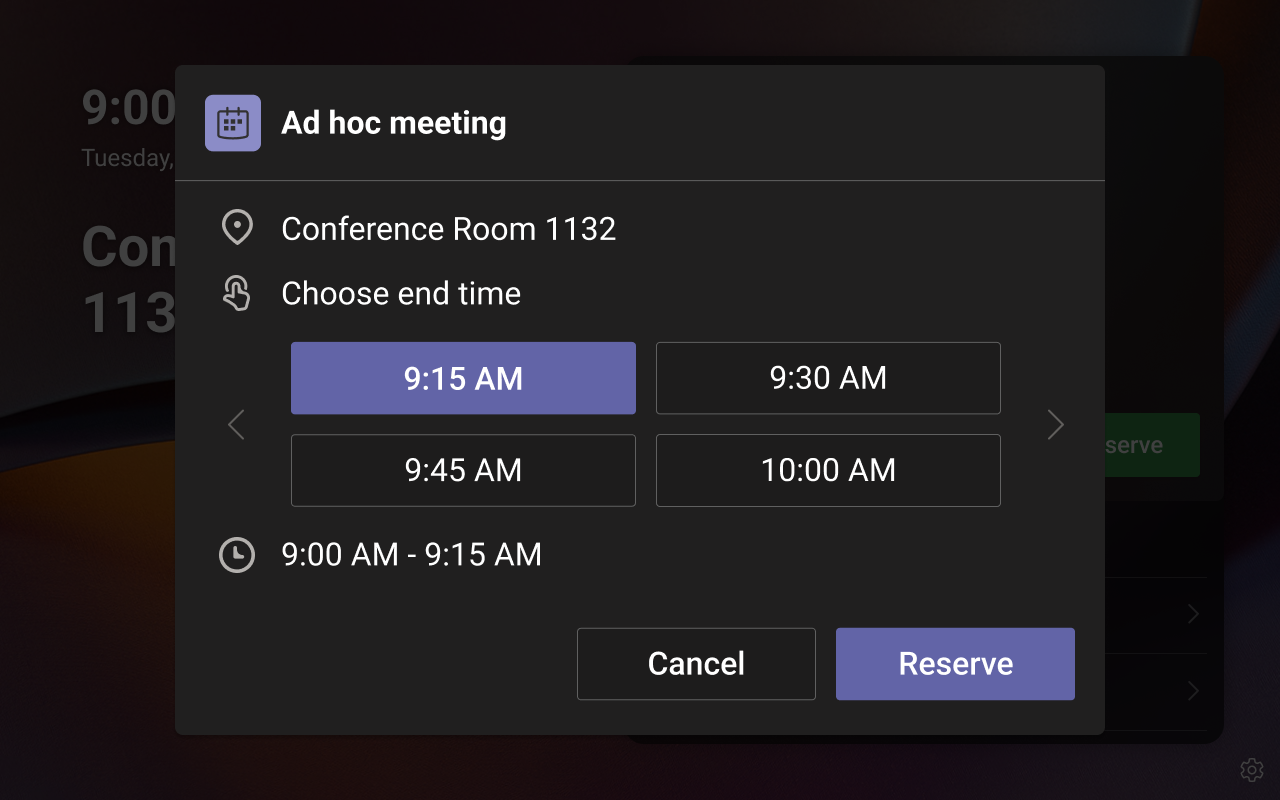
Nota
- Le opzioni per l'ora di fine vengono visualizzate a intervalli di 15 minuti di un'ora.
- Per impostazione predefinita, l'ora di fine corrisponde all'intervallo di 15 minuti successivo, che è di almeno cinque minuti dopo l'ora corrente. Ad esempio, se l'ora corrente è 13.57, l'ora di fine predefinita viene visualizzata come 14.15 e non come 14.00. Questo impedisce agli utenti di prenotare lo spazio per cinque minuti o meno. Nello screenshot precedente, l'ora di fine predefinita viene visualizzata come 14.00, ovvero l'intervallo di 15 minuti successivo che è di almeno cinque minuti dopo l'ora corrente (13.53).
- Un'eccezione alla regola precedente è quando l'ora di inizio della riunione successiva è entro cinque minuti dall'ora corrente. In questi casi, è possibile prenotare lo spazio fino all'ora di inizio della riunione successiva. Ad esempio, se l'ora corrente è 13:57 e l'ora di inizio della riunione successiva è 14:00, le 14:00 verranno visualizzate come l'unica opzione per l'ora di fine ed è possibile prenotare lo spazio per tre minuti.
Toccare l'intervallo di tempo di fine desiderato e quindi toccare Prenota.
Viene visualizzata una finestra di conferma con un emoji pollice in su, l'ora di inizio e di fine della riunione e il nome dell'area riunioni.
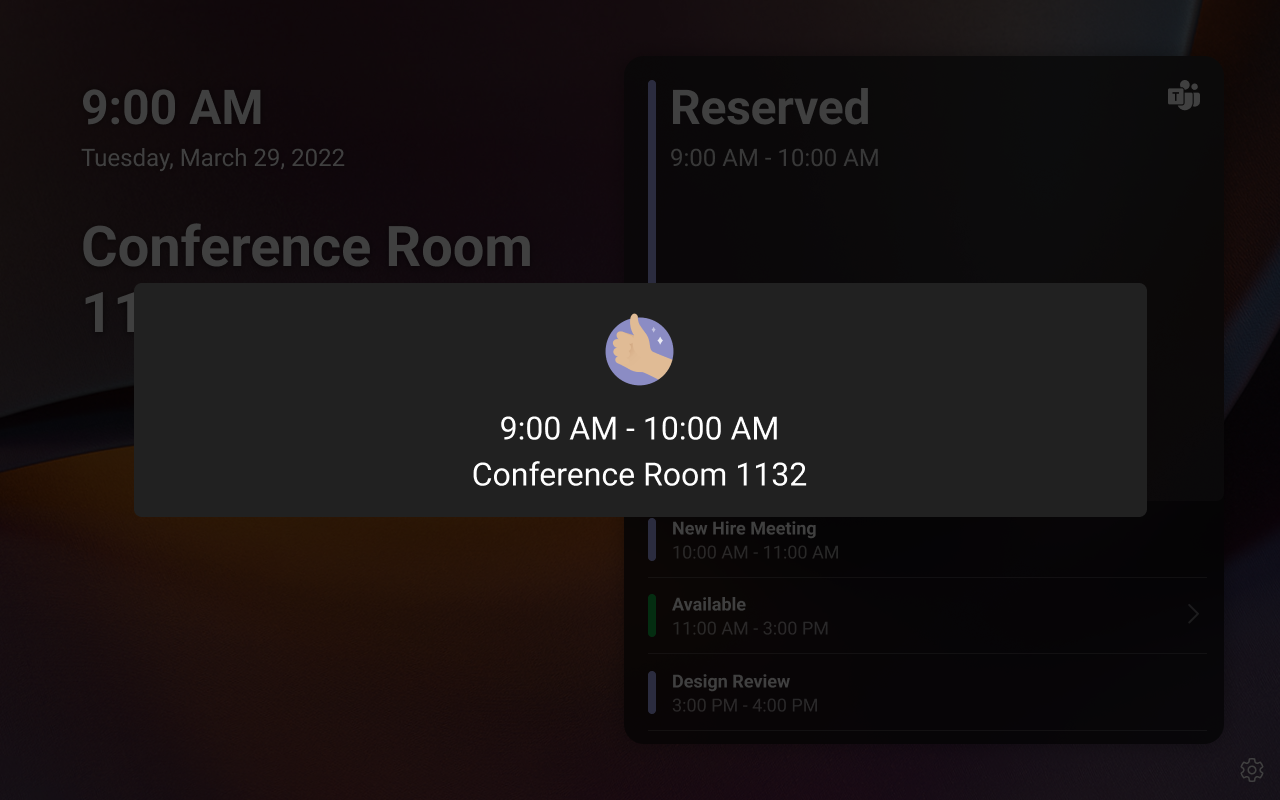 Il riquadro destro nella schermata home ora viene visualizzato in viola e mostra il testo riservato e il logo di Teams. Ciò indica che l'area riunioni è ora riservata per una riunione ad hoc di Teams.
Il riquadro destro nella schermata home ora viene visualizzato in viola e mostra il testo riservato e il logo di Teams. Ciò indica che l'area riunioni è ora riservata per una riunione ad hoc di Teams.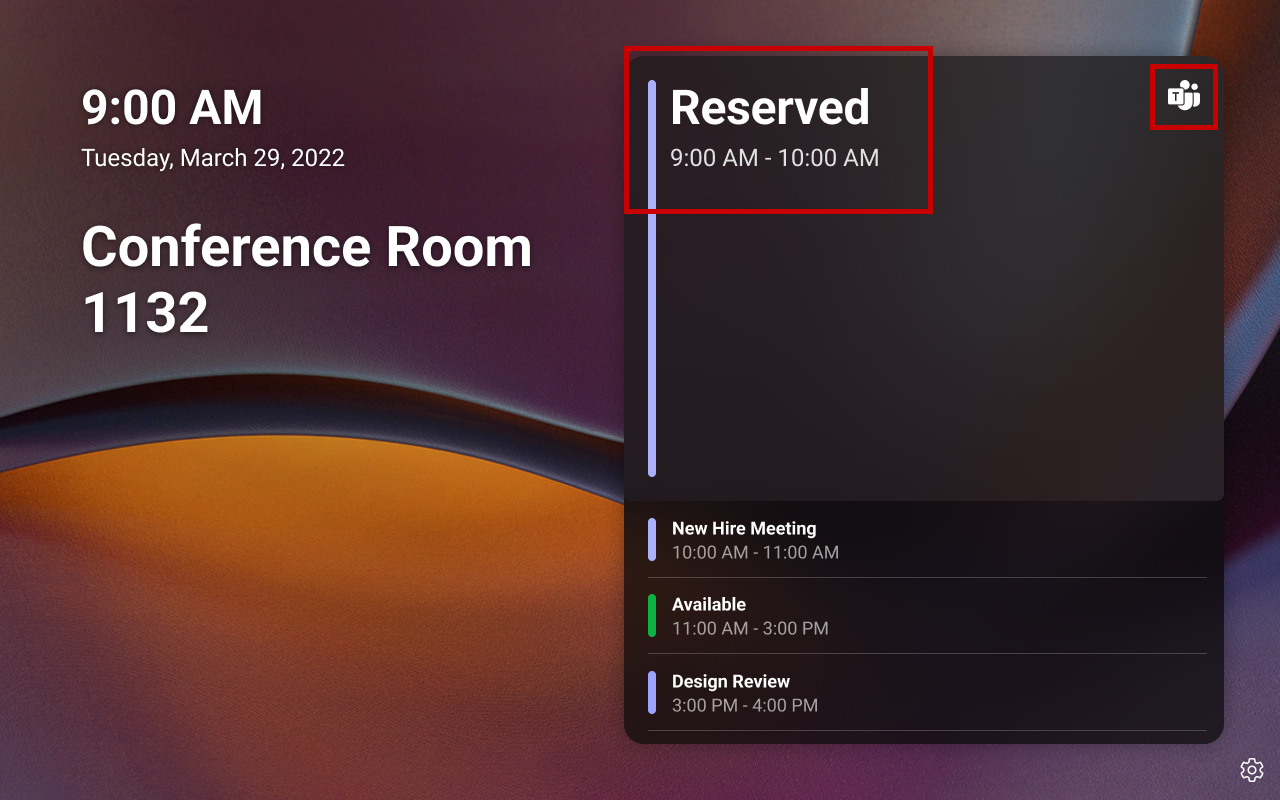
Nota
Se l'area della riunione è un Microsoft Teams Rooms, è possibile partecipare a questa riunione di Teams con i dispositivi Microsoft Teams Rooms o Surface Hub della sala.
Visualizzare o aggiornare l'impostazione di un dispositivo
Esistono diverse impostazioni del dispositivo, ad esempio informazioni su, accessibilità, riavvio e informativa sulla privacy che è possibile visualizzare o aggiornare direttamente dai pannelli. Le impostazioni disponibili per il dispositivo potrebbero variare in base all'OEM (Original Equipment Manufacturer) del dispositivo. Per informazioni sulle impostazioni specifiche del dispositivo, vedi la documentazione dell'OEM.
Per visualizzare o aggiornare l'impostazione di un dispositivo:
- Toccare l'icona Impostazioni nella schermata home.
- Nella schermata Impostazioni tocca Impostazioni dispositivo.
- Nella schermata Impostazioni dispositivo tocca l'impostazione che vuoi visualizzare o aggiornare.
- Seguire la richiesta visualizzata sullo schermo per visualizzare o aggiornare l'impostazione.
Esperienza di amministrazione dei pannelli di Teams
Se si è l'amministratore dell'account delle risorse di Pannello di Teams, si è anche l'amministratore dell'app Pannelli nel dispositivo. L'amministratore dell'app Panels può eseguire tutte le funzioni menzionate nella sezione dell'esperienza utente finale , oltre a gestire le impostazioni dell'app Pannelli nel dispositivo.
I dispositivi pannelli forniscono due tipi di impostazioni di amministrazione. Per accedere alle impostazioni di amministrazione disponibili, è necessario essere un amministratore del dispositivo. Gli utenti finali non possono accedere a queste impostazioni.
- Amministrazione impostazioni specifiche del dispositivo, ad esempio schermo, data e ora, lingua, Bluetooth, WiFi e così via. Per altre informazioni su queste impostazioni, consulta la documentazione dell'OEM.
- Amministrazione impostazioni specifiche dell'app Pannelli nel dispositivo, ad esempio lo sfondo e il colore dell'indicatore LED. Solo un amministratore dell'app Pannelli può accedere a queste impostazioni. Poiché le impostazioni dell'app Pannelli sono disponibili nelle impostazioni di amministrazione, per accedere alle impostazioni dell'app Pannelli è necessario disporre delle credenziali di accesso dell'amministratore sia per il dispositivo che per l'app Pannelli.
Nota
Gli eventuali aggiornamenti alle impostazioni dell'app Pannelli eseguiti tramite il dispositivo sono applicabili solo a quel dispositivo specifico. Questi aggiornamenti non influiranno su altri dispositivi pannelli nell'organizzazione. Ad esempio, se si modifica l'immagine di sfondo della schermata home dalle impostazioni dell'app Pannelli , l'immagine di sfondo verrà modificata solo per quel dispositivo specifico.
Impostazioni dell'app Pannelli di accesso
È possibile accedere alle impostazioni specifiche dell'app Pannelli usando l'opzione impostazioni di amministrazione di Teams nelle impostazioni di amministrazione. La procedura per accedere alle impostazioni di amministrazione di Teams potrebbe variare in base all'OEM del dispositivo.
Per accedere all'opzione delle impostazioni di amministrazione di Teams :
Toccare l'icona Impostazioni nella schermata home.
Nella schermata Impostazioni toccare Impostazioni dispositivo.
Nota
A seconda dell'OEM del dispositivo, potrebbe essere necessario immettere la password di amministratore del dispositivo subito o dopo il passaggio successivo.
Scorrere verso il basso per trovare l'opzione Impostazioni amministratore di Teams . Toccalo.
Nota
Alcuni OEM possono sostituire l'opzione delle impostazioni di amministratore di Teams con un'opzione personalizzata. Se l'opzione Impostazioni amministratore di Teams non è visualizzata, consultare la documentazione del dispositivo per istruzioni su come accedere alle impostazioni di amministrazione del pannello.
Associare un Pannello di Teams a Microsoft Teams Rooms in Android
Per associare un Pannello di Teams e un Teams Rooms su Android, entrambi i dispositivi devono essere connessi allo stesso account delle risorse.
Nel Pannello di Teams accedere con le credenziali di amministratore.
Vai a Impostazioni > Impostazioni dispositivo Impostazioni >> di amministrazione di Teams Associazione dispositivi.
Un codice a sei cifre verrà visualizzato sul Teams Rooms nella parte anteriore android dello schermo della sala. Immettere il codice nel riquadro Teams.
Abilitare o disabilitare l'archiviazione e il rilascio automatico della sala riunioni
Le impostazioni di check-in e di rilascio della sala consentono agli utenti di accedere a una riunione nei pannelli di Teams nella sala riservata all'inizio della riunione. Se un utente non esegue l'archiviazione entro un determinato periodo di tempo dopo l'ora di inizio della riunione, la sala viene rilasciata e diventa disponibile per la prenotazione da parte di altri utenti.
Quando Teams Panels è associato a Microsoft Teams Rooms su Android, le notifiche di check-in possono essere abilitate per essere visualizzate sullo schermo front-of-room quando le riunioni sono in ritardo.
Per abilitare il check-in e il rilascio della sala, vedere Check-in e rilascio della sala nei pannelli di Microsoft Teams.
Abilitare o disabilitare l'estrazione (rilascio manuale della sala)
Quando l'estrazione è abilitata, gli utenti finali possono usare un Pannello di Teams per rilasciare manualmente una chat room. Il rilascio di una stanza termina la prenotazione corrente e la rende disponibile per gli altri.
Questa funzionalità è disabilitata per impostazione predefinita, ma può essere abilitata per ogni dispositivo. Per abilitare la funzionalità, vai a Impostazioni Impostazioni > dispositivo Impostazioni > dell'amministratore > di Teams Riunioni e quindi attiva Consenti il check-out anticipato.
Nota
Se un club viene rilasciato prima del termine di una prenotazione pianificata, l'organizzatore riceverà un messaggio di posta elettronica dalla chat room che la rifiuta. Questo accade perché la stanza rimuove la prenotazione dalla sua pianificazione in modo che possa essere prenotata da altri utenti. Il messaggio che rifiuta la prenotazione può essere ignorato.
Nota
Un Pannello di Teams non può essere usato per rilasciare una chat room se il dispositivo Teams Rooms con cui condivide un account di risorsa è in una chiamata attiva.
Abilitare o disabilitare le prenotazioni di sale
Quando le prenotazioni di sale sono abilitate, gli utenti finali possono usare un Pannello di Teams per prenotare una chat room attualmente disponibile. Le prenotazioni iniziano nel momento in cui viene toccato il pulsante Riserva e la loro durata può essere aumentata in incrementi di 15 minuti fino all'ora di inizio della prenotazione successiva o a un massimo di 24 ore.
Questa funzionalità è abilitata per impostazione predefinita, ma può essere disabilitata per ogni dispositivo. Per disabilitare la funzionalità, vai a Impostazioni Impostazioni > dispositivo Impostazioni > dell'amministratore > di Teams Riunioni e quindi disattiva Consenti prenotazioni di sale.
Abilitare o disabilitare l'estensione delle prenotazioni di sale esistenti
Quando sono abilitate le estensioni della prenotazione della camera, gli utenti finali possono utilizzare un Pannello di Teams per estendere la prenotazione esistente di una camera se la camera è disponibile dopo l'orario di fine originale della prenotazione. Le prenotazioni possono essere estese in incrementi di 15 minuti fino all'ora di inizio della riunione successiva o a un massimo di 24 ore in futuro, a seconda di quale sia il più presto possibile.
Questa funzionalità è disabilitata per impostazione predefinita, ma può essere abilitata per ogni dispositivo. Per abilitare la funzionalità, vai a Impostazioni Impostazioni > dispositivo Impostazioni > dell'amministratore > di Teams Riunioni e quindi attiva Consenti le estensioni per la prenotazione della sala.
Abilitare o disabilitare gli avvisi di capacità della sala
I pannelli di Teams abbinati a Teams Rooms su Android possono visualizzare un messaggio di avviso quando una sala è a capacità superiore o superiore. Per usare questa funzionalità, Teams Rooms deve avere una fotocamera che supporti il conteggio delle persone. Teams Rooms su avvisi di capacità della sala di supporto Android senza un Pannello di Teams.
Nota
Gli avvisi sulla capacità della sala non sono disponibili nell'ambiente GCC-High.
Gli avvisi sulla capacità della sala sono disabilitati per impostazione predefinita, ma possono essere abilitati per ogni dispositivo. Per abilitare la funzionalità, eseguire le operazioni seguenti:
- Segui la procedura descritta in Associare un Pannello di Teams con Microsoft Teams Rooms in Android. Il pannello e il dispositivo Teams Rooms devono essere connessi allo stesso account delle risorse.
- Vai a Impostazioni impostazioni > dispositivo Impostazioni >> dell'amministratore di Teams Riunioni e attiva la notifica Sull'occupazione massima della sala.
Abilitare o disabilitare la visualizzazione dell'attrezzatura della sala
Quando questa funzionalità è attivata, gli utenti finali possono visualizzare le apparecchiature disponibili in uno spazio di un Pannello di Teams.
Questa funzionalità è disattivata per impostazione predefinita e può essere abilitata per ogni dispositivo. Per attivarlo, usare Imposta posizione in PowerShell per configurare i nomi visualizzati per AudioDeviceName, DisplayDeviceName, VideoDeviceName, Tagse IsWheelChairAccessible.
In alternativa, è possibile abilitare questa caratteristica nell'interfaccia di amministrazione di Exchange. Per altre informazioni, vedere Modificare una risorsa .
Aggiorna lo sfondo
Modificare l'immagine di sfondo Della schermata home.
- Accedere alle impostazioni di amministrazione di Teams.
- Tocca Sfondi.
- In Scegli l'immagine selezionare un'immagine da impostare come immagine di sfondo della schermata home. Visualizzare in anteprima l'immagine selezionata in Sfondo.
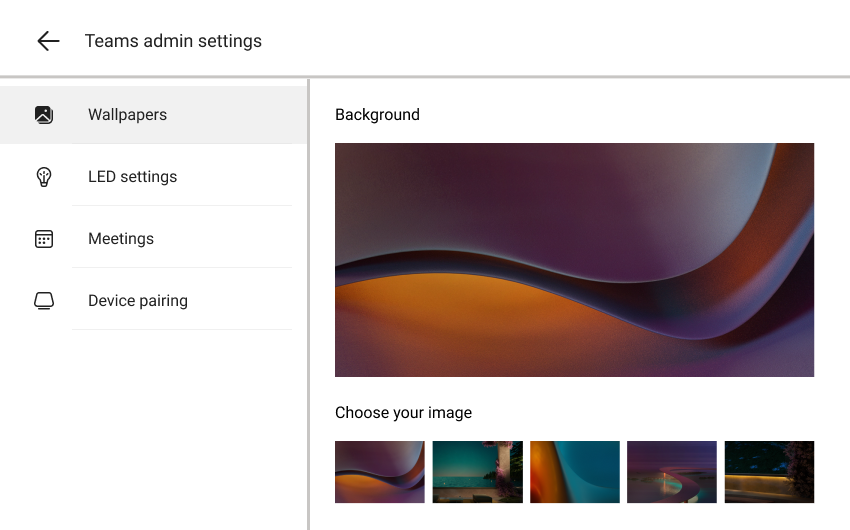
- Indietro alla schermata iniziale e verifica che lo sfondo sia aggiornato.
Cambiare il colore LED dello stato occupato
Gli amministratori possono scegliere il rosso o il viola come colore LED per indicare che lo spazio della riunione è occupato o riservato. Il colore LED per indicare uno spazio disponibile è sempre verde e non può essere modificato.
- Accedere alle impostazioni di amministrazione di Teams.
- Tocca Impostazioni LED.
- In Scegli il colore LED seleziona il colore desiderato.
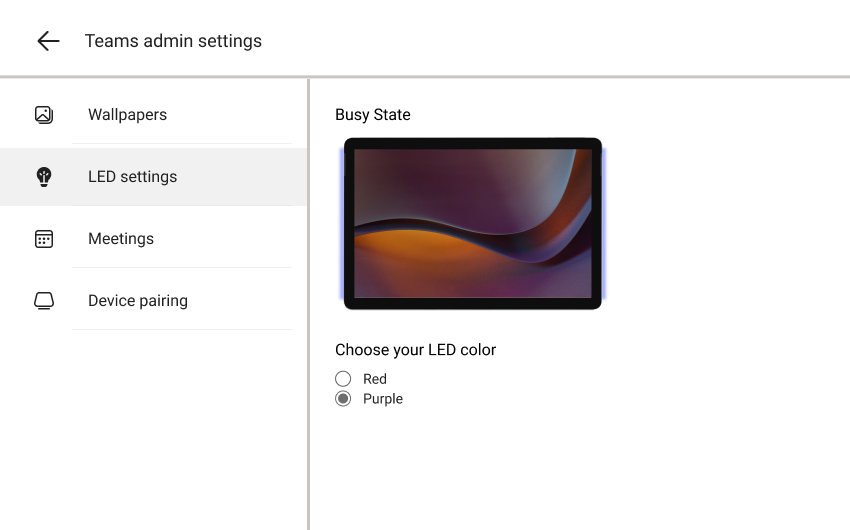
- Indietro alla schermata iniziale e verifica che il colore LED per lo stato occupato sia aggiornato. Se l'area riunioni è attualmente disponibile, provare a pianificare una riunione di prova per verificare la modifica del colore LED per lo stato occupato.
Domande frequenti
Trovare le risposte alle domande frequenti sui dispositivi dei pannelli di Teams.
A quanto lontano nel futuro posso visualizzare i dettagli di pianificazione di un'area riunioni?
Nel riquadro Calendario in scadenza (in basso a destra) nella schermata iniziale è possibile visualizzare i dettagli di pianificazione di un'area riunioni per un massimo di 24 ore in futuro a partire dall'ora corrente.
È possibile prenotare un'area riunioni per un periodo futuro dal dispositivo dei pannelli di Teams?
No, non è possibile prenotare un'area riunioni per un periodo futuro dai pannelli. L'ora di inizio è sempre l'ora corrente per una riunione ad hoc pianificata dai pannelli.
Per quanto tempo è possibile prenotare un'area riunioni disponibile per una riunione ad hoc?
È possibile prenotare uno spazio disponibile per le riunioni a partire dall'ora corrente fino all'orario successivo della riunione pianificata oppure fino a un massimo di 24 ore dall'ora corrente, a seconda di quale evento si verifichi prima. Ad esempio, se l'ora corrente è le 10 e l'ora di inizio della riunione successiva è 14:00, è possibile prenotare l'area riunioni dalle 10:00 alle 14:00.
Commenti e suggerimenti
Presto disponibile: Nel corso del 2024 verranno gradualmente disattivati i problemi di GitHub come meccanismo di feedback per il contenuto e ciò verrà sostituito con un nuovo sistema di feedback. Per altre informazioni, vedere https://aka.ms/ContentUserFeedback.
Invia e visualizza il feedback per