Gestire i siti esistenti
Nota
- A partire da ottobre 2022, i portali Power Apps sono denominati Power Pages.
- Questo argomento si applica a funzionalità legacy. Per le informazioni più recenti, vai alla Documentazione di Microsoft Power Pages.
Se hai creato un sito (portale) tramite Power Apps o Power Pages, è visibile quando accedi a Power Pages in Siti attivi nella Home page.
Per gestire un sito, seleziona Altri comandi (…) per il sito e scegli un'azione dalle opzioni nel menu a discesa.

Modifica
Seleziona Modifica per aprire il sito in studio di progettazione di Power Pages. Se il tuo sito è stato creato con i portali Power Apps (e preferisci), puoi anche selezionare Modifica nei portali Power Apps per modificare il contenuto e i componenti del sito.
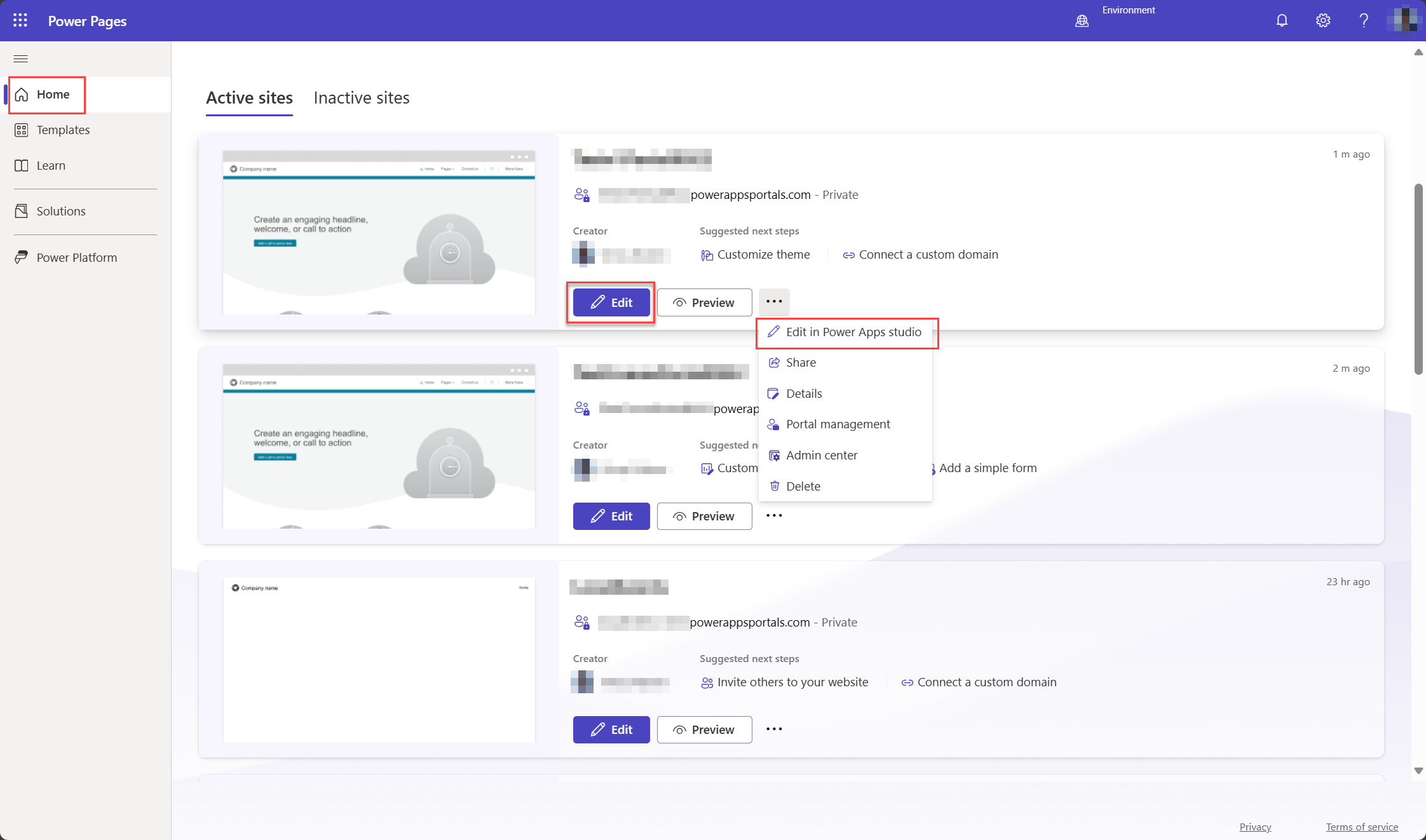
Studio per portali Power Apps richiede un record del contatto con l'indirizzo e-mail portaluser@powerappsportals.com per abilitare alcune delle funzionalità. Questo record del contatto viene creato automaticamente quando si modifica il portale per la prima volta.
La creazione del record del contatto potrebbe non riuscire in due scenari:
- Se sono presenti uno o più campi per la tabella Contatti impostali come richiesto.
- Se il tuo sito ha una logica aziendale (ad esempio plug-in o flussi di lavoro sincroni per limitare la creazione di contatti)
In entrambi i casi, un messaggio di errore visualizza:
Contact creation failed
A contact with an email address portaluser@powerappsportals.com must be created before you can edit your portal. Please create this contact manually.
Quando viene visualizzato questo messaggio di errore, crea manualmente un record del contatto con l'indirizzo e-mail portaluser@powerappsportals.com per risolvere l'errore.
Anteprima
Apre il portale per visualizzare in anteprima il sito Web. Questa opzione consente di vedere il portale come appare ai clienti.
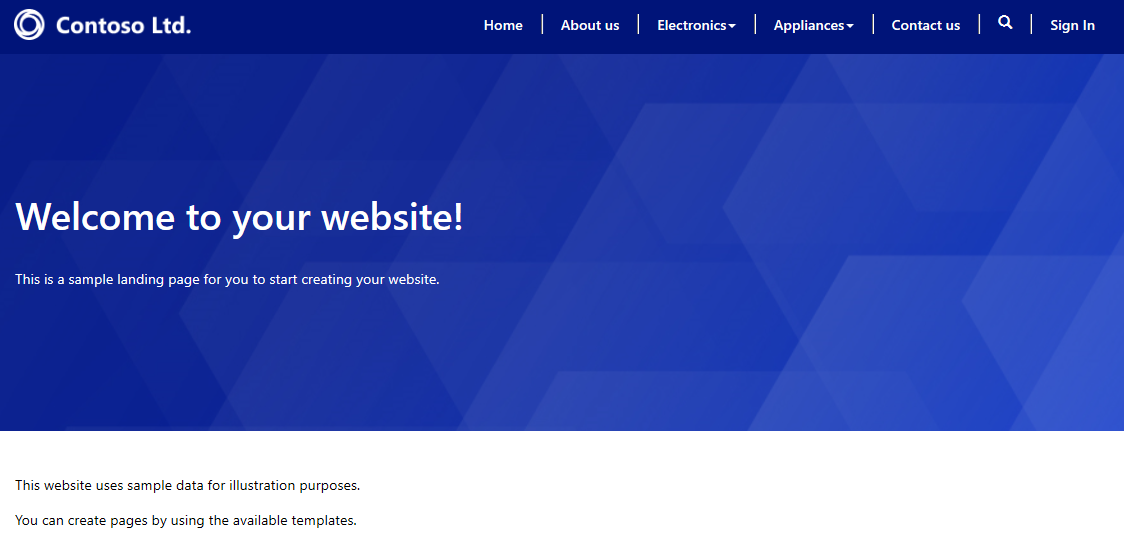
In alternativa, è possibile aprire il portale per esplorare il sito Web selezionando Esplora sito Web nei portali Power Apps Studio per visualizzare le modifiche apportate al sito Web. Il sito Web verrà aperto in una nuova scheda con l'URL del sito Web.
Condivisione
Condividi l'indirizzo del tuo sito Web del portale con gli utenti, con le autorizzazioni per visualizzarlo.
Condividere con gli utenti interni
Per condividere il portale con utenti interni, è innanzitutto necessario creare un ruolo di sicurezza e quindi assegnarvi gli utenti in modo che possano utilizzare il portale.
Nota
Come utente in Microsoft Dataverse, se non si dispone dei privilegi appropriati per le tabelle del portale, è possibile che vengano visualizzati errori come "Non si è autorizzati ad accedere alla visualizzazione delle soluzioni in questo ambiente" oppure "Non si è autorizzati ad accedere alla visualizzazione del sito Web in questo ambiente". Si consiglia di ricoprire un ruolo di sicurezza dell'amministratore di sistema nel database Dataverse corrispondente.
Passaggio 1: Creare un ruolo di sicurezza
Nel riquadro Condividi portale, in Creare un ruolo di sicurezza, seleziona Ruoli di sicurezza. Viene visualizzato un elenco di tutti i ruoli di sicurezza configurati.
Sulla barra degli strumenti Azioni seleziona Nuovo.
Nella finestra Nuovo ruolo di sicurezza, immetti il nome del ruolo.
Imposta i privilegi per tutte le tabelle utilizzate nel portale.
Al termine della configurazione del ruolo di sicurezza, nella barra degli strumenti seleziona Salva e chiudi.
Per informazioni sui ruoli di sicurezza e i privilegi, vedi Ruoli di sicurezza e privilegi.
Passaggio 2: Assegnare utenti al ruolo di sicurezza
Nel riquadro Condividi portale, in Assegnare gli utenti al ruolo di sicurezza, seleziona Utenti. Viene visualizzato un elenco di tutti gli utenti.
Seleziona l'utente al quale desideri assegnare un ruolo di sicurezza.
Seleziona Gestisci ruoli.
Nota
Se non è possibile visualizzare il pulsante Gestisci ruoli sulla barra dei comandi, è necessario modificare il client impostando forceUCI su 0 nell'URL. Ad esempio, https://<org_url>/main.aspx?pagetype=entitylist&etn=systemuser&forceUCI=0
Nella finestra di dialogo Gestisci ruoli utenti, seleziona il ruolo di sicurezza creato in precedenza e seleziona OK.
Condividere con gli utenti esterni
Il portale deve funzionare in modo anonimo e deve essere accessibile a utenti esterni. Se desideri provare funzionalità avanzate per la gestione dei ruoli e delle autorizzazioni per gli utenti esterni, vedi Configurazione di un contatto da utilizzare in un portale, Invito di contatti al portale, Creazione di ruoli Web per portali, Assegnazione di autorizzazioni delle tabelle.
Interfaccia di amministrazione
Visualizza le impostazioni del portale e consente di modificare il nome del portale. Puoi anche passare alla configurazione delle licenze per il tuo portale e ad azioni avanzate come l'amministrazione del portale tramite l'interfaccia di amministrazione dei portali di Power Apps e l'utilizzo delle impostazioni del sito.
Licenze
Per i portali di produzione vedrai Licenze per utenti interni e Licenze per utenti esterni nel pannello delle impostazioni del portale in base alla configurazione della licenza dell'ambiente. Scopri di più sui Piani di Power Apps per app, Pagamento in base al consumo.
Nota
Le sezioni Licenze per utenti interni e Licenze per utenti esterni non sono visibili nel pannello delle impostazioni del portale quando lo si apre da Impostazioni nella barra degli strumenti della pagina dei dettagli del portale.
CANC
Elimina il portale e le risorse ospitate. Quando elimini un portale, non è più possibile accedere all'URL. L'eliminazione del portale non influisce sulle configurazioni del portale o sulle soluzioni presenti nell'ambiente, che rimarranno così come sono. Se vuoi rimuovere completamente le configurazioni del portale dall'ambiente, elimina le configurazioni del portale manualmente. Per eliminarle, utilizza l'app Gestione del portale ed elimina il corrispondente record del sito Web per il portale.
Nota
- Se non disponi di privilegi sufficienti per eseguire l'eliminazione di un portale, viene visualizzato il seguente errore.
Permission denied
You do not have sufficient privileges to delete the portal [Name] portal.
È necessario disporre del ruolo di amministratore di sistema per eliminare un portale. È inoltre necessario essere il proprietario dell'applicazione del portale in Microsoft Entra ID. L'utente che crea il portale è per impostazione predefinita il proprietario e può eliminare un portale. Per informazioni sull'aggiunta come proprietario, vedi Aggiungersi come proprietario dell'applicazione di Microsoft Entra. - Quando elimini un portale e crei un nuovo portale con un URL diverso, è necessario effettuare la configurazione del provider di autenticazione affinché il nuovo portale funzioni correttamente. Per configurare il provider di autenticazione, vai a Attività iniziali per la configurazione dell'autenticazione.
Eliminare completamente un portale
Per sapere come eliminare completamente un portale, vai a Eliminare un portale.
Dettagli
Visualizza i dettagli come il proprietario del portale, la data e l'ora di creazione e di ultima modifica, l'URL del portale e impostazioni del provider di identità.
Passaggi successivi
Vedi anche
Comprendere in che modo i portali si connettono all'ambiente Microsoft Dataverse
Comprendere e cancellare la cache lato server nei portali
Nota
Puoi indicarci le tue preferenze di lingua per la documentazione? Partecipa a un breve sondaggio. (il sondaggio è in inglese)
Il sondaggio richiederà circa sette minuti. Non viene raccolto alcun dato personale (Informativa sulla privacy).
Commenti e suggerimenti
Presto disponibile: Nel corso del 2024 verranno gradualmente disattivati i problemi di GitHub come meccanismo di feedback per il contenuto e ciò verrà sostituito con un nuovo sistema di feedback. Per altre informazioni, vedere https://aka.ms/ContentUserFeedback.
Invia e visualizza il feedback per