Gestire computer
I computer sono i dispositivi fisici o virtuali utilizzati per automatizzare i processi del desktop. Quando colleghi la tua macchina a Power Automate, puoi avviare immediatamente la tua automazione desktop utilizzando i trigger disponibili, come pianificazioni predefinite.
Connetti il computer direttamente a Power Automate e il cloud ti consentirà di sfruttare tutta la potenza dell'automazione robotica dei processi (RPA).
La nostra connettività diretta è il modo più semplice di connettere il tuo computer al cloud. Accedi all'ultima versione di Power Automate per desktop e la tua macchina verrà registrata automaticamente. Una volta registrato, puoi creare immediatamente una connessione nei tuoi flussi cloud.
Importante
- La connettività diretta è disponibile solo per Power Automate 2.8.73.21119 o versioni successive. Se stai usando una versione precedente, esegui l'aggiornamento alla versione più recente.
- La connettività diretta non è disponibile per i computer che eseguono Windows 10 Home o Windows 11 Home.
- Per registrare il computer e utilizzare le relative funzioni di gestione, è necessario che l'ambiente Power Platform includa MicrosoftFlowExtensionsCore versione 1.2.4.1 o successiva.
- Prima di registrare un computer per eseguire flussi desktop da flussi cloud, assicurati che sia protetto e che gli amministratori del computer siano affidabili.
Registrare un nuovo computer
Il computer viene registrato automaticamente nell'ambiente attualmente selezionato in Power Automate per desktop. Se non disponi dell'autorizzazione per registrare i computer in quell'ambiente o vuoi utilizzarne un altro, aggiorna l'ambiente manualmente.
Installare l'ultima versione di Power Automate nel dispositivo. Se hai già la versione più recente, ignora questo passaggio. Durante l'installazione, assicurati di aver selezionato l'opzione Installa l'app di runtime del computer per connetterti al portale cloud Power Automate.
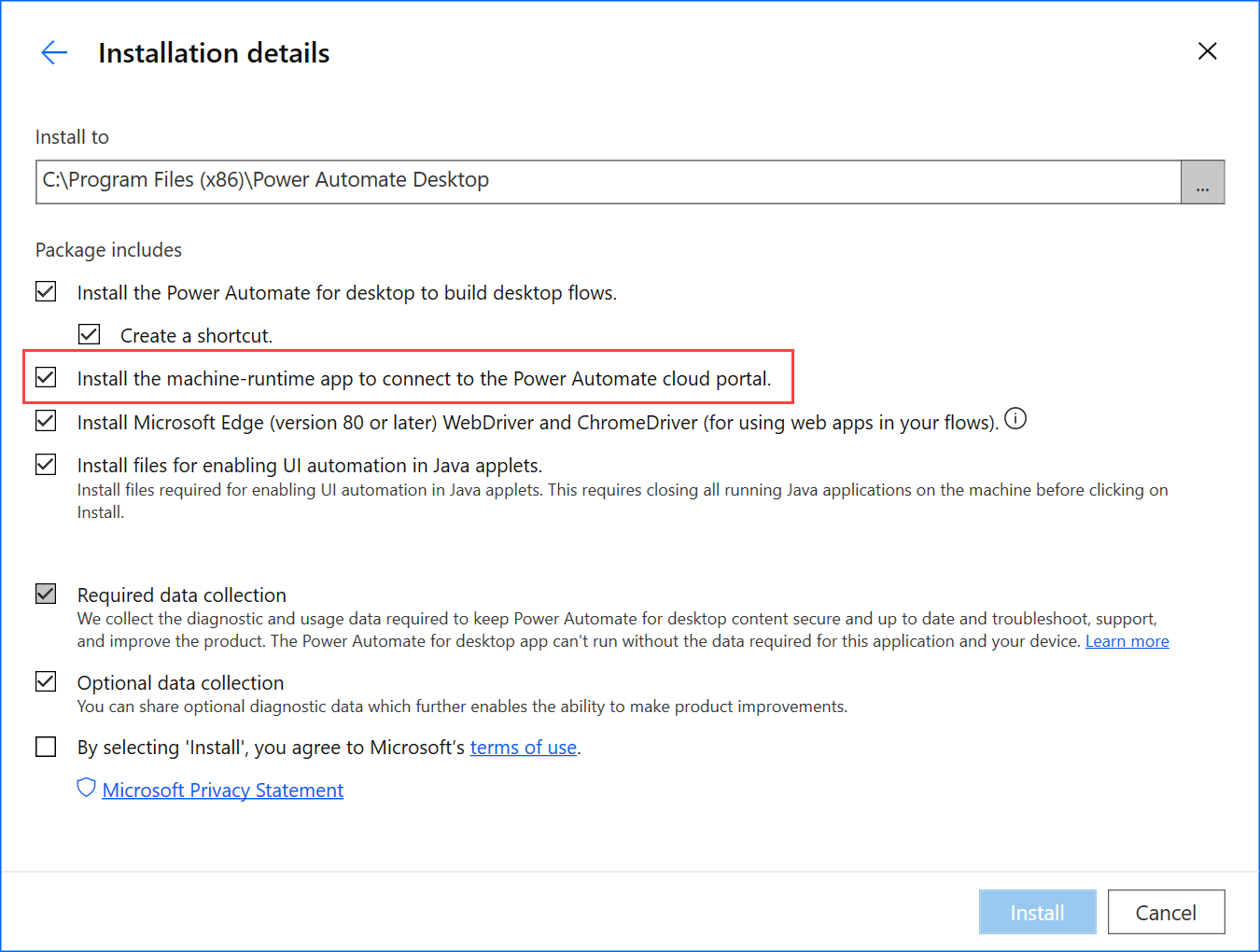
Avvia Runtime del computer Power Automate.
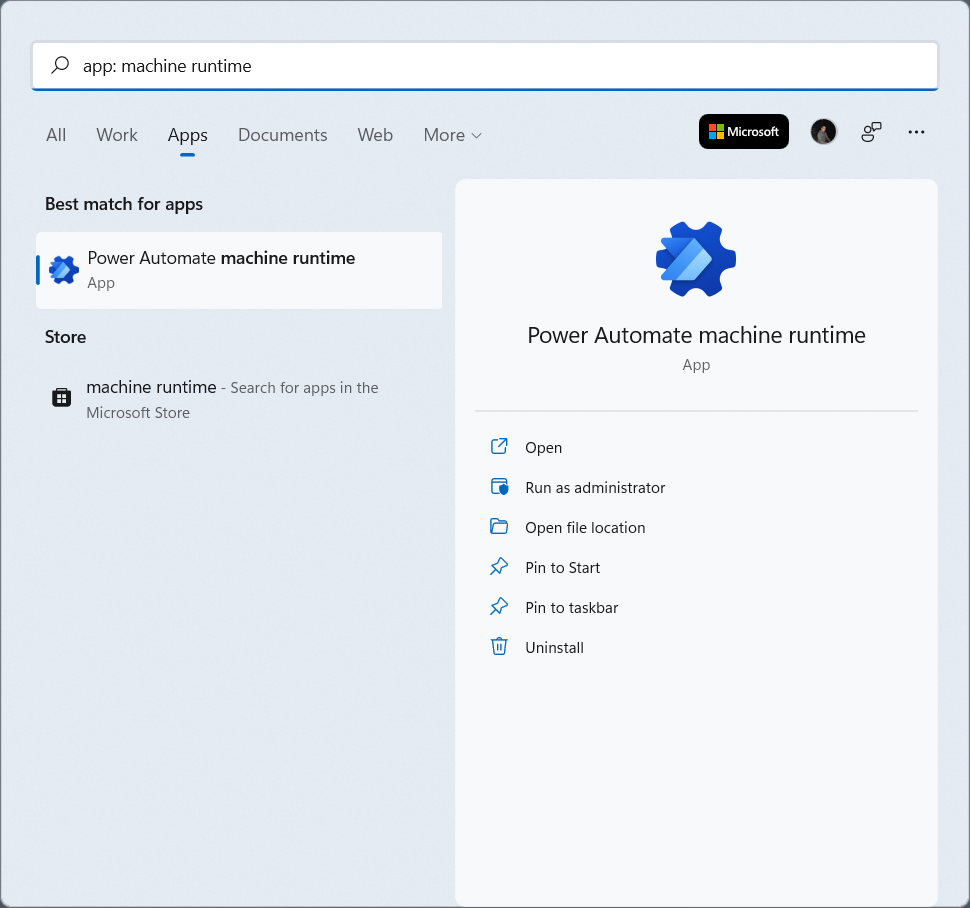
Accedi a Runtime del computer Power Automate. Il computer deve essere registrato automaticamente nell'ambiente attualmente selezionato.
Se il computer non è stato ancora registrato, un messaggio ti chiederà di selezionare un ambiente di esecuzione del computer. Power Automate utilizzerà questo ambiente per eseguire tutti i flussi desktop attivati.
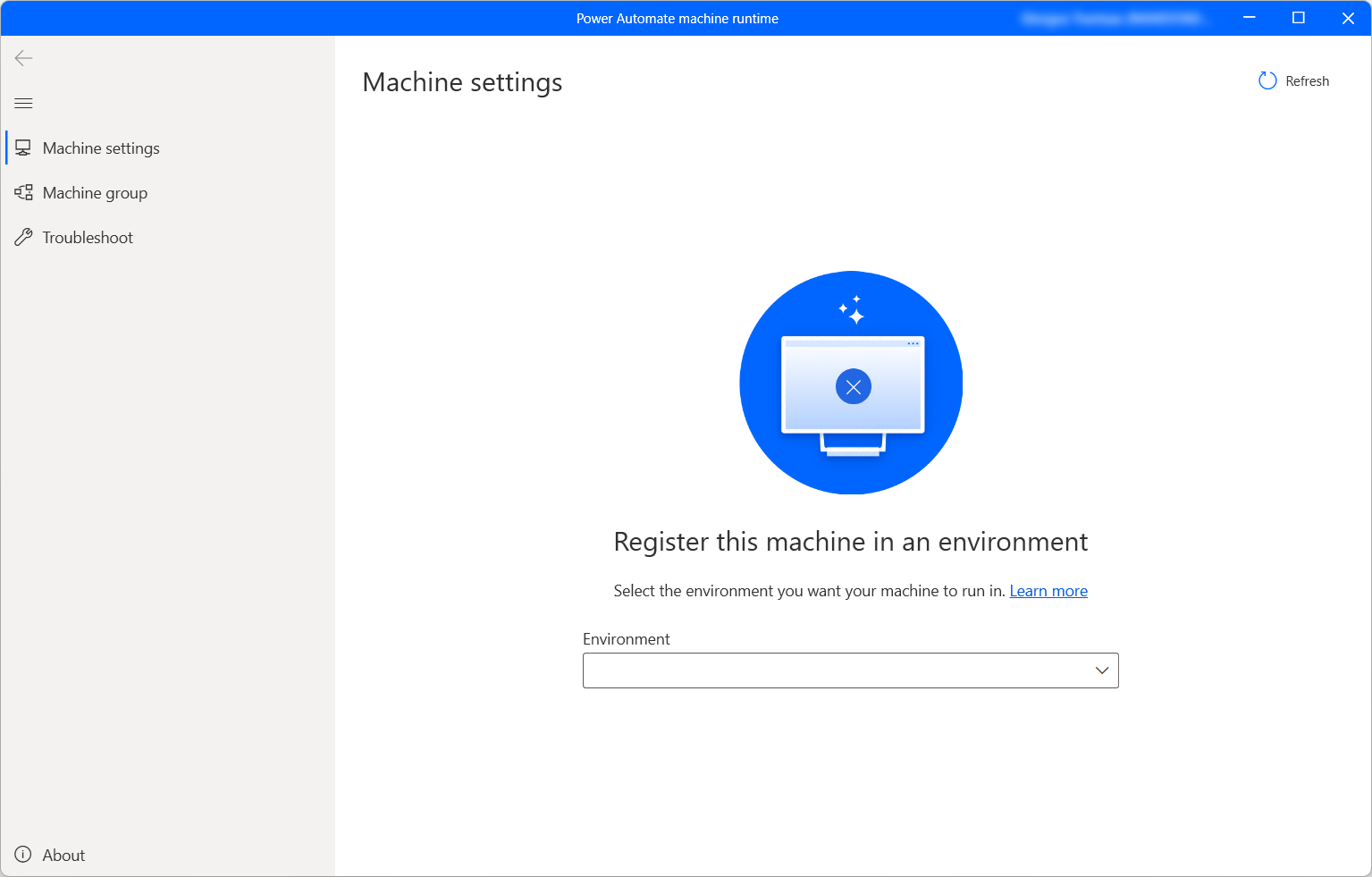
Quando la connessione viene stabilita, le impostazioni del computer visualizzeranno i seguenti campi relativi al computer:
- Nome computer: un nome univoco che identifica il computer.
- Descrizione computer: una descrizione facoltativa del computer.
- Ambiente del computer: l'ambiente di esecuzione del computer.
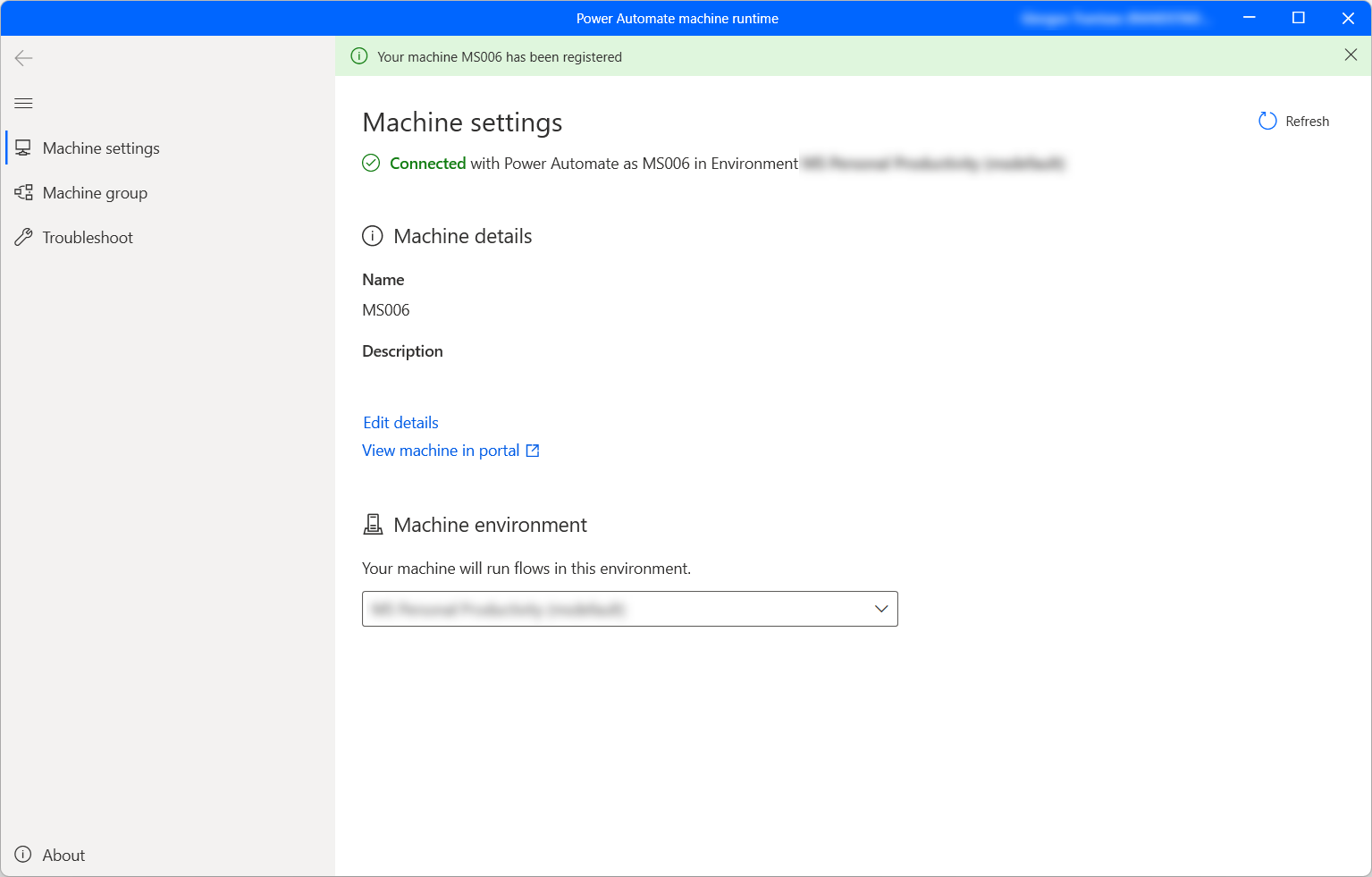
Nota
- Per registrare correttamente un computer, assicurati che i servizi specificati in Configurazione dell'indirizzo IP siano accessibili.
- Hai bisogno di un ruolo Autore dell'ambiente o Proprietario computer flussi desktop per registrare i computer. Prima di registrare un computer, assicurati di disporre delle autorizzazioni richieste e che sia disponibile un ambiente per registrare il nuovo computer.
- Nel caso di macchina virtuale, non clonarla dopo aver installato Runtime del computer Power Automate.
- Le macchine non sono interessate dal cambiamento nell'organizzazione Power Automate per desktop.
- Sebbene tu possa creare ed eseguire il debug dei flussi desktop negli ambienti Teams, non puoi registrare i computer negli stessi.
- Se ripristini il PC, la registrazione della macchina andrà persa.
Aggiornare l'ambiente di esecuzione per il computer
Ogni computer può eseguire flussi desktop dal cloud in un solo ambiente alla volta. Per aggiornare l'ambiente in esecuzione in cui un computer può eseguire flussi desktop:
Avvia Runtime del computer Power Automate e seleziona Impostazioni computer.
In Ambiente computer seleziona un ambiente nell'elenco a discesa.
Nota
La modifica dell'ambiente di esecuzione di un computer rimuove tutte le relative connessioni correnti.
Attivare un flusso desktop da eseguire sul computer
Power Automate consente di attivare flussi desktop da flussi cloud utilizzando eventi, pianificazioni e pulsanti.
Modifica un flusso cloud esistente o crea un nuovo flusso cloud.
Crea una connessione per flusso desktop usando le istruzioni in Creare connessioni per un flusso desktop.
Segui le istruzioni in Attivare i flussi desktop dai flussi cloud.
Importante
- Per applicare questa funzionalità, devi possedere un piano premium per utente con RPA presidiato.
- Quando crei una connessione per flusso desktop, consenti a Power Automate di creare una sessione Windows sul tuo computer per eseguire i flussi desktop. Assicurati che i comproprietari dei tuoi flussi siano affidabili prima di utilizzare la connessione in un flusso.
- Se riscontri costantemente problemi durante la creazione di una connessione su una nuova macchina, prova prima a rimuoverla, quindi registrala di nuovo.
Abilita il tuo computer per la modalità senza intervento dell'utente
Per attivare i flussi desktop in modalità senza intervento dell'utente sul tuo computer, sono necessari alcuni bot automatici sul computer. Ogni bot senza intervento dell'utente su un computer può eseguire un'esecuzione del flusso desktop automatico alla volta. Pertanto, se una macchina deve eseguire più esecuzioni automatiche contemporaneamente, ha bisogno di tanti bot automatici quante sono le esecuzioni automatiche simultanee da eseguire.
Per creare bot senza intervento dell'utente, assegna capacità di elaborazione o capacità RPA senza intervento dell'utente al tuo computer. Scopri come allocare la capacità di elaborazione come un bot senza intervento dell'utente su un computer.
Modalità di manutenzione per computer
La modalità di manutenzione consente di interrompere tutte le esecuzioni del flusso desktop su computer o gruppi di computer. Questa funzionalità è utile quando devi eseguire installazioni o distribuzioni su computer ed evitare errori di esecuzione.
Per usare la modalità di manutenzione:
Accedi al Power Automate portale.
Seleziona Monitoraggio>Computer.
Seleziona un computer, vai alla relativa pagina dei dettagli e seleziona Impostazioni.
Attiva l'interruttore per Abilitare la modalità di manutenzione.
Seleziona Attiva nella finestra di dialogo.
Tutti i computer che sono in modalità manutenzione sono indicati con un pittogramma rosso nell'elenco dei computer.
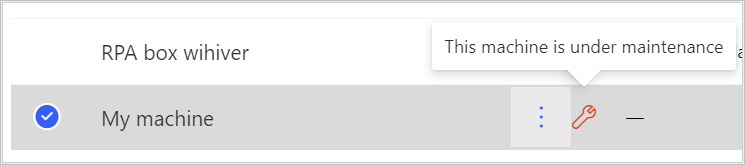
Nota
- Se un gruppo di computer è in modalità manutenzione, tutti i computer del gruppo sono in modalità manutenzione e non è possibile modificarli singolarmente.
- Quando i computer richiedono alcune azioni specifiche (come la rotazione delle chiavi), la modalità di manutenzione è disabilitata.
- Se un flusso desktop è attualmente in esecuzione nel computer quando la modalità di manutenzione è abilitata, l'esecuzione non viene annullata.
- Quando un computer è in modalità di manutenzione, non gli viene assegnato alcuna nuova esecuzione. Se il computer è autonomo, l'esecuzione del flusso desktop verrà inserita nella coda di esecuzione. Se il computer fa parte di un gruppo di computer, il flusso desktop viene assegnato a un computer attivo. Il timeout rimane immutato per impostazione predefinita.
Visualizzare l'elenco dei computer
Dopo la registrazione di un computer in un ambiente, puoi visualizzarne i dettagli in qualsiasi momento nel portale di Power Automate. Puoi anche visualizzare tutti gli altri computer ai quali hai accesso.
Accedi al Power Automate portale.
Seleziona Monitoraggio>Computer.
Seleziona il computer desiderato. Per ogni computer puoi visualizzare:
- Nome macchina.
- Descrizione computer.
- Versione macchina.
- Gruppo cui appartiene il computer, se applicabile.
- Stato macchina.
- Numero di flussi in esecuzione sul computer.
- Numero di flussi in coda sul computer, se applicabile.
- Tipo di accesso di cui disponi al computer.
- Proprietario del computer.
Nota
La versione del computer viene aggiornata con la prima registrazione e dopo ogni esecuzione del flusso desktop.
Condividere un computer
Puoi condividere un computer con altri utenti della tua organizzazione e fornire loro autorizzazioni specifiche per accedervi.
Accedi al Power Automate portale.
Seleziona Monitoraggio>Computer.
Seleziona il computer dall'elenco, quindi seleziona Gestisci accesso.
Seleziona Aggiungi utenti e immetti il nome della persona nell'organizzazione con cui desideri condividere il computer.
Seleziona il nome della persona per scegliere con quali autorizzazioni può accedere al computer.
Esistono due livelli di autorizzazioni che puoi assegnare quando gestisci l'accesso al tuo computer:
Comproprietario. Questo livello di accesso fornisce autorizzazioni complete a quel gruppo di computer. I comproprietari possono eseguire flussi desktop sul computer, condividerlo con altri utenti, modificarne i dettagli ed eliminarlo.
Utente. Questo livello di accesso consente solo di eseguire flussi desktop sul computer. Con questo accesso non sono possibili autorizzazioni di modifica, condivisione o eliminazione.
Azioni Comproprietario Utente Eseguire un flusso desktop sul computer X X Condividere il computer X Aggiungere un computer a un gruppo X Modifica dettagli X Elimina computer X Seleziona Salva.
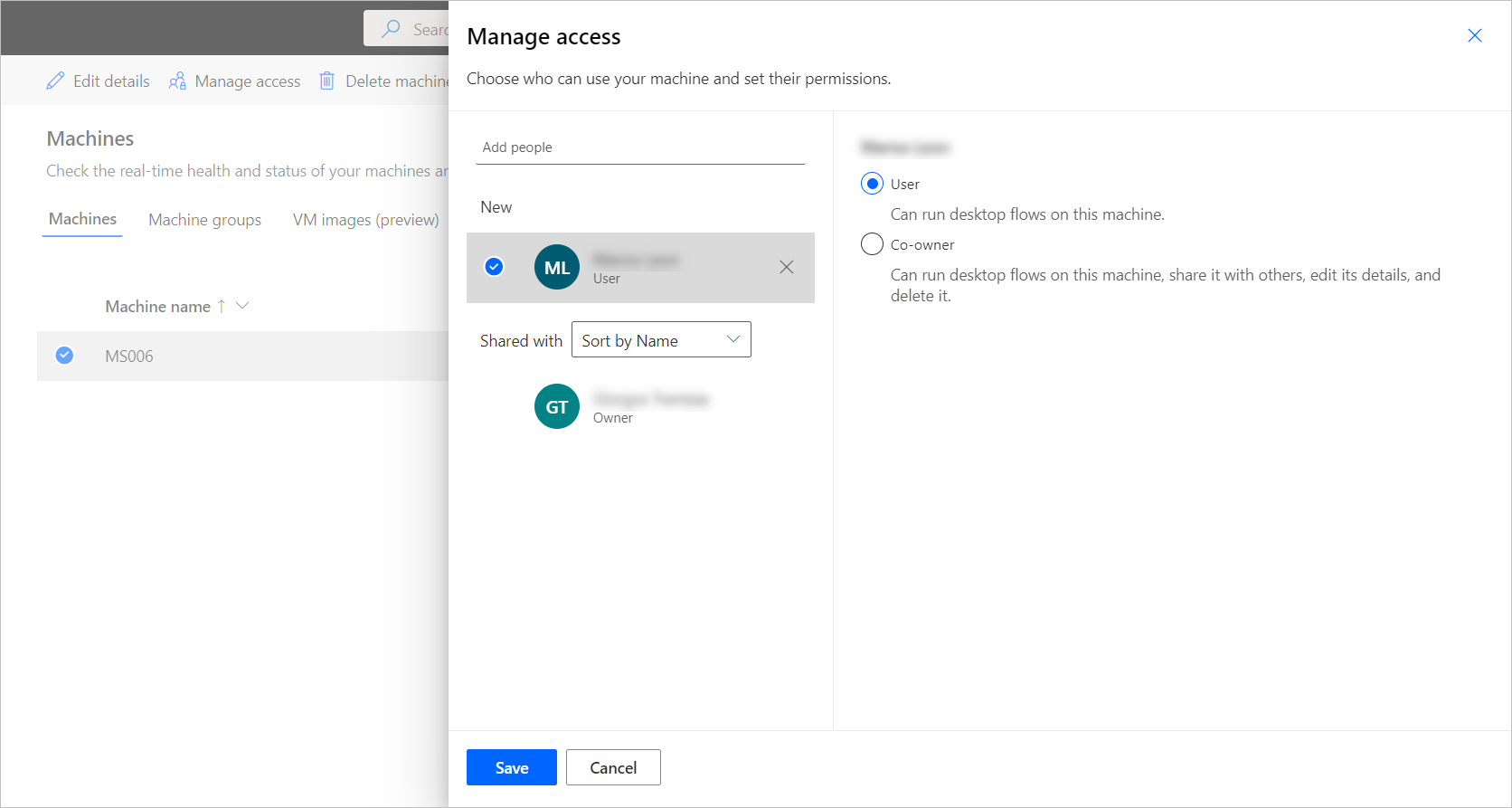
Nota
Quando un utente non fa più parte di un ambiente, puoi continuare a vederlo come un utente disattivato. Sarai avvisato nella sezione Gestisci accesso del computer se è condivisa con utenti disattivati. In questa situazione, rimuovi l'accesso.
Eliminare un computer
Sebbene non sia possibile eliminare un computer dal runtime Power Automate del computer, è possibile farlo dal portale Power Automate:
Accedi al Power Automate portale.
Seleziona Monitoraggio>Computer.
Dall'elenco, seleziona il computer da eliminare.
Seleziona Elimina computer nella barra dei comandi.
Passare dai gateway alla connettività diretta
Importante
I gateway per i flussi desktop non sono più supportati. Passa alle nostre capacità di gestione delle macchine.
Nota
Per determinare quali connessioni del flusso desktop utilizzano ancora un gateway:
- Accedere a Power Automate.
- Vai a Dati>Gateway.
- Seleziona un gateway, vai alla sua pagina dei dettagli, quindi seleziona la scheda Connessioni. Tutte le connessioni di flussi desktop elencate devono essere passate alla connettività diretta.
- Ripeti il passaggio 3 per ogni gateway nell'elenco.
Puoi passare facilmente alla connettività diretta modificando la connessione per flusso desktop e usandone una con l'opzione Direttamente al computer.
Puoi modificare la connessione o crearne una nuova per ciascuna azione del flusso desktop nel flusso cloud:
Se non lo hai ancora fatto, aggiorna Power Automate per desktop alla versione 2.8.73.21119 o versioni successive.
Se hai già creato una connessione per flusso desktop, seleziona i tre puntini in alto a destra dell'azione e sotto Connessioni personali seleziona +Aggiungi nuova connessione.
Seleziona Direttamente al computer nel campo Connetti.
Seleziona il nome del tuo computer.
Immetti le credenziali che utilizzeresti per accedere al tuo computer.
Seleziona Crea.
Puoi anche modificare le connessioni utilizzate dal flusso cloud nella sua pagina dei dettagli quando selezioni Esegui.
Aggiornare le autorizzazioni in base a ruolo di sicurezza
Per impostazione predefinita, tutti gli utenti con ruolo Autore dell'ambiente possono registrare i propri computer in un ambiente. Puoi limitare le azioni su computer e gruppi di computer modificando le autorizzazioni Computer del flusso e Gruppo di computer del flusso per un particolare ruolo di sicurezza.
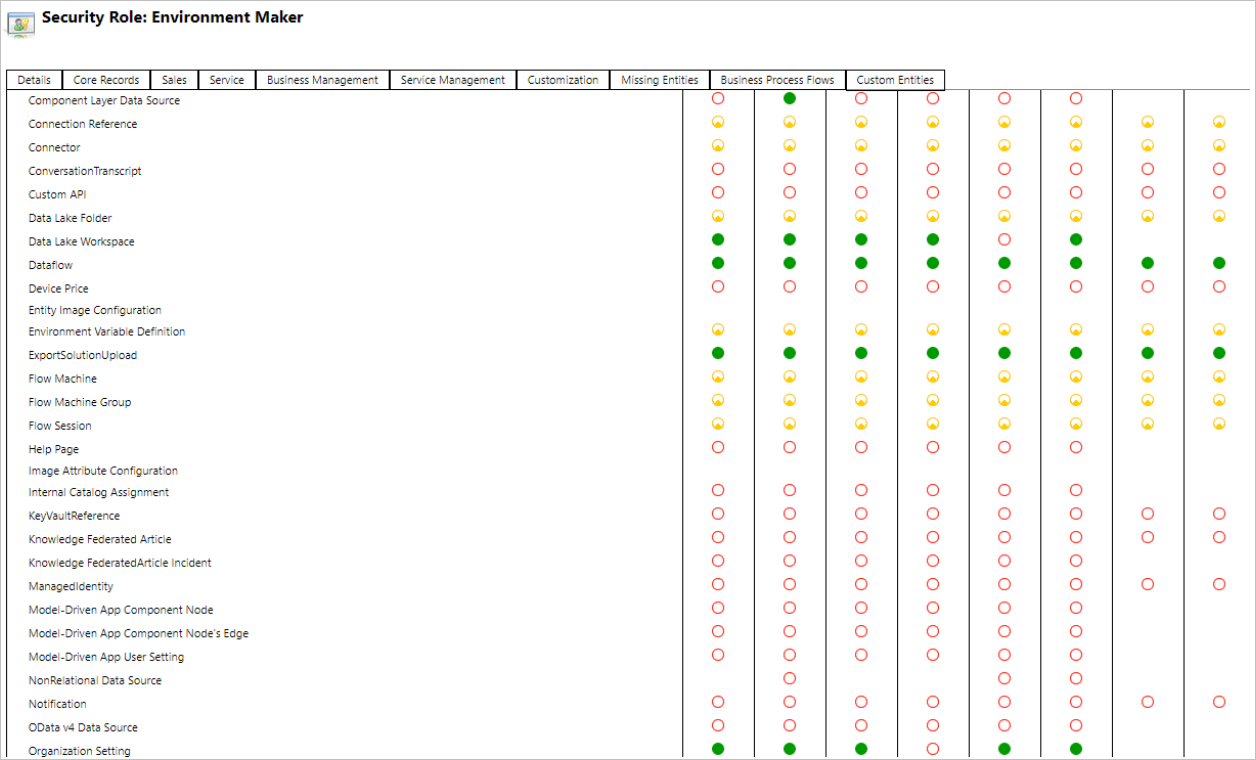
Gli amministratori dell'ambiente possono inoltre limitare la registrazione del computer a un insieme specifico di utenti utilizzando i tre ruoli di sicurezza forniti con la gestione del computer.
| Azioni | Proprietario computer flussi desktop | Utente computer flussi desktop | Utente computer flussi desktop può condividere |
|---|---|---|---|
| Registrare un computer | X | ||
| Eseguire un flusso desktop | X | X | X |
| Condividere un computer | X | X | |
| Condividere un gruppo di computer | X | X | |
| Aggiungere un computer a un gruppo | X | ||
| Modificare i dettagli del computer | X | ||
| Modificare i dettagli di un gruppo di computer | X | ||
| Elimina computer | X | ||
| Eliminare il gruppo di computer | X |
Limitazioni per computer e gruppi di computer
| Nome | Limite |
|---|---|
| Numero massimo di computer in un gruppo | 50 |
| Tempo massimo di esecuzione di un flusso desktop | 24 ore |
| Tempo massimo di accodamento di un flusso desktop | Sei giorni |