Attivare le approvazioni da una raccolta documenti di SharePoint
Questo articolo mostra come creare un flusso di approvazione per nuovi documenti (fatture) quando vengono aggiunti a una raccolta documenti di SharePoint e come allegare il documento alla richiesta di approvazione.
Nel processo di approvazione, ogni volta che una nuova fattura viene aggiunta a una raccolta di SharePoint, viene inviata una richiesta affinché qualcuno ne riveda il contenuto. Se la richiesta viene approvata, i file delle fatture vengono spostati in una cartella.
Per completare questa esercitazione, segui questi passaggi.
Crea due cartelle, ad esempio: Fatture in entrata e Fatture riviste.
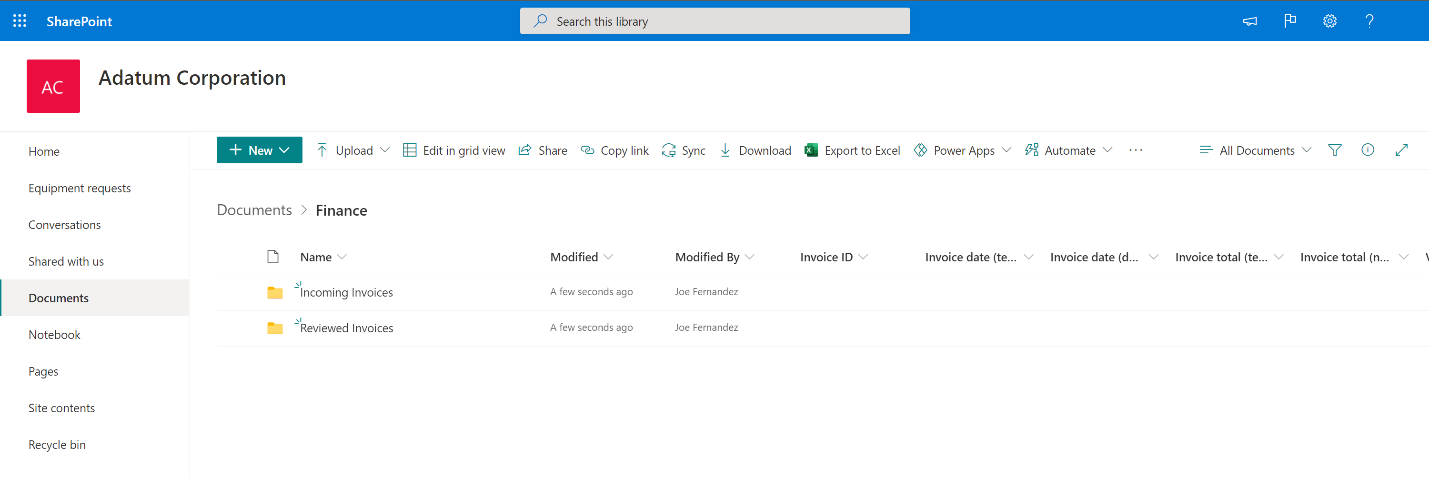
Vai al modello Avvia un'approvazione per il nuovo file per spostarlo in una cartella diversa. Questo modello fornisce un flusso configurato per impostare un processo di approvazione per una raccolta documenti di SharePoint. Verifica che tutte le connessioni elencate abbiano un segno di spunta verde, quindi seleziona Continua.
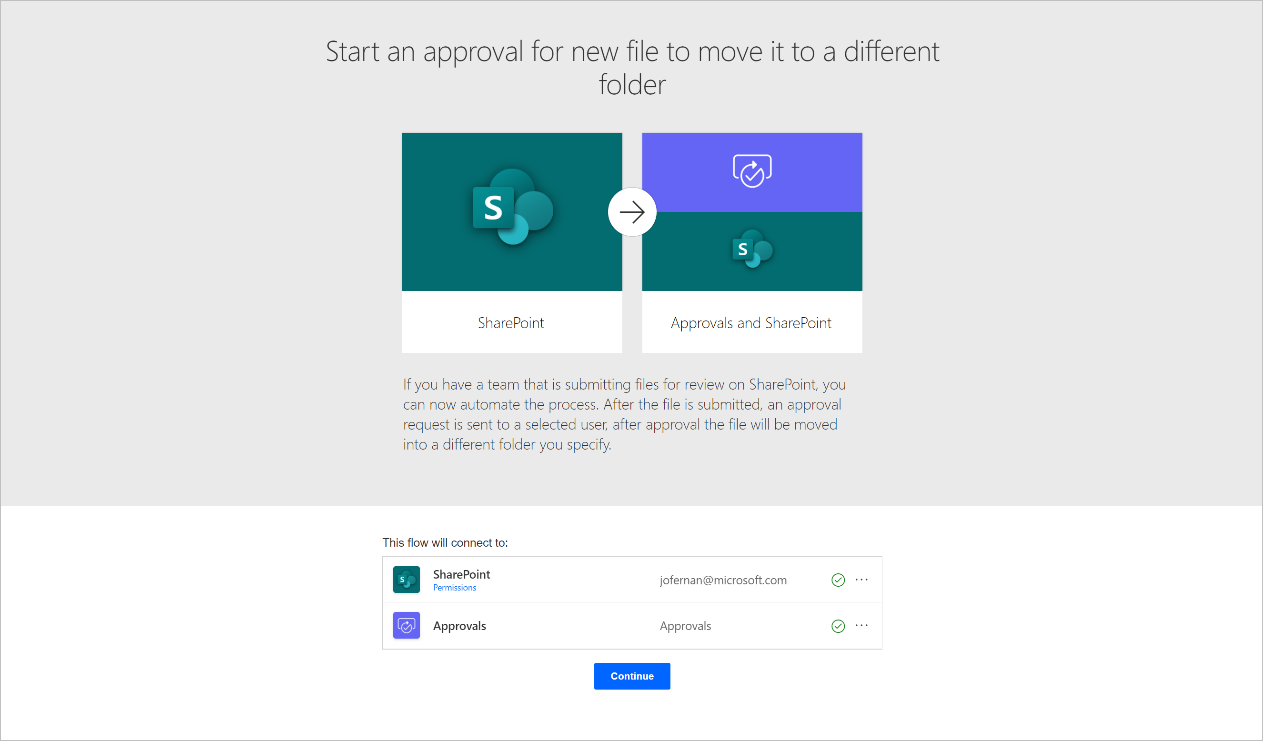
Una volta creato il flusso, configura questi elementi.
Indirizzo del sito: nella scheda del trigger card, seleziona il sito di SharePoint contenente il tuo elenco. Se il sito di SharePoint non appare nell'elenco, è sufficiente scrivere l'URL del tuo sito di SharePoint.
ID cartella: seleziona la cartella in cui inserire i file in arrivo da rivedere con un'approvazione.
Nella scheda Crea file immetti lo stesso Indirizzo del sito di prima, quindi seleziona la cartella in cui desideri spostare i file una volta approvati.
Nella scheda Elimina file, immetti lo stesso Indirizzo del sito immesso in precedenza. Questa azione eliminerà il file dalla prima cartella una volta che è stato approvato e copiato nella nuova cartella.

Sostituisci l'azione Avvia un'approvazione con un'altra azione di approvazione che consentirà di allegare file ad essa.
Elimina l'aazione Avvia un'approvazione dal flusso.
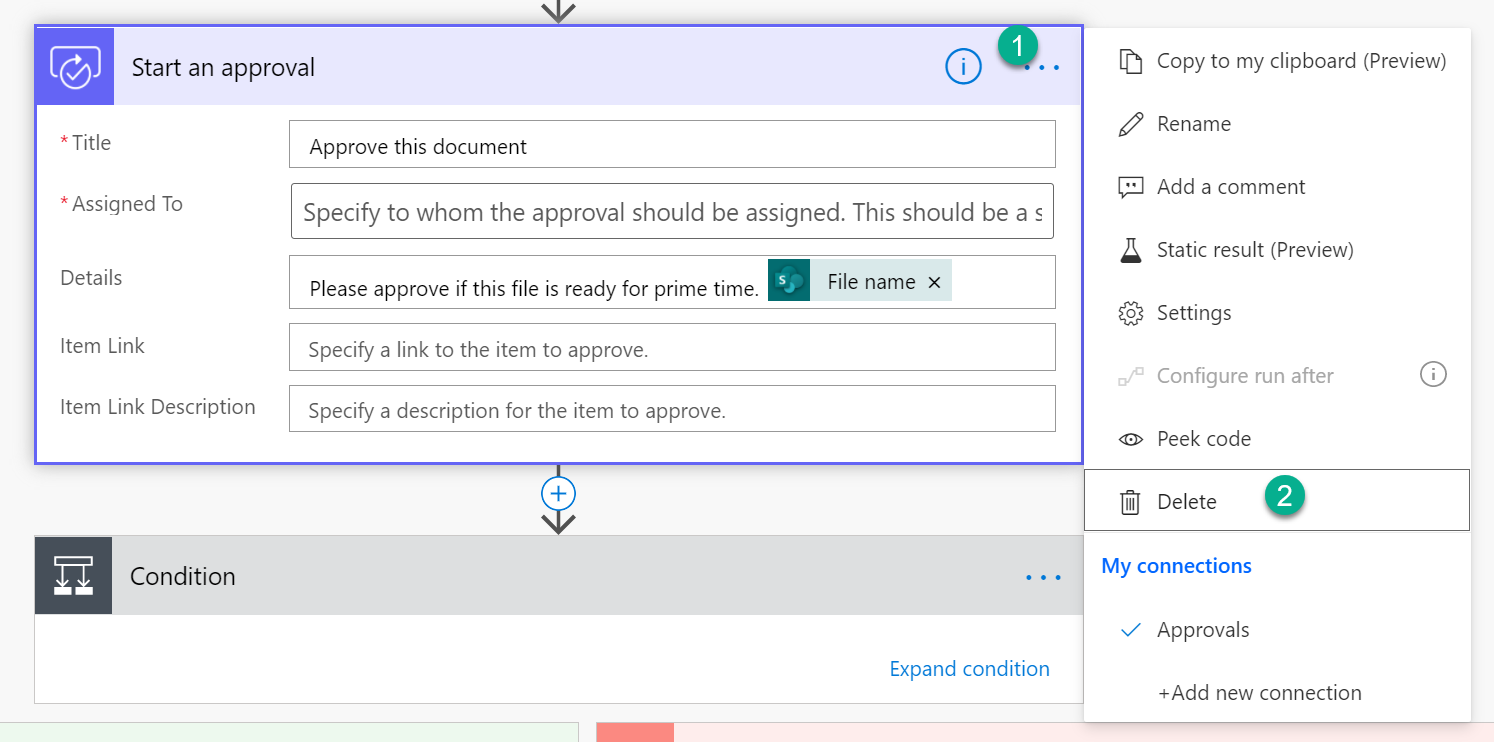
Dove si trovava l'azione di approvazione, seleziona la linea verticale per aggiungere una nuova azione.
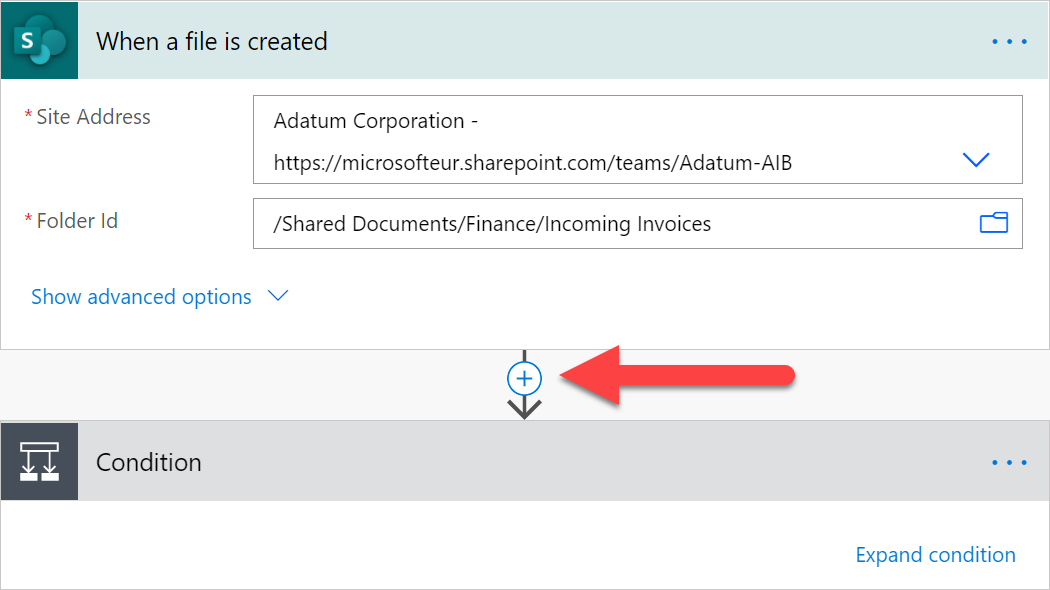
Cerca e seleziona Avvio e attesa per l'approvazione.
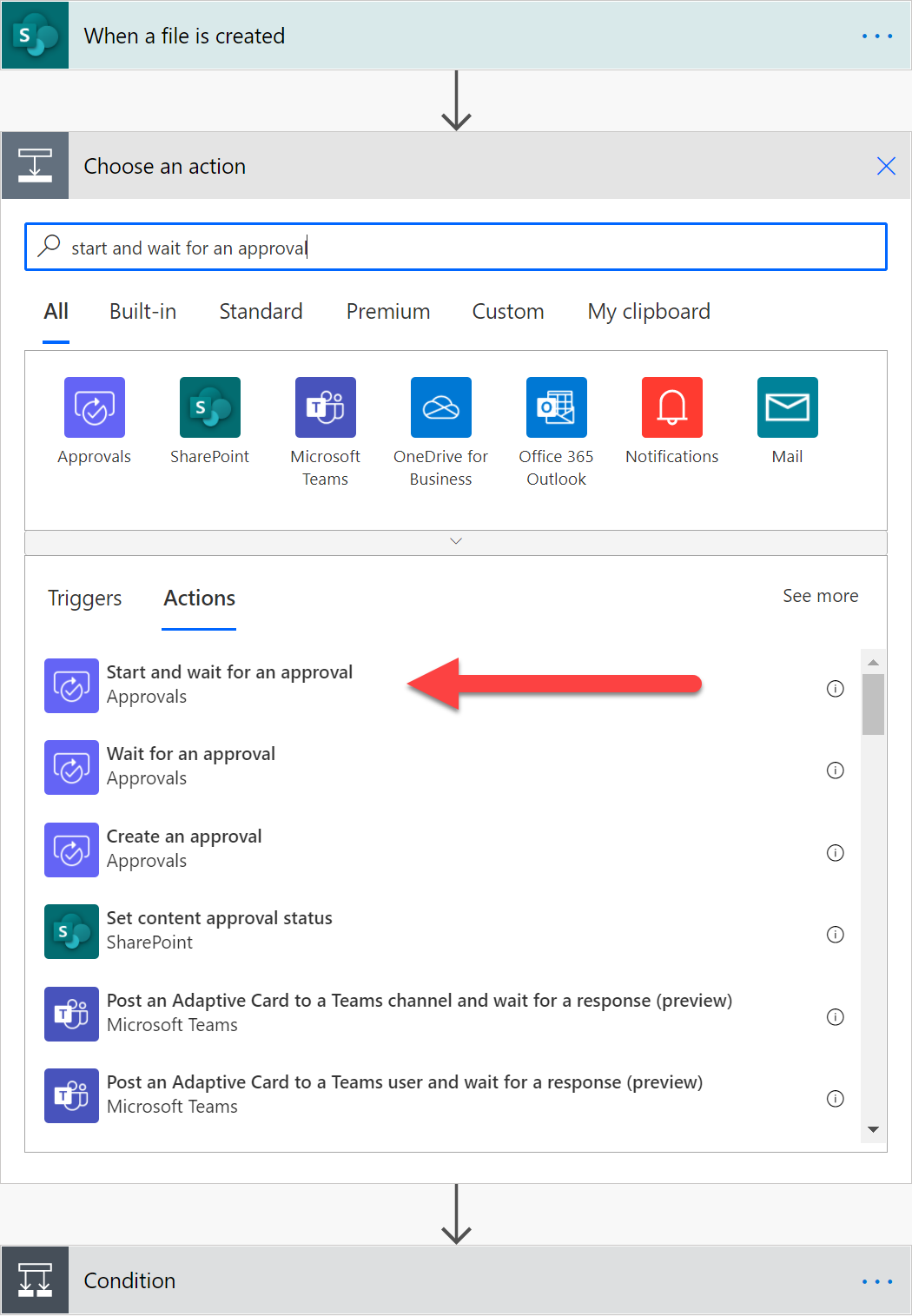
Seleziona Approva/Rifiuta - Il primo a rispondere come tipo di approvazione.
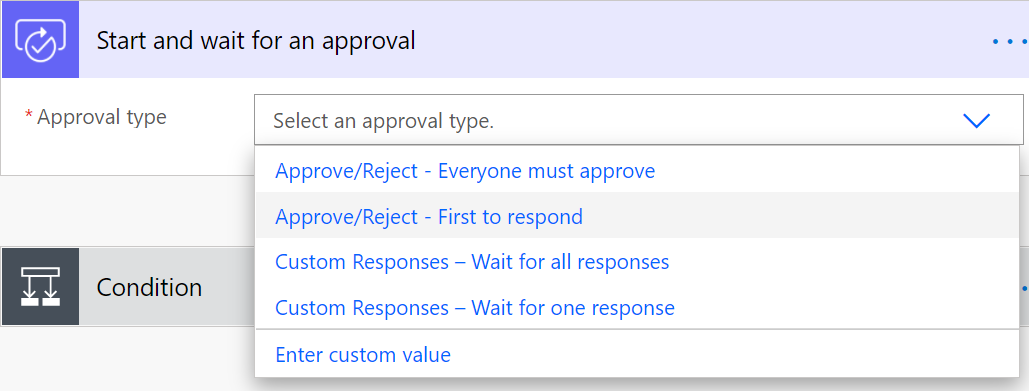
Assegna un titolo alla richiesta di approvazione, quindi assegnala al responsabile dell'approvazione. Il responsabile dell'approvazione puoi anche essere tu!
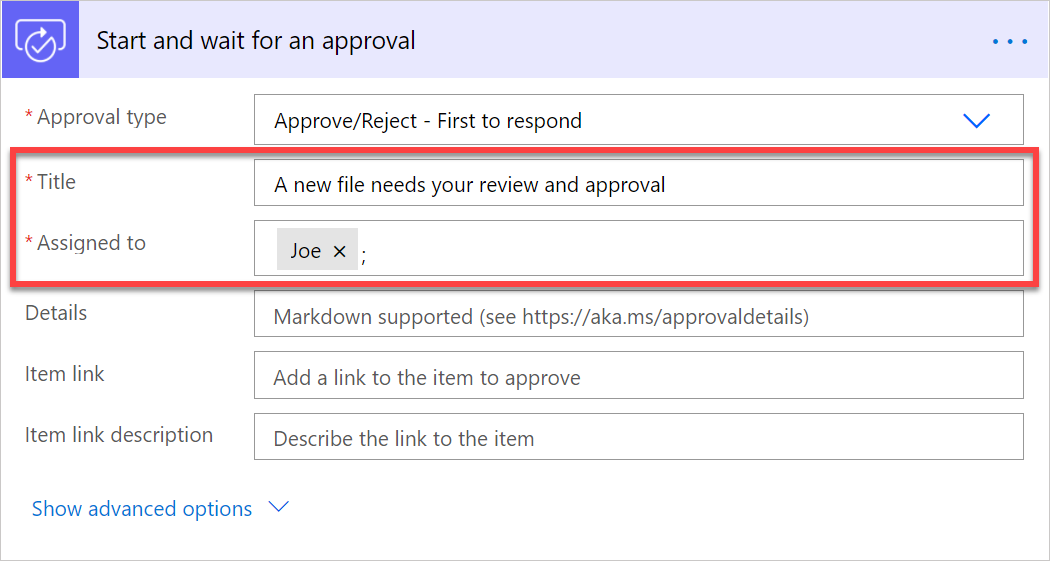
Seleziona Mostra opzioni avanzate e quindi seleziona Nome allegato: 1.
Un pannello mobile si apre sulla destra dove vedrai tutti i dati che puoi ottenere dal trigger di SharePoint.
Seleziona Nome file.
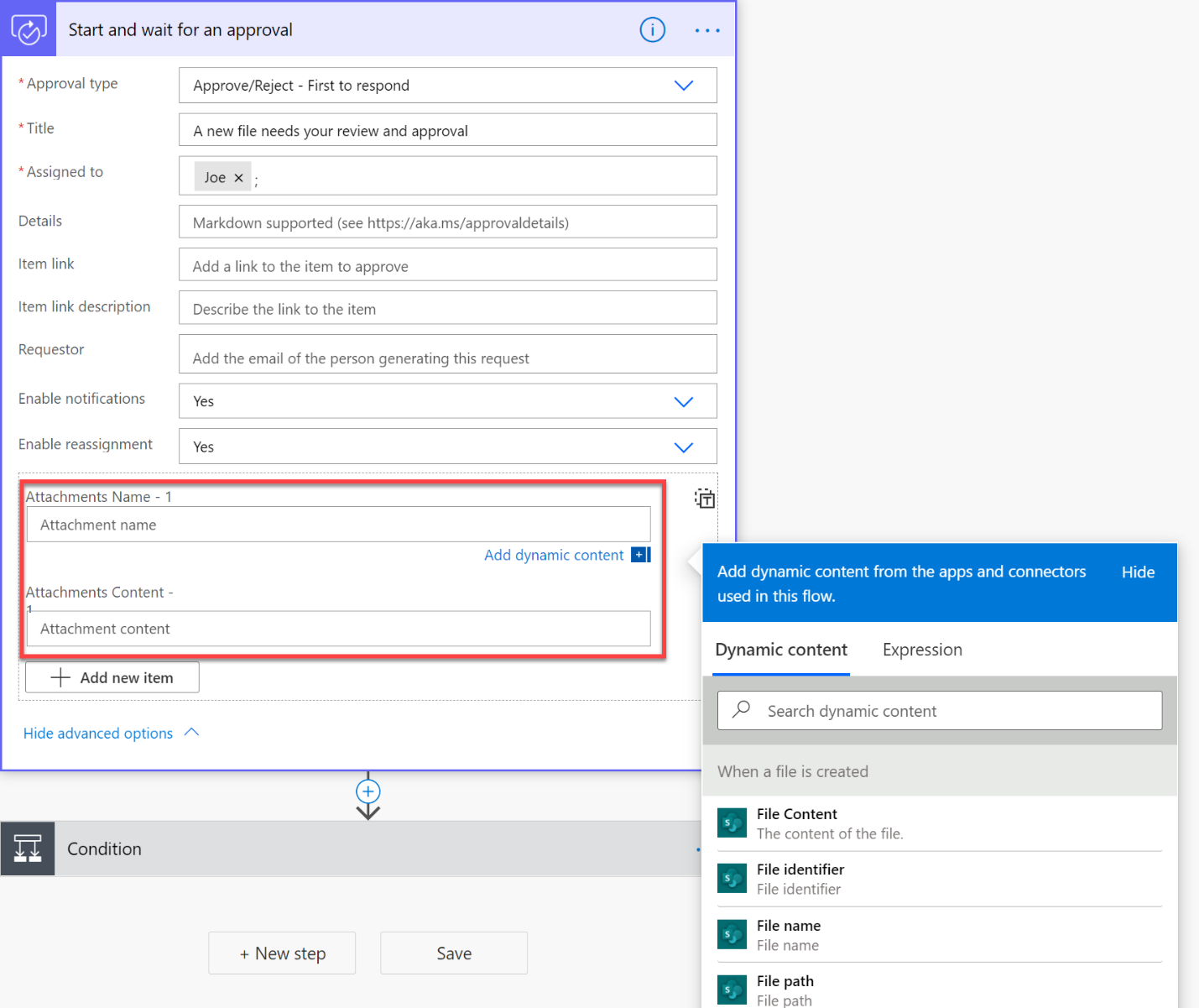
Seleziona Contenuto degli allegati - 1 e quindi seleziona Contenuto del file.

Espandi la scheda Condizione e nella casella di testo a sinistra seleziona Risultato.
In questo modo, se il responsabile approvazione approva la richiesta, viene eseguita l'azione per copiare il file nella seconda cartella.
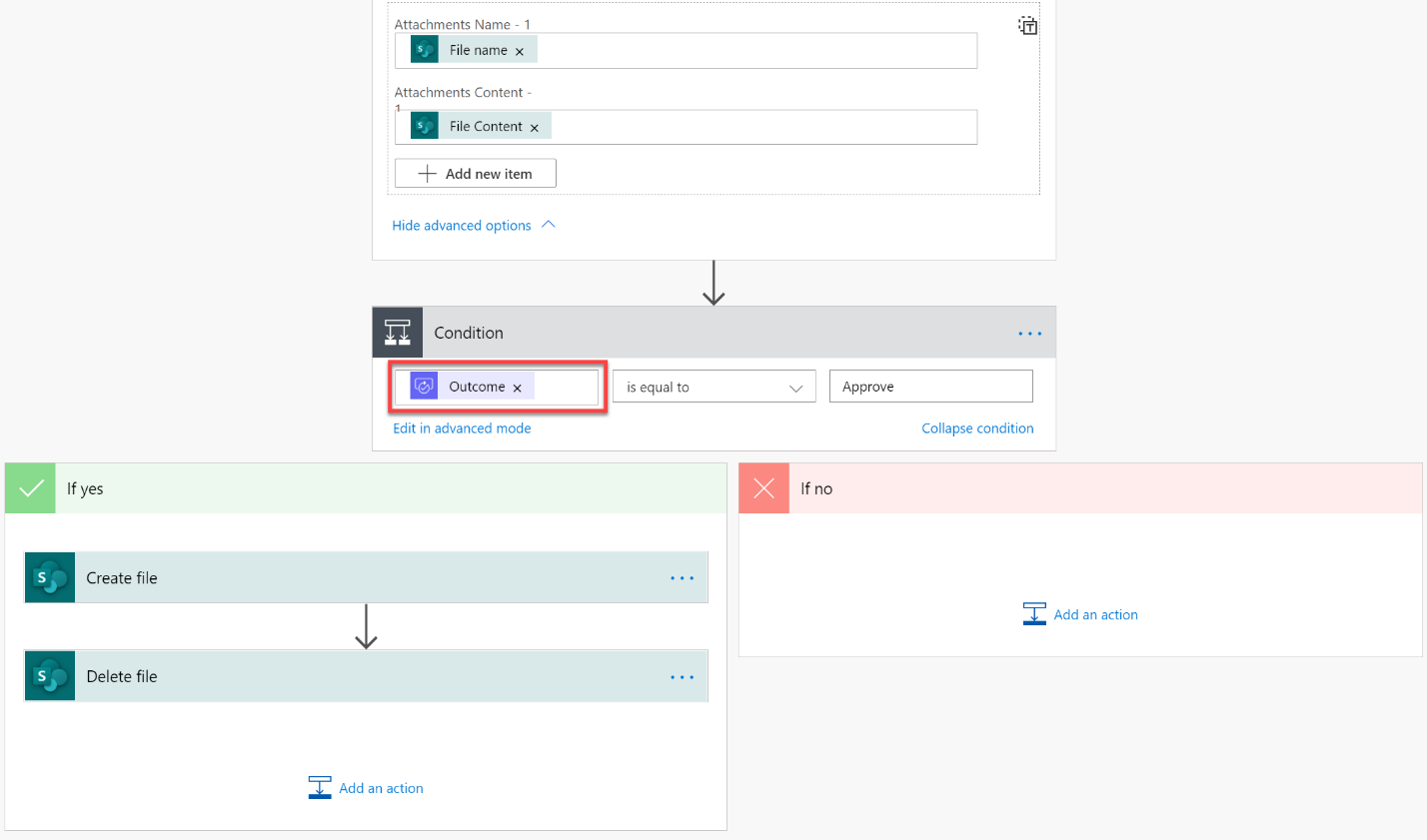
Abbiamo finito di configurare il flusso. Ora proviamolo.
Seleziona il pulsante Salva in alto a destra.
È possibile che venga visualizzato un messaggio di avviso dal controllo di flusso. È possibile ignorarlo.

Una volta salvato il flusso, seleziona il pulsante Test.

Seleziona Verrà eseguita l'azione del trigger e quindi seleziona Salva e verifica.
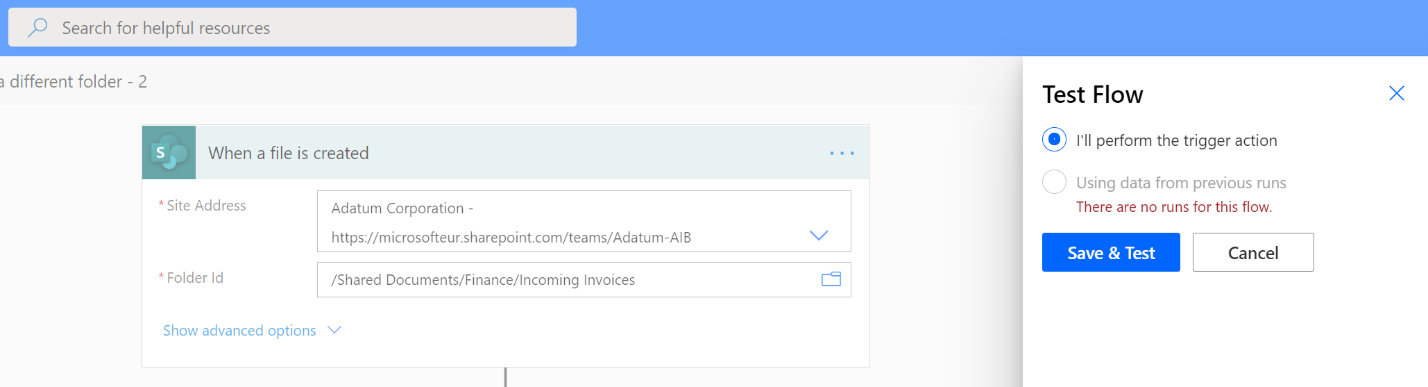
Power Automate indica quando il flusso è in modalità test. Quando lo è, aggiungi un nuovo file alla cartella dei file in arrivo nella raccolta documenti di SharePoint specificata in precedenza.
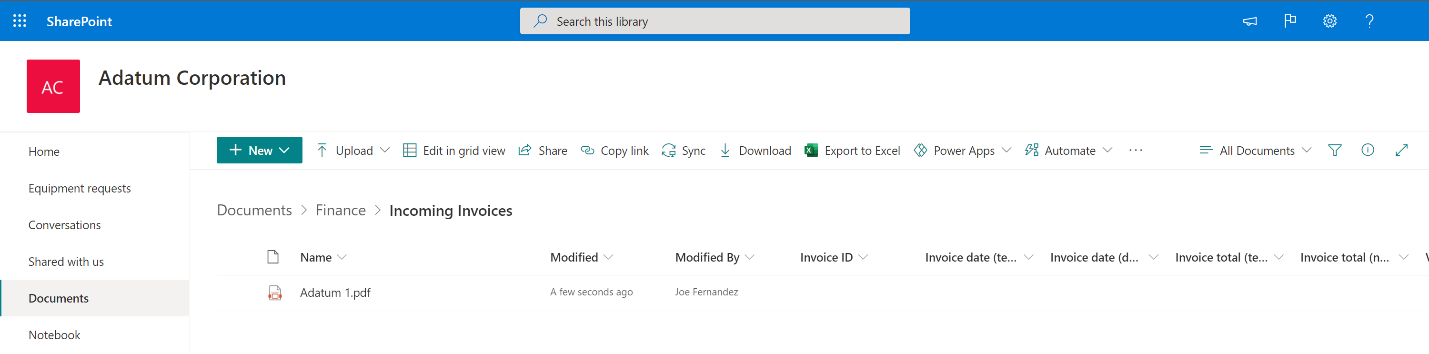
Ora puoi vedere che il flusso sta funzionando.
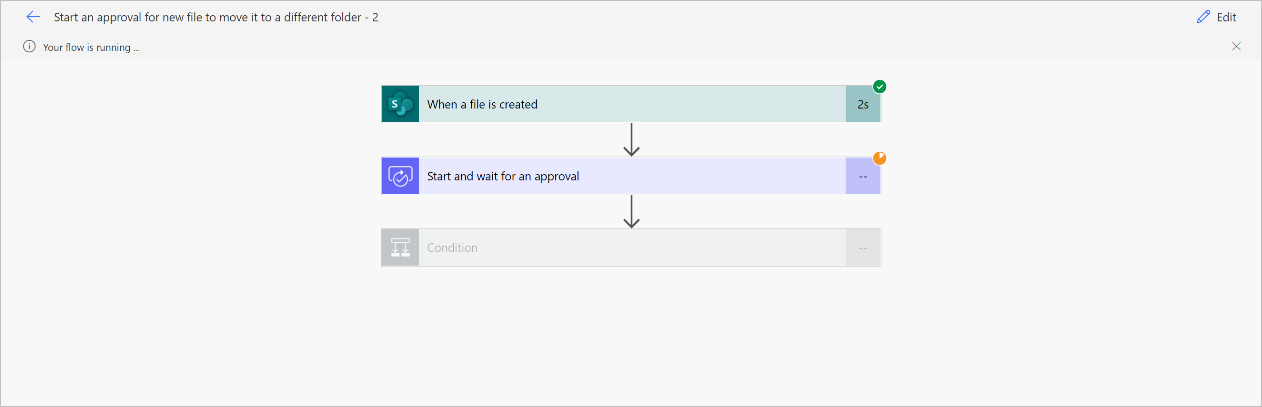
La persona a cui è stata assegnata l'approvazione ora riceve la richiesta di approvazione in vari punti in cui può approvarla o rifiutarla. Il file da rivedere è allegato alla richiesta di approvazione per un facile riferimento.
Tramite e-mail
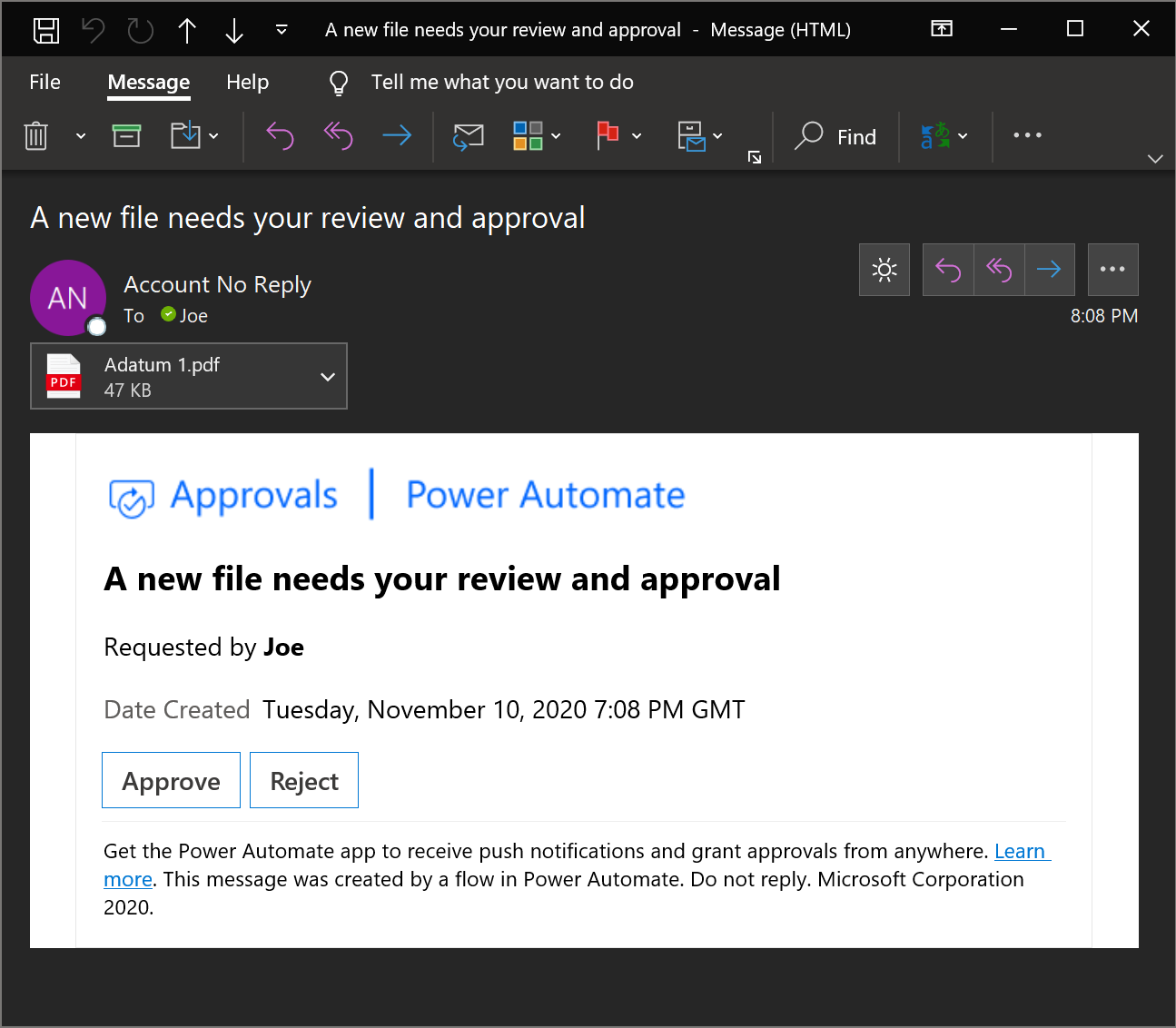
Se il messaggio e-mail non viene visualizzato correttamente, assicurati di disporre degli ultimi aggiornamenti nell'app Outlook o utilizza la versione Web di Outlook.
In Power Automate, nella sezione Approvazioni degli elementi di azione
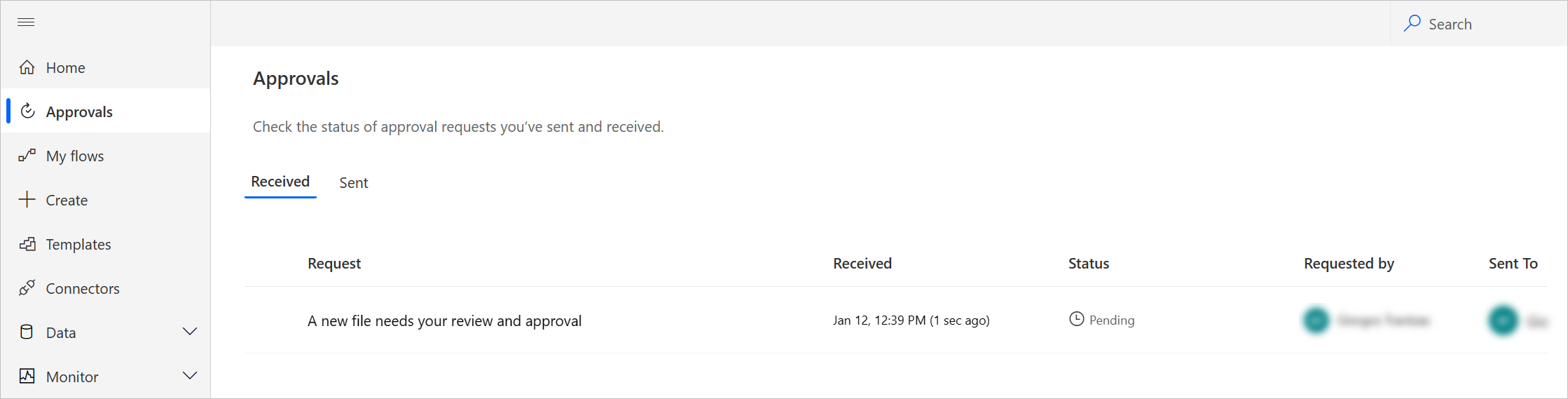
Una volta che la richiesta è stata approvata o rifiutata, l'esecuzione del flusso continua. Se la richiesta è stata approvata, il file che hai inserito nella cartella in arrivo verrà spostato nell'altra cartella.

Congratulazioni. Hai completato l'esecuzione del tuo flusso con le funzionalità di approvazione. Ora che conosci le basi, puoi partire da questo flusso per adattarlo alle tue esigenze aziendali specifiche.
Passaggi successivi
- Creare flussi di approvazione