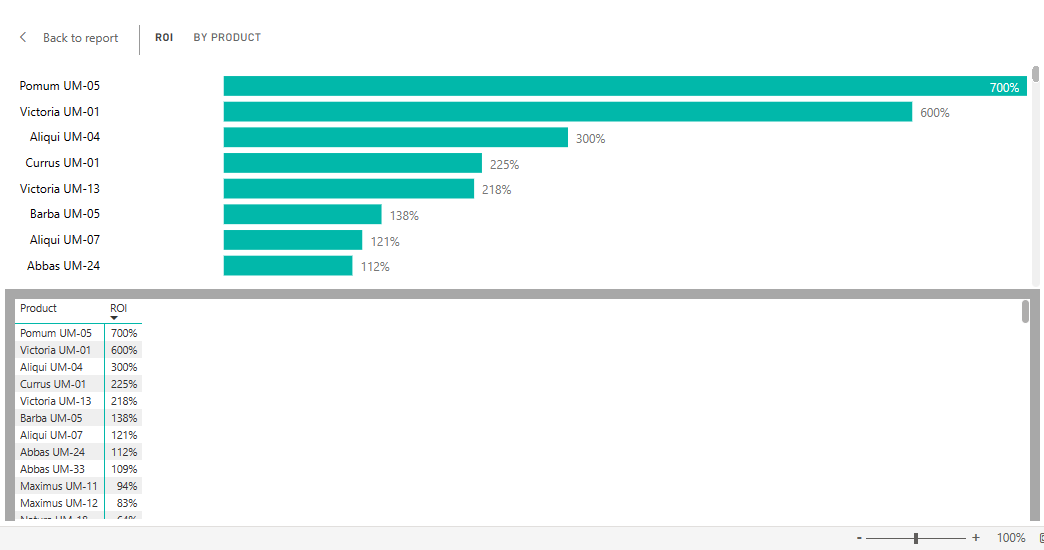Esempio di analisi marketing competitiva per Power BI: Presentazione
L'esempio di analisi del marketing competitivo contiene un report e un modello semantico per una società di produzione fittizia denominata VanArsdel Ltd. VanArsdel Chief Marketing Officer (CMO) ha creato questo report per tenere d'occhio il settore e la quota di mercato dell'azienda, il volume di prodotti, le vendite e il sentiment.
VanArsdel ha molti concorrenti, ma è il leader di mercato nel suo settore. Il CMO vuole aumentare la quota di mercato e scoprire le opportunità di crescita. Tuttavia, per motivi sconosciuti, la quota di mercato di VanArsdel ha iniziato a diminuire, con cali significativi nel mese di giugno.
Questo esempio fa parte di una serie che illustra come usare Power BI con dati, report e dashboard orientati all'azienda. L'obviEnce aziendale ha creato esempi usando dati reali e anonimi. I dati sono disponibili nei formati seguenti: esempio predefinito nel file servizio Power BI e con estensione pbix di Power BI Desktop. Vedere Ottenere l'esempio in questo articolo.
Questo tour esplora l'esempio di analisi del marketing competitivo nel servizio Power BI. Poiché l'esperienza del report è simile in Power BI Desktop e nel servizio, è anche possibile seguire la procedura usando il file con estensione pbix di esempio in Power BI Desktop.
Prerequisiti
Non è necessaria una licenza di Power BI per esplorare gli esempi in Power BI Desktop. È sufficiente disporre di una licenza gratuita di Fabric per esplorare l'esempio nel servizio Power BI e salvarlo nell'area di lavoro personale.
Ottenere l'esempio
Prima di poter usare l'esempio, ottenere l'esempio in uno dei modi seguenti:
- Ottenere l'esempio predefinito nel servizio.
- Scaricare il file con estensione pbix.
Ottenere l'esempio predefinito
Aprire il servizio Power BI (
app.powerbi.com) e selezionare Learn () nel riquadro di spostamento a sinistra.Nella pagina Centro apprendimento, in Report di esempio, scorrere fino a visualizzare Analisi marketing competitivo.
Selezionare l'esempio. Apre il report in modalità lettura.
Power BI importa l'esempio predefinito, aggiungendo un report e un modello semantico all'area di lavoro personale.
Ottenere il file con estensione pbix per questo esempio
In alternativa, è possibile scaricare l'esempio di analisi marketing competitiva come file con estensione pbix , progettato per l'uso con Power BI Desktop.
Aprire il repository GitHub Samples nel file con estensione pbix di esempio Competitive Marketing Analysis.
Selezionare Scarica nell'angolo in alto a destra. Viene scaricato automaticamente nella cartella Download .
Se si vuole visualizzarlo nella servizio Power BI, è possibile pubblicarlo in questa posizione.
Aprire il file in Power BI Desktop e selezionare >Pubblica>file in Power BI oppure scegliere Pubblica nella barra multifunzione Home.
Nella finestra di dialogo Pubblica in Power BI scegliere un'area di lavoro e quindi Selezionare.
Power BI importa l'esempio, aggiungendo il report e il modello semantico all'area di lavoro selezionata.
Esplorazione del report
Per aprire il report Analisi marketing competitivo, passare all'area di lavoro e selezionare tale report:

Se si segue in Power BI Desktop, aprire il file con estensione pbix per visualizzare il report.
È possibile modificare le visualizzazioni correnti e creare visualizzazioni personalizzate che usano il modello semantico per questo esempio. Questo ambiente è un ambiente sicuro in cui giocare, perché è possibile scegliere di non salvare le modifiche. Tuttavia, se si salvano, è sempre possibile tornare al Centro apprendimento per una nuova copia di questo esempio.
Selezionare Modifica nella barra delle intestazioni di Power BI da esplorare nella visualizzazione di modifica:
- Vedere come vengono eseguite le pagine, i campi in ogni grafico e i filtri nelle pagine.
- Aggiungere pagine e grafici, in base agli stessi dati.
- Modificare il tipo di visualizzazione per ogni grafico.
- Aggiungere grafici di interesse al dashboard.
Salvare o rimuovere le modifiche.
Esplorare la pagina Panoramica executive
Le visualizzazioni in un report di Power BI non sono solo immagini. I riquadri consentono di interagire con i dati per comprendere e analizzare meglio i dati. Esistono diversi modi per interagire con i dati.
In Pagine selezionare Panoramica executive. La panoramica mostra risultati di alto livello per diversi canali di vendita e prodotti nel tempo.
Nel riquadro Total Sales by Product and Channel fare clic con il pulsante destro del mouse su una barra. Dal menu di scelta rapida selezionare Drill-through>Detailed Info (Informazioni dettagliate).

Il report apre una pagina del report con i dati per la barra selezionata. Questa pagina è visibile solo usando la funzionalità di drill-through. Se si seleziona Modifica nell'intestazione del report per attivare la modalità di modifica, la pagina è visibile e modificabile.
Se è stata attivata la modalità di modifica, selezionare Visualizzazione di lettura. Selezionare quindi Panoramica executive per tornare a quella pagina del report.
Aggiungere una descrizione comando
È anche possibile ottenere informazioni sui dati usando le descrizioni comando. Per visualizzare una descrizione comando, passare il puntatore su uno degli elementi di un riquadro.
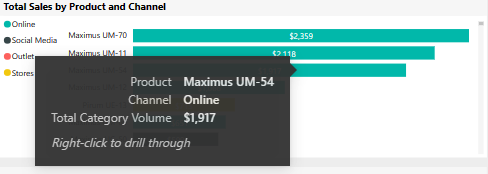
Power BI genera automaticamente alcune descrizioni comando, ma è possibile aggiungere valori a qualsiasi visualizzazione.
Selezionare Modifica e quindi selezionare il riquadro Total Sales by Product and Channel .Select the Total Sales by Product and Channel tile.
In Visualizzazioni scorrere verso il basso fino a Descrizioni comando.
Espandere KPI, quindi trascinare l'indicatore KPI nella casella sotto Descrizioni comando.
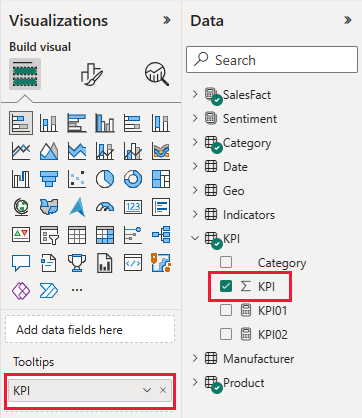
Selezionare Visualizzazione di lettura. Assicurarsi di salvare le modifiche.
Passare il puntatore del mouse sull'oggetto visivo per visualizzare la descrizione comando modificata.
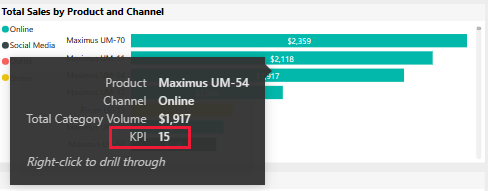
Esplorare la pagina Top 10 Regions
In Pagine selezionare Le prime 10 aree per visualizzare la pagina del report. In Total Sales by Channel e State passare il puntatore del mouse su un valore.
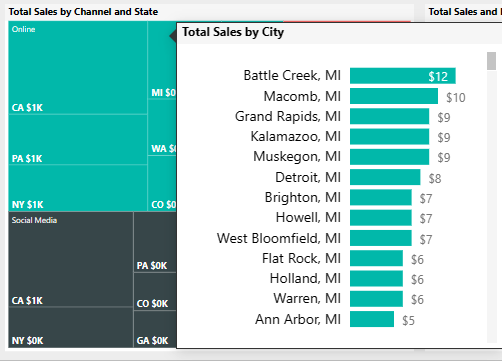
Questa descrizione comando è un'intera pagina del report. Una pagina di questo tipo può contenere tutte le visualizzazioni necessarie. Tenere presente che una descrizione comando di grandi dimensioni nasconde una parte importante del report.
Aggiungere una descrizione comando della pagina del report
È possibile aggiungere una descrizione comando della pagina del report a qualsiasi oggetto visivo.
Selezionare Modifica per attivare la modalità di modifica.
Nelle schede nella parte inferiore selezionare Top 10 Regions (Prime 10 aree), quindi selezionare la visualizzazione Total Sales and ROI by State and Channel (Vendite totali e ROI per stato e canale ).
Selezionare Formatta oggetto visivo>Generale e quindi espandere Descrizioni comando. In Tipo selezionare Pagina Report. Per Pagina selezionare Descrizione comando.
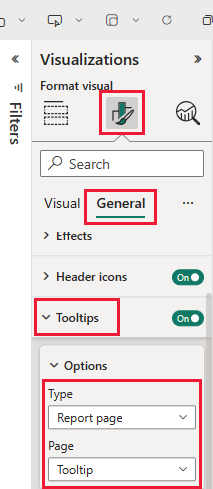
Selezionare Visualizzazione di lettura per lasciare la modalità di modifica. Assicurarsi di salvare le modifiche.
Passare il puntatore del mouse su Total Sales and ROI by State and Channel (Total Sales and ROI by State and Channel ) per visualizzare la descrizione comando.
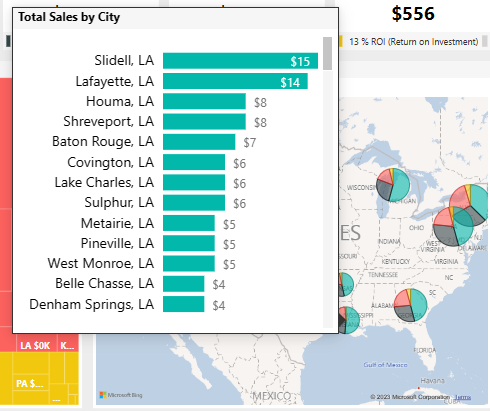
Esplorare la pagina Ritorno sugli investimenti
È sempre possibile esaminare i numeri non elaborati sottostanti alle visualizzazioni. Power BI offre anche strumenti per l'analisi dei dati.
In Pagine selezionare Ritorno sugli investimenti. Fare clic con il pulsante destro del mouse sulla visualizzazione ROI by Product . Dal menu di scelta rapida selezionare Mostra come tabella.
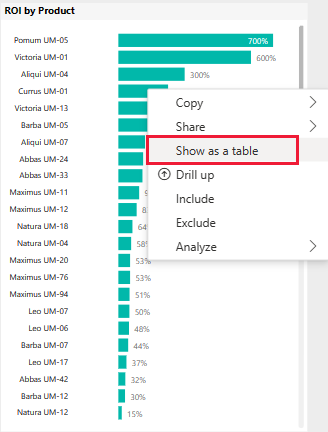
Il dashboard mostra i dati di una tabella.
Power BI consente anche di comprendere le cause dei dati. Fare clic con il pulsante destro del mouse su ROI by Product. Dal menu di scelta rapida selezionare Analizza>trova dove questa distribuzione è diversa. Il report fornisce questa analisi.
Creare un dashboard di analisi di marketing competitivo
Un dashboard di Power BI è una singola pagina contenente visualizzazioni che possono provenire da uno o più report e ogni report si basa su un modello semantico. È anche possibile generare visualizzazioni nel dashboard usando la funzionalità Porre una domanda sui dati per esplorare i dati associati a un report. Si pensi a un dashboard come un ingresso nei report sottostanti e nei modelli semantici. Selezionare una visualizzazione per visualizzare il report usato per crearlo.
Per creare un dashboard nel servizio Power BI:
Aprire un report selezionandolo in un'area di lavoro.
Per aggiungere tutte le visualizzazioni in una pagina a un dashboard, dal menu del report selezionare ... (Altre opzioni)> Aggiungi a un dashboard.
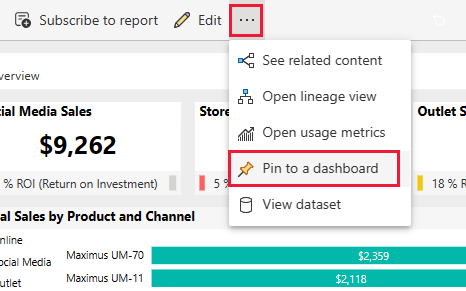
In alternativa, per aggiungere una singola visualizzazione a un dashboard, passare il puntatore del mouse su di esso e quindi selezionare Aggiungi oggetto visivo.
In Aggiungi al dashboard selezionare Nuovo dashboard e immettere un nome per il dashboard.
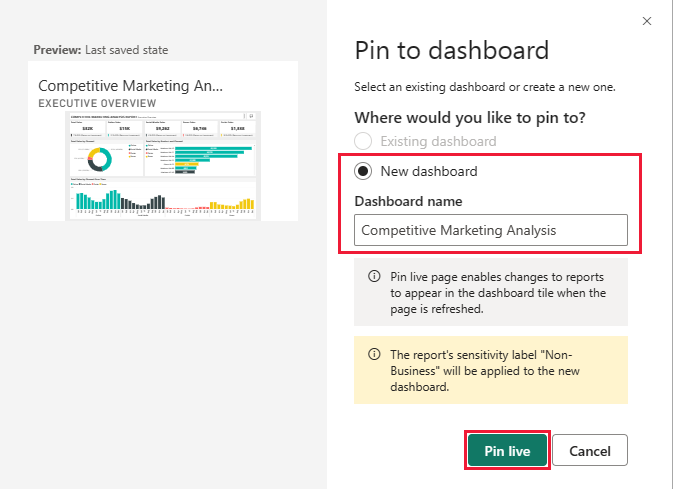
È possibile aggiungere oggetti visivi a un dashboard esistente per visualizzare visualizzazioni da report diversi.
Selezionare quindi Aggiungi live.
Il nuovo dashboard viene ora visualizzato nell'area di lavoro personale.
Per altre informazioni, vedere Introduzione ai dashboard di Power BI per i progettisti.
Usare domande e risposte per approfondire il dashboard
Un dashboard offre la possibilità di porre domande sui dati nel linguaggio naturale per creare oggetti visivi. Non importa come creare il dashboard o quali riquadri ha. È possibile porre domande su qualsiasi modello semantico collegato al dashboard.
In questa sezione usare il dashboard per scoprire quali segmenti determinano le vendite? Corrispondono alla tendenza del settore?
Nel dashboard selezionare Porre una domanda sui dati.
Anche prima di iniziare a digitare, il dashboard visualizza i suggerimenti che consentono di formare la domanda.
In Porre una domanda sui dati immettere le unità totali per segmento. Il dashboard visualizza i dati come visualizzazione.
Alla fine della query aggiungere: per VanArsdel. Q&A interpreta la domanda e visualizza un grafico aggiornato con la risposta.
Il volume del prodotto proviene principalmente dai segmenti Convenience e Moderation . La condivisione nelle categorie Moderazione e Praticità è elevata. VanArsdel compete in questi segmenti.
Aggiungere in base all'area alla query. Il dashboard suddivide i risultati in base all'area.
Suggerimento
Una di queste visualizzazioni è utile per riferimento futuro? Selezionare Aggiungi oggetto visivo per aggiungere un oggetto visivo a un dashboard nuovo o esistente.
Selezionare Esci da domande e risposte per tornare al dashboard.
Contenuto correlato
Dopo aver sperimentato questo report, è possibile scegliere di non salvare le modifiche. Tuttavia, se si salvano, è sempre possibile tornare al Centro apprendimento per una nuova copia di questo esempio.
Ora che si è visto come i dashboard, le domande e i report di Power BI possono fornire informazioni dettagliate sui dati, provare a connettersi ai propri dati. Con Power BI è possibile connettersi a un'ampia gamma di origini dati. Per altre informazioni, vedere Introduzione all'servizio Power BI.
Commenti e suggerimenti
Presto disponibile: Nel corso del 2024 verranno gradualmente disattivati i problemi di GitHub come meccanismo di feedback per il contenuto e ciò verrà sostituito con un nuovo sistema di feedback. Per altre informazioni, vedere https://aka.ms/ContentUserFeedback.
Invia e visualizza il feedback per