Esercitazione: Automatizzare la configurazione dell'installazione dell'app modello usando una funzione di Azure
Le app modello sono un ottimo modo per consentire ai clienti di iniziare a ottenere informazioni dettagliate dai dati. Le app modello li attivano e vengono eseguiti rapidamente connettendoli ai dati. Le app modello forniscono ai clienti report predefiniti che possono personalizzare se lo desiderano.
I clienti non hanno sempre familiarità con i dettagli su come connettersi ai dati. La necessità di fornire questi dettagli quando installano un'app modello può essere un punto di dolore per loro.
Se si è un provider di servizi dati e si è creata un'app modello per aiutare i clienti a iniziare a usare i dati nel servizio, è possibile semplificare l'installazione dell'app modello. È possibile automatizzare la configurazione dei parametri dell'app modello.
Quando il cliente accede al portale, seleziona un collegamento speciale preparato. Questo collegamento:
- Avvia l'automazione, che raccoglie le informazioni necessarie.
- Preconfigura i parametri dell'app modello.
- Reindirizza il cliente al proprio account Power BI in cui può installare l'app.
Tutto ciò che devono fare è selezionare Installa ed eseguire l'autenticazione con l'origine dati, quindi è consigliabile procedere.
L'esperienza del cliente è illustrata qui.
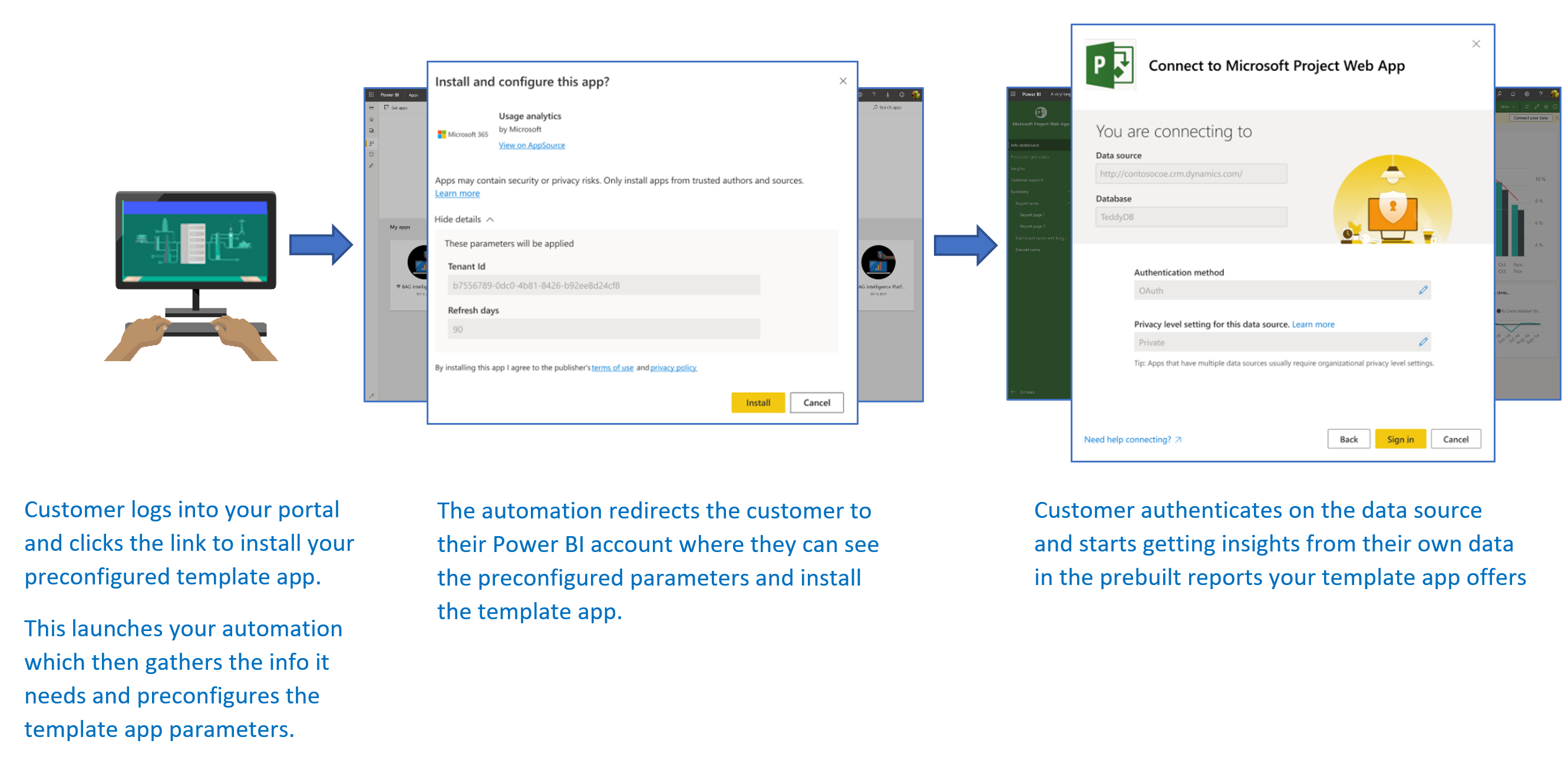
In questa esercitazione si userà un'installazione automatizzata Funzioni di Azure esempio creato per preconfigurare e installare l'app modello. Questo esempio è stato deliberatamente mantenuto semplice a scopo dimostrativo. Incapsula la configurazione di una funzione di Azure per usare API Power BI per installare un'app modello e configurarla automaticamente per gli utenti.
Per altre informazioni sul flusso di automazione generale e sulle API usate dall'app, vedere Automatizzare la configurazione di un'installazione di un'app modello.
L'applicazione semplice usa una funzione di Azure. Per altre informazioni sulle funzioni di Azure, vedere la documentazione di Funzioni di Azure.
Flusso di base
Il flusso di base seguente elenca le operazioni che l'applicazione esegue quando il cliente lo avvia selezionando il collegamento nel portale.
L'utente accede al portale dell'ISV e seleziona il collegamento fornito. Questa azione avvia il flusso. Il portale isv prepara la configurazione specifica dell'utente in questa fase.
L'ISV acquisisce un token solo app basato su un'entità servizio (token solo app) registrato nel tenant dell'ISV.
Usando le API REST di Power BI, l'ISV crea un ticket di installazione che contiene la configurazione dei parametri specifica dell'utente come preparato dall'ISV.
L'ISV reindirizza l'utente a Power BI usando un
POSTmetodo di reindirizzamento che contiene il ticket di installazione.L'utente viene reindirizzato al proprio account Power BI con il ticket di installazione e viene richiesto di installare l'app modello. Quando l'utente seleziona Installa, l'app modello viene installata per loro.
Nota
Mentre i valori dei parametri sono configurati dall'ISV durante il processo di creazione del ticket di installazione, le credenziali correlate all'origine dati vengono fornite solo dall'utente nelle fasi finali dell'installazione. Questa disposizione impedisce che vengano esposte a terze parti e garantisce una connessione sicura tra l'utente e le origini dati dell'app modello.
Prerequisiti
- Il tenant microsoft Entra è configurato. Per istruzioni su come configurare un tenant, vedere Creare un tenant di Microsoft Entra.
- Un'entità servizio (token solo app) registrata nel tenant precedente.
- Un'app modello con parametri pronta per l'installazione. L'app modello deve essere creata nello stesso tenant in cui si registra l'applicazione in Microsoft Entra ID. Per altre informazioni, vedere Suggerimenti per le app modello o Creare un'app modello in Power BI.
- Per poter testare il flusso di lavoro di automazione, aggiungere l'entità servizio all'area di lavoro dell'app modello come Amministrazione.
- Una licenza Power BI. Se non si è iscritti a Power BI Pro, iscriversi a una versione di valutazione gratuita prima di iniziare.
Configurare l'ambiente di sviluppo di automazione delle app modello
Prima di continuare a configurare l'applicazione, seguire le istruzioni riportate in Avvio rapido: Creare un'app Funzioni di Azure con configurazione app Azure per sviluppare una funzione di Azure insieme a una configurazione dell'app di Azure. Creare la configurazione dell'app come descritto nell'articolo.
Registrare un'applicazione in Microsoft Entra ID
Creare un'entità servizio come descritto in Incorporare il contenuto di Power BI con l'entità servizio e un segreto dell'applicazione.
Assicurarsi di registrare l'applicazione come app applicazione Web sul lato server. È possibile registrare un'applicazione Web sul lato server per creare un segreto dell'applicazione.
Salvare l'IDapplicazione (ClientID) e il segreto dell'applicazione (ClientSecret) per i passaggi successivi.
È possibile usare lo strumento di configurazione incorporamento per iniziare rapidamente a creare una registrazione dell'app. Se si usa lo strumento di registrazione app di Power BI, selezionare l'opzione Incorpora per i clienti .
Aggiungere l'entità servizio all'area di lavoro per le app modello come Amministrazione, in modo da poter testare il flusso di lavoro di automazione.
Preparazione dell'app modello
Dopo aver creato l'app modello ed è pronta per l'installazione, salvare le informazioni seguenti per i passaggi successivi:
ID app, chiave del pacchetto e ID proprietario così come vengono visualizzati nell'URL di installazione alla fine del processo Definisci le proprietà dell'app modello al momento della creazione dell'app.
È anche possibile ottenere lo stesso collegamento selezionando Ottieni collegamento nel riquadro Gestione delle versioni dell'app modello.
Nomi di parametri definiti nel modello semantico dell'app modello. I nomi dei parametri fanno distinzione tra maiuscole e minuscole. Possono anche essere recuperati dalla scheda Parametri Impostazioni quando si definiscono le proprietà dell'app modello o dalle impostazioni del modello semantico in Power BI.
Nota
È possibile testare l'applicazione di installazione preconfigurata nell'app modello se l'app modello è pronta per l'installazione, anche se non è ancora disponibile pubblicamente in AppSource. Per consentire agli utenti esterni al tenant di usare l'applicazione di installazione automatica per installare l'app modello, l'app modello deve essere disponibile pubblicamente nel marketplace delle app di Power BI. Prima di distribuire l'app modello usando l'applicazione di installazione automatica che si sta creando, assicurarsi di pubblicarla nel Centro per i partner.
Installare e configurare l'app modello
In questa sezione si userà un'installazione automatizzata Funzioni di Azure esempio creato per preconfigurare e installare l'app modello. Questo esempio è stato deliberatamente mantenuto semplice a scopo dimostrativo. Consente di usare una funzione di Azure e app Azure Configurazione per distribuire e usare facilmente l'API di installazione automatica per le app modello.
Scaricare Visual Studio (versione 2017 o successiva)
Scaricare Visual Studio (versione 2017 o successiva). Assicurarsi di scaricare il pacchetto NuGet più recente.
Scaricare l'esempio di installazione automatica Funzioni di Azure
Scaricare l'esempio di installazione automatica Funzioni di Azure da GitHub per iniziare.
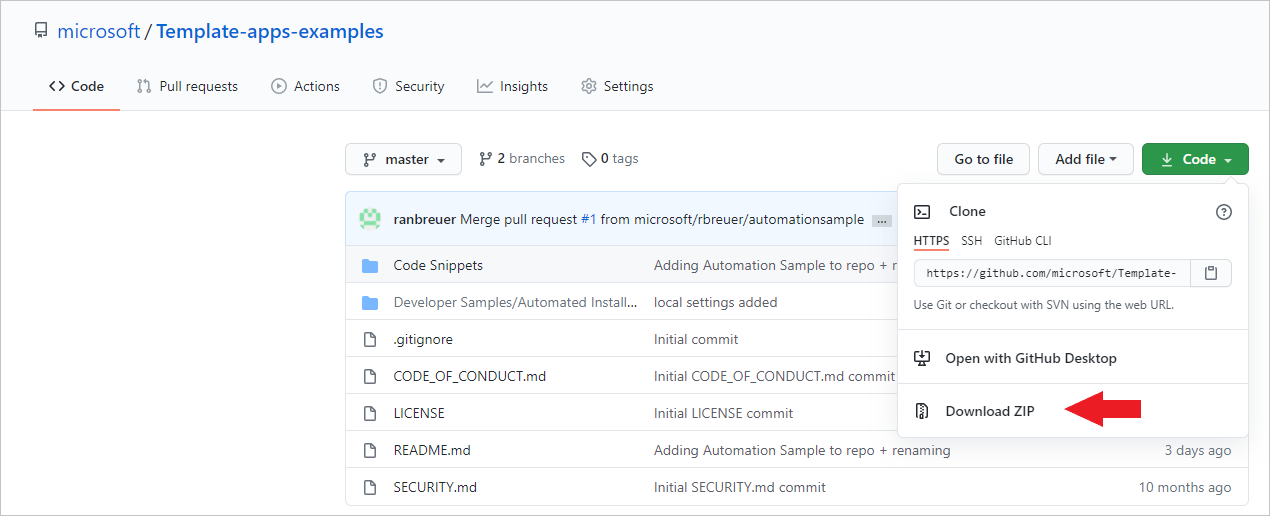
Configurare la configurazione dell'app di Azure
Per eseguire questo esempio, è necessario configurare la configurazione dell'app di Azure con i valori e le chiavi, come descritto qui. Le chiavi sono l'ID applicazione, il segreto dell'applicazione e i valori AppId, PackageKey e OwnerId dell'app modello. Per informazioni su come ottenere questi valori, vedere le sezioni seguenti.
Le chiavi vengono definite anche nel file Constants.cs .
| Chiave di configurazione | Significato |
|---|---|
| TemplateAppInstall:Application:AppId | AppId dall'URL di installazione |
| TemplateAppInstall:Application:PackageKey | PackageKey dall'URL di installazione |
| TemplateAppInstall:Application:OwnerId | OwnerId dall'URL di installazione |
| TemplateAppInstall:ServicePrincipal:ClientId | ID applicazione dell'entità servizio |
| TemplateAppInstall:ServicePrincipal:ClientSecret | Segreto dell'applicazione dell'entità servizio |
Il file Constants.cs è illustrato qui.
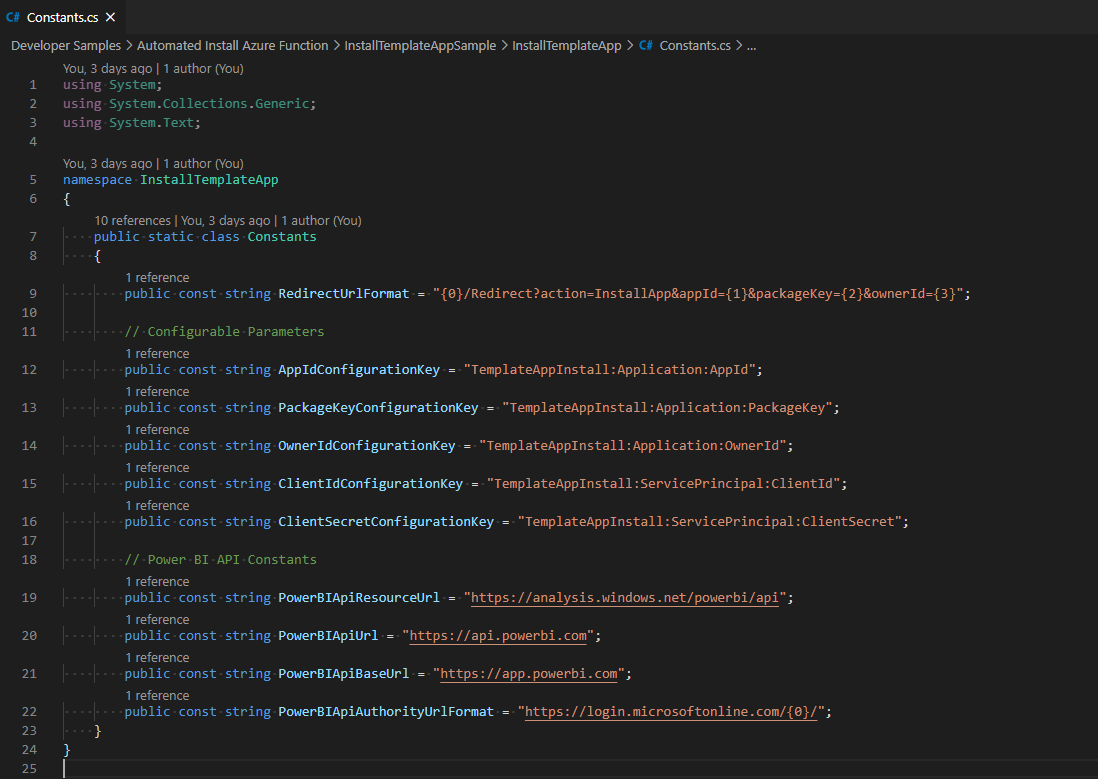
Ottenere le proprietà dell'app modello
Compilare tutte le proprietà dell'app modello pertinenti come vengono definite al momento della creazione dell'app. Queste proprietà sono i valori AppId, PackageKey e OwnerId dell'app modello.
Per ottenere i valori precedenti, seguire questa procedura:
Accedere a Power BI.
Passare all'area di lavoro originale dell'applicazione.
Aprire il riquadro Release Management .Open the Release Management pane.

Selezionare la versione dell'app e ottenere il collegamento di installazione.
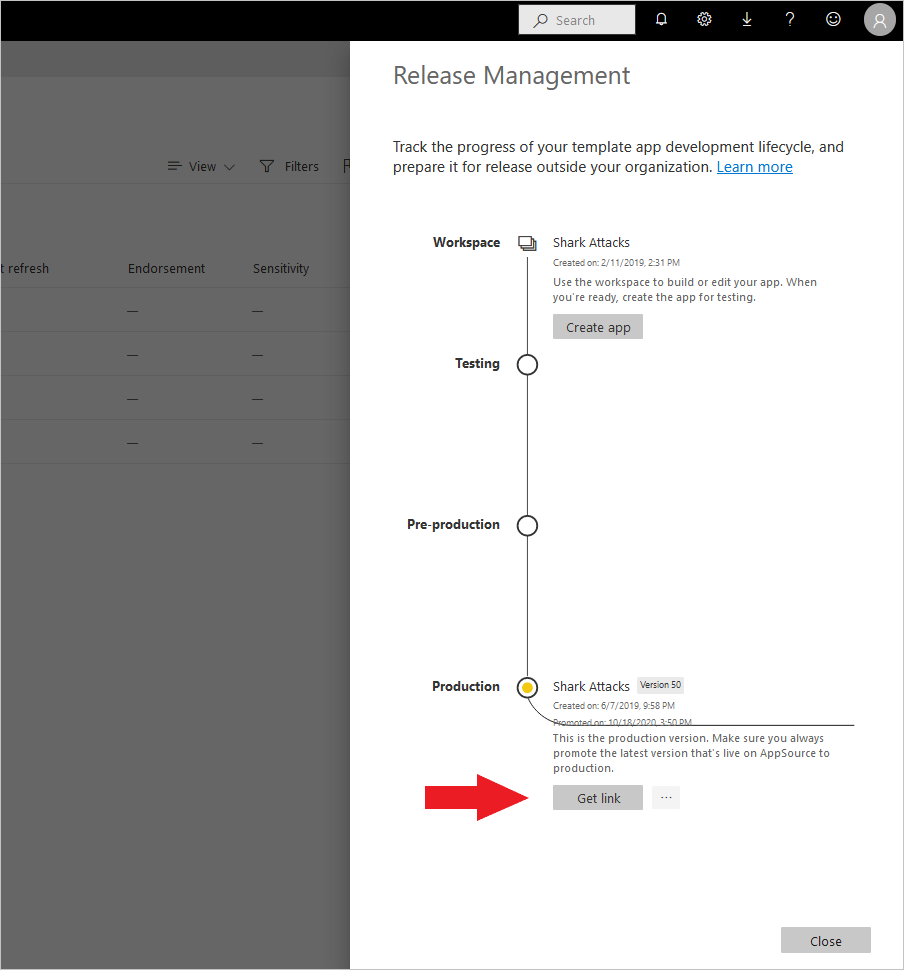
Copiare il collegamento negli Appunti.
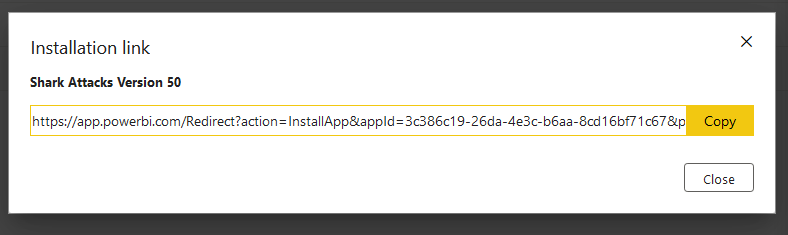
Questo URL di installazione contiene i tre parametri URL di cui sono necessari i valori. Usare i valori appId, packageKey e ownerId per l'applicazione. Un URL di esempio sarà simile a quello illustrato di seguito.
https://app.powerbi.com/Redirect?action=InstallApp&appId=3c386...16bf71c67&packageKey=b2df4b...dLpHIUnum2pr6k&ownerId=72f9...1db47&buildVersion=5
Ottenere l'ID dell'applicazione
Immettere le informazioni applicationId con l'ID applicazione di Azure. Il valore applicationId viene usato dall'applicazione per identificarsi agli utenti da cui si richiedono le autorizzazioni.
Per ottenere l'ID applicazione, seguire questa procedura:
Accedere al portale di Azure.
Nel riquadro sinistro selezionare Tutti i servizi> Registrazioni app.
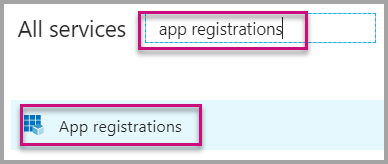
Selezionare l'applicazione che richiede l'ID applicazione.
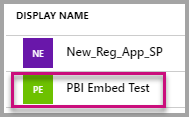
È presente un ID applicazione elencato come GUID. Usare questo ID applicazione come valore applicationId per l'applicazione.
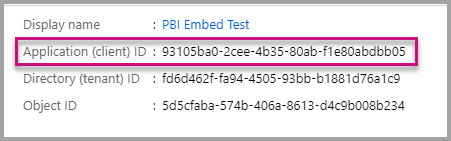
Ottenere il segreto dell'applicazione
Compilare le informazioni applicationSecret nella sezione Chiavi della sezione Registrazioni app in Azure. Questo attributo funziona quando si usa l'entità servizio.
Per ottenere il segreto dell'applicazione, seguire questa procedura:
Accedere al portale di Azure.
Nel riquadro sinistro selezionare Tutti i servizi> Registrazioni app.
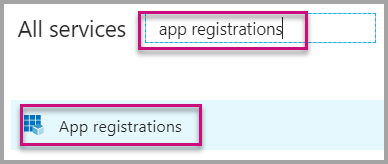
Selezionare l'applicazione che deve usare il segreto dell'applicazione.
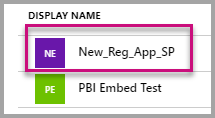
Selezionare Certificati e segreti in Gestisci.
Selezionare Nuovo segreto client.
Immettere un nome nella casella Descrizione e selezionare una durata. Selezionare quindi Salva per ottenere il valore per l'applicazione. Quando si chiude il riquadro Chiavi dopo aver salvato il valore della chiave, il campo Valore viene visualizzato solo come nascosto. A questo punto, non è possibile recuperare il valore della chiave. Se si perde il valore della chiave, crearne uno nuovo nel portale di Azure.
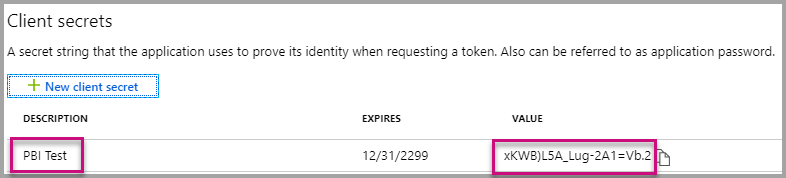
Testare la funzione in locale
Seguire i passaggi descritti in Eseguire la funzione in locale per eseguire la funzione.
Configurare il portale per l'emissione di una POST richiesta all'URL della funzione. Un esempio è POST http://localhost:7071/api/install. Il corpo della richiesta deve essere un oggetto JSON che descrive le coppie chiave-valore. Le chiavi sono nomi di parametri definiti in Power BI Desktop. I valori sono i valori desiderati da impostare per ogni parametro nell'app modello.
Nota
Nell'ambiente di produzione, i valori dei parametri vengono dedotti per ogni utente in base alla logica prevista del portale.
Il flusso desiderato deve essere:
- Il portale prepara la richiesta, per utente o sessione.
- La
POST /api/installrichiesta viene inviata alla funzione di Azure. Il corpo della richiesta è costituito da coppie chiave-valore. La chiave è il nome del parametro. Il valore è il valore desiderato da impostare. - Se tutti gli elementi sono configurati correttamente, il browser deve reindirizzare automaticamente all'account Power BI del cliente e visualizzare il flusso di installazione automatizzato.
- Al momento dell'installazione, i valori dei parametri vengono impostati come configurati nei passaggi 1 e 2.
Contenuto correlato
Pubblicare il progetto in Azure
Per pubblicare il progetto in Azure, seguire le istruzioni nella documentazione di Funzioni di Azure. È quindi possibile integrare le API di installazione automatica dell'app modello nel prodotto e iniziare a testarla negli ambienti di produzione.