Esplorare i report nelle app per dispositivi mobili di Power BI
Si applica a:
 |
 |
 |
 |
 |
|---|---|---|---|---|
| iPhone | iPad | Telefoni Android | Tablet Android | Dispositivi Windows |
Nota
L'app Di Windows di Power BI è stata ritirata il 31 dicembre 2023 e non è più supportata. È stato rimosso dallo Store delle app Microsoft e non verranno rilasciati altri aggiornamenti del prodotto. Usare il servizio Power BI per visualizzare il contenuto di Power BI nei dispositivi Windows.
Questo avviso si applica solo all'app Power BI di Windows. Non influisce sull'app Power BI Desktop.
Un report di Power BI è una visualizzazione interattiva dei dati, con oggetti visivi che rappresentano risultati e informazioni dettagliate diversi da tali dati. La visualizzazione dei report nelle app Power BI per dispositivi mobili è il terzo passaggio di un processo in tre passaggi:
- Creare report in Power BI Desktop. È anche possibile ottimizzare un report per i telefoni in Power BI Desktop.
- Pubblicare tali report nel servizio Power BI (https://powerbi.com) o Server di report di Power BI.
- Interagire con i report nelle app Power BI per dispositivi mobili.
Aprire un report di Power BI nell'app per dispositivi mobili
I report di Power BI vengono archiviati in posizioni diverse nell'app per dispositivi mobili, a seconda della posizione in cui sono stati inseriti. Possono trovarsi in App, Condivisi con l'utente corrente, Aree di lavoro (incluso Area di lavoro personale) o in un server di report. In alcuni casi, si passa attraverso un dashboard correlato per accedere a un report e a volte vengono elencati.
Negli elenchi e nei menu è disponibile un'icona accanto a un nome di report, che consente di comprendere che l'elemento è un report:

Esistono due icone per i report nelle app Power BI per dispositivi mobili:
 indica un report che verrà visualizzato in orientamento orizzontale nell'app. Avrà lo stesso aspetto di un browser.
indica un report che verrà visualizzato in orientamento orizzontale nell'app. Avrà lo stesso aspetto di un browser. indica un report con almeno una pagina ottimizzata per il telefono che verrà visualizzata con orientamento verticale.
indica un report con almeno una pagina ottimizzata per il telefono che verrà visualizzata con orientamento verticale.
Nota
Quando si tiene il telefono in un orientamento orizzontale, si otterrà sempre il layout orizzontale, anche se la pagina del report è nel layout per dispositivi mobili.
Per accedere a un report da un dashboard, toccare Altre opzioni (...) nell'angolo superiore destro di un riquadro e quindi toccare Apri report:
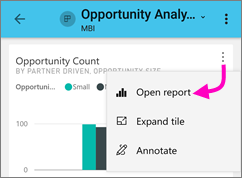
Non tutti i riquadri possono essere aperti come report. Ad esempio, i riquadri creati quando si pone una domanda nella casella Q&A non aprono i report quando vengono toccati.
Ingrandire i dati
Usare il movimento di avvicinamento delle dita per ingrandire i report per esaminarli in modo più dettagliato. Rimuovere la puntina per eseguire di nuovo lo zoom indietro. Lo zoom con avvicinamento delle dita è supportato su telefoni e tablet Android e iOS.
Interagire con i report
Dopo aver aperto un report nell'app, è possibile iniziare a usarlo. È possibile eseguire molte operazioni con il report e i relativi dati. Nel piè di pagina del report sono disponibili azioni che è possibile eseguire nel report. Toccando e toccando a lungo i dati visualizzati nel report, è anche possibile sezionare e indare i dati.
Interazione con tocco singolo e doppio tocco
Quando si scarica l'app Power BI per dispositivi mobili, viene impostata per l'interazione con tocco singolo. Ciò significa che quando si tocca un oggetto visivo per eseguire alcune azioni, ad esempio la selezione di un elemento del filtro dei dati, l'evidenziazione incrociata, il clic su un collegamento o un pulsante e così via, il tocco seleziona l'oggetto visivo ed esegue l'azione desiderata.
Se preferisci, puoi passare all'interazione con doppio tocco. Con l'interazione con doppio tocco, tocca prima un oggetto visivo per selezionarlo e quindi tocca di nuovo l'oggetto visivo per eseguire l'azione desiderata.
Per passare all'interazione con doppio tocco o per tornare all'interazione a tocco singolo, passare alle impostazioni di interazione dell'app.
Selezione singola e modalità di selezione multipla per la selezione del punto dati
In un report toccare un punto dati per selezionarlo. È possibile scegliere se usare la modalità a selezione singola o a selezione multipla. In modalità a selezione singola, quando si tocca un punto dati per selezionarlo, tale selezione sostituisce qualsiasi selezione precedente effettuata. In modalità di selezione multipla, quando si tocca un punto dati per selezionarlo, la selezione viene aggiunta a qualsiasi selezione attualmente disponibile e il risultato combinato di tutte le selezioni viene evidenziato in tutti gli oggetti visivi del report.
Per deselezionare un punto dati selezionato, toccalo di nuovo.
Per passare dalla modalità a selezione singola a selezione multipla, passare alle impostazioni di interazione dell'app.
Uso del tocco e del tocco lungo
Un tocco è uguale a un clic del mouse. Quindi, se si vuole evidenziare il report in base a un punto dati, toccare tale punto dati. Quando si tocca un valore del filtro dei dati, il valore viene selezionato e il resto del report viene sezionato da tale valore. Quando si tocca un collegamento, un pulsante o un segnalibro, si verificherà l'azione definita dall'autore del report.
Probabilmente si è notato che quando si tocca un oggetto visivo, viene visualizzato un bordo. Nell'angolo superiore destro del bordo verranno visualizzate altre opzioni (...). Se si toccano i puntini di sospensione, verrà visualizzato un menu di azioni che è possibile eseguire sull'oggetto visivo:

Descrizione comando e azioni di drill
Quando si tocca a lungo (toccare e tenere premuto) un punto dati, verrà visualizzata una descrizione comando che mostra i valori che il punto dati rappresenta:

Importante
Tenere presente che le app per dispositivi mobili supportano solo le descrizioni comando nei punti dati.
Se l'autore del report ha configurato una descrizione comando della pagina del report, la descrizione comando predefinita viene sostituita con la descrizione comando della pagina del report:

Nota
Le descrizioni comando dei report sono supportate per i dispositivi con almeno 640 pixel e 320 pixel. Se il dispositivo è più piccolo, l'app mostra le descrizioni comando predefinite.
Gli autori di report possono definire gerarchie nei dati e nelle relazioni tra le pagine del report. Le gerarchie consentono di eseguire il drill-down, il drill-up e il drill-through in un'altra pagina del report da un oggetto visivo e da un valore. Quindi, quando si tocca a lungo un valore, oltre alla descrizione comando, le opzioni di drill pertinenti verranno visualizzate nel piè di pagina:

Quando si tocca una parte specifica di un oggetto visivo e quindi si tocca l'opzione drill-through , Power BI consente di passare a una pagina diversa nel report, filtrata in base al valore toccato. Un autore di report può definire una o più opzioni di drill-through, ognuna delle quali consente di passare a una pagina diversa. In tal caso, è possibile scegliere l'opzione che si vuole eseguire il drill-through. Il pulsante Indietro riporta alla pagina precedente.
Per altre informazioni, vedere Come aggiungere il drill-through in Power BI Desktop.
Importante
Nelle app Power BI per dispositivi mobili le azioni di drill-in oggetti visivi matrice e tabella sono abilitate solo tramite valori di cella, non tramite intestazioni di colonna o di riga.
Uso delle azioni nel piè di pagina del report
Dal piè di pagina del report è possibile eseguire diverse azioni nella pagina del report corrente o nell'intero report. Il piè di pagina consente di accedere rapidamente alle azioni usate più di frequente. È possibile accedere ad altre azioni toccando il pulsante Altre opzioni (...) :

È possibile eseguire da queste azioni dal piè di pagina:
- Reimpostare il filtro del report e le selezioni di evidenziazione incrociata sullo stato originale.
- Aprire il riquadro della conversazione per visualizzare i commenti o aggiungere commenti al report.
- Aprire il riquadro filtro per visualizzare o modificare il filtro attualmente applicato al report.
- Elencare tutte le pagine del report. Toccando un nome di pagina verrà caricato e presenterà tale pagina. È possibile spostarsi tra le pagine del report scorrendo rapidamente dal bordo dello schermo al centro.
- Visualizzare tutte le azioni del report.
Tutte le azioni del report
Quando si tocca il pulsante Altre opzioni (...) nel piè di pagina del report, verranno visualizzate tutte le azioni che è possibile eseguire in un report:

Alcune delle azioni potrebbero essere disabilitate perché dipendono dalle funzionalità specifiche del report. Ad esempio:
I segnalibri sono presenti solo se i segnalibri sono stati impostati nel report. Vengono visualizzati entrambi i segnalibri personali che è possibile definire in servizio Power BI e segnalibri definiti dall'autore del report. Se uno dei segnalibri è stato definito come segnalibro predefinito, il report verrà aperto a tale visualizzazione quando viene caricato.
L'annotazione e la condivisione potrebbero essere disattivate se sono presenti criteri di protezione di Intune nell'organizzazione che impediscono la condivisione da un'app Power BI per dispositivi mobili.
L'invito è abilitato solo se si dispone dell'autorizzazione per condividere il report con altri utenti. Si avrà l'autorizzazione solo se si è il proprietario del report o se il proprietario ha concesso l'autorizzazione di ricondivisione.
Il filtro in base alla posizione corrente è abilitato se l'autore del report ha classificato il report con dati geografici. Per altre informazioni, vedere Identificazione dei dati geografici in un report.
L'analisi per filtrare il report in base al codice a barre è abilitata solo se il modello semantico nel report viene contrassegnato come codice a barre. Per altre informazioni, vedere l'esercitazione sull'assegnazione di tag ai codici a barre in Power BI Desktop.
Bookmarks
L'app Power BI per dispositivi mobili supporta entrambi i segnalibri di report definiti dall'autore del report e i segnalibri personali che è possibile definire nella servizio Power BI. È possibile trovare il menu segnalibri in Altre opzioni (...) sulla barra degli strumenti delle azioni del report.
I segnalibri predefiniti sono indicati da un'icona speciale. Per i segnalibri personali è possibile impostare, annullare o modificare l'impostazione predefinita toccando Altre opzioni (...) accanto al segnalibro che si desidera modificare e scegliendo Imposta impostazione predefinita o Cancella impostazione predefinita.

Quando viene aperta una visualizzazione segnalibro di un report, il nome del segnalibro viene visualizzato nella parte superiore del report.

Nota
Non è possibile creare segnalibri nelle app per dispositivi mobili. È possibile usarli solo. I segnalibri vengono creati in Power BI Desktop e nel servizio.
Altre informazioni sui segnalibri nella servizio Power BI.
Analizzare le anomalie nei dati delle serie temporali
Il rilevamento anomalie è una funzionalità di Power BI che rileva automaticamente le anomalie (ovvero i valori che si pongono all'esterno degli intervalli previsti) nei grafici a linee con i dati delle serie temporali. Inoltre, fornisce possibili spiegazioni, classificate in base alla loro forza esplicativa, per la causa dei valori anomali. Il rilevamento anomalie è disponibile se è stato abilitato nel grafico dall'autore del report.
Quando si visualizza un report con rilevamento anomalie abilitato in un grafico con dati delle serie temporali, verranno visualizzate le anomalie indicate nel grafico, proprio come nel servizio Power BI e in Power BI Desktop.

Per visualizzare informazioni aggiuntive e le spiegazioni, è necessario aprire il pannello Anomalie. Esistono diversi modi per eseguire questa operazione:
- Toccare l'indicazione anomalie nel grafico.
- Toccare Altre opzioni (...) e scegliere Mostra anomalie dal menu visualizzato.
- Toccare il punto dati per visualizzare una descrizione comando e scegliere Anomalie.
L'immagine seguente illustra i tre modi per aprire il pannello Anomalie.

Nel pannello anomalie verrà visualizzata una spiegazione in linguaggio naturale dell'anomalia rilevata, nonché i fattori associati ordinati in base alla loro forza esplicativa. Scorri da destra a sinistra per visualizzare tutti i fattori rilevanti e i relativi punti di forza.

Mentre il pannello Anomalie è visibile, il report per dispositivi mobili è ancora scorrevole sotto di esso, in modo da poter continuare a interagire con il report, sezionando e dicing per comprendere meglio le anomalie nei dati. Per ogni interazione, Power BI esegue nuovamente il rilevamento anomalie per rilevare anomalie nei dati nell'ambito.
Aggiornare i dati
Se non si è certi di visualizzare i dati più aggiornati, è possibile eseguire il pull dei nuovi dati nel report dal servizio Power BI:
Nei dispositivi iOS e nei tablet Android, trascinare leggermente dall'alto verso il basso nella pagina del report.
Nei telefoni Android è possibile usare l'azione di trascinamento verso il basso o un pulsante di aggiornamento, a seconda di come è stato configurato nelle impostazioni di interazione.
Nei dispositivi Windows usare il pulsante aggiorna in alto a destra dello schermo.
Le pagine del report con aggiornamento automatico della pagina verranno aggiornate automaticamente come configurate (solo app di Windows).
Nota
I metodi di aggiornamento precedenti non aggiornano il modello semantico sottostante. Aggiornano invece il report visualizzato nell'app per dispositivi mobili con tutti i nuovi dati che potrebbero esistere in Power BI.
Ricerca per categorie sapere quando il report è stato aggiornato per l'ultima volta?
Per scoprire quando il report è stato aggiornato per l'ultima volta, toccare l'intestazione del report. Verrà visualizzato l'albero di spostamento del report, inclusa la data e l'ora dell'ultimo aggiornamento.

Configurare l'esperienza con i report
L'app Power BI per dispositivi mobili include diverse impostazioni che consentono di controllare l'esperienza del report. Attualmente è possibile configurare
- Interazione con gli oggetti visivi del report: è possibile scegliere di usare l'interazione con tocco singolo o doppio tocco.
- Metodo di aggiornamento dati: è possibile scegliere di disporre di un pulsante di aggiornamento o di un'azione di trascinamento verso il basso per l'aggiornamento dei dati del report.
- Visibilità del piè di pagina del report: è possibile scegliere di avere un piè di pagina ancorato sempre visibile o un piè di pagina dinamico che nasconde e riapplica a seconda delle azioni (ad esempio lo scorrimento).
Per informazioni su come modificare queste impostazioni, vedere Impostazioni di interazione dell'app.