Esportare e importare copiloti utilizzando soluzioni
Importante
Le capacità e funzionalità di Power Virtual Agents ora fanno parte di Microsoft Copilot Studio a seguito di investimenti significativi nell'intelligenza artificiale generativa e integrazioni migliorate in Microsoft Copilot.
Alcuni articoli e schermate potrebbero fare riferimento a Power Virtual Agents durante l'aggiornamento della documentazione e dei contenuti per il training.
Puoi esportare e importare i copiloti usando soluzioni così puoi spostare i tuoi copiloti su più ambienti.
Ciò può essere utile se si utilizzano ambienti diversi per scopi diversi o si utilizzano metodologie di distribuzione ad anello. Ad esempio, potresti avere un ambiente specifico in cui testare e convalidare internamente i copiloti, un altro ambiente in cui testare i copiloti solo per un sottoinsieme di utenti e un ambiente di produzione finale in cui condividere i copiloti con i clienti e gli utenti finali.
Nota
Non puoi esportare commenti a livello di argomento o di nodo quando esporti un copilota.
Prerequisiti
- Un autore richiede almeno i ruoli di sicurezza di Addetto alla personalizzazione del sistema per utilizzare questa funzionalità. Scopri di più sulla configurazione della sicurezza utente in un ambiente.
Importante
Questo articolo contiene la documentazione sull'anteprima di Microsoft Copilot Studio ed è pertanto soggetto a modifiche.
Le funzionalità di anteprima non sono destinate a essere utilizzate per la produzione e sono soggette a restrizioni. Queste funzionalità sono disponibili prima di una versione ufficiale in modo che sia possibile ottenere l'accesso iniziale e inviare commenti.
Se stai creando un copilota pronto per la produzione, vedi Panoramica di Microsoft Copilot Studio.
Sposta i tuoi copiloti tra gli ambienti esportandoli e importandoli utilizzando soluzioni. L'esportazione e l'importazione di copiloti può essere utile se si utilizzano ambienti diversi per scopi diversi o se si utilizzano metodologie di distribuzione ad anello. Ad esempio, potresti avere un ambiente specifico in cui testare e convalidare internamente i copiloti, un altro in cui testare i copiloti con un sottoinsieme di utenti e un ambiente di produzione finale in cui condividere i copiloti con i clienti.
Informazioni utili
Non puoi esportare commenti a livello di argomento o di nodo quando esporti un copilota.
La rimozione di un copilota da una soluzione non rimuove i suoi componenti dalla soluzione. È consigliabile rimuovere i componenti separatamente.
Avviso
Non rimuovere alcun componente del copilota, ad esempio argomenti del copilota, direttamente dal portale Power Apps, a meno che non sia stato rimosso il copilota stesso dalla soluzione.
È consigliabile apportare modifiche agli argomenti da Copilot Studio. La rimozione o la modifica dei componenti del copilota da Power Apps farà sì che l'esportazione e l'importazione falliscano.
Non puoi esportare le soluzioni gestite. Quando si crea una soluzione, per impostazione predefinita non sarà gestita. Se la modifichi in una soluzione gestita, non sarai in grado di esportarla. Dovrai creare una nuova soluzione.
Se il tuo copilota ha un numero elevato di componenti (ad esempio, più di 250 argomenti o più di 100 entità), esporta il bot utilizzando la visualizzazione classica del portale Power Apps.
Creare una soluzione per gestire l'esportazione e l'importazione
Le soluzioni vengono utilizzate per esportare i copiloti da un ambiente e importarli in un altro. La soluzione funge da "vettore" per i copiloti. Puoi esportare e importare più copiloti in un'unica soluzione.
In Copilot Studio, apri il copilota che desideri esportare.
Vai a Impostazioni, seleziona Dettagli copilota, quindi seleziona Esporta.
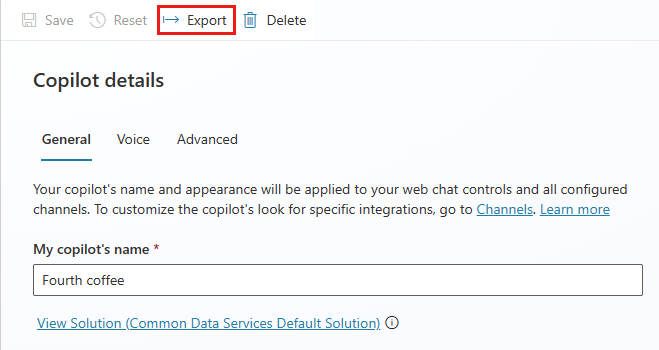
Seleziona Vai alle soluzioni Power Apps.

In Power Apps, nella scheda Soluzioni, seleziona Nuova soluzione.
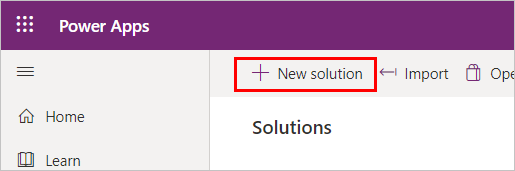
Immetti le informazioni seguenti per la nuova soluzione:
Campo Descrzione Display name Il nome visualizzato nell'elenco delle soluzioni. Puoi modificarlo in un secondo momento. Nome Il nome univoco della soluzione, generato da Nome visualizzato. È possibile modificarlo prima di salvare la soluzione, ma dopo il salvataggio, non è possibile modificarlo. Server di pubblicazione Seleziona l'editore predefinito o creane uno nuovo. Ti consigliamo di creare un editore che puoi utilizzare in modo coerente negli ambienti in cui utilizzerai la soluzione. Altre informazioni sugli autori di soluzioni. Versione Immettere un numero per la versione della soluzione. Il numero di versione è incluso nel nome file durante l'esportazione della soluzione. Seleziona Crea.
Aggiungi il tuo copilota alla soluzione
La soluzione creata deve essere aperta in Power Apps. In caso contrario, selezionala nell'elenco delle soluzioni.
Seleziona Aggiungi esistente, quindi seleziona Chatbot.
Nell'elenco Aggiungi chatbot esistenti, seleziona il copilota o i copiloti che si desidera esportare, quindi seleziona Aggiungi.
Nota
Per un chatbot Classico:
Se stai usando competenze, rimuovi la variabile di ambiente della competenza Valore corrente selezionando Rimuovi da questa soluzione.

La rimozione di un copilota da una soluzione non rimuove i suoi componenti dalla soluzione. È necessario rimuovere i componenti separatamente.
Avviso
Non rimuovere alcun sottocomponente del copilota non gestito (ad esempio gli argomenti del copilota) direttamente dal portale Power Apps, a meno che non sia stato rimosso il copilota stesso dalla soluzione.
È necessario apportare modifiche agli argomenti solo all'interno del portale Copilot Studio.
La rimozione o la modifica dei componenti secondari di copilota dall'interno di Power Apps farà sì che l'esportazione e l'importazione falliscano.
Esporta la soluzione con il tuo copilota
Esporta e importa i copiloti esportando e importando le loro soluzioni di contenimento da un ambiente all'altro.
Importante
Se il tuo copilota ha un numero elevato di componenti (ad esempio, più di 250 argomenti o più di 100 entità), vedi Esportare tramite l'esperienza classica.
Nella pagina Power Apps Soluzioni, seleziona la soluzione che contiene il tuo copilota, quindi seleziona Esportare una soluzione.
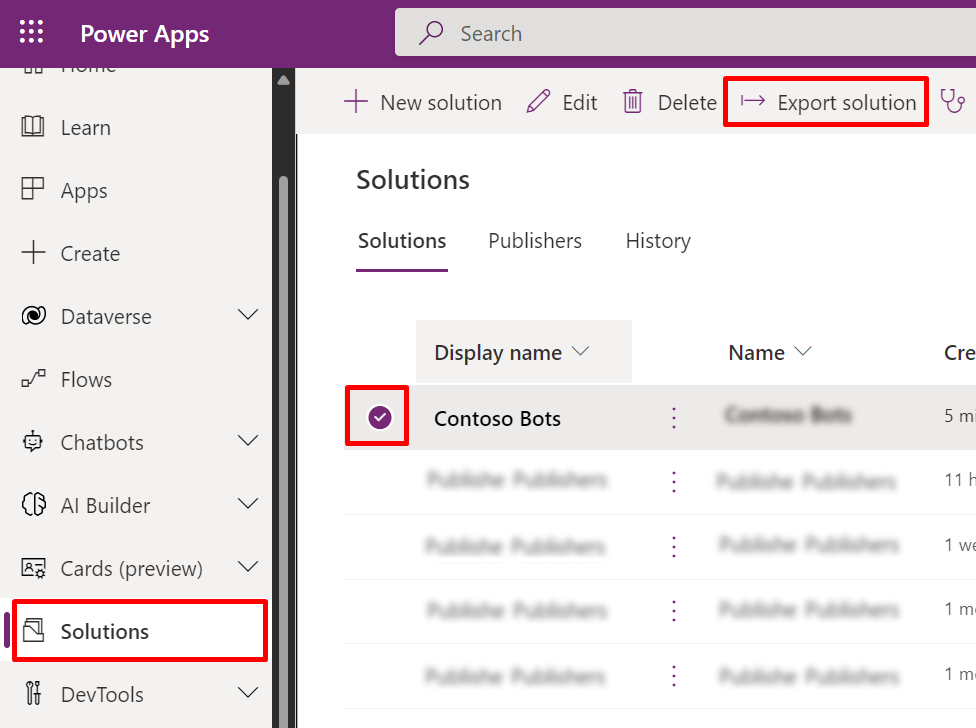
Nel riquadro Prima di esportare, seleziona Avanti.
Immetti o seleziona le opzioni seguenti:
Opzione Descrzione Numero versione Copilot Studio incrementa automaticamente la versione della soluzione. Puoi accettare la versione predefinita o inserire la tua. Esporta come Seleziona il tipo di pacchetto gestito o non gestito. Ulteriori informazioni sulle soluzioni gestite e non gestite. Selezionare Esporta.
Il completamento dell'esportazione può richiedere alcuni minuti. Guarda il messaggio di stato nella parte superiore della pagina Soluzioni. Al termine dell'esportazione, il browser scarica un file .zip. Il nome del file è nel formato SolutionName_Version_ManagementType.zip; ad esempio, MyBotPublisher_1.0.0.0.1_Unmanaged.zip.
Importa la soluzione con il tuo copilota
In Power Apps, seleziona l'ambiente in cui desideri importare il copilota.

Nella pagina Soluzioni , assicurati che non sia selezionata alcuna soluzione e seleziona Importa soluzione.
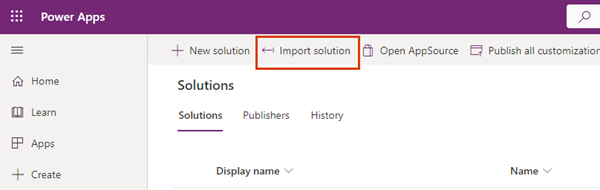
Nel riquadro Importa una soluzione, seleziona Sfoglia, seleziona il file .zip che contiene la soluzione con il tuo copilota, quindi seleziona Avanti.
Seleziona Importa
Attendi alcuni momenti durante il completamento dell'importazione. Visualizza i risultati, quindi seleziona Chiudi.
Se l'importazione non va a buon fine, seleziona Scarica file di registro per scaricare un file XML contenente i dettagli su cosa ha causato il fallimento dell'importazione. Il motivo più comune di errori nell'importazione è che la soluzione non è riuscita a contenere i componenti necessari.
Se il tuo copilota ha l'autenticazione utente abilitata, dovrai configurarla di nuovo.
Nel riquadro Oggetti, seleziona Chatbot. Quindi seleziona il nome del copilota per aprire il copilota nel portale di Copilot Studio.
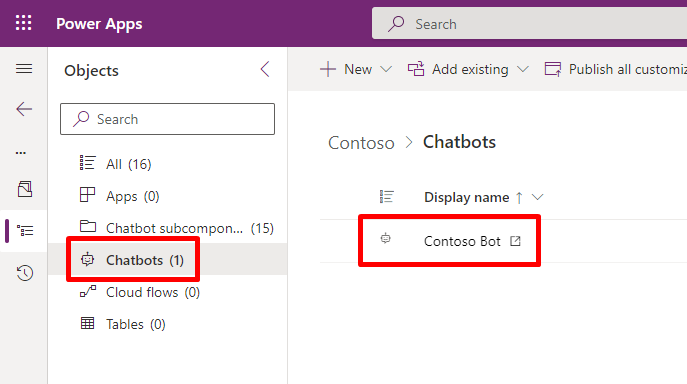
Puoi anche aprire Copilot Studio direttamente e quindi aprire il tuo copilota nell'ambiente in cui lo hai importato.
Importante
- Devi pubblicare il tuo copilota appena importato prima che possa essere condiviso.
- Potrebbero essere necessarie fino a 24 ore prima che l'icona del tuo copilota appaia ovunque.
Aggiungi nuovi componenti a un copilota in una soluzione personalizzata
Se aggiungi componenti, ad esempio argomenti o flussi, al tuo copilota in Copilot Studio, dovrai anche aggiungerli al copilota in una soluzione non gestita.
Apri la soluzione nel portale Power Apps.
Seleziona Chatbot, quindi seleziona il copilota dall'elenco.
Seleziona Comandi (⋮), seleziona Avanzate, quindi seleziona +Aggiungi oggetti obbligatori.
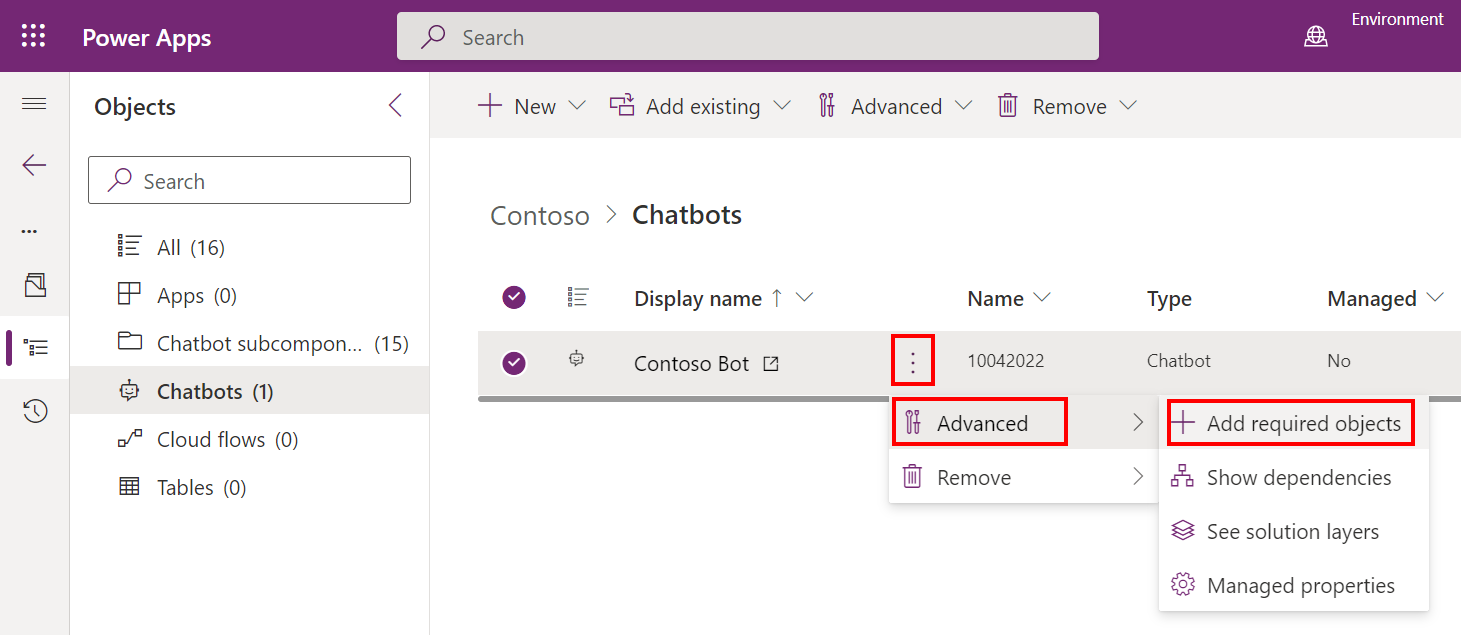
Aggiornare una soluzione con un copilota
Scopri come aggiornare o eseguire l'upgrade di una soluzione.
Rimuovi un layer non gestito da un copilota gestito
Le soluzioni gestite e non gestite esistono a differenti livelli in un ambiente di Microsoft Dataverse. Per ulteriori informazioni, visita Livelli di soluzioni.
Quando modifichi un componente gestito, ad esempio, un argomento o un flusso, si ottiene un livello "Attivo" non gestito. Per mostrare gli ultimi aggiornamenti, dopo aver distribuito la soluzione, devi rimuovere tale livello.
Utilizza l'opzione Vedi livelli della soluzione per visualizzare tutte le soluzioni di cui fa parte un componente. Puoi anche vedere una soluzione "Attiva" sopra tutte le altre soluzioni se cambi qualcosa direttamente sull'istanza.
Apri la soluzione nel portale Power Apps.
Seleziona Chatbot, quindi seleziona il copilota dall'elenco.
Seleziona Comandi (⋮), seleziona Avanzate, quindi seleziona Visualizza livelli soluzione.
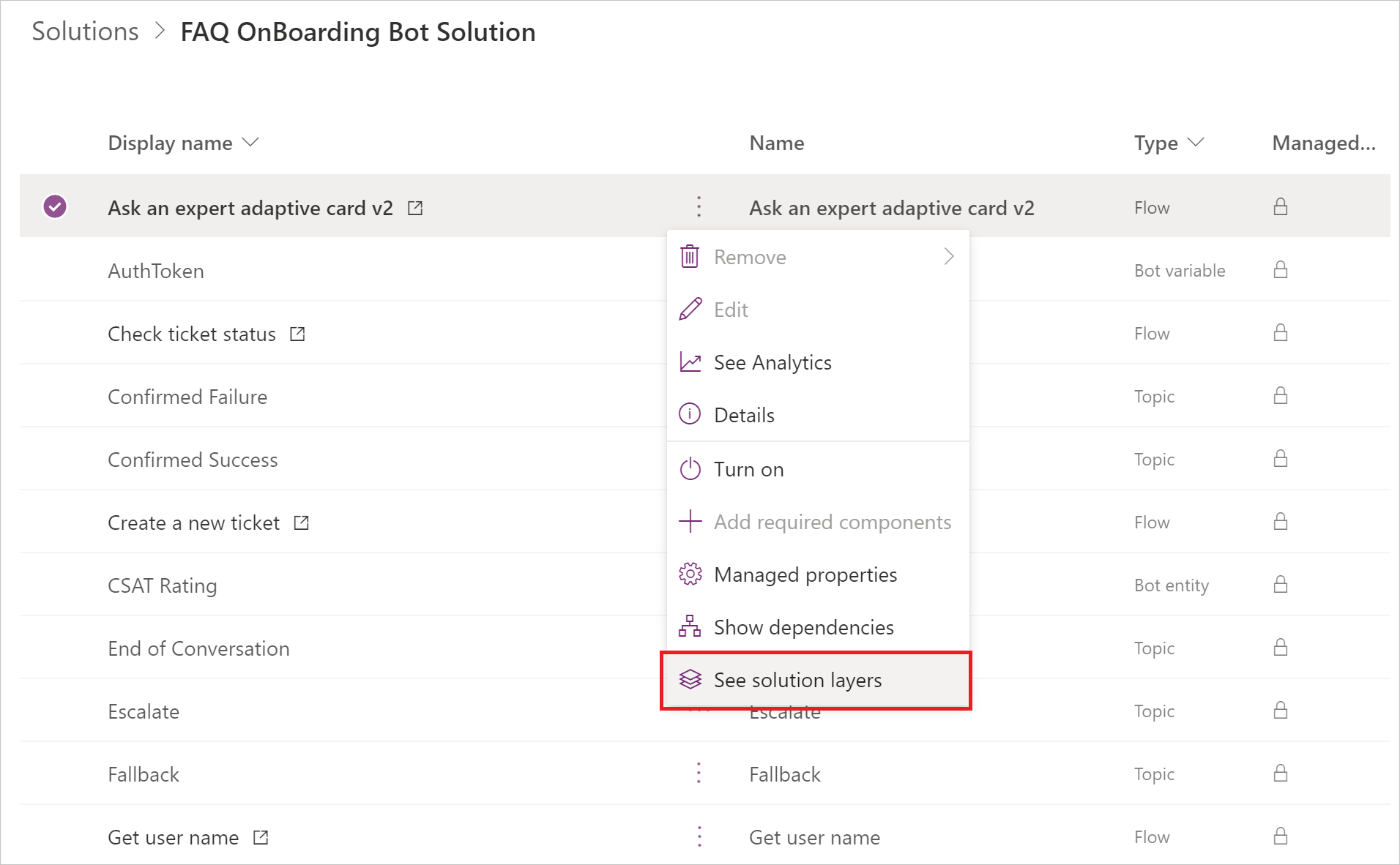
Nella pagina Livelli soluzione seleziona il livello non gestito, quindi seleziona Rimuovi livello non gestito.
Commenti e suggerimenti
Presto disponibile: Nel corso del 2024 verranno gradualmente disattivati i problemi di GitHub come meccanismo di feedback per il contenuto e ciò verrà sostituito con un nuovo sistema di feedback. Per altre informazioni, vedere https://aka.ms/ContentUserFeedback.
Invia e visualizza il feedback per