Concetti chiave: pubblicare il tuo bot
Importante
Le capacità e funzionalità di Power Virtual Agents ora fanno parte di Microsoft Copilot Studio a seguito di investimenti significativi nell'intelligenza artificiale generativa e integrazioni migliorate in Microsoft Copilot.
Alcuni articoli e schermate potrebbero fare riferimento a Power Virtual Agents durante l'aggiornamento della documentazione e dei contenuti per il training.
Con Microsoft Copilot Studio, puoi pubblicare i bot per interagire con i tuoi clienti su più piattaforme o canali. Questi includono siti Web live, app mobili e piattaforme di messaggistica come Microsoft Teams e Facebook.
Dopo aver eseguito la pubblicazione almeno una volta, il bot può essere collegato a più canali.
Ogni volta che vuoi aggiornare il tuo bot, pubblicalo di nuovo dalla stessa app Microsoft Copilot Studio. La pubblicazione consentirà di aggiornare il bot su tutti i canali in cui è stato inserito o a cui è stato connesso.
Devi pubblicare il tuo bot prima che i clienti possano interagire con esso. Puoi pubblicare il bot su più piattaforme o "canali".
Dopo aver pubblicato il bot almeno su un canale, puoi connetterlo ad altri canali. Ricordati di pubblicare nuovamente il tuo bot dopo aver apportato modifiche.
La pubblicazione del tuo bot lo aggiorna su tutti i canali a cui è connesso. In caso contrario, i tuoi clienti non interagiranno con i contenuti più recenti.
Il bot viene fornito con l'opzione di autenticazione Solo per Teams e Power Apps attivata. Il bot utilizza automaticamente l'autenticazione di Microsoft Entra ID per Teams e Power Apps senza richiedere alcuna configurazione manuale e ti consente solo di chattare con il tuo bot su Teams.
Se vuoi consentire a chiunque di chattare con il tuo bot, seleziona l'opzione Nessuna autenticazione.
Attenzione
La selezione dell'opzione Nessuna autenticazione consentirà a chiunque abbia il collegamento di chattare e interagire con il tuo bot o copilota.
Ti consigliamo di applicare l'autenticazione, soprattutto se utilizzi il tuo bot o copilota all'interno della tua organizzazione o per utenti specifici altri controlli di sicurezza e governance.
Se vuoi usare altri canali ma desideri comunque l'autenticazione per il tuo bot, scegli l'autenticazione Manuale.

Pubblicare gli ultimi contenuti
Con il bot o il copilota aperto per la modifica, nel menu di spostamento seleziona Pubblica.
Seleziona Pubblica, quindi conferma.

La pubblicazione potrebbe richiedere alcuni minuti.
Prova il tuo bot
Testa il tuo bot al termine della pubblicazione. Dopo la pubblicazione, puoi rendere disponibile il bot agli utenti in Microsoft Teams con il collegamento di installazione o da varie aree dell'app store di Microsoft Teams.
Puoi condividere il tuo bot in un secondo momento selezionando Rendi il bot disponibile per altri utenti nella pagina Pubblica.
Puoi anche installare il bot per uso personale in Microsoft Teams selezionando Apri il bot.
Se hai selezionato l'opzione Nessuna autenticazione o Autenticazione manuale, seleziona il collegamento Sito Web demo per aprire un sito Web predefinito in una nuova scheda del browser, dove tu e i tuoi compagni di squadra potete interagire con il bot.
Il sito Web demo è utile anche per raccogliere feedback dalle parti interessate prima di distribuire il bot ai clienti. Scopri come configurare il sito Web demo e aggiungere il bot al sito Web live.
Mancia
Qual è la differenza tra la chat di test e il sito Web demo?
Utilizza la chat di prova (il riquadro Testa copilota ) mentre crei il tuo bot per assicurarti che la conversazione scorra come previsto e per individuare gli errori.
Condividi l'URL del sito Web demo con altri membri del team o altre parti interessate che desiderano provare il bot. Il sito Web demo non è destinato all'uso in produzione. Non devi condividere l'URL con i clienti.
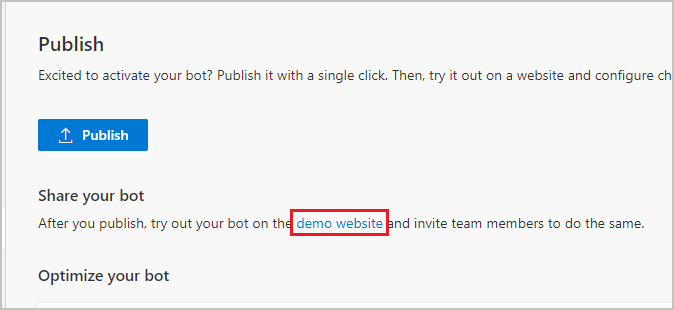
Configurare i canali
Dopo aver pubblicato il bot almeno una volta, è possibile aggiungere canali per rendere il bot raggiungibile dai clienti.
Per configurare i canali:
- Seleziona Impostazioni.
- Nel menu di spostamento, seleziona la scheda Canali.
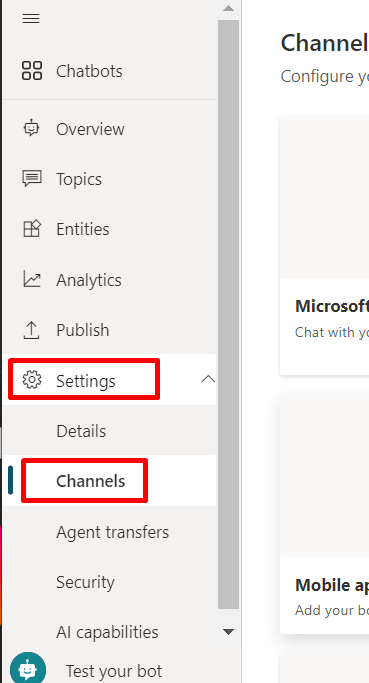
I passaggi di connessione sono diversi per ciascun canale. Per altre informazioni, vedi l'articolo correlato nell'elenco seguente:
- Microsoft Teams
- Sito Web demo
- Sito Web personalizzato
- App per dispositivi mobili
- Canali del servizio Azure Bot, including:
- Skype
- Cortana
- Slack
- Telegram
- Twilio
- Line
- Kik
- GroupMe
- Direct Line Speech
Tabella di riferimento dell'esperienza del canale
Canali diversi hanno esperienze diverse per l'utente finale. Nella tabella seguente viene mostrata una panoramica generale delle esperienze relative a ogni canale. Prendi in considerazione le esperienze di canale al momento dell'ottimizzazione del contenuto del bot per canali specifici.
| Esperienza | Sito Web | Microsoft Teams | Dynamics Multicanale per Customer Service | |
|---|---|---|---|---|
| Sondaggio soddisfazione del cliente | Scheda adattiva | Solo testo | Solo testo | Solo testo |
| Opzioni scelta multipla | Supportato | Supportato fino a 6 (come scheda hero) | Supportato fino a 13 | Parzialmente supportato |
| Markdown | Supportato | Parzialmente supportato | Parzialmente supportato | Parzialmente supportato |
| Messaggio di benvenuto | Supportato | Supportato | Non supportato | Supportato per Chat. Non supportato per altri canali. |
| Volevi dire | Supportato | Supportato | Supportato | Supportato per Microsoft Teams, Chat, Facebook e canali di solo testo (SMS via TeleSign e Twilio, WhatsApp, WeChat e Twitter).Le azioni suggerite verranno presentate come un elenco di solo testo; gli utenti dovranno digitare nuovamente un'opzione per rispondere |
Importante
Gli utenti non possono inviare allegati ai chatbot di Microsoft Copilot Studio. Se provano a caricare un file (compresi i media, come le immagini), il bot dirà:
Sembra che tu abbia tentato di inviare un allegato. Al momento, posso elaborare solo testo. Prova a inviare nuovamente il messaggio senza l'allegato.
Ciò vale per tutti i canali, anche se il canale o l'esperienza con l'utente finale supporta gli allegati (ad esempio, se stai utilizzando l'API Direct Line o Microsoft Teams).
Gli allegati possono essere supportati se il messaggio viene inviato a una competenza, dove il bot competenza supporta l'elaborazione degli allegati. Per maggiori dettagli sulle competenze, vedi l'argomento Usa le competenze Microsoft Bot Framework.
Passaggi successivi
| Argomento | Descrzione |
|---|---|
| Configurare il sito Web demo e aggiungere il bot al sito Web live | Pubblicare il bot sul sito Web live o utilizzare un sito Web demo per condividerlo internamente. |
| Aggiungere un bot a Microsoft Teams | Usare Teams per distribuire il tuo bot. |
| Aggiungere un bot a Facebook | Aggiungere il bot a Facebook Messenger. |
| Aggiungere un bot ad app per dispositivi mobili e personalizzate (basate sul Web o native) | Aggiungere il bot ad app per dispositivi mobili o native personalizzate (codifica sviluppatore richiesta). |
| Aggiungere un bot ai canali del servizio Azure Bot | Aggiungere il bot ai canali del servizio Azure Bot (codifica sviluppatore richiesta). |
Commenti e suggerimenti
Presto disponibile: Nel corso del 2024 verranno gradualmente disattivati i problemi di GitHub come meccanismo di feedback per il contenuto e ciò verrà sostituito con un nuovo sistema di feedback. Per altre informazioni, vedere https://aka.ms/ContentUserFeedback.
Invia e visualizza il feedback per