Configurazione dell'autenticazione dell'utente in Microsoft Copilot Studio
Importante
Le capacità e funzionalità di Power Virtual Agents ora fanno parte di Microsoft Copilot Studio a seguito di investimenti significativi nell'intelligenza artificiale generativa e integrazioni migliorate in Microsoft Copilot.
Alcuni articoli e schermate potrebbero fare riferimento a Power Virtual Agents durante l'aggiornamento della documentazione e dei contenuti per il training.
L'autenticazione consente agli utenti di accedere, dando al tuo copilota l'accesso a una risorsa o informazioni limitate. Gli utenti possono accedere con Microsoft Entra ID o qualsiasi provider di identità OAuth2 come Google o Facebook.
Nota
In Microsoft Teams, puoi configurare un copilota Microsoft Copilot Studio per fornire funzionalità di autenticazione, affinché gli utenti possano accedere con un Microsoft Entra ID o qualsiasi provider di identità OAuth2, come un account Microsoft o Facebook.
Puoi aggiungere l'autenticazione dell'utente al copilota durante la modifica di un argomento.
Microsoft Copilot Studio supporta i provider di autenticazione seguenti:
- Azure Active Directory v1
- ID Microsoft Entra
- Qualsiasi provider di identità conforme allo Standard OAuth2
Importante
Le modifiche alla configurazione dell'autenticazione avranno effetto solo dopo la pubblicazione del copilota. Assicurati di pianificare in anticipo prima di apportare modifiche di autenticazione al tuo copilota.
Scegliere un'opzione di autenticazione
Microsoft Copilot Studio supporta diverse opzioni di autenticazione. Scegli quella più idonea alle tue esigenze.
Per modificare le impostazioni di autenticazione del tuo copilota, vai a Impostazioni nel menu di spostamento, quindi vai alla scheda Sicurezza e seleziona la scheda Autenticazione.
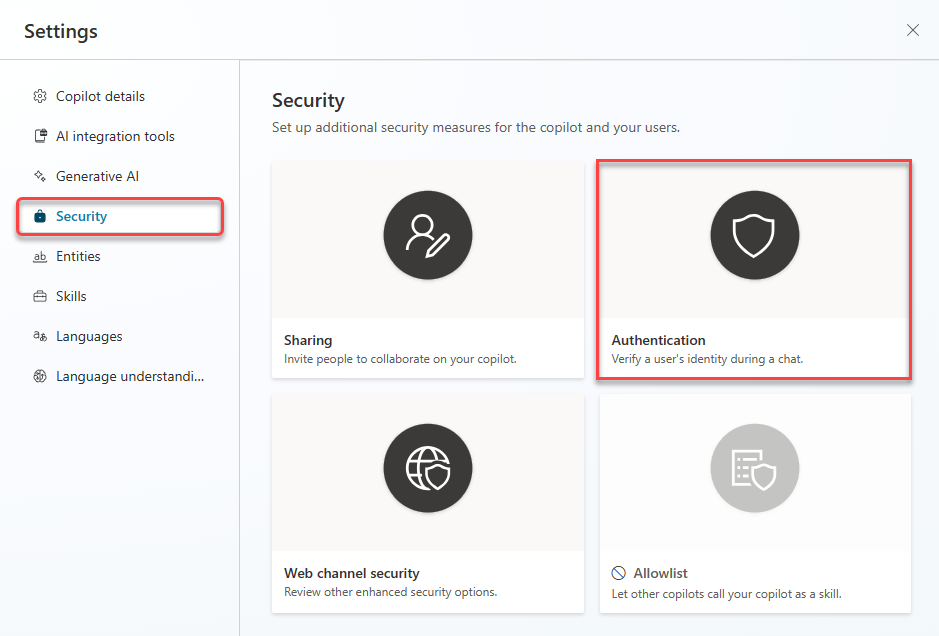
Di seguito vengono illustrate le opzioni di autenticazione disponibili:
- Nessuna autenticazione
- Solo per Teams e Power Apps
- Manuale (per qualsiasi canale, incluso Teams)

Nessuna autenticazione
Nessuna autenticazione significa che il tuo copilota non richiede ai tuoi utenti di accedere quando interagiscono con il copilota. Una configurazione non autenticata significa che il tuo copilota può accedere solo a informazioni e risorse pubbliche.
Attenzione
La selezione dell'opzione Nessuna autenticazione consentirà a chiunque abbia il collegamento di chattare e interagire con il tuo bot o copilota.
Ti consigliamo di applicare l'autenticazione, soprattutto se utilizzi il tuo bot o copilota all'interno della tua organizzazione o per utenti specifici altri controlli di sicurezza e governance.
Solo per Teams e Power Apps
Importante
Quando l'opzione Solo per Teams e Power Apps è selezionata, tutti i canali tranne il canale Teams saranno disabilitati.
Inoltre, l'opzione Solo per Teams e Power Apps non è disponibile se il tuo copilota è integrato con Dynamics 365 Customer Service.
L'autenticazione di Teams e Power Apps è abilitata per impostazione predefinita per i copiloti creati in Microsoft Copilot Studio.
Questa configurazione imposta automaticamente l'autenticazione Microsoft Entra ID per Teams senza la necessità di alcuna configurazione manuale. Poiché l'autenticazione di Teams stessa identifica l'utente, agli utenti non viene richiesto di accedere mentre si trovano in Teams, a meno che il copilota non necessiti di un ambito esteso.
Solo il canale Teams è disponibile se selezioni questa opzione. Se hai bisogno di altri canali ma desideri comunque l'autenticazione per il tuo copilota (come quando si usano le funzionalità di intelligenza artificiale generativa), scegli l'autenticazione Manuale.
Se selezioni l'opzione Solo per Teams e Power Apps le seguenti variabili sono disponibili nell'area del contenuto.
UserIDUserDisplayName
Per altre informazioni su queste variabili e su come utilizzarle, vedi Aggiungi l'autenticazione dell'utente finale a un copilota Microsoft Copilot Studio.
Le variabili AuthToken e IsLoggedIn non sono disponibili con questa opzione. Se hai bisogno di un token di autenticazione, utilizza l'opzione Manuale.
Se cambi dall'autenticazione Manuale all'autenticazione Solo per Teams e Power Apps i tuoi argomenti contengono le variabili AuthToken o IsLoggedIn, vengono visualizzati come variabili sconosciute dopo la modifica. Assicurati di correggere tutti gli argomenti con errori prima di pubblicare il copilota.
Manuale (per qualsiasi canale, incluso Teams)
Puoi configurare qualsiasi provider di identità compatibile con Microsoft Entra ID v1, Microsoft Entra ID o OAuth2 con questa opzione. Le seguenti variabili sono disponibili nel canvas di creazione dopo aver configurato l'autenticazione manuale:
UserIDUserDisplayNameAuthTokenIsLoggedIn
Per altre informazioni su queste variabili e su come utilizzarle, vedi Aggiungi l'autenticazione dell'utente finale a un copilota Microsoft Copilot Studio.
Una volta salvata la configurazione, assicurati di pubblicare il tuo copilota in modo che le modifiche abbiano effetto.
Nota
Le modifiche all'autenticazione hanno effetto solo dopo la pubblicazione del copilota.
Accesso utente richiesto e condivisione copilota
Richiedi agli utenti di accedere determina se un utente deve accedere prima di parlare con il copilota. Ti consigliamo vivamente di attivare questa impostazione quando il tuo copilota ha bisogno di accedere a informazioni riservate o sensibili.
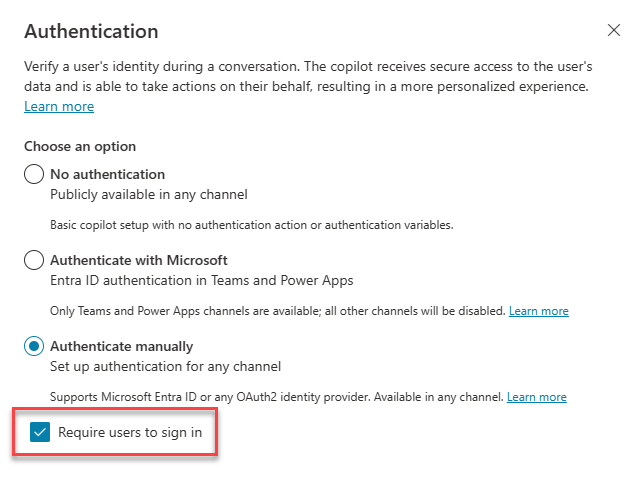
Questa opzione non è disponibile quando viene scelta l'opzione Nessuna autenticazione.
Se disattivi questa opzione, il tuo copilota non chiederà agli utenti di accedere finché non incontra un argomento che richiede loro di farlo.
Quando attivi questa opzione, crea un argomento di sistema chiamato Richiedi agli utenti di accedere. Questo argomento è rilevante solo per l'impostazione di autenticazione Manuale. Gli utenti sono sempre autenticati su Teams.
L'argomento Richiedi agli utenti di accedere viene attivato automaticamente per qualsiasi utente che parla con il copilota senza essere autenticato. Se l'utente non riesce ad accedere, l'argomento reindirizza all'argomento di sistema Riassegna.
L'argomento è di sola lettura e non può essere personalizzato. Per vederlo, seleziona Vai al canvas di creazione.
Controllare chi può chattare con il copilota nell'organizzazione
La combinazione opzione di autenticazione e Richiedi agli utenti di accedere determina se puoi condividere il copilota per controllare chi nella tua organizzazione può chattare con il copilota o meno. L'impostazione di autenticazione non influisce sulla condivisione di un copilota per la collaborazione.
Nessuna autenticazione: qualsiasi utente che abbia un collegamento al copilota (o che possa trovarlo, ad esempio, sul sito Web) può chattare con esso. Non puoi controllare quali utenti dell'organizzazione possono chattare con il copilota.
Solo per Teams: il copilota funziona solo sul canale Teams. Poiché l'utente è sempre connesso, l'impostazione Richiedi agli utenti di accedere è attivata e non può essere disattivata. Puoi utilizzare la condivisione del copilota per controllare chi nella tua organizzazione può chattare con il copilota.
Manuale (per qualsiasi canale, incluso Teams):
Se il provider di servizi è Azure Active Directory o Microsoft Entra ID, puoi attivare Richiedi agli utenti di accedere per controllare chi nella tua organizzazione può chattare con il copilota utilizzando la condivisione del copilota.
Se il provider di servizi è OAuth2 generico, puoi attivare o disattivare Richiedi agli utenti di accedere. Quando è attivato, un utente che effettua l'accesso può chattare con il copilota. Non puoi controllare quali utenti specifici dell'organizzazione possono chattare con il copilota usando la condivisione del copilota.
Quando l'impostazione di autenticazione di un copilota non può controllare chi può chattare con il copilota, selezionando Condividi sulla pagina di panoramica del copilota viene visualizzato un messaggio che ti informa che chiunque può chattare con il copilota.
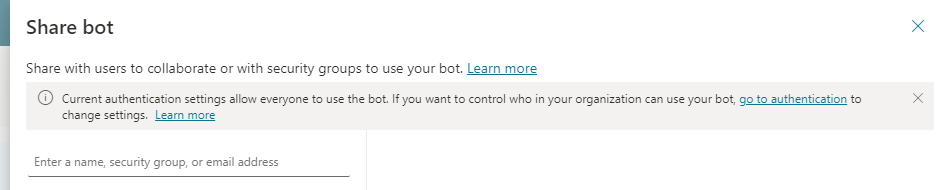
Campi di autenticazione manuale
Di seguito sono riportati tutti i campi che puoi visualizzare durante la configurazione dell'autenticazione manuale. I campi che vedrai dipendono dal provider di servizi scelto.
| Nome del campo | Descrizione |
|---|---|
| Modello URL di autorizzazione | Il modello URL per l'autorizzazione, definito dal provider di identità. Ad esempio, https://login.microsoftonline.com/common/oauth2/v2.0/authorize |
| Modello stringa di query dell'URL di autorizzazione | Il modello di query per l'autorizzazione, come fornito dal provider di identità. Le chiavi nel modello di stringa delle query variano in base al provider di identità. |
| Client ID | L'ID client ottenuto dal provider di identità. |
| Client secret | Il tuo segreto client, ottenuto quando hai creato la registrazione dell'app del provider di identità. |
| Aggiorna modello corpo | Il modello per il corpo di aggiornamento. |
| Aggiorna modello stringa di query dell'URL | Il separatore della stringa di query dell'URL di aggiornamento per l'URL del token, in genere un punto interrogativo (?). |
| Aggiorna modello URL | Il modello di URL per l'aggiornamento; per esempio, https://login.microsoftonline.com/common/oauth2/v2.0/token. |
| Delimitatore elenco ambiti | Il carattere separatore per l'elenco degli ambiti. Gli spazi vuoti non sono supportati in questo campo.1 |
| Ambiti | L'elenco degli ambiti che vuoi che gli utenti abbiano dopo che hanno effettuato l'accesso. Utilizza il Delimitatore elenco ambiti per separare più ambiti.1 Imposta solo gli ambiti necessari e segui il lPrincipio di controllo dell'accesso con privilegi minimi. |
| Provider di servizi | Il provider di servizi che vuoi utilizzare per l'autenticazione. Per altre informazioni, vedi Provider generici OAuth. |
| ID tenant | Il tuo ID tenant Microsoft Entra ID. Fai riferimento a Usare un tenant Microsoft Entra ID per sapere come trovare il tuo ID tenant. |
| Modello corpo del token | Il modello per il corpo del token. |
| URL di scambio del token (obbligatorio per SSO) | Questo è un campo facoltativo quando stai configurando Single Sign-On. |
| Modello URL del token | Il modello di URL per i token, come definito dal provider di identità; per esempio, https://login.microsoftonline.com/common/oauth2/v2.0/token |
| Modello stringa di query dell'URL del token | Il separatore della stringa di query per l'URL del token, in genere un punto interrogativo (?). |
1 Puoi usare gli spazi nel campo Ambiti se il provider di identità lo richiede. In tal caso, inserisci una virgola (,) in Delimitatore elenco ambiti, e inserisci gli spazi nel campo Ambiti.
Rimuovere la configurazione di autenticazione
- Nel menu di navigazione, in Impostazioni seleziona Sicurezza. Quindi, seleziona la scheda Autenticazione.
- Seleziona Nessuna autenticazione.
- Pubblicazione del copilota.
Se le variabili di autenticazione vengono utilizzate in un argomento, diventano variabili sconosciute. Vai alla pagina Argomenti per vedere quali argomenti contengono errori e correggili prima della pubblicazione.
Commenti e suggerimenti
Presto disponibile: Nel corso del 2024 verranno gradualmente disattivati i problemi di GitHub come meccanismo di feedback per il contenuto e ciò verrà sostituito con un nuovo sistema di feedback. Per altre informazioni, vedere https://aka.ms/ContentUserFeedback.
Invia e visualizza il feedback per