Modello di schermata e-mail per app canvas
In un'app canvas, aggiungere una schermata di posta elettronica che consenta agli utenti di inviare un'e-mail dall'account di Office 365 Outlook. Gli utenti possono cercare i destinatari nelle proprie organizzazioni e aggiungere anche indirizzi di posta elettronica esterni. È possibile aggiungere supporto per immagini allegate, modificare i dati utente visualizzati nella raccolta di ricerca ed effettuare altre personalizzazioni.
È anche possibile aggiungere altre schermate basate su modello che mostrano differenti dati di Office 365, ad esempio un calendario dell'utente, persone in un'organizzazione e la disponibilità delle persone che gli utenti potrebbero voler invitare a una riunione.
Questa panoramica ti insegna:
- Come utilizzare la schermata di posta elettronica predefinita.
- Come modificarla.
- Come integrarla in un'app.
Per un'analisi più approfondita della funzionalità predefinita di questa schermata, vedere le informazioni di riferimento relative alla schermata di posta elettronica.
Prerequisito
Familiarità con l'aggiunta e la configurazione di schermate e altri controlli durante la creazione di un'app in Power Apps.
Funzionalità predefinita
Per aggiungere una schermata di posta elettronica dal modello:
Accedi a Power Apps, quindi crea un'app o apri un'app esistente in Power Apps Studio.
Questo argomento mostra un'app per telefono, ma gli stessi concetti si applicano a un'app per tablet.
Nella scheda Home della barra multifunzione, selezionare Nuova schermata > Posta elettronica.
Per impostazione predefinita, lo schermo è simile al seguente:
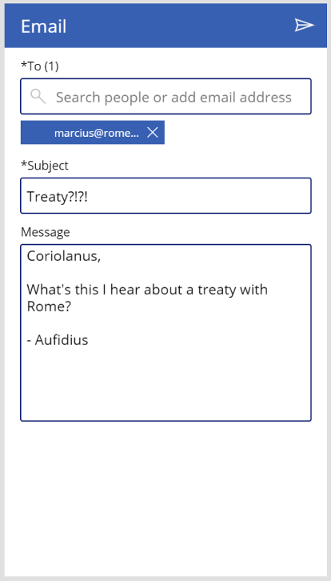
Alcune note utili:
- Per cercare utenti nell'organizzazione, iniziare a digitarne il nome nella casella di immissione di testo sotto "A".
- Durante la ricerca di persone, verranno restituiti solo i primi 15 risultati.
- Per aggiungere indirizzi e-mail di destinatari esterni all'organizzazione, digitare l'intero indirizzo e-mail valido e selezionare l'icona "+" che appare a destra dell'indirizzo.
- È necessario aggiungere almeno una persona come destinatario e fornire un oggetto per inviare un'e-mail.
- Dopo aver inviato l'e-mail, i contenuti della riga dell'oggetto e del corpo del messaggio e l'elenco dei destinatari verranno cancellati.
Modificare la schermata
È possibile modificare la funzionalità predefinita di questa schermata in alcuni modi comuni:
Se si desidera modificare ulteriormente la schermata, utilizzare le informazioni di riferimento relative alla schermata di posta elettronica come guida.
Importante
I seguenti passaggi presuppongono che sia stata aggiunta solo una schermata di posta elettronica all'app. Se ne sono state aggiunte più di una, controllare che i nomi (come iconMail1) terminino con un numero diverso e modificare le formule di conseguenza.
Aggiungere supporto per immagini allegate
Ciò consente agli utenti di inviare una singola immagine allegata all'e-mail.
Nella scheda Inserisci selezionare File multimediali e quindi Aggiungi immagine.
Impostare la proprietà Y del nuovo controllo su questa espressione:
TextEmailMessage1.Y + TextEmailMessage1.Height + 20Con il controllo AddMediaWithImage inserito, impostaree la relativa altezza su un valore inferiore a 210.
Nella vista ad albero del controllo, selezionare AddMediaWithImage > ... > Riordina > Porta in secondo piano. Ciò impedisce al controllo di essere davanti al controllo PeopleBrowseGallery.
Modificare la proprietà Height di EmailPeopleGallery su questa formula:
Min( ( EmailPeopleGallery1.TemplateHeight + EmailPeopleGallery1.TemplatePadding * 2 ) * RoundUp( CountRows( EmailPeopleGallery1.AllItems ) / 2, 0 ), 304 )Impostare la proprietà ShowScrollbar di EmailPeopleGallery su questa espressione:
EmailPeopleGallery1.Height >= 304Ciò impedisce all'altezza massima di posizionare il controllo AddMediaWithImage fuori dalla pagina.
Modificare la proprietà OnSelect del controllo iconMail sulla formula seguente:
Set( _emailRecipientString, Concat(MyPeople, Mail & ";") ); If( IsBlank( UploadedImage1 ), 'Office365'.SendEmail( _emailRecipientString, TextEmailSubject1.Text, TextEmailMessage1.Text, { Importance: "Normal" } ), 'Office365'.SendEmail( _emailRecipientString, TextEmailSubject1.Text, TextEmailMessage1.Text, { Importance: "Normal", Attachments: Table( { Name: "Image.jpg", ContentBytes: UploadedImage1.Image } ) } ) ); Reset( TextEmailSubject1 ); Reset( TextEmailMessage1 ); Reset( AddMediaButton1 ); Clear( MyPeople )Questa formula verifica la presenza di un'immagine caricata. Se non vi sono immagini caricate, utilizzare la stessa operazione
Office365.SendEmailcome prima. Se è presente un'immagine, questa viene aggiunta come allegato nella tabella Allegati. Dopo l'invio dell'e-mail, un ulteriore operazione Reset viene eseguita su AddMediaButton per rimuovere l'immagine caricata.
Nota
Per aggiungere più di un allegato a un'e-mail, aggiungere record alla tabella Allegati.
Visualizzare dati differenti per le persone
Questa schermata utilizza l'operazione Office365Users.SearchUser per cercare utenti nell'organizzazione. Fornisce campi aggiuntivi per ogni evento oltre a ciò che appare nel controllo PeopleBrowseGallery. L'aggiunta o la modifica di campi nella raccolta è semplice:
Nel controllo PeopleBrowseGallery, selezionare un'etichetta da modificare (o aggiungerne una e mantenerla selezionata).
Con la proprietà Text selezionata, nella barra della formula, sostituisci il contenuto con
ThisItem.IntelliSense mostra un elenco di campi che puoi selezionare.
Seleziona il campo desiderato.
La proprietà Textviene aggiornata a
ThisItem.{FieldSelection}.
Integrare la schermata in un'app
La schermata di posta elettronica è un potente insieme di controlli a sé stante, ma di solito funziona meglio come parte di un'app più grande e versatile. È possibile integrare questa schermata in un'app più grande in vari modi, incluso il collegamento alla schermata del calendario.
Collegamento alla schermata del calendario
Seguire i passaggi nella sezione "Mostrare i partecipanti all'evento" di Panoramica della schermata Calendario ma, nel passaggio finale, impostare la funzione Navigate per aprire la schermata di posta elettronica. Dopo aver completato questi passaggi, la raccolta MyPeople viene popolata e ciò consente agli utenti di inviare e-mail alle persone che partecipano all'evento selezionato.
Nota
L'invio di questa e-mail invierà un'e-mail separata dall'evento vero e proprio in Outlook.
Passaggi successivi
- Visualizzare la documentazione di riferimento per questa schermata.
- Ulteriori informazioni sul connettore Utenti di Office 365 in Power Apps.
- Vedere tutte le connessioni disponibili in Power Apps.
Nota
Puoi indicarci le tue preferenze di lingua per la documentazione? Partecipa a un breve sondaggio. (il sondaggio è in inglese)
Il sondaggio richiederà circa sette minuti. Non viene raccolto alcun dato personale (Informativa sulla privacy).
Commenti e suggerimenti
Presto disponibile: Nel corso del 2024 verranno gradualmente disattivati i problemi di GitHub come meccanismo di feedback per il contenuto e ciò verrà sostituito con un nuovo sistema di feedback. Per altre informazioni, vedere https://aka.ms/ContentUserFeedback.
Invia e visualizza il feedback per