Creare e modificare colonne per Microsoft Dataverse tramite Esplora soluzioni di Power Apps
Esplora soluzioni consente di creare e modificare colonne per Dataverse.
Il portale di Power Apps consente di configurare le opzioni più comuni, ma determinate opzioni possono essere impostate solo tramite Esplora soluzioni.
Ulteriori informazioni:
- Creare e modificare colonne per Dataverse
- Creare e modificare colonne per Dataverse tramite il portale di Power Apps
Aprire Esplora soluzioni.
Parte del nome di qualsiasi colonna personalizzata creata è il prefisso di personalizzazione. È impostato in base all'autore della soluzione che utilizzi. Se il prefisso di personalizzazione è un elemento importante, verifica di utilizzare una soluzione non gestita in cui il prefisso di personalizzazione sia quello che desideri per questa tabella. Ulteriori informazioni: Modificare il prefisso dell'autore di soluzioni
Aprire una soluzione non gestita
Da Power Apps seleziona Soluzioni dal riquadro di spostamento sinistro, quindi sulla barra degli strumenti, seleziona Passa a modalità classica. Se l'elemento non si trova nel riquadro del pannello laterale, seleziona …Altro, quindi l'elemento desiderato.
Nell'elenco Tutte le soluzioni aprire la soluzione non gestita desiderata.
Visualizzare colonne
In Esplora soluzioni, in Componenti, espandi Tabelle e quindi seleziona la tabella in cui desideri creare o modificare la colonna.

Puoi selezionare le seguenti visualizzazioni:
| Visualizzazione | Descrizione |
|---|---|
| Tutte le date | Mostra tutte le colonne per la tabella |
| Personalizzata | Mostra solo le colonne personalizzate per la tabella |
| Personalizzabili | Mostra solo le colonne che possono essere modificate |
Creare una colonna
Durante la visualizzazione delle colonne, nella barra dei comandi fai clic su Nuovo per aprire il modulo del nuovo campo. Alcune tabelle standard o tabelle personalizzate incluse in una soluzione gestita potrebbero non consentire l'aggiunta di nuovi colonne.
Nota
Per le app basate su modello è possibile creare una nuova colonna nell'editor di moduli. Nell'editor di moduli, sotto Esplora colonne, fai clic su Nuova colonna per creare una nuova colonna. Ulteriori informazioni: Aggiungere, configurare, spostare o eliminare colonne in un modulo
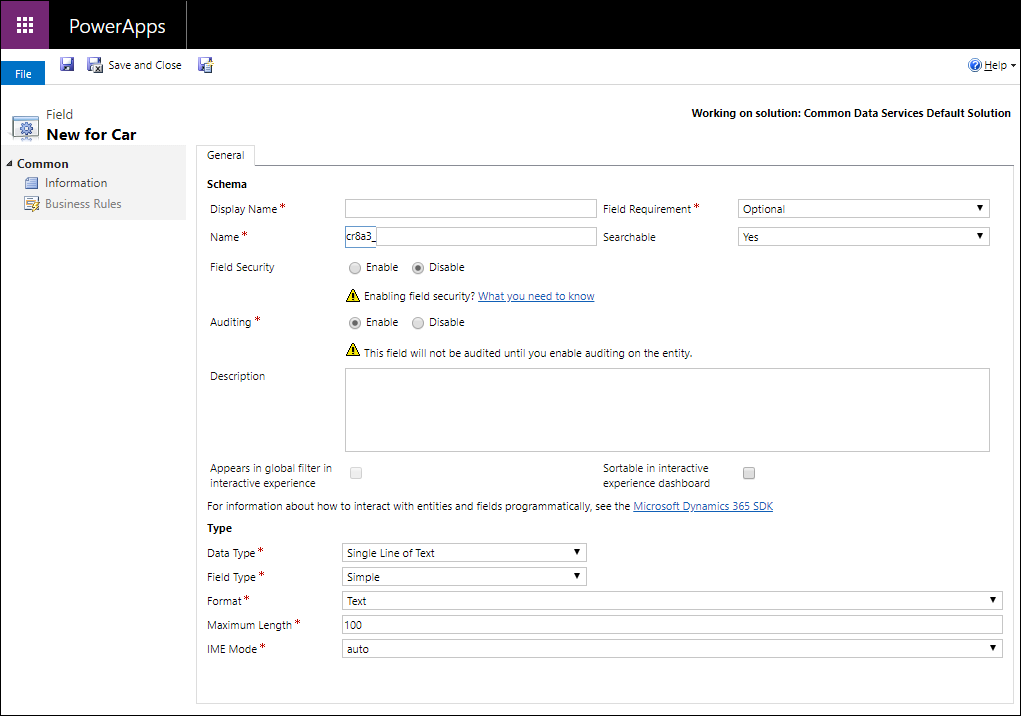
È necessario immettere i dati e confermare i valori predefiniti impostati per le proprietà seguenti prima di salvare.
| Proprietà | Descrizione |
|---|---|
| Nome visualizzato | Il testo da visualizzare per la colonna nell'interfaccia utente. È possibile apportare tale modifica dopo il salvataggio, ma il valore immesso genererà un valore per la colonna Nome. |
| Requisito colonna | Indica se i dati sono obbligatori nella colonna per consentire il salvataggio di un record. Ulteriori informazioni: Opzioni di Requisito colonna |
| Nome | Il nome univoco per l'ambiente in uso. Verrà generato un nome in base al nome visualizzato immesso, ma lo puoi modificare prima del salvataggio. Dopo aver creato una colonna, il nome non può essere modificato perché potrebbe essere presente un riferimento ad esso nelle applicazioni o nel codice. Il nome avrà il prefisso di personalizzazione per l'autore della soluzione corrente anteposto ad esso. |
| Ricercabile | Impostare questa opzione su No per le colonne della tabella non utilizzate. Quando una colonna è ricercabile, viene visualizzata in Ricerca avanzata nelle app basate su modello ed è disponibile durante la personalizzazione delle visualizzazioni. Deselezionando questa opzione, verrà ridotto il numero di opzioni visualizzate agli utenti che utilizzano la ricerca avanzate. |
| Sicurezza colonne | Indica se i dati nella colonna sono protetti a un livello superiore rispetto alla tabella. Ulteriori informazioni: Sicurezza a livello di colonna per controllare l'accesso |
| Controllo | Indica se i dati per questa colonna verranno controllati quando la tabella è abilitata per il controllo. Ulteriori informazioni: Controllare i dati e l'attività dell'utente per la sicurezza e la conformità |
| Descrizione | Immetti le istruzioni per l'utente che utilizza la colonna. Queste descrizioni vengono visualizzate come suggerimenti per l'utente nelle app basate su modello quando gli utenti passano il mouse sull'etichetta della colonna. |
| Visualizzato in un filtro globale nell'esperienza interattiva | Ulteriori informazioni: Configurare i dashboard dell'esperienza interattiva |
| Ordinabile nel dashboard dell'esperienza interattiva | Ulteriori informazioni: Configurare i dashboard dell'esperienza interattiva |
| Tipo di dati | Controlla come i valori vengono archiviati nonché come vengono formattati in alcune applicazioni. Dopo aver salvato una colonna, non puoi modificare il tipo di dati poiché potrebbe influire sui dati nella tabella. Ulteriori informazioni: Tipi di dati delle colonne. |
| Tipo di colonna | Indica se la colonna è Semplice, Calcolata o Rollup. Ulteriori informazioni: Tipo di colonna |
| Formatta | Come la colonna verrà formattata. Le opzioni di formattazione disponibili dipendono dal Tipo di dati. |
Puoi impostare opzioni aggiuntive in base alla tua scelta del Tipo di dati. Ulteriori informazioni: Tipi di dati delle colonne.
Opzioni Requisito colonna
Sono disponibili tre opzioni di Requisito colonna:
- Facoltativo: la riga può essere salvata anche se non vi sono dati in questa colonna.
- Consigliato: la riga può essere salvata anche se non vi sono dati in questa colonna. Tuttavia viene visualizzato un simbolo blu accanto alla colonna per indicare che è importante.
- Obbligatorio: la riga non può essere salvata anche se non vi sono dati in questa colonna.
Nota
- Quando una riga viene salvata a livello di codice utilizzando i servizi Web, vengono applicate solo le colonne SystemRequired. Se non imposti un valore per le colonne SystemRequired viene restituito un errore. Non è possibile impostare il livello di requisito SystemRequired.
L'impostazione di una colonna su Richiesto implica che il comportamento predefinito di un'app basata su modello o canvas applica questo requisito nell'app. La richiesta non verrà inviata al servizio se la colonna non ha valore. All'utente dell'app viene visualizzato un errore e viene richiesto di aggiungere dati alla colonna obbligatoria prima di poter salvare la riga. Nell'app sono disponibili opzioni per ignorare questo comportamento e consentire all'operazione di procedere se necessario. - È necessario prestare particolare attenzione quando si rendono obbligatorie le colonne per l'azienda. Gli utenti cercheranno di non utilizzare l'applicazione se non riescono a salvare le righe poiché non hanno le informazioni corrette da immettere in una colonna obbligatoria. Potrebbero immettere dati non corretti semplicemente per salvare la riga e procedere col proprio lavoro. È possibile utilizzare regole di business o script di modulo per modificare il livello di requisito quando i dati nella riga cambiano durante l'utilizzo degli stessi. Ulteriori informazioni: Creare regole di business ed elementi consigliati per applicare la logica in un modulo
Tipi di dati delle colonne
Sono disponibili numerosi tipi di colonne, ma ne puoi creare solo alcuni. Per ulteriori informazioni su tutti i tipi di colonne, vedi Tipi di colonne e tipi di dati di colonne.
Quando crei una colonna, Tipo di dati sono disponibili le opzioni seguenti:
| Opzione | Descrizione |
|---|---|
| Riga di testo singola | Questa colonna può contenere fino a 4.000 caratteri di testo. È possibile impostare una lunghezza massima inferiore a questa. Questa colonna dispone di diverse opzioni di formato che modificheranno la presentazione del testo. Ulteriori informazioni: Opzioni di Riga di testo singola |
| Scelta | Visualizza un elenco di opzioni in cui è possibile una selezione. Ulteriori informazioni: Opzioni della colonne di scelta |
| Scelta a selezione multipla | Visualizza un elenco di opzioni in cui è possibile più di una selezione. Ulteriori informazioni: Opzioni della colonne di scelta |
| Sì/No | Visualizza un elenco di opzioni in cui è possibile scegliere tra due. Le colonne Sì/No non forniscono opzioni di formato a livello di colonna. Ma quando se ne aggiunge una al modulo è possibile scegliere di visualizzarle come pulsanti di opzione, casella di controllo, o un elenco di selezione. |
| Immagine | Visualizza una singola immagine per riga nell'applicazione. Ogni tabella può avere una colonna di immagine. Le colonne di immagine sono sempre denominate tableImage. |
| Numero intero | Interi con un valore compreso tra -2.147.483.648 e 2.147.483.647 possono essere presenti in questa colonna. Questa colonna ha opzioni che variano a seconda di come viene visualizzata la colonna. Ulteriori informazioni: Opzioni di Numero intero |
| Numero a virgola mobile | In questa colonna possono essere presenti fino a 5 valori decimali di precisione che possono essere utilizzati per i valori da -100.000.000.000 a -100.000.000.000. È possibile specificare il livello di precisione e i valori minimi e massimi. Ulteriori informazioni: Utilizzo del tipo destro di numero |
| Numero decimale | In questa colonna possono essere presenti fino a 10 valori decimali di precisione che possono essere utilizzati per i valori da -100.000.000.000 a -100.000.000.000. È possibile specificare il livello di precisione e i valori minimi e massimi. Ulteriori informazioni: Utilizzo del tipo destro di numero |
| valuta | I valori monetari tra -922.337.203.685.477 e 922.337.203.685.477 possono trovarsi in questa colonna. È possibile impostare un livello di precisione o scegliere di basare la precisione su una valuta specifica o una precisione standard singola utilizzata dall'organizzazione. Ulteriori informazioni: Utilizzare colonne valuta |
| Più righe di testo | Questa colonna può contenere fino a 1.048.576 caratteri di testo. È possibile impostare una lunghezza massima inferiore a questa. Quando si aggiunge questa colonna a un modulo di app basata su modello, è possibile specificare le dimensioni della colonna. |
| Data e ora | Utilizza queste colonne per archiviare valori di tempo. Puoi archiviare i valori a partire da 1/1/1753, ore 00.00. Ulteriori informazioni: Opzioni di Data e ora |
| Ricerca | Una colonna che consente di impostare un riferimento in una singola riga di un determinato tipo di tabella. Alcune colonne di ricerca di sistema funzionano in modo diverso. Ulteriori informazioni: Tipi diversi di ricerca |
| Cliente | Una colonna di ricerca che consente di specificare un cliente e che può essere un account o un contatto. Ulteriori informazioni: Tipi diversi di ricerca |
Opzioni di Riga di testo singola
Il tipo di dati della riga di testo singola ha il seguente formato:
| Formato | Descrizione |
|---|---|
| Testo | Un valore testuale destinato a essere visualizzato in una casella di testo di una sola riga. |
| Area testo. | Un valore testuale destinato a essere visualizzato in una casella di testo a più righe. Per supportare più di 4.000 caratteri, utilizzare un tipo di dati Più righe di testo. |
| Un valore testuale convalidato come indirizzo di posta elettronica e visualizzato come collegamento mailto nella colonna. | |
| URL | Un valore testuale convalidato come URL e visualizzato come collegamento per aprire l'URL. |
| Simbolo del titolo | Un valore di testo per un simbolo del titolo contenente un collegamento che verrà aperto per visualizzare un'offerta per il simbolo del titolo. |
| Telefono | Un valore testuale convalidato come numero di telefono visualizzato come collegamento per avviare una telefonata tramite Skype. |
È inoltre possibile impostare una Lunghezza massima in modo che il sistema non consenta valori di testo più lunghi di quanto specificato.
Opzioni delle colonne di scelta
Le colonne che forniscono un set di opzioni possono includere il proprio set di opzioni locale o fanno riferimento a un set comune di opzioni globali utilizzabili da più colonne.
L'utilizzo di una scelta globale è utile quando si crea lo stesso set di opzioni per più colonne. Con una scelta globale, devi soltanto mantenere il set di opzioni in un'unica posizione.
Quando scegli il tipo di dati Scelta a selezione multipla o Scelta, per impostazione predefinita lo strumento di progettazione di Esplora soluzioni fornisce l'opzione per una scelta locale.

Configurare scelte locali
Per definire le opzioni, nell'area Opzioni fare clic su  per aggiungere un'opzione.
per aggiungere un'opzione.
Per ogni opzione è possibile aggiungere i seguenti valori di proprietà
| Proprietà | Descrizione |
|---|---|
| Etichetta | Il testo localizzabile per l'opzione. |
| Valore | Il valore numerico per l'opzione. A questo valore viene aggiunto un prefisso di un valore definito nell'autore di soluzione per la soluzione sulla quale si sta lavorando. Il prefisso contribuisce a garantire che il valore sia diverso dai valori delle opzioni che possono essere definiti in un'altra soluzione e importati nel tuo ambiente. |
| Valore esterno | Questo valore viene utilizzato per le entità virtuali per mappare un'origine dati esterni con questa opzione. |
| Descrizione | Un posto per registrare lo scopo per questa opzione. Questo valore non viene visualizzato agli utenti dell'applicazione. |
| Colore | Specificare un colore da utilizzare nei grafici per questa opzione. Suggerimento: utilizzare un sito come HTML Color Picker per trovare i valori di codice esadecimali per i colori. |
Utilizzare le altre icone nella barra degli strumenti delle opzioni per eseguire le operazioni seguenti:
| Icona | Operazione |
|---|---|
 |
Rimuovere l'opzione selezionata |
 |
Spostare l'opzione selezionata verso l'alto |
 |
Spostare l'opzione sezione selezionata verso il basso |
 |
Ordinamento delle opzioni per etichetta in ordine crescente |
 |
Ordinamento delle opzioni per etichetta in ordine decrescente |
Utilizzare la scelta esistente
Se scegli Usa set di opzioni esistente, lo strumento di progettazione visualizzerà un elenco di scelte globali esistenti e includerà i pulsanti Nuovo e Modifica per configurare le scelte globali che questa colonna deve utilizzare.

Puoi anche configurare le scelte globali separatamente. Ulteriori informazioni: Creare e modificare scelte globali per Dataverse (elenchi a discesa)
Nota
Se definisci ogni scelta come scelta globale, l'elenco delle scelte globali aumenterà e potrebbe essere difficile da gestire. Se hai la certezza che il set di opzioni verrà utilizzato solo in un'unica posizione, utilizza una scelta locale.
Scelte a numero intero
Le colonne Numero intero hanno le seguenti opzioni relative al formato:
| Formato | Descrizione |
|---|---|
| Nessuno | Valore numerico visualizzato in una casella di testo. |
| Durata | Valore numerico visualizzato come elenco a discesa che contiene gli intervalli di tempo. Un utente può selezionare un valore nell'elenco oppure digitare un valore Integer che indica il numero di minuti. |
| FusoOrario | Valore numerico visualizzato come elenco a discesa che contiene un elenco di fusi orari. |
| Lingua | Valore numerico presentato come elenco a discesa che contiene un elenco di lingue che sono state abilitate per l'ambiente. Se nessun altra lingua è abilitata, la lingua di base sarà l'unica opzione. Il valore salvato è il valore dell'identificatore delle impostazioni locali (LCID) per la lingua. |
È possibile anche limitare i valori massimi o minimi consentiti.
Opzioni di Data e ora
Le colonne di Data e ora hanno le opzioni seguenti:
| Formatta | Descrizione |
|---|---|
| Data e ora | Un valore di data e ora. |
| Solo data | Un valore di data e ora che visualizza solo una data. Il valore di ora è archiviato come 00.00.00 nel sistema. |
Puoi inoltre impostare un Comportamento specifico per le colonne Data e ora nelle Opzioni avanzate.
- Locale utente: visualizza nel fuso orario locale dell'utente corrente i valori risultanti dalla conversione. Questo è il valore predefinito per le nuove colonne.
- Solo data: questo comportamento è disponibile per il tipo Solo data. Visualizza i valori senza conversione del fuso orario. Utilizzalo per dati come compleanni e anniversari.
- Indipendente da fuso orario: visualizza valori senza conversione del fuso orario.
Ulteriori informazioni: Comportamento e formato della colonna Data e ora
Tipo di colonna
È possibile impostare una colonna Tipo di campo personalizzata su Semplice, Calcolata o Rollup.
Semplice
Semplice significa che la colonna non è né calcolata né rollup.
Calcolato
Con una colonna calcolata puoi immettere una formula per assegnare un valore alla colonna. Queste tipi di dati possono essere impostati su colonne calcolate: Valuta, Data e ora, Numero decimale, Scelta a selezione multipla, Scelta, Riga di testo singola, Si/No e Numero intero.
Ulteriori informazioni: Definire colonne calcolate per automatizzare i calcoli manuali
Aggiornamento cumulativo
Con una colonna di rollup puoi impostare le funzioni di aggregazione che verranno eseguite periodicamente per impostare un valore numerico per la colonna. Questi tipi di dati possono essere impostati per le colonne calcolate: Valuta, Data e ora, Numero decimale e Numero intero.
Ulteriori informazioni: Definire colonne di rollup che aggregano valori
Salvare una nuova colonna
Dopo aver configurato la colonna, utilizza uno dei tre comandi nella barra dei comandi:
| Comando | Descrizione |
|---|---|
| Salva | Salva la definizione della colonna e lascia aperta la finestra del modulo. |
| Salva e chiudi | Salva la definizione della colonna e chiude la finestra. |
| Salva e crea nuovo | Salva la definizione della colonna e apre un nuovo modulo per creare una nuova colonna. |
Modificare una colonna
Durante la visualizzazione delle colonne, seleziona la colonna che desideri modificare. Alcune colonne standard o colonne personalizzate incluse in una soluzione gestita potrebbero non consentire la modifica delle stesse.
Nota
Quando si modifica un modulo, per qualsiasi colonna già aggiunta al modulo è possibile fare doppio clic sulla colonna per visualizzare le Proprietà colonna. Nella scheda Dettagli fai clic su Modifica. Ulteriori informazioni: Aggiungere, configurare, spostare o eliminare colonne in un modulo
Dopo aver apportato modifiche a una colonna, è necessario pubblicare le personalizzazioni.
Per pubblicare le modifiche per una tabella, in Componenti, seleziona Tabelle e quindi la tabella a cui sono state apportate modifiche. Nella barra degli strumenti Azioni seleziona Pubblica.
Per pubblicare tutte le modifiche apportate a più tabelle o componenti, nella barra degli strumenti Azioni seleziona Pubblica tutte le personalizzazioni.
Nota
L'installazione di una soluzione e la pubblicazione di personalizzazioni possono interferire con il regolare funzionamento del sistema. Si consiglia di pianificare l'importazione di una soluzione da pubblicare in un momento nel quale l'interruzione causerà disagi minimi agli utenti.
Modificare più colonne
Per modificare una o più colonne, seleziona la colonna o le colonne (utilizzando il tasto MAIUSC) da modificare e quindi nella barra degli strumenti Azioni, seleziona Modifica.
Quando selezioni più colonne da modificare, viene visualizzata la finestra di dialogo Modifica più colonne. Puoi modificare Requisito colonna, Ricercabile e Controllo.
Eliminare una colonna
Con il ruolo di sicurezza amministratore di sistema puoi eliminare qualsiasi colonna che non fa parte di una soluzione gestita. Quando una colonna viene eliminata, i dati archiviati nella colonna andranno persi. L'unico modo per recuperare i dati da una colonna che è stata eliminata è di ripristinare il database da un punto precedente all'eliminazione della colonna.
Nota
Prima di poter eliminare una colonna personalizzata, devi rimuovere le dipendenze che possono esistere in altri componenti di soluzione.
- Nella visualizzazione colonne, seleziona una colonna personalizzata che può essere eliminato nell'elenco e fai clic sul pulsante
 nella barra dei comandi.
nella barra dei comandi. - Nella finestra di dialogo Conferma eliminazione seleziona Elimina.
Suggerimento
Puoi selezionare più colonne personalizzate da eliminare in un'unica operazione.
Verificare le dipendenze delle colonne
Seleziona la colonna nell'elenco. Nel menu Altre azioni seleziona Mostra dipendenze.

Le dipendenze sono qualsiasi utilizzo correlato della colonna che ne impedisca l'eliminazione. Ad esempio se la colonna viene utilizzata in un modulo o in una visualizzazione, devi innanzitutto eliminare i riferimenti alla colonna in tali componenti di soluzione.
Se elimini una colonna di ricerca, la relazione di tabella 1:N viene automaticamente eliminata.
Modalità IME
La modalità IME (editor del metodo di input) specifica come utilizzare una tastiera fisica per immettere i caratteri per le colonne di testo. Gli IME sono strumenti forniti dal sistema operativo per la composizione del testo. Sono comunemente usati per inserire parole cinesi, giapponesi e coreane. La modalità IME non limita i caratteri che gli utenti possono inserire. Ad esempio, quando la modalità IME è disabilitata, gli utenti possono comunque inserire caratteri giapponesi incollando un input di testo.
Importante
La modalità IME viene utilizzata per la compatibilità con le versioni precedenti del client Web legacy e le impostazioni della modalità IME descritte qui non si applicano alle app Unified Interface. Inoltre, la modalità IME è supportata solo in Internet Explorer e parzialmente supportata in Firefox.
- Attiva: questo valore attiva inizialmente l'IME. È possibile disattivarlo in seguito, se lo si desidera. Questa è l'impostazione IME predefinita.
- Automatico: quando la modalità IME è Automatico, Power Apps non interferisce con l'IME.
- Disabilitato: disabilita la modalità IME per bypassare l'IME. Può essere utile per inserire caratteri alfanumerici in alcune lingue.
- Disattiva: Power Apps inizialmente disattiva l'IME. È possibile attivarlo in seguito, se lo si desidera.
Vedi anche
Creare e modificare colonne per Dataverse
Creare e modificare colonne per Dataverse tramite il portale di Power Apps
Tipi di colonne e tipi di dati delle colonne
Definire colonne calcolate per automatizzare i calcoli manuali
Definire colonne di rollup che aggregano valori
Comportamento e formato della colonna Data e ora
Nota
Puoi indicarci le tue preferenze di lingua per la documentazione? Partecipa a un breve sondaggio. (il sondaggio è in inglese)
Il sondaggio richiederà circa sette minuti. Non viene raccolto alcun dato personale (Informativa sulla privacy).
Commenti e suggerimenti
Presto disponibile: Nel corso del 2024 verranno gradualmente disattivati i problemi di GitHub come meccanismo di feedback per il contenuto e ciò verrà sostituito con un nuovo sistema di feedback. Per altre informazioni, vedere https://aka.ms/ContentUserFeedback.
Invia e visualizza il feedback per