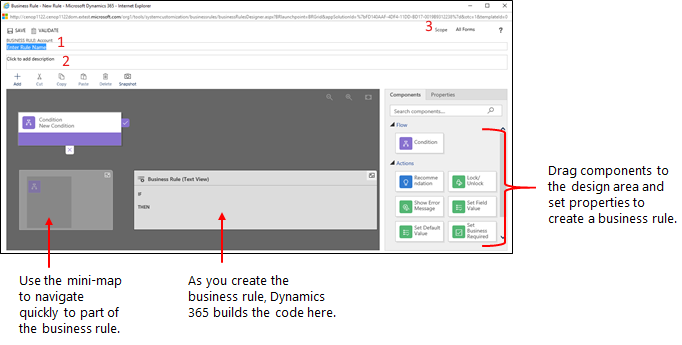Creare regole di business per applicare la logica in un modulo di app basata sul modello
Molto spesso è necessario aggiungere una logica di business per garantire che le colonne in un'app basata su modello vengano visualizzate, nascoste o impostate con i valori corretti.
Questo articolo mostra come creare regole di business ed elementi consigliati per applicare la logica del modulo in un'app basata su modello senza scrivere codice JavaScript o creare plug-in. Le regole di business forniscono un'interfaccia semplice per l'implementazione e la gestione delle regole in rapida evoluzione e comunemente utilizzate. Possono essere applicati ai moduli principali e di creazione rapida. Le regole di business funzionano in app basate su modello, app Web legacy, Dynamics 365 per tablet e Dynamics 365 for Outlook (modalità online o offline).
Combinando condizioni e azioni, è possibile eseguire le azioni seguenti con le regole di business:
Impostare i valori di colonna
Eliminare i valori di colonna
Impostare i livelli dei requisiti delle colonne
Mostrare o nascondere le colonne
Abilitare o disabilitare le colonne
Convalidare i dati e visualizzare i messaggi di errore
Creare elementi consigliati di business basati su business intelligence.
Nota
Per definire una regola di business per una tabella in modo che venga applicata a tutti i moduli, vedi Creare una regola di business per una tabella.
Le regole aziendali non funzionano con le scelte a selezione multipla.
Visualizzare, modificare o creare una regola di business in Power Apps
Accedi a Power Apps.
Nel riquadro di spostamento sinistro, seleziona Tabelle, apri la tabella desiderata, quindi nell'area Personalizzazioni, seleziona Regole di business. Se l'elemento non si trova nel riquadro del pannello laterale, seleziona …Altro, quindi l'elemento desiderato.
Nota
Le personalizzazioni a una tabella devono avvenire in una soluzione. Per aggiornare una tabella all'interno di una soluzione, apri la soluzione e apri la tabella. Poi, sotto l'area Personalizzazioni seleziona Regole di business.
- Nella barra dei comandi seleziona Nuova regola di business.
Visualizzare, modificare o creare una regola di business in progettazione moduli
Nel riquadro di navigazione a sinistra di progettazione moduli, seleziona Regole di business.
Seleziona tra le opzioni seguenti:
- Per impostazione predefinita, vengono visualizzate solo le regole di business attive per il modulo. Deseleziona Mostra solo regole di business attive per visualizzare le regole di business disattivate per il modulo.
- Seleziona Nuova regola di business per creare una regola di business.
- Seleziona la regola di business per visualizzare le proprietà e modificare la regola di business.
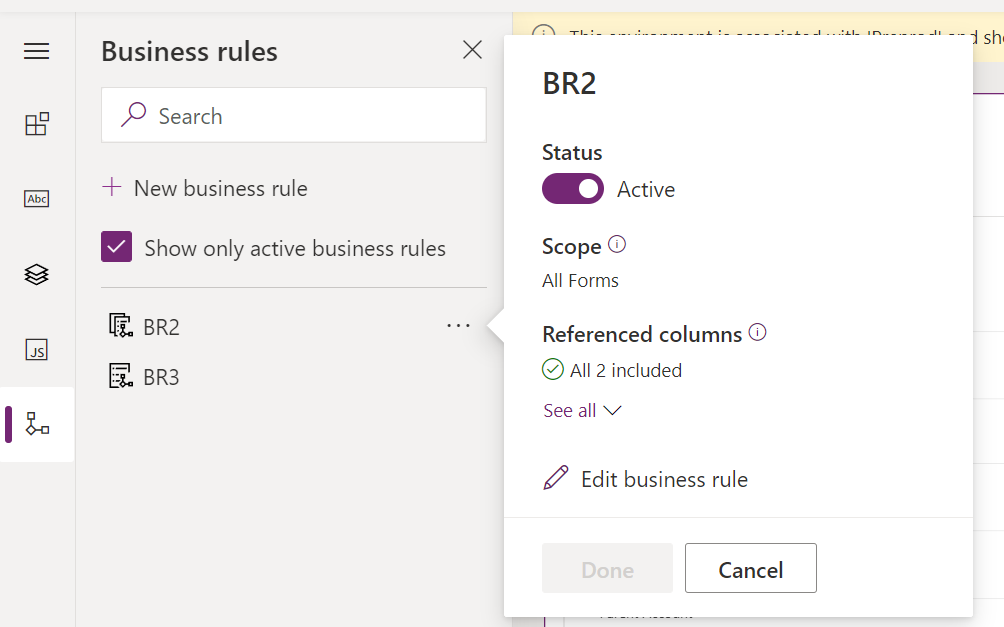
Impostare le proprietà della regola di business
Quando si apre la finestra di progettazione delle regole di business per una nuova regola, viene già creata una singola condizione. Ogni regola inizia con una condizione. La regola di business intraprende una o più azioni in base alla condizione.
Immetti o seleziona le seguenti proprietà dalla barra dei comandi della regola di business.
Nome della regola di business: per impostazione predefinita, la regola è denominata Nuova regola di business. Ti consigliamo di inserire un nome significativo per la regola di business.
Descrizione: Facoltativamente, aggiungi una descrizione.
Ambito: L'ambito della regola di business indica i moduli per cui verrà applicata la regola di business. Imposta l'ambito, in base a quanto segue:
Se selezioni questo elemento...
Imposta l'ambito così...
Entità
La tabella e tutti i moduli per la tabella
Tutti i moduli
Tutti i moduli per la tabella
Modulo specifico (Modulo principale dell'account per esempio)
Solo quel modulo
Nota
Per modificare una regola di business esistente, è necessario prima disattivarla.
Creare la regola di business
Aggiungere condizioni. Per aggiungere più condizioni alla regola di business:
Trascinare il componente Condizione della scheda Componenti verso un segno più dello strumento di progettazione.
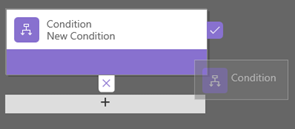
Per impostare le proprietà della condizione, seleziona il componente Condizione della finestra di progettazione e quindi imposta le proprietà della scheda Proprietà nella parte destra dello schermo. Una volta impostate le proprietà, viene creata un'espressione nella parte inferiore della scheda Proprietà.
Per aggiungere una clausola (AND o OR) alla condizione, seleziona Nuovo nella scheda Proprietà per creare una nuova regola e quindi imposta le proprietà della regola. Nella colonna Logica della regola, è possibile specificare se aggiungere una nuova regola come AND o OR.
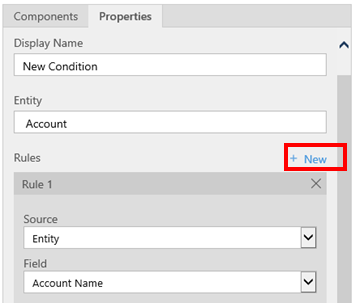
Al termine delle proprietà impostate per la condizione, seleziona Applica.
Aggiungere azioni. Per aggiunge un'azione:
Trascinare uno dei componenti dell'azione dalla scheda Componenti verso un segno più accanto al componente Condizione. Trascinare l'azione verso un segno più accanto a un segno di spunta se si desidera che la regola di business utilizzi tale azione quando la condizione viene soddisfatta o verso una X se si desidera che la regola utilizzi tale azione se la condizione non viene soddisfatta.
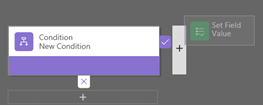
Per impostare le proprietà dell'azione, seleziona il componente Azione della finestra di progettazione e quindi imposta le proprietà della scheda Proprietà.
Dopo aver impostato le proprietà, seleziona Applica.
Aggiungere un elemento consigliato aziendale. Per aggiungere un elemento consigliato aziendale:
Trascinare il componente Elemento consigliato dalla scheda Componenti verso un segno più accanto a un componente della Condizione. Trascinare il componente Elemento consigliato verso un segno più accanto a un segno di spunta se si desidera che la regola di business utilizzi tale azione quando la condizione viene soddisfatta o verso una X se si desidera che la regola utilizzi tale azione se la condizione non viene soddisfatta.
Per impostare le proprietà dell'elemento consigliato, seleziona il componente Elemento consigliato della finestra di progettazione e quindi imposta le proprietà della scheda Proprietà.
Per aggiungere altre azioni all'elemento consigliato, è consigliabile trascinarle dalla scheda Componenti e quindi impostare le proprietà per ogni azione nella scheda Proprietà.
Nota
Quando si crea un elemento consigliato,una singola azione viene aggiunta per impostazione predefinita. Per visualizzare tutte le azioni in un elemento consigliato, seleziona Dettagli nel componente Elemento consigliato.
Dopo aver impostato le proprietà, seleziona Applica.
Per verificare la regola di business, seleziona Convalida sulla barra delle azioni.
Per salvare la regola di business, seleziona Salva sulla barra delle azioni.
Per attivare la regola di business, selezionala nella finestra Esplora soluzioni e quindi seleziona Attiva. Non è possibile attivare la regola dalla finestra di progettazione.
Suggerimento
Di seguito sono riportati alcuni suggerimenti da tenere presenti mentre si lavora sulla regola di business nella finestra di progettazione:
- Per creare uno snapshot del contenuto della finestra della regola di business, seleziona Snapshot sulla barra delle azioni. Ciò è utile, ad esempio, quando si riceve feedback dai membri del team.
- Utilizzare la minimappa per accedere rapidamente alle diverse parti del processo. Tale operazione risulta utile quando si lavora in un processo complicato di gestione dello schermo.
- Man mano che si aggiungono condizioni, azioni e suggerimenti alla regola di business, il codice per la regola di business viene creato e visualizzato nella parte inferiore della finestra di progettazione. Questo codice è di sola lettura.
Localizzare messaggi di errore utilizzati nelle regole di business
Se è presente più di una lingua per l'ambiente, potrebbe essere opportuno localizzare tutti i messaggi di errore impostati. Ogni volta che si imposta un messaggio, nel sistema viene generata un'etichetta. Se le traduzioni nel tuo ambiente sono impostate, le versioni localizzate dei tuoi messaggi possono essere aggiunte e quindi reimportate nel sistema. Ciò consente alle persone che utilizzano lingue diverse dalla tua lingua di base di visualizzare i messaggi tradotti.
Problemi comuni
In questa sezione sono descritti i problemi comuni che possono verificarsi quando si utilizzano regole di business.
La colonna Nome completo e la colonna Indirizzo non sono supportate con le app Unified Interface
Azioni o condizioni che utilizzano una colonna composta come la colonna Nome completo (fullname) o una colonna Indirizzo non sono supportate nelle app basate su Unified Interface. In alternativa, puoi utilizzare azioni o condizioni con le colonne costitutive. Ad esempio, per la colonna Nome completo, puoi utilizzare azioni o condizioni nelle colonne Nome (firstname) e Cognome (lastname).
Le regole di business non vengono eseguite per alcuni utenti
Assicurati che gli utenti dispongano di un ruolo di sicurezza che includa, come minimo, i privilegi di lettura dell'ambito utente sulla tabella Processo. Il ruolo di sicurezza Utente di base dispone di questo privilegio per impostazione predefinita.
Le regole di business non si attivano su una griglia modificabile in un dashboard
Le regole di business nell'ambito dell'entità non si attiveranno su una griglia modificabile quando questa griglia è configurata in una pagina del dashboard.
La regola di business non viene eseguita per un modulo?
Una regola di business può non essere eseguita in quanto la colonna a cui si fa riferimento nella regola di business non è incluso nel modulo.
Apri Esplora soluzioni. Espandi la tabella desiderata e seleziona Moduli.
Apri il modulo e quindi nella barra multifunzione della progettazione moduli seleziona Regole di business.
In progettazione modulo, apri la regola di business.
In progettazione regole di business seleziona ogni condizione e azione per verificare tutte le colonne a cui si fa riferimento in ogni condizione e azione.
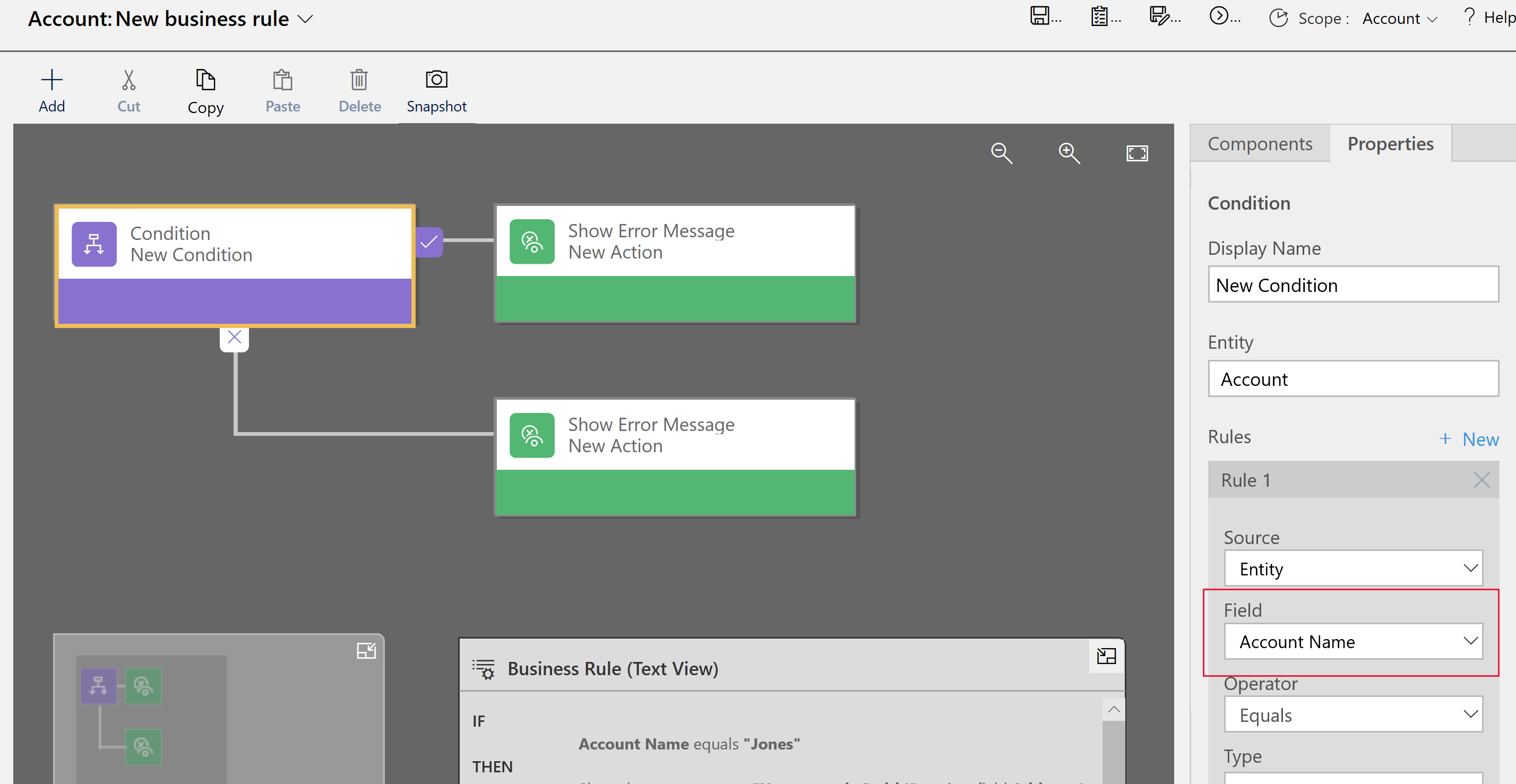
Verificare che ogni colonna a cui viene fatto riferimento nella regola di business è inclusa anche nel modulo. In caso contrario, aggiungere la colonna mancante al modulo.
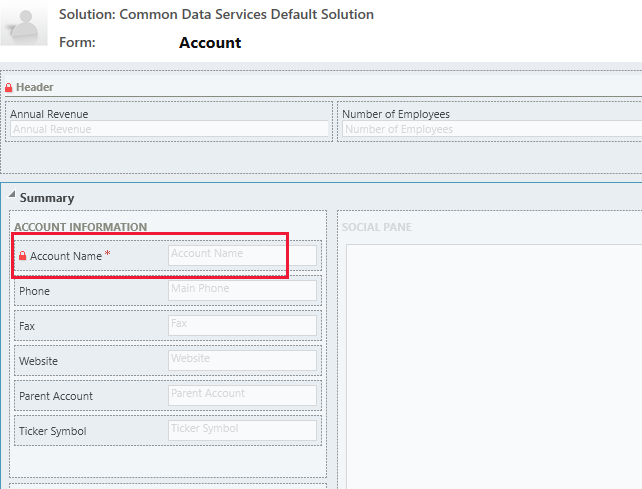
Una regola di business può anche non essere eseguita in quanto una colonna a cui si fa riferimento nella regola di business è una colonna composta. In alternativa, è possibile utilizzare le colonne costitutive della colonna composita.
Domande frequenti
Le regole di business possono sbloccare le colonne di un modulo di sola lettura?
- Sì, una regola di business può sbloccare le colonne e modificare le azioni in un modulo di sola lettura.
Come risolvo i problemi relativi a una regola di business che non funziona?
- Vedi La regola di business non viene attivata per un modulo? in questo argomento.
Che aspetto hanno gli elementi consigliati all'interno di un modulo?
Gli elementi consigliati mostrano una lampadina accanto all'etichetta della colonna.
Seleziona la lampadina per espandere la vista e mostrare l'elemento consigliato.
Vedi anche
Creare regole business personalizzate attraverso i processi
Nota
Puoi indicarci le tue preferenze di lingua per la documentazione? Partecipa a un breve sondaggio. (il sondaggio è in inglese)
Il sondaggio richiederà circa sette minuti. Non viene raccolto alcun dato personale (Informativa sulla privacy).
Commenti e suggerimenti
Presto disponibile: Nel corso del 2024 verranno gradualmente disattivati i problemi di GitHub come meccanismo di feedback per il contenuto e ciò verrà sostituito con un nuovo sistema di feedback. Per altre informazioni, vedere https://aka.ms/ContentUserFeedback.
Invia e visualizza il feedback per