Funzionalità di Configuration Manager technical preview versione 1906
Si applica a: Configuration Manager (technical preview branch)
Questo articolo presenta le funzionalità disponibili nella technical preview per Configuration Manager versione 1906. Installare questa versione per aggiornare e aggiungere nuove funzionalità al sito Technical Preview.
Esaminare l'articolo Technical Preview prima di installare questo aggiornamento. Questo articolo illustra i requisiti generali e le limitazioni per l'uso di una technical preview, come eseguire l'aggiornamento tra le versioni e come fornire commenti e suggerimenti.
Le sezioni seguenti descrivono le nuove funzionalità da provare in questa versione:
Miglioramenti alle attività di manutenzione
Le attività di manutenzione del server del sito possono ora essere visualizzate e modificate dalla propria scheda nella visualizzazione dei dettagli di un server del sito. La nuova scheda Attività di manutenzione fornisce informazioni quali:
- Se l'attività è abilitata
- Pianificazione dell'attività
- Ora dell'ultimo inizio
- Ora ultimo completamento
- Se l'attività è stata completata correttamente
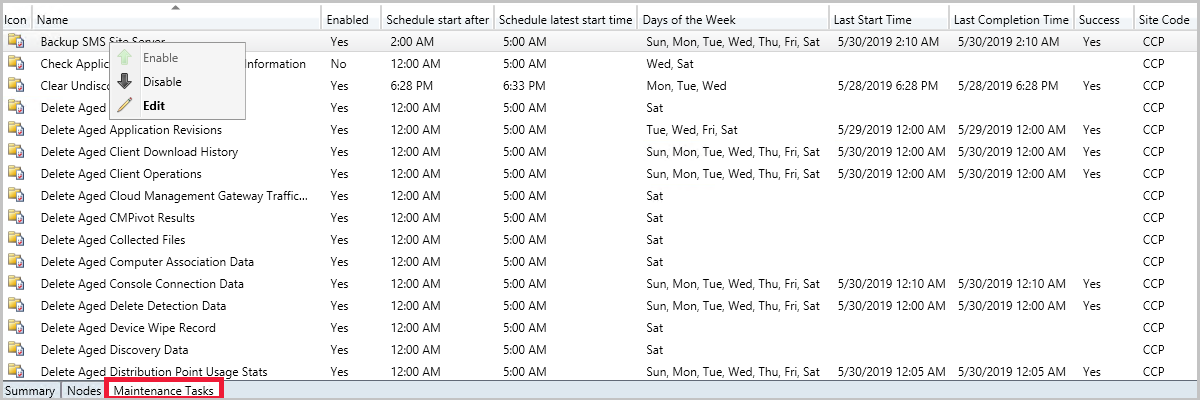
Provali ora!
Provare a completare le attività. Inviare quindi commenti e suggerimenti con le proprie opinioni sulla funzionalità.
Modificare un'attività di manutenzione del sito
- Nel nodo Amministrazione espandere Configurazione sito e quindi fare clic su Siti.
- Selezionare un sito dall'elenco, quindi fare clic sulla scheda Attività di manutenzione nel pannello dei dettagli.
- Fare clic con il pulsante destro del mouse su una delle attività di manutenzione e selezionare una delle opzioni seguenti:
- Abilita : attiva l'attività.
- Disabilita : disattiva l'attività.
- Modifica : modificare la pianificazione dell'attività o le relative proprietà.
Configuration Manager aggiornare il monitoraggio dell'aggiornamento del database
Quando si applica un aggiornamento Configuration Manager, è ora possibile visualizzare lo stato dell'attività di database Upgrade ConfigMgr nella finestra di stato dell'installazione.
Se l'aggiornamento del database è bloccato, l'avviso In corso richiede attenzione.
- Cmupdate.log registra il nome del programma e le sessioni da SQL Server che blocca l'aggiornamento del database.
Quando l'aggiornamento del database non è più bloccato, lo stato viene reimpostato su In corso o Completato.
- Quando l'aggiornamento del database è bloccato, viene eseguito un controllo ogni 5 minuti per verificare se è ancora bloccato.
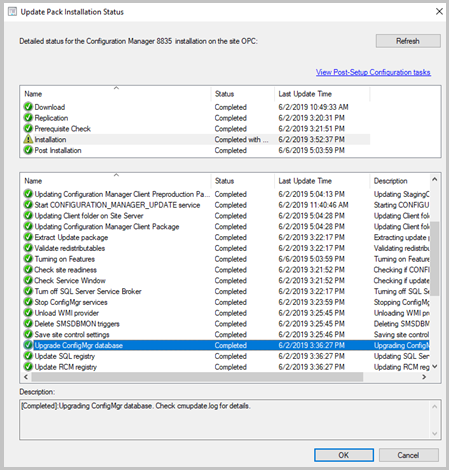
Più gruppi pilota per carichi di lavoro di co-gestione
È ora possibile configurare raccolte pilota diverse per ognuno dei carichi di lavoro di co-gestione. La possibilità di usare raccolte pilota diverse consente di adottare un approccio più granulare quando si spostano i carichi di lavoro. Questa modifica di co-gestione è stata apportata in base al feedback del prodotto.
Nella scheda Abilitazione è ora possibile specificare una raccolta di registrazione automatica di Intune .
- La raccolta registrazione automatica di Intune deve contenere tutti i client di cui si vuole eseguire l'onboarding nella co-gestione. Si tratta essenzialmente di un superset di tutte le altre raccolte di staging.
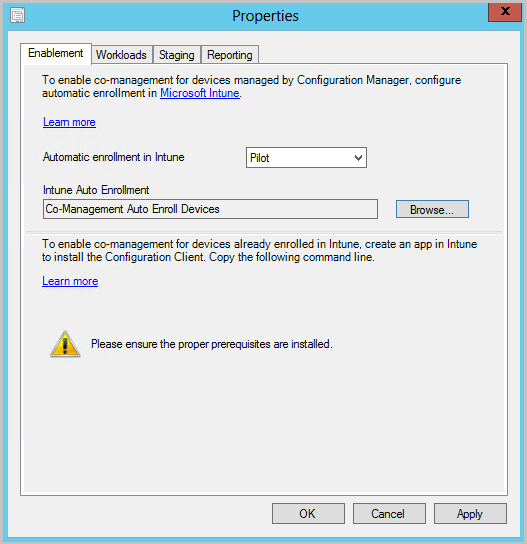
La scheda Carichi di lavoro non è stata modificata ed è comunque possibile scegliere quali carichi di lavoro eseguire la transizione.
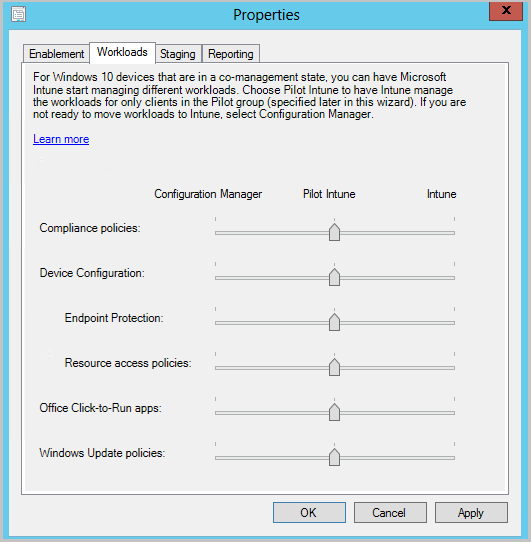
Nella scheda Gestione temporanea , anziché usare una raccolta pilota per tutti i carichi di lavoro, è ora possibile scegliere una singola raccolta per ogni carico di lavoro.

Queste opzioni sono disponibili anche quando si abilita la co-gestione per la prima volta.
Logica di notifica riprogettata per il software appena disponibile
La notifica Nuovo software è disponibile verrà visualizzata una sola volta per un utente per una determinata applicazione e revisione. L'utente non visualizzerà più la notifica ogni volta che accede. Verrà visualizzata un'altra notifica per un'applicazione solo se è stata modificata.
Controllo degli accessi in base al ruolo nelle cartelle
In base al feedback, è ora possibile impostare gli ambiti di sicurezza nelle cartelle. Se si ha accesso a un oggetto nella cartella ma non si ha accesso alla cartella, non sarà possibile visualizzare l'oggetto. Analogamente, se si ha accesso a una cartella ma non a un oggetto al suo interno, l'oggetto non verrà visualizzato.
Provali ora!
Provare a completare le attività. Inviare quindi commenti e suggerimenti con le proprie opinioni sulla funzionalità.
- Nella console Configuration Manager fare clic con il pulsante destro del mouse su una cartella. Ad esempio, fare clic con il pulsante destro del mouse su una cartella nel nodo Sequenze di attività .
- Selezionare Cartella e quindi Imposta ambiti di sicurezza.
- Scegliere gli ambiti di sicurezza da applicare e quindi fare clic su OK.
Se si è già nella cartella, è anche possibile fare clic su Imposta ambiti di sicurezza nella barra multifunzione.
Microsoft Entra individuazione del gruppo di utenti
È ora possibile individuare i gruppi di utenti e i membri di tali gruppi da Microsoft Entra ID. Gli utenti trovati in Microsoft Entra gruppi che non sono stati individuati in precedenza verranno aggiunti come risorse utente in Configuration Manager. Un record di risorse del gruppo di utenti viene creato quando il gruppo è un gruppo di sicurezza.
Prerequisiti
- Servizio Di Azure per la gestione cloud
- Autorizzazione per la lettura e la ricerca di gruppi di Microsoft Entra
Limitazioni
L'individuazione differenziale per Microsoft Entra individuazione del gruppo di utenti è attualmente disabilitata.
Provali ora!
Provare a completare le attività. Inviare quindi commenti e suggerimenti con le proprie opinioni sulla funzionalità.
- Passare all'area di lavoro Amministrazione, espandere Servizi cloud, quindi fare clic sul nodo Servizi di Azure.
- Selezionare uno dei servizi di Azure e quindi fare clic su Proprietà sulla barra multifunzione.
- Nella scheda Individuazione selezionare la casella Abilita Microsoft Entra gruppo Individuazione e quindi fare clic su Impostazioni.
- Fare clic su Aggiungi nella scheda Ambiti di individuazione .
- È possibile modificare la pianificazione del polling nell'altra scheda.
- Selezionare uno o più gruppi di utenti. È possibile eseguire la ricerca in base al nome e scegliere se visualizzare solo i gruppi di sicurezza.
- Verrà richiesto di accedere ad Azure quando si fa clic su Cerca la prima volta.
- Fare clic su OK al termine della selezione dei gruppi.
- Al termine dell'esecuzione dell'individuazione, esplorare i gruppi di utenti Microsoft Entra nel nodo Utenti.
Quando si esegue l'onboarding del servizio di gestione cloud, si ha la possibilità di configurare l'individuazione Microsoft Entra gruppo utenti.
Controllo remoto ovunque con Cloud Management Gateway
Importante
Questa funzionalità è stata rimossa in Configuration Manager versione technical preview del ramo 2112. Per altre informazioni, vedere Un nuovo strumento di assistenza remota.
Un amministratore o un operatore helpdesk può ora connettersi a un client tramite il controllo remoto su Internet tramite il gateway di gestione cloud.
Prerequisiti
- Requisiti utente per il controllo remoto:
- L'utente Microsoft Entra deve essere individuato da Configuration Manager.
- L'utente deve essere un visualizzatore autorizzato per il controllo remoto nella pagina Strumenti remoti in Impostazioni client.
- Requisiti del client di controllo remoto:
- Il controllo remoto deve essere abilitato nella pagina Strumenti remoti in Impostazioni client.
- Il client deve essere aggiornato alla versione più recente.
- Il client deve essere online dal gateway di gestione cloud
Problemi noti
Per i client Internet che comunicano con Cloud Management Gateway usando l'autenticazione Microsoft Entra, il controllo remoto potrebbe non funzionare come previsto.
Provali ora!
Provare a completare le attività. Inviare quindi commenti e suggerimenti con le proprie opinioni sulla funzionalità.
Connettersi a un client dalla console
- Scegliere un client che comunica tramite CMG usando un certificato PKI client. Assicurarsi che il client sia online dalla console di amministrazione.
- Avviare il visualizzatore di controllo remoto dalla console facendo clic con il pulsante destro del mouse su un client, scegliendo Avvia, quindi Controllo remoto.
Usare il visualizzatore di controllo remoto autonomo
Avviare il visualizzatore di controllo remoto autonomo da
adminconsole\bin\i386\CmRcViewer.exe. La cartella e il file si trovano in cui è installata la console di amministrazione.Dal menu File fare clic su Connetti per aprire la finestra di dialogo di connessione.
Compilare le opzioni seguenti:
- Indirizzo: indirizzo di destinazione del client. Per connettersi tramite CMG, è necessario usare il nome di dominio completo. Non è possibile usare il nome host o l'indirizzo IP.
- Per lo scenario Try it out! scegliere un client che comunica tramite CMG usando un certificato PKI client. Assicurarsi che il client sia online dalla console di amministrazione.
- Connessione tramite CMG o HTTPs MP: questa opzione consente il fallback da una connessione diretta TCP per l'uso del servizio CMG.
- Nome server: nome del servizio CMG a cui l'utente corrente e il client di destinazione possono connettersi.
- Porta TCP: se necessario, modificare la porta predefinita da 10123.
- Porta HTTPS: se necessario, modificare la porta predefinita da 443.
- Verificare la revoca del certificato del server: se il percorso CRL DP non è accessibile per l'utente corrente, disabilitare questa opzione a scopo di test.
- Ambiente Azure: questa opzione richiederà l'accesso con le credenziali di Microsoft Entra. Selezionare quindi l'ambiente Azure per l'utente.
- Indirizzo: indirizzo di destinazione del client. Per connettersi tramite CMG, è necessario usare il nome di dominio completo. Non è possibile usare il nome host o l'indirizzo IP.
Fare clic su OK per connettersi. Il controllo remoto tenterà prima una connessione diretta, quindi eseguirà il fallback a CMG per la connessione.
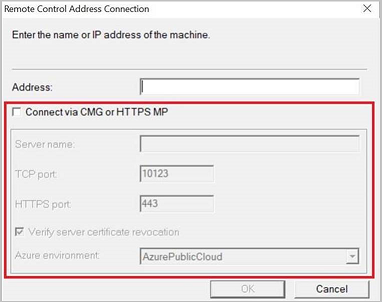
Miglioramenti all'hub della community
Oltre al supporto esistente per script e report, l'hub della community supporta ora gli oggetti seguenti:
- Script di PowerShell
- Report
- Sequenze di attività
- Applicazioni
- Elementi di configurazione
L'hub consente la condivisione di questi oggetti, ma non condivide alcun contenuto di origine del pacchetto associato agli oggetti . Ad esempio, le immagini di avvio, i pacchetti di aggiornamento del sistema operativo o i pacchetti driver a cui fa riferimento una sequenza di attività non vengono condivisi.
L'hub attualmente non supporta le dipendenze degli oggetti. Ad esempio, se si condivide l'app A che dipende dall'app B, condivide solo l'app A con la community. Analogamente, se una sequenza di attività include il passaggio Installa applicazione, le app a cui si fa riferimento non vengono condivise.
Le password o altri segreti vengono rimossi da una sequenza di attività prima della condivisione.
Aggiornamento di oggetti Hub
L'hub gestisce ora gli aggiornamenti agli oggetti condivisi. Esistono due casi d'uso per questo scenario:
È stato scaricato un oggetto dall'hub. Quando si visita la relativa voce nell'hub della community, l'hub rileva che si dispone di una versione precedente dell'oggetto. È possibile aggiornarlo nel sito con la versione più recente dall'hub
È stato creato un oggetto nel sito e lo si condivide nell'hub. È quindi necessario modificarlo nel sito. Quando si rivisita l'hub personale, poiché la versione è stata modificata, è possibile aggiornare l'oggetto nell'hub.
Solo il collaboratore originale dell'oggetto caricato nell'hub può apportare modifiche e aggiornare il proprio elemento.
Nota
I prerequisiti seguenti per l'hub della community sono stati aggiornati di recente nella documentazione di Technical Preview del 1904:
- Per scaricare i report, sono necessari diritti di amministratore completi in Configuration Manager.
- Per scaricare i report, è necessario attivare l'opzione Usa certificati generati Configuration Manager per i sistemi del sito HTTP nel sito in cui si sta importando. Per altre informazioni, vedere HTTP avanzato. Questo prerequisito è necessario anche in Technical Preview 1906 per l'aggiornamento degli oggetti hub.
Problemi noti
Quando si fa clic su una cartella del report, la console potrebbe arrestarsi in modo anomalo. Per risolvere questo problema, selezionare il nodo Report sopra le cartelle del report, quindi filtrare o ordinare per il report.
Per altre informazioni sull'hub della community, inclusi i prerequisiti di configurazione e le autorizzazioni necessarie, vedere Hub della community e GitHub.
Aggiungere join, operatori aggiuntivi e aggregatori in CMPivot
In base al feedback per CMPivot, sono ora disponibili altri operatori aritmetici, aggregatori e la possibilità di aggiungere join di query, ad esempio l'uso di Registro di sistema e File insieme. Sono stati aggiunti gli elementi seguenti:
Operatori di tabella
| Operatori di tabella | Descrizione |
|---|---|
| Unirsi | Unire le righe di due tabelle per formare una nuova tabella associando una riga per lo stesso dispositivo |
| rendere | Esegue il rendering dei risultati come output grafico |
L'operatore di rendering esiste già in CMPivot. È stato aggiunto il supporto per più serie e l'istruzione with . Per altre informazioni, vedere la sezione degli esempi e l'articolo sull'operatore join di Kusto.
Limitazioni per i join
- La colonna join viene sempre eseguita in modo implicito nel campo Dispositivo .
- È possibile usare un massimo di 5 join per ogni query.
- È possibile usare un massimo di 64 colonne combinate.
Operatori scalari
| Operatore | Descrizione | Esempio |
|---|---|---|
| + | Aggiunta | 2 + 1, now() + 1d |
| - | Sottrarre | 2 - 1, now() - 1d |
| * | Moltiplicare | 2 * 2 |
| / | Dividere | 2 / 1 |
| % | Modulo | 2 % 1 |
Funzioni di aggregazione
| Funzione | Descrizione |
|---|---|
| percentile() | Restituisce una stima per il percentile di rango più vicino specificato della popolazione definita da Expr |
| sumif() | Restituisce una somma di Expr per cui predicato restituisce true |
Funzioni scalari
| Funzione | Descrizione |
|---|---|
| case() | Valuta un elenco di predicati e restituisce la prima espressione del risultato il cui predicato è soddisfatto |
| iff() | Valuta il primo argomento e restituisce il valore del secondo o del terzo argomento a seconda che il predicato abbia valutato true (secondo) o false (terzo) |
| indexof() | La funzione segnala l'indice in base zero della prima occorrenza di una stringa specificata all'interno della stringa di input |
| strcat() | Concatena tra 1 e 64 argomenti |
| strlen() | Restituisce la lunghezza, in caratteri, della stringa di input |
| substring() | Estrae una sottostringa da una stringa di origine a partire da un indice alla fine della stringa |
| tostring() | Converte l'input in un'operazione di stringa |
Esempi
Mostra dispositivo, produttore, modello e OSVersion:
ComputerSystem | project Device, Manufacturer, Model | join (OperatingSystem | project Device, OSVersion=Caption)Mostra il grafico dei tempi di avvio per un dispositivo:
SystemBootData | where Device == 'MyDevice' | project SystemStartTime, BootDuration, OSStart=EventLogStart, GPDuration, UpdateDuration | order by SystemStartTime desc | render barchart with (kind=stacked, title='Boot times for MyDevice', ytitle='Time (ms)')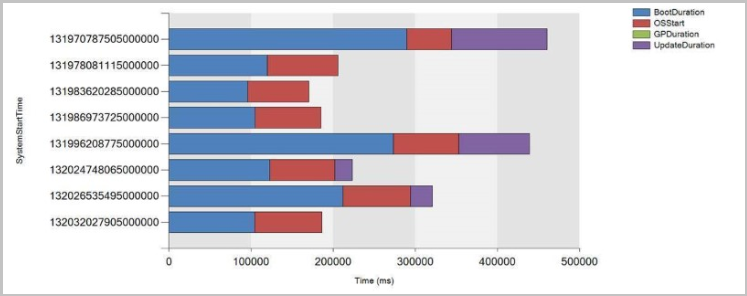
Miglioramenti a CMPivot
Per consentire a più utenti, ad esempio gli amministratori della sicurezza, di usare CMPivot, è stata estesa la possibilità di eseguire CMPivot all'esterno della console. Sono state espanse anche le autorizzazioni predefinite del ruolo Sicurezza Amministrazione. Queste modifiche offrono i vantaggi delle query in tempo reale nell'intera organizzazione.
Connettersi a CMPivot Standalone senza usare la riga di comando.
- Quando si esegue CMPivot autonomo, viene visualizzata una richiesta di connessione al sito.
- L'app CMPivot è disponibile nel percorso seguente:
<site install path>\tools\CMPivot\CMPivot.exe. È possibile eseguirlo da tale percorso o copiare l'intera cartella CMPivot in un altro percorso.
Aggiunta delle autorizzazioni CMPivot al ruolo Amministratore della sicurezza
Sono state aggiunte le autorizzazioni seguenti al ruolo di amministratore della sicurezza predefinito di Configuration Manager:
- Lettura su script SMS
- Eseguire CMPivot nella raccolta
- Leggere il report sull'inventario
Miglioramenti alla console Configuration Manager
È ora possibile abilitare alcuni nodi della console di Configuration Manager per usare il servizio di amministrazione. Questa modifica consente alla console di comunicare con il provider SMS tramite HTTPS anziché tramite WMI.
In questa versione influisce solo sui nodi seguenti nel nodo Sicurezza nell'area di lavoro Amministrazione :
- Utenti amministrativi
- Ruoli di sicurezza
- Ambiti di sicurezza
- Connessioni console
Prerequisito
Abilitare il servizio di amministrazione. Per altre informazioni, vedere Servizio di amministrazione.
Provali ora!
Provare a completare le attività. Inviare quindi commenti e suggerimenti con le proprie opinioni sulla funzionalità.
Nella console Configuration Manager passare all'area di lavoro Amministrazione, espandere Configurazione sito e selezionare il nodo Siti. Nella barra multifunzione selezionare Impostazioni gerarchia.
Nella pagina Generale selezionare l'opzione Abilita la console di Configuration Manager per l'uso del servizio di amministrazione.
Supporto per Desktop virtuale Windows
Desktop virtuale Windows è una funzionalità di anteprima di Microsoft Azure e Microsoft 365. È ora possibile usare Configuration Manager Technical Preview per gestire questi dispositivi virtuali che eseguono Windows in Azure.
Analogamente a un server terminale, questi dispositivi virtuali consentono più sessioni utente attive simultanee. Per migliorare le prestazioni del client, Configuration Manager ora disabilita i criteri utente in qualsiasi dispositivo che consente queste sessioni utente multiple. Anche se si abilitano i criteri utente, il client li disabilita per impostazione predefinita in questi dispositivi, tra cui Desktop virtuale Windows e server terminal.
Il client disabilita solo i criteri utente quando rileva questo tipo di dispositivo durante una nuova installazione. Per un client esistente di questo tipo aggiornato a questa versione, il comportamento precedente persiste. In un dispositivo esistente configura l'impostazione dei criteri utente anche se rileva che il dispositivo consente più sessioni utente.
Se sono necessari criteri utente in questo scenario e si accettano potenziali effetti sulle prestazioni, usare Configuration Manager SDK con la classe WMI del server SMS_PolicyAgentConfig. Impostare la nuova PolicyEnableUserPolicyOnTS proprietà su true.
Notifiche più frequenti per il conto alla rovescia per i riavvii
Sono stati apportati i miglioramenti seguenti per le notifiche di riavvio del computer:
- Nella pagina Riavvio computer di Impostazioni client è ora possibile specificare la durata del numero di ore per le notifiche del conto alla rovescia per il riavvio del computer.
- Il valore predefinito è 4 ore.
- Il valore della durata dello snooze deve essere minore del valore di notifica temporanea meno il valore per la notifica che l'utente non può ignorare.
- Il valore massimo per Visualizza una notifica temporanea all'utente che indica l'intervallo prima che l'utente venga disconnesso o il computer riavvii (minuti) è aumentato da 1440 minuti (24 ore) a 20160 minuti (due settimane).
- L'utente non visualizzerà un indicatore di stato nella notifica di riavvio fino a quando il riavvio in sospeso non è inferiore a 24 ore.
Registrazione automatica della co-gestione con il token del dispositivo
Un nuovo dispositivo co-gestito ora si registra automaticamente nel servizio Microsoft Intune in base al token del dispositivo Microsoft Entra. Non è necessario attendere che un utente accinga al dispositivo per l'avvio della registrazione automatica. Questa modifica consente di ridurre il numero di dispositivi con lo stato di registrazioneAccesso utente in sospeso.
Per supportare questo comportamento, i client devono eseguire Windows 10 versione 1803 o successiva.
Se il token del dispositivo ha esito negativo, viene eseguito il ripristino del comportamento precedente con il token utente. Cercare la voce seguente in ComanagementHandler.log : Enrolling device with RegisterDeviceWithManagementUsingAADDeviceCredentials
Opzioni aggiuntive per i cataloghi di aggiornamenti di terze parti
Sono ora disponibili opzioni di configurazione aggiuntive per la sincronizzazione dei cataloghi di aggiornamenti di terze parti in Configuration Manager.
Importante
Queste opzioni sono disponibili solo per i cataloghi di aggiornamenti di terze parti v3, che supportano le categorie per gli aggiornamenti. Queste opzioni sono disabilitate per i cataloghi non pubblicati nel nuovo formato v3.
Prerequisiti
Abilita aggiornamenti di terze parti
Nuova sottoscrizione a un catalogo di terze parti
Nella console Configuration Manager passare all'area di lavoro Raccolta software. Espandere Software Aggiornamenti e selezionare il nodo Cataloghi aggiornamenti software di terze parti.
Selezionare il catalogo da sottoscrivere e fare clic su Sottoscrivi catalogo sulla barra multifunzione.
Scegliere le opzioni nella pagina Seleziona categorie :
Sincronizzare tutte le categorie di aggiornamento (impostazione predefinita)
- Sincronizza tutti gli aggiornamenti nel catalogo degli aggiornamenti di terze parti in Configuration Manager.
Selezionare le categorie per la sincronizzazione
- Scegliere le categorie e le categorie figlio da sincronizzare in Configuration Manager.
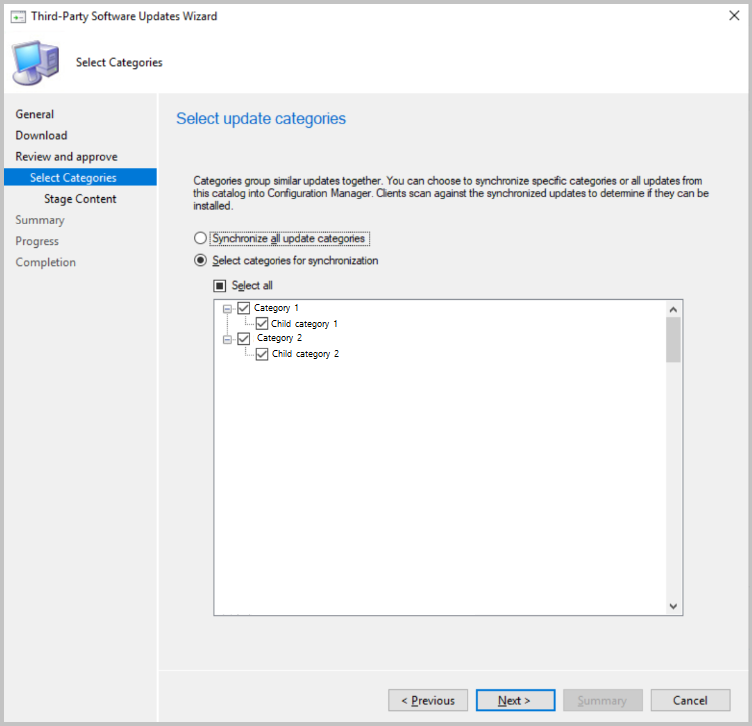
Scegliere se si vuole eseguire la fase di aggiornamento del contenuto per il catalogo. Quando si crea una fase del contenuto, tutti gli aggiornamenti nelle categorie selezionate vengono scaricati automaticamente nel punto di aggiornamento software di primo livello, il che significa che non è necessario assicurarsi che siano già stati scaricati prima della distribuzione. È consigliabile organizzare automaticamente il contenuto solo per gli aggiornamenti che è probabile distribuirli in modo da evitare requisiti di larghezza di banda e di archiviazione eccessivi.
Non organizzare il contenuto, sincronizza solo per l'analisi (scelta consigliata)
- Non scaricare alcun contenuto per gli aggiornamenti nel catalogo di terze parti
Creare automaticamente una fase del contenuto per le categorie selezionate
- Scegliere le categorie di aggiornamento che scaricano automaticamente il contenuto.
- Il contenuto degli aggiornamenti nelle categorie selezionate verrà scaricato nella directory del contenuto WSUS del punto di aggiornamento software di primo livello.
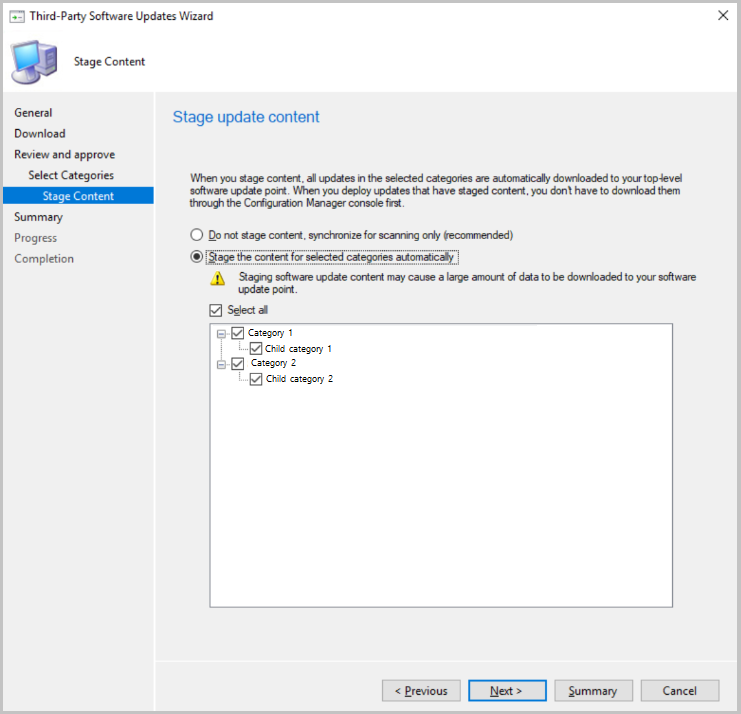
Modificare una sottoscrizione esistente
- Nella console Configuration Manager passare all'area di lavoro Raccolta software. Espandere Software Aggiornamenti e selezionare il nodo Cataloghi aggiornamenti software di terze parti.
- Fare clic con il pulsante destro del mouse sul catalogo e scegliere Proprietà.
- Scegliere le opzioni nella scheda Seleziona categorie .
- Sincronizzare tutte le categorie di aggiornamento (impostazione predefinita)
- Sincronizza tutti gli aggiornamenti nel catalogo degli aggiornamenti di terze parti in Configuration Manager.
- Selezionare le categorie per la sincronizzazione
- Scegliere le categorie e le categorie figlio da sincronizzare in Configuration Manager.
- Sincronizzare tutte le categorie di aggiornamento (impostazione predefinita)
- Scegliere le opzioni per la scheda Stage update content (Aggiorna contenuto fase ).
- Non organizzare il contenuto, sincronizza solo per l'analisi (scelta consigliata)
- Non scaricare alcun contenuto per gli aggiornamenti nel catalogo di terze parti
- Creare automaticamente una fase del contenuto per le categorie selezionate
- Scegliere le categorie di aggiornamento che scaricano automaticamente il contenuto.
- Il contenuto degli aggiornamenti nelle categorie selezionate verrà scaricato nella directory del contenuto WSUS del punto di aggiornamento software di primo livello.
- Non organizzare il contenuto, sincronizza solo per l'analisi (scelta consigliata)
Problemi noti
Il salvataggio dell'impostazione per i cataloghi v3 con un numero elevato di categorie può richiedere più tempo del previsto. Stiamo lavorando per migliorare questo problema.
Cancellare il contenuto dell'app dalla cache client durante la sequenza di attività
Nel passaggio Installa sequenza di attività applicazione è ora possibile eliminare il contenuto dell'app dalla cache client dopo l'esecuzione del passaggio. Questo comportamento è utile nei dispositivi con dischi rigidi di piccole dimensioni o quando si installano molte app di grandi dimensioni in successione.
Prerequisito
Aggiornare il client di destinazione alla versione più recente per supportare questa nuova funzionalità.
Provali ora!
Provare a completare le attività. Inviare quindi commenti e suggerimenti con le proprie opinioni sulla funzionalità.
Modificare una sequenza di attività esistente o creare una nuova sequenza di attività personalizzata.
Aggiungere e configurare il passaggio Installa applicazione .
Nel passaggio abilitare l'opzione Cancella il contenuto dell'applicazione dalla cache dopo l'installazione.
Distribuire la sequenza di attività nel client di destinazione.
Nuova Windows 10, versione 1903 e categoria di prodotti successiva
Windows 10, la versione 1903 e successive è stata aggiunta a Microsoft Update come prodotto proprio invece di far parte del prodotto Windows 10 come le versioni precedenti. Questa modifica ha causato l'esecuzione di una serie di passaggi manuali per garantire che i client visualizzano questi aggiornamenti. Abbiamo contribuito a ridurre il numero di passaggi manuali da eseguire per il nuovo prodotto.
Quando si esegue l'aggiornamento alla versione Technical Preview 1906 e si seleziona il prodotto Windows 10 per la sincronizzazione, si verificano automaticamente le azioni seguenti:
- Il prodotto Windows 10, versione 1903 e successive, viene aggiunto per la sincronizzazione.
- Le regole di distribuzione automatica contenenti il prodotto Windows 10 verranno aggiornate per includere Windows 10 versione 1903 e successive.
- I piani di manutenzione vengono aggiornati per includere il prodotto Windows 10 versione 1903 e successiva.
Regola di Informazioni dettagliate sulla gestione per il fallback NTLM
Informazioni dettagliate sulla gestione include una nuova regola che rileva se è stato abilitato il metodo di fallback dell'autenticazione NTLM meno sicuro per il sito: il fallback NTLM è abilitato.
Quando si usa il metodo push client per l'installazione del client Configuration Manager, il sito può richiedere l'autenticazione reciproca Kerberos. Questo miglioramento consente di proteggere la comunicazione tra il server e il client. Per altre informazioni, vedere Come installare i client con push client.
Filtrare le applicazioni distribuite nei dispositivi
In base al feedback, le categorie utente per le distribuzioni di applicazioni destinate al dispositivo vengono ora visualizzate come filtri in Software Center.
Provali ora!
Provare a completare le attività. Inviare quindi commenti e suggerimenti con le proprie opinioni sulla funzionalità.
Specificare una categoria utente per un'applicazione nella pagina Software Center delle relative proprietà. Per altre informazioni, vedere Specificare manualmente le informazioni sull'applicazione.
Distribuire l'applicazione in un computer come disponibile.
Aprire quindi l'app in Software Center e esaminare i filtri disponibili. Per altre informazioni, vedere Applicazioni in Software Center.
Problema noto
Se si rinomina una categoria utente esistente, non viene aggiornata nel client.
Dopo aver aggiunto una categoria a più app, se si rinomina la categoria per un'app, la categoria rinominata si applica solo a tale app. Questa modifica non si applica ad altre app che fanno riferimento alla categoria. In Software Center la categoria rinominata viene visualizzata come nuovo filtro. La categoria precedente viene visualizzata anche come filtro.
Per risolvere questo problema, dopo aver rinominato la categoria, deselezionarla nell'app. Applicare le modifiche e quindi deselezionare di nuovo la categoria rinominata. Questa azione modifica l'app, che applica la modifica.
Miglioramenti alla distribuzione del sistema operativo
Questa versione include i miglioramenti seguenti per la distribuzione del sistema operativo:
In base al feedback, è ora più semplice modificare le variabili quando si esegue una sequenza di attività. Dopo aver selezionato una sequenza di attività nella finestra Creazione guidata sequenza di attività, la pagina per modificare le variabili della sequenza di attività include un pulsante Modifica . È possibile usare tasti di scelta rapida accessibili per modificare le variabili. Questa modifica è utile nei casi in cui un mouse non è disponibile.
In base al feedback, la sequenza di attività imposta una nuova variabile di sola lettura _SMSTSLastContentDownloadLocation. Questa variabile contiene l'ultima posizione in cui la sequenza di attività ha scaricato o tentato di scaricare il contenuto. Esaminare questa variabile anziché analizzare i log client.
Questa versione illustra ulteriormente il miglioramento del passaggio Disabilita BitLocker della versione Technical Preview 1905. Risolve il problema noto con la funzionalità lato client e aggiunge una nuova variabile, OSDBitLockerRebootCountOverride. Impostare questo valore da 0 a 15 ed esegue l'override del conteggio impostato dal passaggio o dalla variabile OSDBitlockerRebootCount. Mentre gli altri metodi accettano solo i valori da 1 a 15, se si imposta questa variabile su 0, BitLocker rimane disabilitato a tempo indeterminato. Questa nuova variabile è utile quando la sequenza di attività imposta un valore, ma si vuole impostare un valore separato in base al dispositivo o alla raccolta.
Collegamento diretto alle schede personalizzate in Software Center
È ora possibile fornire agli utenti un collegamento diretto a una scheda personalizzata in Software Center.
Usare il formato URL seguente per aprire Software Center in una scheda specifica:
softwarecenter:page=CustomTab1
La stringa CustomTab1 è la prima scheda personalizzata in ordine.
Ad esempio, digitare questo URL nella finestra Esecuzione di Windows.
È anche possibile usare questa sintassi per aprire le schede predefinite in Software Center:
| Riga di comando | Scheda |
|---|---|
AvailableSoftware |
Applicazioni |
Updates |
Aggiornamenti |
OSD |
Sistemi operativi |
InstallationStatus |
Stato dell'installazione |
Compliance |
Conformità dispositivo |
Options |
Opzioni |
Passaggi successivi
Per altre informazioni sull'installazione o l'aggiornamento del ramo Technical Preview, vedere Technical Preview.
Per altre informazioni sui diversi rami di Configuration Manager, vedere Quale ramo di Configuration Manager è consigliabile usare?
Commenti e suggerimenti
Presto disponibile: Nel corso del 2024 verranno gradualmente disattivati i problemi di GitHub come meccanismo di feedback per il contenuto e ciò verrà sostituito con un nuovo sistema di feedback. Per altre informazioni, vedere https://aka.ms/ContentUserFeedback.
Invia e visualizza il feedback per