Ospitare un database MDS in un'istanza gestita
Si applica a:SQL Server - solo Windows
Istanza gestita di SQL di Azure
Questo articolo illustra come configurare un database Master Data Services (MDS) in un'istanza gestita.
Preparazione
Per prepararsi, è necessario creare e configurare un Istanza gestita di SQL di Azure e configurare il computer dell'applicazione Web.
Creare e configurare il database
Creare una rete virtuale per un'istanza gestita. Per più dettagli, vedere Avvio Rapido: Creare una Istanza gestita di SQL.
Configurare una connessione da punto a sito. Per istruzioni più dettagliate, vedere Configurare una connessione da punto a sito a una rete virtuale usando l'autenticazione del certificato: portale di Azure.
Configurare e gestire l'autenticazione di Microsoft Entra con l'istanza gestita di SQL. Per ulteriori dettagli, vedere Configurare e gestire l'autenticazione di Microsoft Entra con SQL.
Configurare l'applicazione Web
Installare un certificato di connessione da punto a sito e una VPN per assicurarsi che il computer possa accedere all'istanza gestita. Per istruzioni più dettagliate, fare riferimento a Configurare una connessione da punto a sito a una rete virtuale usando l'autenticazione del certificato: portale di Azure.
Installare i seguenti ruoli e funzionalità:
Ruoli:
- Internet Information Services
- Strumenti di gestione web
- Console di gestione IIS
- Servizi World Wide Web
- Sviluppo applicazioni
- Estendibilità .NET 3.5
- Estendibilità .NET 4.5
- ASP.NET 3.5
- ASP.NET 4.5
- Estensioni ISAPI
- Filtri ISAPI
- Funzionalità HTTP comuni
- Documento predefinito
- Navigazione nella directory
- Errori HTTP
- Contenuto statico
- Integrità e diagnostica
- Registrazione HTTP
- Monitor richieste
- Prestazioni
- Compressione del contenuto statico
- Sicurezza
- Filtro delle richieste
- Autenticazione di Windows
Nota
Non installare la pubblicazione WebDAV
Funzionalità:
- .NET Framework 3.5 (inclusi .NET 2.0 e 3.0)
- .NET Framework 4.5 Advanced Services
- ASP.NET 4.5
- Servizi WCF
- Attivazione HTTP (richiesta)
- Condivisione delle porte TCP
- Servizio Attivazione processo Windows
- Modello di processo
- Ambiente .NET
- API di configurazione
- Compressione contenuto dinamico
Installare e configurare un'applicazione Web MDS
Successivamente, installa e configura Master Data Services.
Installare SQL Server 2019
Per installare Master Data Services usare l'installazione guidata di SQL Server o un prompt dei comandi.
Aprire
Setup.exee seguire i passaggi dell'installazione guidata.Selezionare Master Data Services nella pagina Selezione funzionalità in Funzionalità condivise. Questa azione installa:
- Gestione configurazione Master Data Services
- Assembly
- Snap-in di Windows PowerShell
- Cartelle e file per applicazioni Web e servizi.
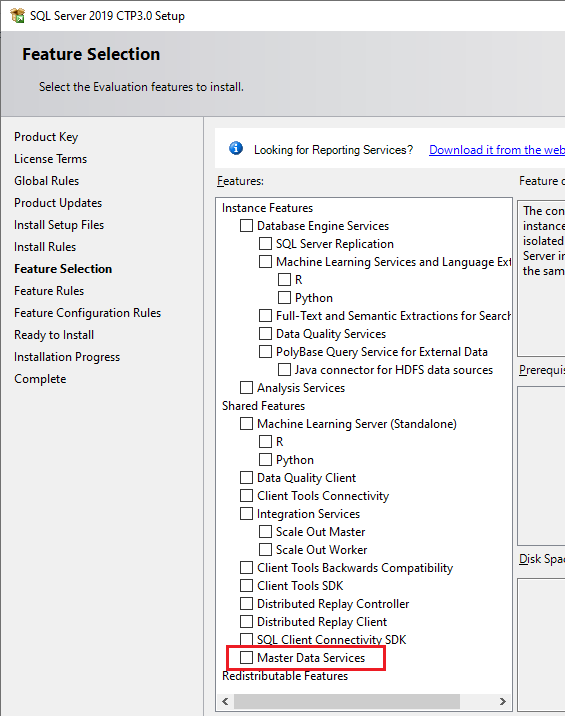
Impostazione del database e del sito Web
Connessione l'Rete virtuale di Azure per assicurarsi di potersi connettere all'istanza gestita.
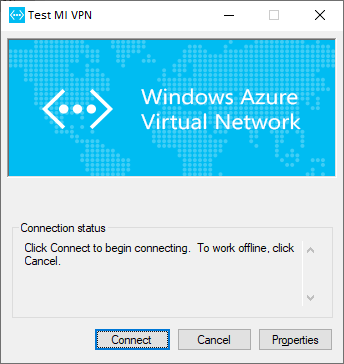
Aprire Gestione configurazione Master Data Services e quindi selezionare Configurazione del database nel riquadro sinistro.
Selezionare Crea database per aprire la Procedura guidata Crea database. Selezionare Avanti.
Nella pagina Server di database completare il campo Istanza di SQL Server e quindi scegliere il tipo di autenticazione. Selezionare Test Connessione ion per confermare che è possibile usare le credenziali per connettersi al database tramite il tipo di autenticazione scelto. Seleziona Avanti.
Nota
- Un'istanza di SQL Server è simile a
xxxxxxx.xxxxxxx.database.windows.net. - Per un'istanza gestita, scegliere tra i tipi di autenticazione "Account SQL Server" e "Utente corrente - Integrazione di Active Directory".
- Se si seleziona Utente corrente - Active Directory Integrato come tipo di autenticazione, il campo Nome utente è di sola lettura e visualizza l'account utente di Windows attualmente connesso. Se si esegue SQL Server 2019 Master Data Services in una macchina virtuale (VM) Azure, nella casella Nome utente viene visualizzato il nome della macchina virtuale e il nome utente per l'account amministratore locale nella macchina virtuale.
L'autenticazione deve contenere la regola "sysadmin" per le istanze gestite.
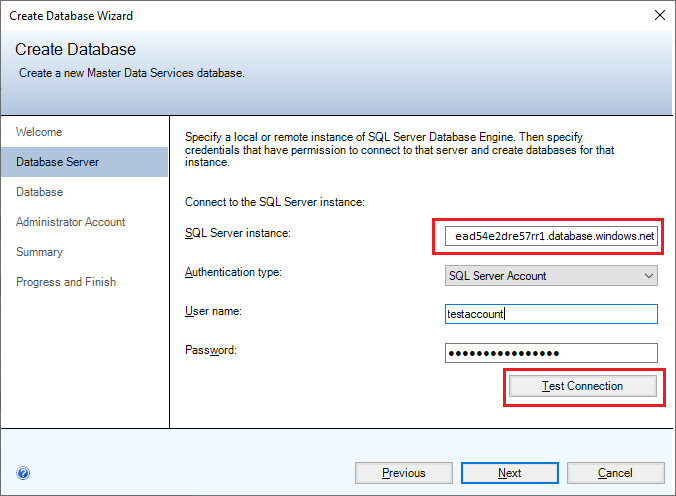
- Un'istanza di SQL Server è simile a
Digitare un nome nel campo Nome database . Facoltativamente, per selezionare regole di confronto di Windows, cancellare la casella di controllo delle Regole di confronto predefinite di SQL Server e selezionare una o più volte le opzioni disponibili. Ad esempio, distinzione tra maiuscole e minuscole. Selezionare Avanti.
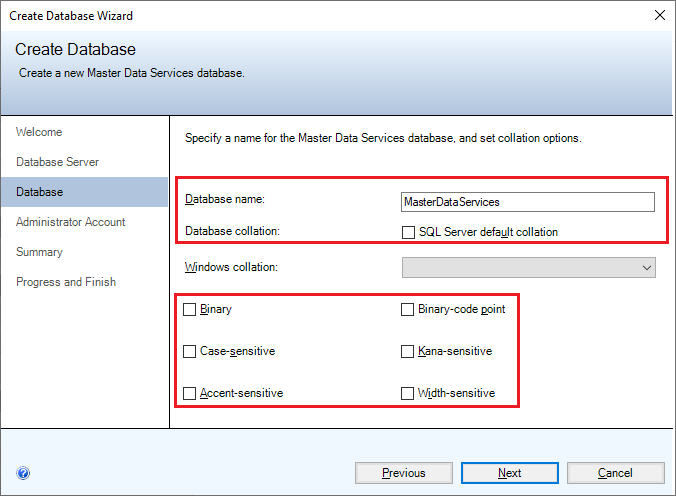
Nel campo Nome utente specificare l'account di Windows dell'utente che sarà l'utente con privilegi avanzati predefinito di Master Data Services. L'utente con privilegi avanzati ha accesso a tutte le aree funzionali e può aggiungere, eliminare e aggiornare tutti i modelli.
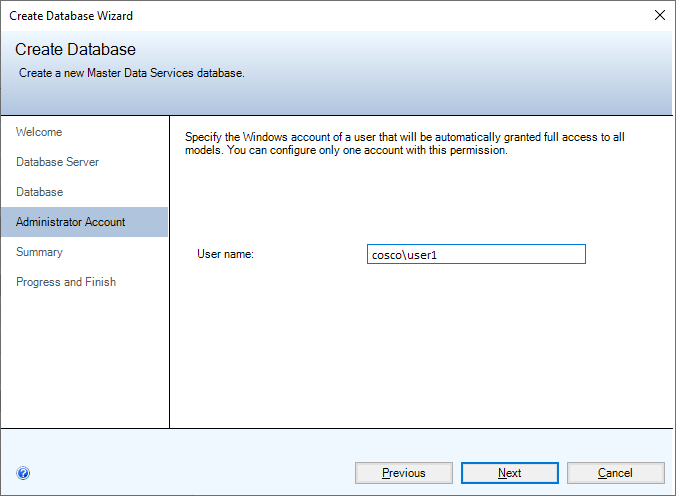
Selezionare Avanti per visualizzare un riepilogo delle impostazioni per il database Master Data Services. Selezionare Salva per creare il database. Verrà visualizzata la pagina Stato e Fine .
Quando il database viene creato e configurato, fare clic su Fine.
Per altre informazioni sulle impostazioni della Creazione guidata database, vedere Crea Procedura guidata database (Gestione configurazione Master Data Services).
Nella pagina Configurazione database della Gestione configurazione Master Data Services scegliere Seleziona database.
Selezionare Connessione, scegliere il database Master Data Services e quindi selezionare OK.
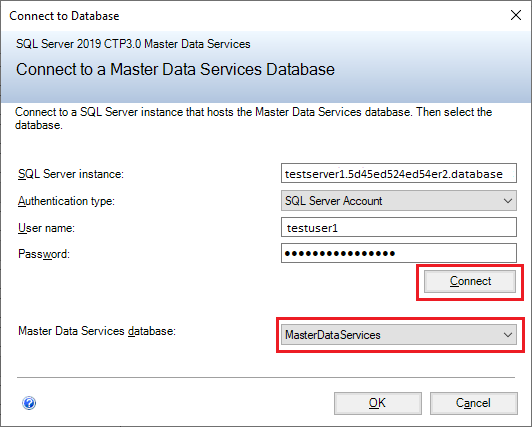
In Gestione configurazione Master Data Services selezionare Configurazione Web nel riquadro sinistro.
Nella casella di riepilogo Sito Web fare clic su Sito Web predefinitoe quindi fare clic su Crea per creare un'applicazione Web.
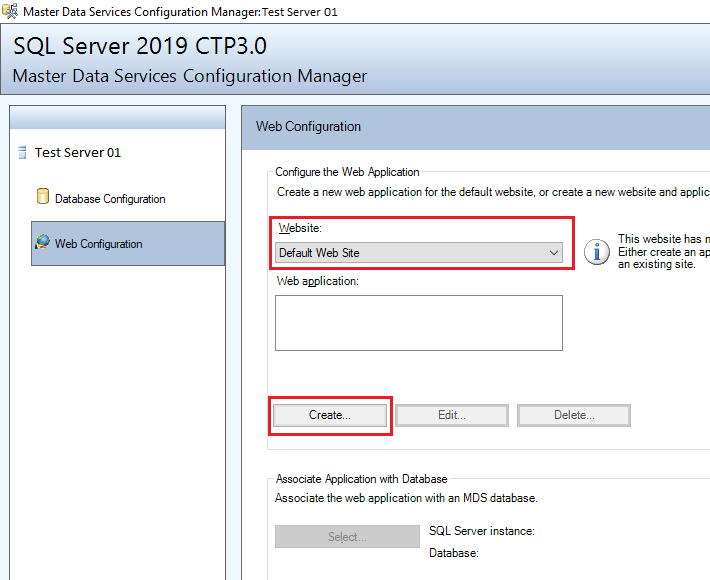
Nota
Se si seleziona Sito Web predefinito, sarà necessario creare separatamente un'applicazione Web. Se si seleziona Crea nuovo sito Web nella casella di riepilogo, l'applicazione viene creata automaticamente.
Nella sezione Pool di applicazioni immettere un nome utente diverso, immettere la password e quindi selezionare OK.
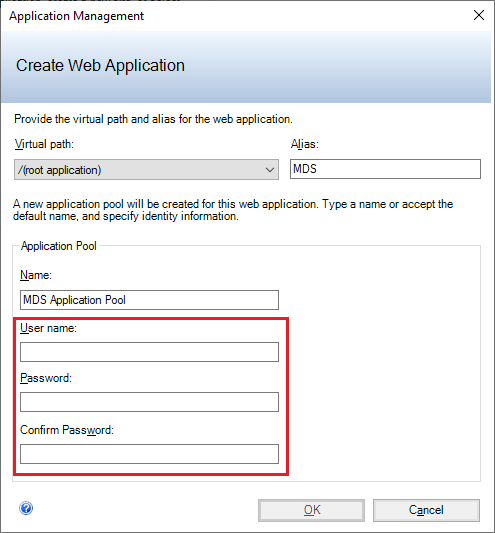
Nota
Assicurarsi che l'utente possa accedere al database con l'autenticazione integrata di Active Directory creata di recente. In alternativa, è possibile modificare la connessione in
web.configun secondo momento.Per altre informazioni sula finestra di dialogo Crea applicazione Web, vedere Creare un’applicazione Web Finestra di dialogo (Gestione configurazione Master Data Services).
Nella pagina Configurazione Web nella casella Applicazione Web fare clic sull'applicazione creata e quindi fare clic su Seleziona nella sezione Associare l'applicazione al database.
Selezionare Connessione e scegliere il database Master Data Services da associare all'applicazione Web. Seleziona OK.
L'impostazione del sito Web è stata completata. La pagina Configurazione Web visualizza ora il sito Web selezionato, l'applicazione Web creata e il database Master Data Services associato all'applicazione.
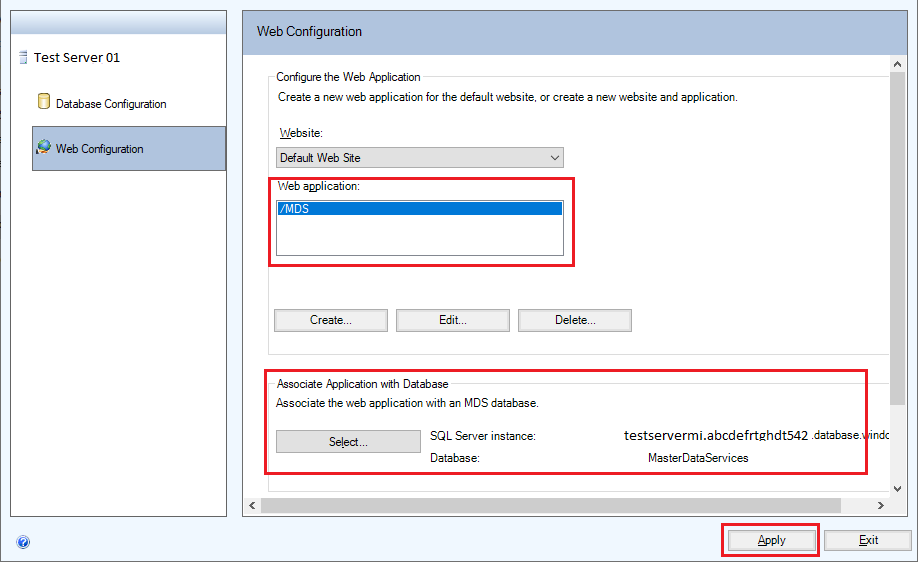
Selezionare Applica. Verrà visualizzato il messaggio Configurazione completata . Fare clic su OK nella finestra di messaggio per avviare l'applicazione Web. L'indirizzo del sito Web è
http://server name/web application/.
Configurare l'autenticazione
Per connettere il database dell'istanza gestita all'applicazione Web, è necessario modificare l'altro tipo di autenticazione.
Trovare il web.config file in C:\Program Files\Microsoft SQL Server\150\Master Data Services\WebApplication. Modificare connectionString per modificare l'altro tipo di autenticazione per connettersi al database dell'istanza gestita.
Il tipo di autenticazione predefinito è Active Directory Integrated come illustrato nell'esempio seguente stringa di connessione:
<add name="MDS1" connectionString="Data Source=*****.*****.database.windows.net;Initial Catalog=MasterDataServices;Integrated Security=False;Connect Timeout=60;Authentication="Active Directory Integrated"" />
MDS supporta anche l'autenticazione della password di Active Directory e l'autenticazione di SQL Server, come illustrato negli stringa di connessione di esempio seguenti:
Autenticazione della password di Active Directory
<add name="MDS1" connectionString="Data Source=*****.*****.database.windows.net;Initial Catalog=MasterDataServices;Integrated Security=False;Connect Timeout=60;Authentication="Active Directory Password" ; UID=bob@example.com; PWD=MyPassWord!" />Autenticazione di SQL Server
<add name="MDS1" connectionString="Data Source=*****.*****.database.windows.net;Initial Catalog=MasterDataServices;Integrated Security=False;Connect Timeout=60;User ID=UserName;Password=MyPassword!;" />
Aggiornamento Versione di Master Data Services e SQL Database
Aggiornare Master Data Services
Installare l'aggiornamento cumulativo di SQL Server 2019. Master Data Services verrà aggiornato automaticamente.
Eseguire l'aggiornamento di SQL Server
È possibile che venga visualizzato l'errore: The client version is incompatible with the database version dopo l'installazione dell'aggiornamento cumulativo di SQL Server 2019.
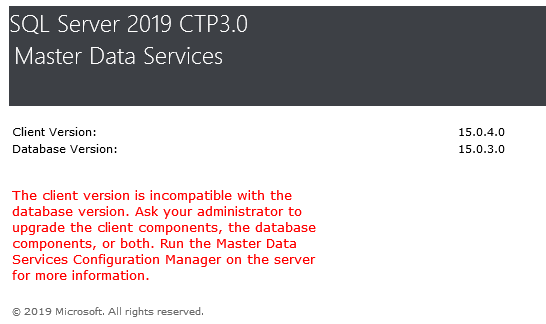
Per risolvere questo problema, è necessario aggiornare la versione del database:
Aprire Gestione configurazione Master Data Services e quindi selezionare Configurazione del database nel riquadro sinistro.
Nella pagina Configurazione database della Gestione configurazione Master Data Services scegliere Seleziona database.
Scegliere il database Master Data Services associato all'applicazione Web. Selezionare Connetti, e quindi OK.
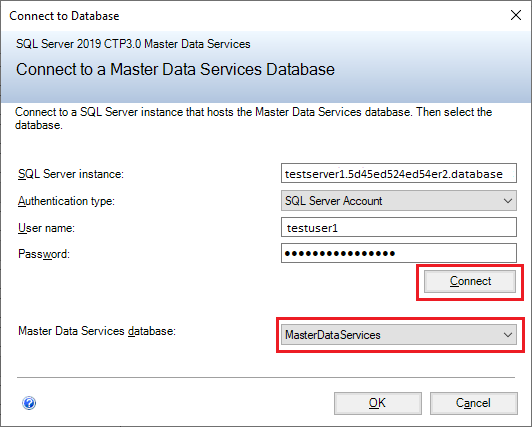
Selezionare Aggiorna database... .
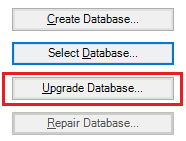
Nella procedura guidata Aggiorna database selezionare Avanti nella pagina iniziale e nella pagina Verifica aggiornamento.
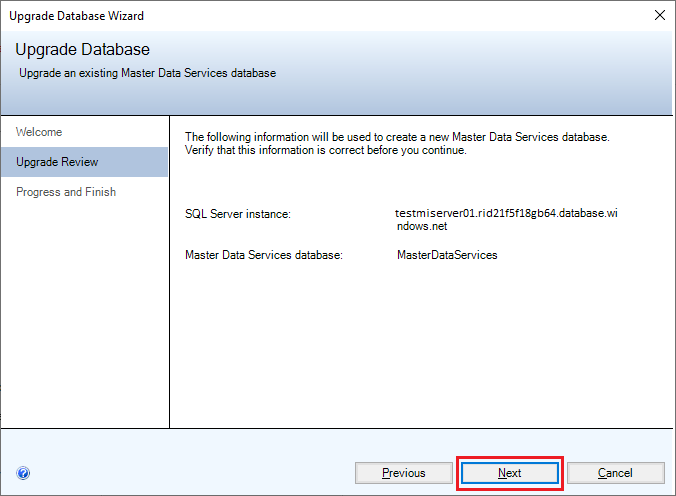
Selezionare Fine al termine di tutte le attività.
Vedi anche
Commenti e suggerimenti
Presto disponibile: Nel corso del 2024 verranno gradualmente disattivati i problemi di GitHub come meccanismo di feedback per il contenuto e ciò verrà sostituito con un nuovo sistema di feedback. Per altre informazioni, vedere https://aka.ms/ContentUserFeedback.
Invia e visualizza il feedback per