Aggiungere un sondaggio, un sondaggio o un quiz a un video Microsoft Stream (versione classica)
Avviso
Microsoft Stream (versione classica) viene ritirato e sostituito dagli eventi live di Stream (in SharePoint) e Microsoft Teams. È consigliabile iniziare a usare Stream (in SharePoint) caricando video in SharePoint, Teams, Viva Engage o OneDrive e per eseguire gli eventi live tramite Teams e Viva Engage.
Le funzionalità in Stream (versione classica) verranno modificate e rimosse fino alla data di ritiro. Altre informazioni su Stream (in SharePoint)...
Rendere il video più coinvolgente aggiungendo un sondaggio, un quiz o un sondaggio usando Microsoft Forms. È possibile aggiungere moduli in qualsiasi punto dei video di cui si è proprietari, visualizzare le risposte e condividere un collegamento di riepilogo che mostra risposte e punteggi in Microsoft Forms.
Gli usi comuni includono la raccolta di feedback, sondaggi o sondaggi per i municipi o le riunioni a mani tutte le mani, quiz per video in classe capovolti e valutazioni delle conoscenze per i video di formazione dei dipendenti.
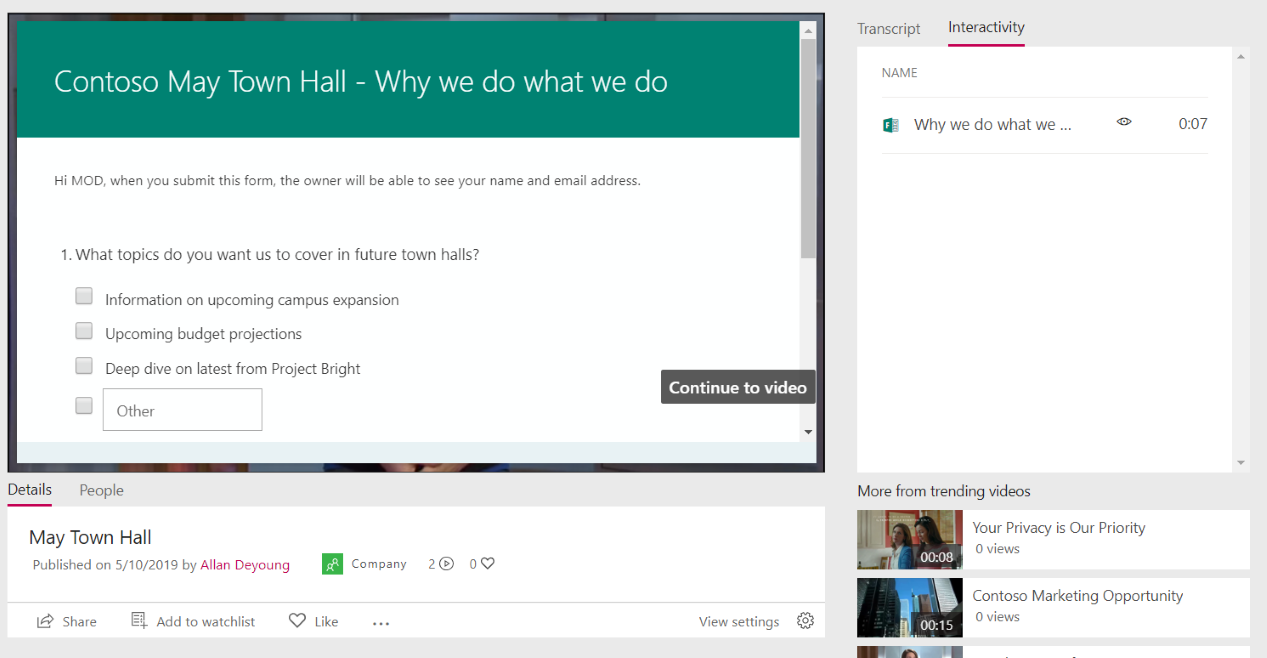
Aggiungere un modulo a un video
In Flusso scegliere Video dal menu Contenuto personale e selezionare il video.
Nella scheda Interattività fare clic su +Aggiungi nuovo.

Per creare il modulo in Moduli, fare clic sulla descrizione comando accanto a URL modulo e quindi fare clic su Vai a Microsoft Forms.
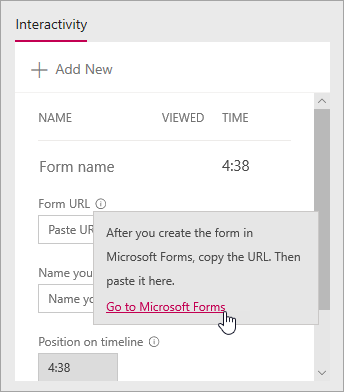
Il modulo viene aperto in una nuova scheda del browser.
Nella nuova scheda del browser che visualizza i moduli. creare un nuovo modulo:
Se è la prima volta che si usa Microsoft Forms, fare clic su Introduzione, accedere e quindi fare clic su Crea un nuovo modulo.
Se sono stati usati moduli in precedenza, selezionare Nuovo modulo o Nuovo quiz.
Creare il modulo assegnandogli un titolo, aggiungendo domande, selezionando un tema e selezionando le impostazioni. Ad esempio, personalizzazione di un messaggio di ringraziamento e ricezione di una notifica tramite posta elettronica per le risposte.
Per informazioni sulla creazione di un modulo, vedere Creare un nuovo modulo, Creare un nuovo quiz e Formattare un modulo.
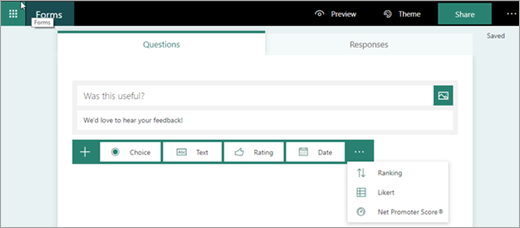
Al termine della creazione del modulo (il modulo viene salvato automaticamente), fare clic su Condividi e quindi su Copia per copiare l'URL del modulo.
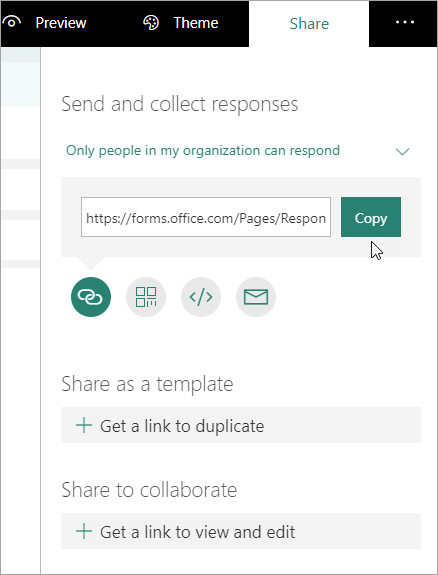
Tornare alla scheda del browser con il video Stream (versione classica) e incollare l'URL appena copiato nella casella di testo URL modulo.
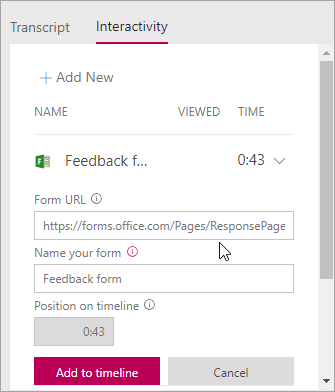
Assegnare un nome al modulo. È possibile usare un nome diverso in Stream (versione classica) rispetto a quello dei moduli.
Verificare di avere il modulo nella posizione corretta nel video. Puoi regolarlo trascinando la testa di gioco nella nuova posizione.
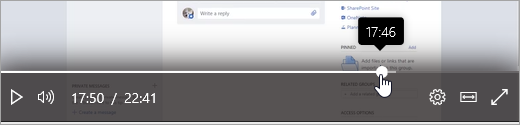
Fare clic su Aggiungi alla sequenza temporale.
La scheda Interattività mostra il nuovo modulo.

Esaminare e condividere le risposte ai moduli
In Moduli fare clic su Moduli nella parte superiore della pagina per passare alla home page dei moduli.
Nella scheda Moduli personali selezionare il modulo.
Fare clic sulla scheda Risposte .
Per altre informazioni sulla visualizzazione delle risposte, vedere Controllare i risultati del modulo o Controllare i risultati del quiz.
Per pubblicare informazioni di riepilogo:
a. Fare clic
 Sotto il riepilogo della risposta, quindi fare clic su Crea un collegamento di riepilogo
Sotto il riepilogo della risposta, quindi fare clic su Crea un collegamento di riepilogob. Per ottenere l'URL, fare clic su Copia
c. Condividere questo collegamento con le persone che devono visualizzare i risultati
Modificare il titolo o la posizione di un modulo in un video
Al termine della creazione di un modulo in Stream, non è possibile modificarne il titolo o la posizione nella sequenza temporale. Se è necessario modificarli, eliminare il modulo in Stream e quindi creare un nuovo modulo in Stream (versione classica) che punti al modulo esistente in Microsoft Forms.
Fare clic sulla scheda Interattività per il video. Verrà visualizzato un elenco di tutti i moduli e delle relative posizioni nella sequenza temporale.
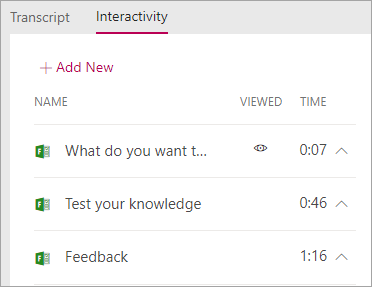
Per eliminare il modulo in Stream, fare clic sulla freccia accanto al momento in cui passare al modulo, fare clic su Elimina modulo e quindi nella finestra di dialogo di conferma fare clic su Elimina.
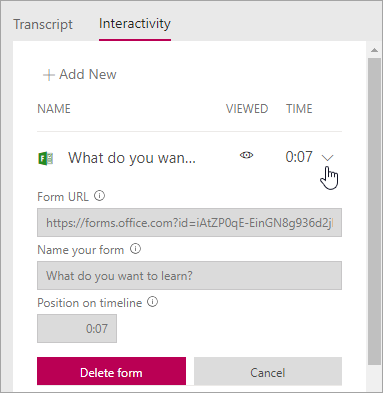
Seguire la procedura descritta in Aggiungere un modulo a un video usando il modulo esistente in Microsoft Forms.
Modificare le domande o le impostazioni del modulo in Microsoft Forms
È possibile tornare al modulo in Microsoft Forms per apportare modifiche. Oltre a modificare il contenuto, è anche possibile modificare le impostazioni, ad esempio l'aggiunta di una data di inizio o di scadenza. Per altre informazioni sulle impostazioni, vedere Modificare le impostazioni del modulo o del quiz.