Installare e gestire la smart camera di Surface Hub
Surface Hub Smart Camera1 è progettato per i team ibridi e ottimizzato per i partecipanti remoti. Con una forte attenzione al primo piano e allo sfondo, i partecipanti remoti possono vedere le persone interagire con i contenuti su Surface Hub mentre visualizzano tutti gli altri nella stanza. Surface Hub Smart Camera ha un ampio campo visivo superiore a 136 gradi, telaio automatico2, ottica in vetro di alta qualità e un sensore di luce bassa. Per altre informazioni, vedere le risorse seguenti:

La visualizzazione della fotocamera ultra-wide include la lavagna delle persone su bordi estremi dell'hub da 85"
Requisiti di sistema
Surface Hub Smart Camera richiede gli aggiornamenti seguenti per l'aggiornamento di Windows 10 Team 2020 (20H2) in Surface Hub 2S:
- Windows 10 Team 2020 Update 2 (KB5010415 o un aggiornamento di Windows successivo)
- Hardware di sistema Update-January 21, 2022 (o un successivo aggiornamento hardware del sistema)
Per altre informazioni, fare riferimento alla cronologia degli aggiornamenti di Surface Hub.
Nota
Non sono necessari aggiornamenti aggiuntivi per surface hub migrati per l'esecuzione Windows 10/11 Pro o Enterprise.
Installare la fotocamera intelligente
Collegare la fotocamera alla porta USB-C al centro della parte superiore di Surface Hub 2S. L'indicatore LED si accende brevemente quando la fotocamera è connessa e continuamente quando la fotocamera è in uso.
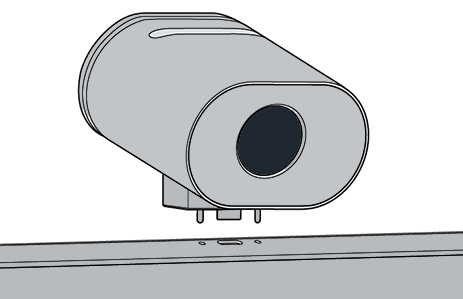
Per rimuovere la fotocamera, tirare su e avanti. Un tether magnetico impedisce che la fotocamera venga spenta o tirata all'indietro.
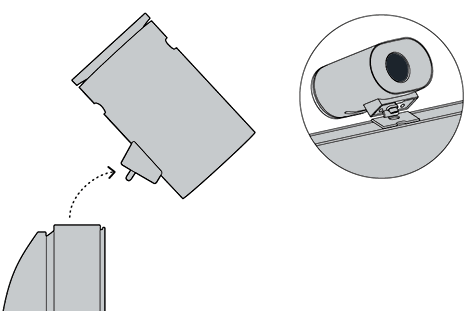
Copertina della fotocamera
Il coperchio della fotocamera si aggancia magneticamente alla parte anteriore per la privacy e alla parte posteriore per l'archiviazione quando non è in uso.
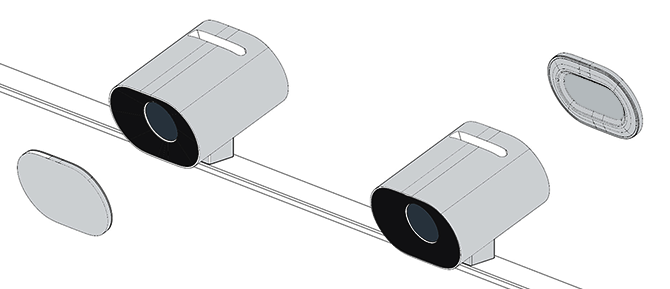
Nota
Non posizionare il coperchio nello slot sfiato nella parte superiore della fotocamera.
Gestire le impostazioni di frame automatico
L'inquadratura automatica2 regola dinamicamente lo stato attivo e l'inquadratura della fotocamera durante le videochiamate. Questa tecnologia garantisce che i partecipanti siano centrati e visibili nella cornice, anche quando si muovono nella stanza.
La modalità di gestione delle impostazioni dipende dal sistema operativo installato in Surface Hub:
- Windows 10 Team aggiornamento 2022 (22H2)
- Windows 11 Desktop in Surface Hub
- Windows 10 Desktop in Surface Hub
Windows 10 Team aggiornamento 2022 (22H2)
Quando si installa la smart camera di Surface Hub, l'inquadratura automatica è abilitata per impostazione predefinita. Gli amministratori possono gestire l'inquadratura automatica da Impostazioni tramite un interruttore di attivazione/disattivazione che imposta lo stato di inquadratura automatica all'inizio di ogni sessione di Surface Hub.
Per regolare l'inquadratura automatica:
- In Surface Hub 2S accedere come Amministrazione.
Nota
Sarà necessario reimpostare il dispositivo se non si conosce il nome utente o la password di amministratore. Per altre informazioni, vedere Reimpostazione e ripristino per Surface Hub 2S.
- Aprire Impostazioni e passare a Surface Hub Calling & Audio.Open Settings and go to Surface Hub > Calling & Audio.
- In Inquadratura automatica regolare l'interruttore in base alle esigenze.
- Selezionare Fine sessione; le impostazioni modificate vengono applicate all'avvio di una nuova sessione.
Se l'interruttore è impostato su Attivato, l'inquadratura automatica è sempre attiva per impostazione predefinita quando gli utenti iniziano una sessione in Surface Hub. Se l'interruttore è impostato su Disattivato, l'inquadratura automatica è sempre disattivata per impostazione predefinita quando si avvia una sessione in Surface Hub.
Gestire le impostazioni della fotocamera tramite un provider MDM
Gli amministratori possono gestire l'inquadratura automatica tramite il provider di servizi di configurazione di Surface Hub (CSP) da Intune o da un altro provider di gestione dei dispositivi mobili (MDM).
| Impostazione dei criteri CSP | Descrizione |
|---|---|
| DefaultAutomaticFraming | Se si attiva questa impostazione di criterio, l'inquadratura automatica è abilitata. Se si disattiva questa impostazione di criterio, il frame automatico viene disabilitato. Se non si configura questa impostazione di criterio, l'inquadratura automatica è abilitata. |
Per altre informazioni, vedere le pagine seguenti:
Windows 11 Desktop in Surface Hub
Se hai eseguito la migrazione di Surface Hub per eseguire Windows 11 Pro o Windows 11 Enterprise, devi attivare l'inquadratura automatica per la smart camera di Surface Hub. L'inquadratura automatica è disattivata per impostazione predefinita.
Per attivare l'inquadratura automatica, passare a Impostazioni > Bluetooth & dispositivi > Gestisci fotocamere> Surface Hub Smart Camera.
Windows 10 Desktop in Surface Hub
Se è stata eseguita la migrazione di Surface Hub per eseguire Windows 10 Pro o Windows 10 Enterprise, l'inquadratura automatica è sempre abilitata e non può essere disabilitata o configurata in altro modo.
Ottenere la smart camera di Surface Hub
Surface Hub Smart Camera è incluso nella casella con i modelli seguenti: Surface Hub 3 50", Surface Hub 3" 85" e Surface Hub 2S 85". In alternativa, puoi acquistare Surface Hub Smart Camera separatamente.
Scopri di più
Riferimenti
Surface Hub Smart Camera regola dinamicamente il feed video per i partecipanti remoti. 2 Surface Hub Smart Camera è disponibile per l'acquisto separatamente e incluso nella scatola con i modelli seguenti: Surface Hub 3 50", Surface Hub 3" 85" e Surface Hub 2S 85".
L'inquadratura automatica è disponibile quando si esegue Windows 10 Team edizione o Windows 10/11 Pro/Enterprise.
Commenti e suggerimenti
Presto disponibile: Nel corso del 2024 verranno gradualmente disattivati i problemi di GitHub come meccanismo di feedback per il contenuto e ciò verrà sostituito con un nuovo sistema di feedback. Per altre informazioni, vedere https://aka.ms/ContentUserFeedback.
Invia e visualizza il feedback per