Microsoft Teams Rooms in Surface Hub
Teams Rooms in Surface Hub sostituisce automaticamente l'app UWP di Teams per Surface Hub precedente dopo l'installazione di KB5004196, KB5004198 e KB5004199 rilasciata il 30 settembre 2021.
Novità
- Le riunioni aggiunte dalla schermata di benvenuto di Surface Hub o dalla nuova pagina Agenda si uniscono a "Edge to Edge" per mettere le persone in primo piano.
- Funzionalità di riunione familiari, tra cui bolle di chat, reazioni, condivisione di desktop e applicazioni, controllo e controllo e audio, supporto live di PowerPoint completo, modalità combinata e raccolta di grandi dimensioni.
- Teams Rooms in Surface Hub può essere eseguito affiancato ad altre applicazioni o ridotto a icona.
- Gli amministratori possono configurare funzionalità come Coordinated Meeting, Proximity Join per Surface Hub e Direct Guest Join. I file XML sono supportati e verrà eseguita la migrazione al nuovo modello di impostazioni.
- Nuove opzioni QoS e requisiti di rete. Per altre informazioni, vedere Configurare la rete e la qualità del servizio per Microsoft Teams Rooms in Surface Hub.
- Se non è già l'impostazione predefinita, Teams può essere impostata come app predefinita per le riunioni e le chiamate in Impostazioni>Surface Hub>Chiamate & audio. Per altre informazioni sulle modalità di riunione e sulla configurazione tramite i criteri MDM, vedere Gestire Surface Hub con un provider MDM.
Suggerimento
Come complemento di questo articolo, è consigliabile usare Surface Hub e Microsoft Teams Rooms guida alla configurazione automatica quando si accede al Amministrazione Microsoft 365 Center. Questa guida personalizza l'esperienza in base all'ambiente in uso. Se si è ospitati in Exchange Online e si usa Microsoft Teams, la guida creerà automaticamente l'account del dispositivo con le impostazioni corrette. In alternativa, usarlo per convalidare gli account di risorse esistenti per trasformarli in account dispositivo Surface Hub compatibili. Per esaminare le procedure consigliate senza accedere e attivare le funzionalità di installazione automatica, passare al portale di installazione di M365.
Nell'esperienza di riunione
Teams Rooms'esperienza riunioni di Surface Hub sono allineate all'esperienza familiare che gli utenti conoscono dai propri dispositivi personali con le modifiche apportate per ottimizzare un dispositivo a schermo grande. L'apertura di Teams in Surface Hub consente agli utenti di accedere alle funzionalità principali, tra cui l'accesso alle riunioni one-touch, meet now e dial pad per chiamate PSTN o peer-to-peer.
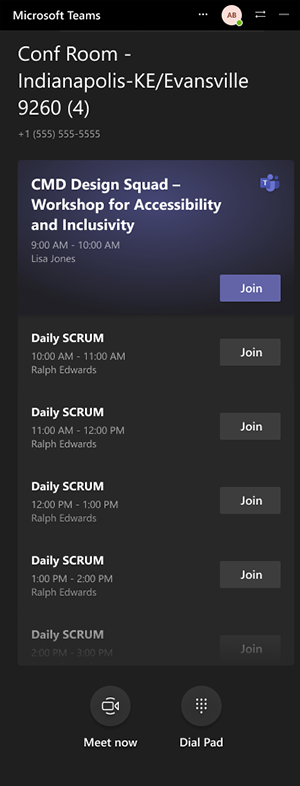
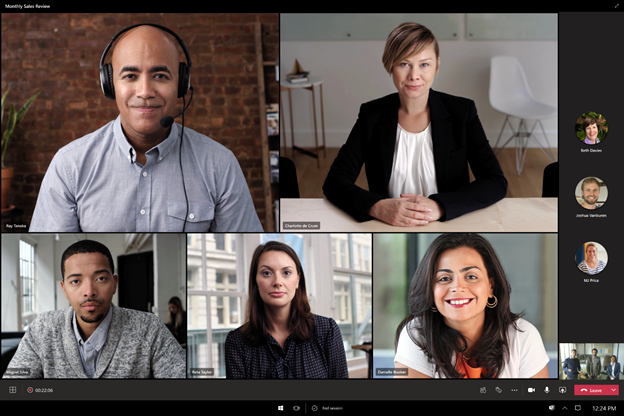
Gestire Teams Rooms in Surface Hub
È possibile personalizzare l'esperienza di Teams direttamente dal menu Impostazioni dopo aver immesso le credenziali amministrative, tra cui:
- Configurare le riunioni coordinate e l'aggiunta di prossimità.
- Regola le impostazioni per microfoni, fotocamere e altoparlanti predefiniti.
- Controllare la versione del client e cercare gli aggiornamenti più recenti.
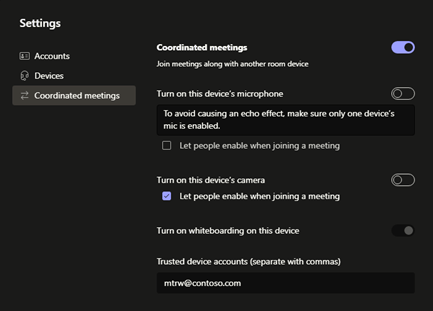
Il nuovo Teams Rooms per il client Surface Hub applica automaticamente le impostazioni esistenti configurate tramite file XML, pacchetti di provisioning o un provider MDM. Questi metodi, illustrati in Gestire la configurazione di Microsoft Teams in Surface Hub, verranno sostituiti da nuove soluzioni basate sul cloud, come descritto di seguito in Gestione semplificata di Teams in arrivo in Surface Hub.
Preparare la rete per Teams Rooms
Per ottimizzare Teams Rooms, fare riferimento ai requisiti e alle raccomandazioni descritti in Configurare la rete e la qualità del servizio per Microsoft Teams Rooms in Surface Hub.
Gestione semplificata di Teams in Surface Hub
- Teams Amministrazione Center. Teams Amministrazione Center offre una piattaforma completa di gestione automatica per monitorare e gestire l'esperienza di Teams Rooms nei dispositivi Teams. Teams Amministrazione Center è disponibile per Microsoft Teams Rooms utenti senza costi aggiuntivi.
- Microsoft Teams Rooms servizio gestito. Il servizio gestito Microsoft Teams Rooms è un servizio di gestione e monitoraggio IT basato sul cloud che mantiene aggiornati e monitorati in modo proattivo i dispositivi Microsoft Teams Rooms e le relative periferiche, supportando un ambiente ottimizzato per un'esperienza utente ottimale.
Riunioni di terze parti in Surface Hub
Microsoft Teams Rooms in Surface Hub supporta l'aggiunta a riunioni online di terze parti, denominate direct guest join. È possibile usare Surface Hub per partecipare a riunioni ospitate in Cisco Webex e Zoom. Altri utenti possono partecipare alle riunioni di Teams nell'hub dai sistemi di sala di terze parti. Questa funzionalità verrà distribuita in Surface Hub a partire dal 5 ottobre 2022.
Per abilitare riunioni di terze parti in Surface Hub
- Aprire Teams, selezionare Impostazioni (...) e immettere il nome utente e la password dell'amministratore.
- Selezionare Riunioni e quindi Consenti l'aggiunta a riunioni di terze parti.
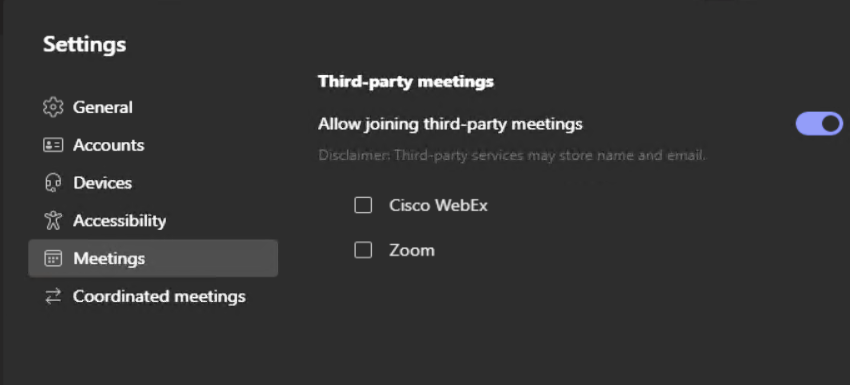
- Selezionare Cisco WebEx o Zoom, in base alle esigenze.
Per partecipare a riunioni di terze parti
Selezionare Home, selezionare il riquadro della riunione nel calendario della schermata iniziale o passare direttamente alla pagina dell'agenda di Teams, che include i pulsanti di partecipazione per le riunioni abilitate per terze parti.

Selezionare Partecipa. Quando il browser Microsoft Edge ti avvia alla riunione, dovrai consentire al browser di usare il microfono e la fotocamera di Surface Hub per la riunione.
Nota
Le approvazioni di microfoni e fotocamere vengono rimosse al termine di una sessione di Surface Hub e verrà chiesto di consentirle nuovamente nella sessione successiva.
Immettere il nome e altri campi necessari per avviare la riunione.
Configurazione avanzata facoltativa per le riunioni di terze parti
A seconda dell'ambiente, potrebbe essere necessario configurare altre impostazioni. Ad esempio, è necessario assicurarsi che l'organizzazione non disponga di criteri che impediscono la connessione ai servizi riunioni di terze parti.
Configurare le impostazioni dei criteri edge
Per abilitare un'esperienza più semplice che evita agli utenti di approvare il microfono e la fotocamera per ogni sessione dell'hub, è possibile configurare i criteri Edge seguenti tramite Microsoft Intune'interfaccia di amministrazione. Per altre informazioni, vedere Creare un profilo di dispositivo in Microsoft Intune.
| Impostazione dei criteri di Microsoft Edge | Posizione | Note |
|---|---|---|
| Forza la sincronizzazione dei dati del browser e non visualizzare la richiesta di autorizzazione di sincronizzazione | Profili di configurazione dei > dispositivi > Modelli > amministrativi Edge Chromium proprietà dei criteri > generali | Impostare su Abilita |
| Siti che possono accedere ai dispositivi di acquisizione video senza richiedere l'autorizzazione | Profili di configurazione dei > dispositivi > Modelli > amministrativi Edge Chromium proprietà dei criteri > generali | Impedisce la richiesta di approvazione della fotocamera. Aggiungere https://www.zoom.us o https://www.webex.com in base alle esigenze. |
| Siti che possono accedere ai dispositivi di acquisizione audio senza richiedere l'autorizzazione | Profili di configurazione dei > dispositivi > Modelli > amministrativi Edge Chromium proprietà dei criteri > generali | Impedisce la richiesta di approvazione audio. Aggiungere https://www.zoom.us o https://www.webex.com in base alle esigenze. |
| Impostazione predefinita di georilevazione | Profili di configurazione dei > dispositivi > Modelli > amministrativi Edge Chromium proprietà dei criteri > generali | Impedisce la richiesta di georilevazione, se lo si desidera. Per impedire alle riunioni di terze parti di tenere traccia della posizione di Surface Hub, impostare BlockGeolocation (2).If you wish to prevent third-party meetings from tracking the location of your Surface Hub, set BlockGeolocation (2). Se non si configura questa impostazione, agli utenti verrà richiesto di consentire a Zoom o Webex di tenere traccia della posizione di Surface Hub. |
Facoltativamente, è possibile configurare le regole di elaborazione del calendario per abilitare l'accettazione automatica, il rifiuto automatico e le impostazioni correlate.
Per altre informazioni, vedere Abilitare i dispositivi Teams Rooms per partecipare a riunioni di terze parti e la documentazione relativa Teams Rooms.
Supporto per Teams Rooms in Government Community Cloud High (GCC-H)
È necessario un aggiornamento manuale una tantum del client Teams Rooms alla versione 1.4.00.25354 per consentire la connessione a un tenant GCC-H e quindi mantenersi aggiornato automaticamente:
- Verificare che l'hub abbia installato KB5005611 o un aggiornamento cumulativo di Windows successivo
- Usare Teams_Uninstall_win32.ppkg per rimuovere i Teams Rooms correnti nella versione di Surface Hub
- Riavviare il dispositivo
- Installare Teams_win32.ppkg per installare la versione 1.4.00.25354
- Riavviare di nuovo il dispositivo
Passaggi dettagliati:
- Salvare entrambi i pacchetti di provisioning nella radice dell'unità USB.
- Inserire l'unità USB in Surface Hub.
- In Surface Hub aprire il menu Start, selezionare Tutte le app e quindi selezionare Impostazioni.
- Specificare le credenziali di amministratore dell'hub quando richiesto.
- Passare aGestione> dispositivi di Surface Hub>Aggiungere o rimuovere un pacchetto di provisioning e quindi selezionare Aggiungi un pacchetto.
- In Selezionare un pacchetto selezionare il pacchetto di provisioning Teams_Uninstall_win32.ppkg e quindi riavviare Surface Hub.
- In Surface Hub aprire il menu Start, selezionare Tutte le app e quindi selezionare Impostazioni.
- Specificare le credenziali di amministratore dell'hub quando richiesto.
- Passare aGestione> dispositivi di Surface Hub>Aggiungere o rimuovere un pacchetto di provisioning e quindi selezionare Aggiungi un pacchetto.
- In Selezionare un pacchetto selezionare il pacchetto di provisioning Teams_win32.ppkg e quindi riavviare Surface Hub.
Scopri di più
Commenti e suggerimenti
Presto disponibile: Nel corso del 2024 verranno gradualmente disattivati i problemi di GitHub come meccanismo di feedback per il contenuto e ciò verrà sostituito con un nuovo sistema di feedback. Per altre informazioni, vedere https://aka.ms/ContentUserFeedback.
Invia e visualizza il feedback per