Monitorare DPM
Importante
Questa versione di Data Protection Manager (DPM) ha raggiunto la fine del supporto. È consigliabile eseguire l'aggiornamento a DPM 2022.
È possibile monitorare un singolo server di System Center Data Protection Manager (DPM) dalla console di amministrazione di DPM o monitorare più server DPM dalla Console centrale o monitorare l'attività DPM con Operations Manager.
Monitorare con la Console DPM
Per monitorare DPM nella console, è necessario accedere al server DPM con un account amministratore locale. Elementi che è possibile monitorare:
Nella scheda Avvisi è possibile monitorare errori, avvisi e informazioni generali per un gruppo protezione dati, per un computer protetto specifico o per gravità del messaggio. È possibile visualizzare avvisi attivi e inattivi e configurare le notifiche tramite posta elettronica.
Nella scheda Processi è possibile visualizzare i processi avviati da DPM per un computer o un gruppo protezione dati specifico. È possibile seguire lo stato del processo o controllare le risorse utilizzate dai processi.
Nell'area attività Protezione è possibile controllare lo stato dei volumi e delle condivisioni nel gruppo protezione dati e controllare le impostazioni di configurazione, ad esempio le impostazioni di ripristino, l'allocazione del disco e la pianificazione del backup.
Nell'area attività Gestione è possibile visualizzare la scheda Dischi, agenti e librerie per controllare lo stato dei dischi nel pool di archiviazione , lo stato dell'agente DPM distribuito e lo stato dei nastri e delle librerie di nastri.
Configurare Email per DPM
Usare il server SMTP locale per configurare la posta elettronica per DPM
Seguire questa procedura per configurare la posta elettronica per DPM usando il server SMTP locale:
- Nella console DPM selezionare Opzioni azioni> e quindi selezionare il server SMTP.
- Nel server SMTP eseguire le operazioni seguenti:
- Nome server SMTP: immettere il nome di dominio completo del server SMTP.
- Porta server SMTP: immettere il nome di dominio completo della porta del server.
- Indirizzo "Da": configurare l'indirizzo Da ; deve essere un indirizzo di posta elettronica valido nel server SMTP.
- Server SMTP autenticato: immettere l'utente di dominio; ad esempio dominio\nomeutente e password per l'autenticazione nel server SMTP. Con DPM 2019 UR6 e versioni successive, selezionare Autenticazione di Windows e specificare le credenziali utente del dominio per continuare.
- Selezionare Invia messaggio di posta elettronica test per verificare se la configurazione funziona.
- Selezionare OK per salvare i dettagli.
Usare SMTP di Microsoft 365 per configurare la posta elettronica per DPM
DPM supporta Microsoft 365 senza un agente di inoltro usando il metodo di autenticazione SMTP di base con la posta elettronica (username@contoso.com) e la password. È anche possibile usare altri provider di posta elettronica che supportano l'autenticazione di base e la porta 587 per SMTP sicuro.
Nota
Se si esegue l'aggiornamento da DPM 2019 UR5 a 2019 UR6 e si usa M365 SMTP, è necessario riconfigurare le credenziali selezionando l'opzione Autenticazione di base.
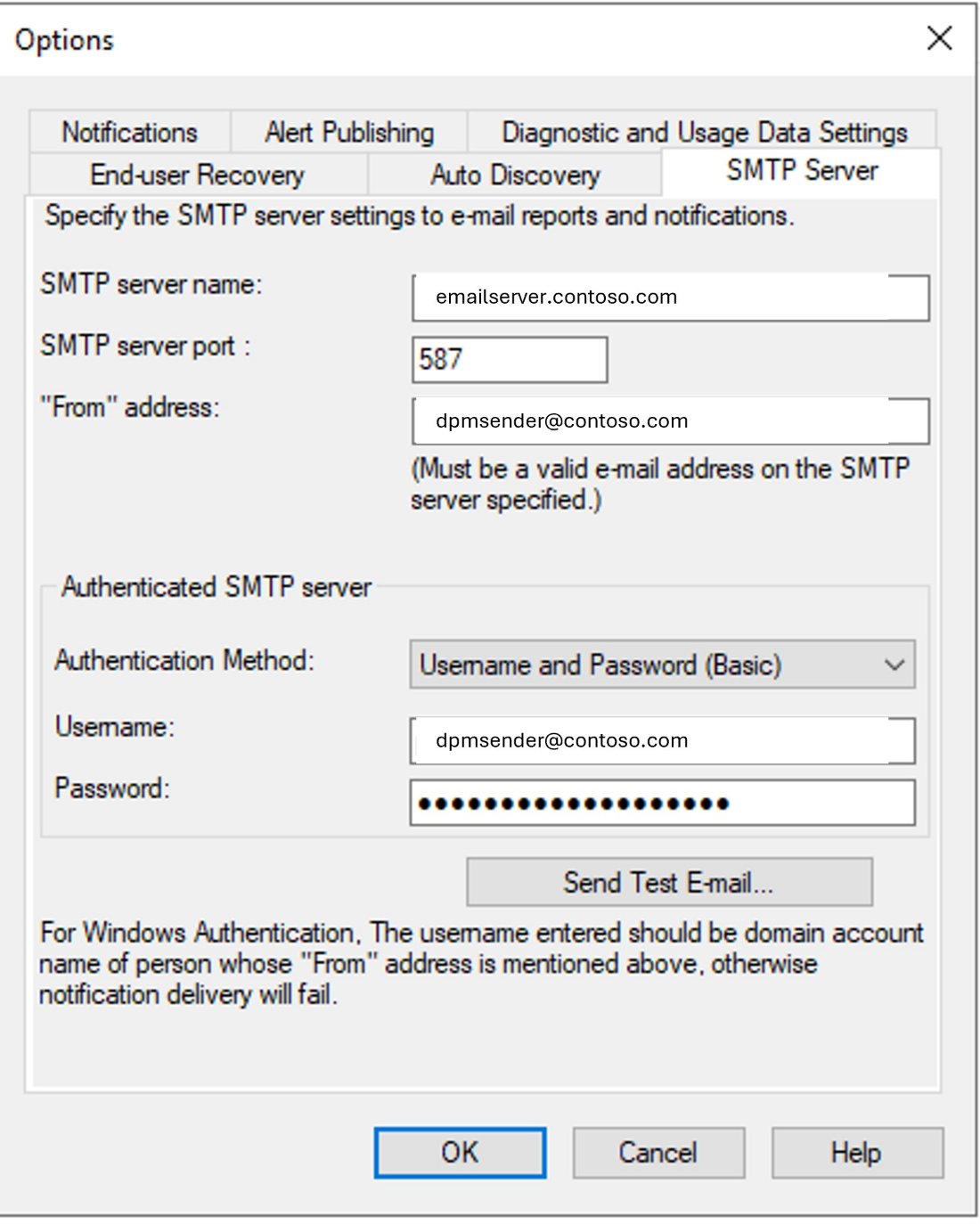
Seguire questa procedura per configurare la posta elettronica per DPM usando il server SMTP locale:
- Nella console DPM selezionare Opzioni azioni> e quindi selezionare il server SMTP.
- Nel server SMTP eseguire le operazioni seguenti:
- Nome server SMTP: immettere il nome di dominio completo del server SMTP.
- Porta server SMTP: immettere il nome di dominio completo della porta del server.
- Indirizzo "Da": configurare l'indirizzo Da ; deve essere un indirizzo di posta elettronica valido nel server SMTP.
- Server SMTP autenticato: immettere l'utente di dominio; ad esempio dominio\nomeutente e password per l'autenticazione nel server SMTP. Con DPM 2022 UR2 e versioni successive, selezionare Autenticazione di Windows e specificare le credenziali utente del dominio per continuare.
- Selezionare Invia messaggio di posta elettronica test per verificare se la configurazione funziona.
- Selezionare OK per salvare i dettagli.
Usare SMTP di Microsoft 365 per configurare la posta elettronica per DPM
DPM supporta Microsoft 365 senza un agente di inoltro usando il metodo di autenticazione SMTP di base con la posta elettronica (username@contoso.com) e la password. È anche possibile usare altri provider di posta elettronica che supportano l'autenticazione di base e la porta 587 per SMTP sicuro.
Nota
Se si esegue l'aggiornamento da DPM 2022 UR1 a 2022 UR2 e si usa M365 SMTP, è necessario riconfigurare le credenziali selezionando l'opzione Autenticazione di base.
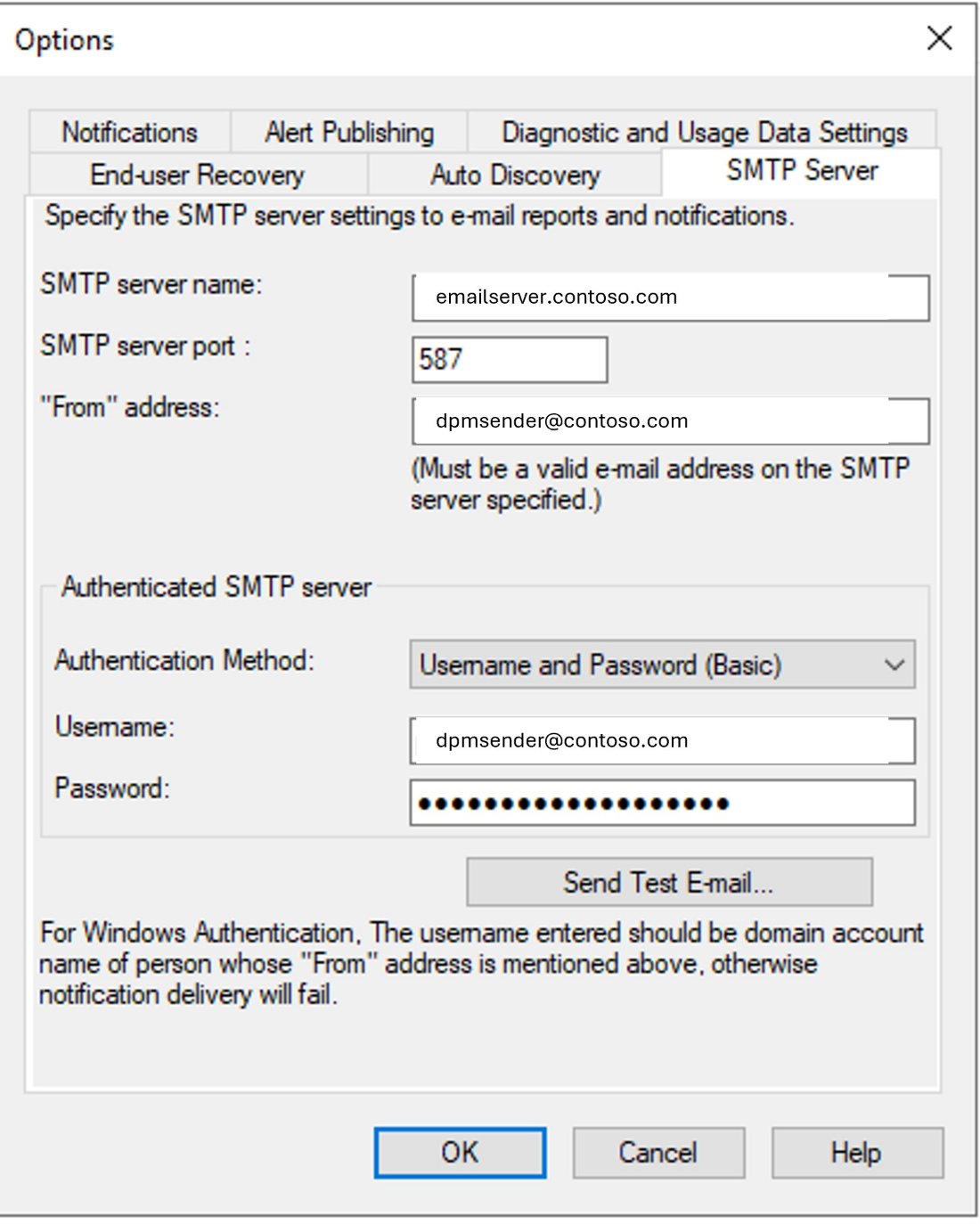
Monitorare DPM nella Console centrale
La Console centrale è una console di System Center Operations Manager che può essere distribuita per gestire e monitorare più server DPM da un'unica posizione. Nella Console centrale è possibile monitorare e tenere traccia dello stato di più server, processi, gruppi protezione dati, nastri, archiviazione e spazio su disco.
In Visualizza processi è possibile ottenere un elenco di processi in esecuzione in tutti i server DPM monitorati dalla Console centrale.
In Visualizzazione avvisi è possibile ottenere un elenco di tutti gli avvisi di DPM che richiedono un intervento. È possibile usare l'opzione Risoluzione dei problemi per ottenere altri dettagli di un avviso.
È possibile consolidare avvisi nella console. È possibile visualizzare un singolo avviso per gli avvisi ripetuti o visualizzare un singolo avviso per più avvisi che hanno la stessa causa principale. Se si usa un sistema per la creazione di ticket, è possibile generare un solo ticket per gli avvisi ripetuti.
In Visualizzazione stato è possibile ottenere informazioni sullo stato degli oggetti DPM.
Monitorare DPM nella console Azure
Nota
Affinché gli elementi di cui è stato eseguito il backup siano visibili nella portale di Azure, la versione di DPM deve essere 1807 (5.1.378.0) o 2019 (versione 10.19.58.0 o successiva).
Usare il dashboard per ottenere una rapida panoramica dello stato dei backup di System Center - Data Protection Manager (DPM) in Microsoft Backup di Azure. Il dashboard fornisce un gateway centralizzato per visualizzare i server protetti dagli insiemi di credenziali di backup come indicato di seguito:
Panoramica sull'utilizzo mostra come si usa l'insieme di credenziali di backup. È possibile selezionare un insieme di credenziali e verificare la quantità di spazio di archiviazione utilizzata dall'insieme di credenziali rispetto alla quantità di spazio di archiviazione fornita dalla sottoscrizione. È inoltre possibile visualizzare il numero di server registrati nell'insieme di credenziali.
In Quick Glance vengono visualizzate le informazioni di configurazione essenziali relative all'insieme di credenziali per il backup. Indica se l'insieme di credenziali è online, quale certificato viene assegnato, alla scadenza del certificato, alla posizione geografica dei server di archiviazione e ai dettagli della sottoscrizione per il servizio.
Dal dashboard è possibile scaricare l'agente di backup per l'installazione in un server, modificare le impostazioni per i certificati caricati nell'insieme di credenziali ed eliminare un insieme di credenziali, se necessario.
Monitoraggio centrale
Tutti i clienti DPM-A (clienti connessi ad Azure) hanno la flessibilità di usare il monitoraggio centrale, una soluzione di monitoraggio fornita da Microsoft Backup di Azure. È possibile monitorare i backup locali e cloud usando Log Analytics con il monitoraggio centrale. È possibile usare questa soluzione di monitoraggio per monitorare i parametri di backup delle chiavi, ad esempio i processi di backup, gli avvisi di backup e l'archiviazione cloud in tutti gli insiemi di credenziali e le sottoscrizioni del servizio di ripristino. È anche possibile creare notifiche degli avvisi e aprire ticket usando webhook o l'integrazione di Gestione dei servizi IT.
Nota
Per poter eseguire il monitoraggio centrale è necessaria una sottoscrizione di Azure valida.
Abilitare il monitoraggio centrale
Accedere al portale di Azure.
Creare un insieme di credenziali di Servizi di ripristino o selezionarne uno, se già presente.
Selezionare Impostazioni di diagnostica nella sezione Monitoraggio.

Selezionare Attiva impostazioni di diagnostica.
Nella finestra Impostazioni di diagnostica assegnare un nome di impostazione valido, selezionare Invia a Log Analytics, selezionare l'area di lavoro Log Analytics pertinente o crearne una, selezionare il log pertinente, AzureBackupReport e selezionare Salva.
Nota
Per ottenere una visualizzazione centralizzata nell'area di lavoro, scegliere la stessa area di lavoro per tutti gli insiemi di credenziali. Al termine della configurazione, prevedere 24 ore per il completamento del push di dati iniziale.
Ecco un report di backup di esempio:
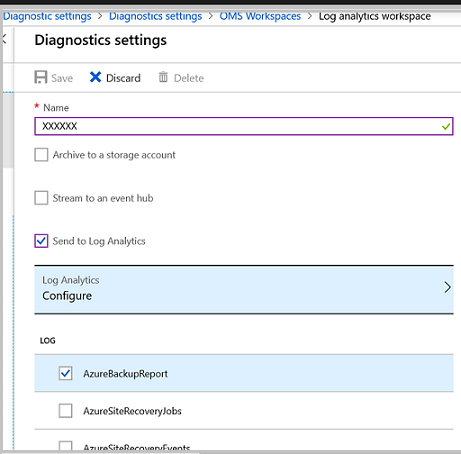
Monitorare i dati di backup
Selezionare l'area di lavoro Log Analytics.
Selezionare OMS Portal (Portale OMS). Verrà visualizzato il dashboard della soluzione, contenente tutte le informazioni relative ai backup come illustrato di seguito.
Esempio 1.
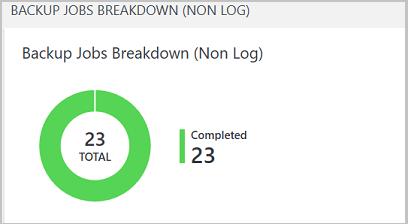
Esempio 2:
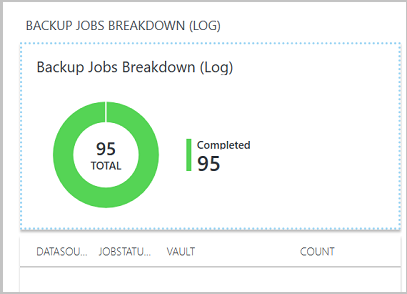
È anche possibile monitorare gli avvisi attivi, le origini dati correnti di cui viene eseguito il backup e l'archiviazione cloud, come illustrato di seguito:
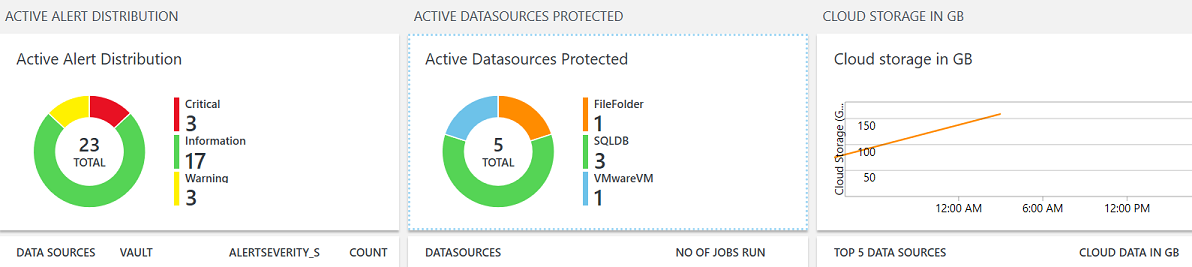
È anche possibile specificare l'intervallo di tempo desiderato per il monitoraggio dei parametri di backup.
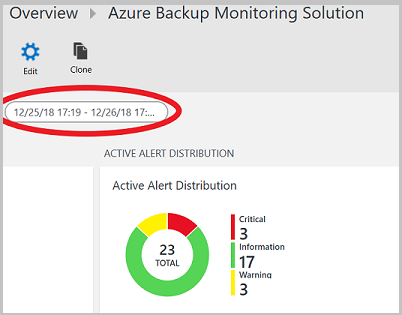
Creare avvisi personalizzati
- Selezionare i valori nel grafico precedente per visualizzare altri dettagli nella finestra Log.
- Selezionare l'icona Avviso .
- Selezionare Passa ad Avvisi di Azure.
- Nell'area di lavoro Log Analytics selezionare Nuova regola di avviso.
- Definire la condizione dell'avviso, i dettagli dell'avviso e il gruppo di azioni.
- Vedere altre informazioni sulla configurazione di nuovi avvisi.
Eseguire il backup di elementi nell'insieme di credenziali di Servizi di ripristino
È possibile monitorare gli elementi di cui è stato eseguito il backup usando l'insieme di credenziali di Servizi di ripristino. Dall'insieme di credenziali di Servizi di ripristino passare a Elementi di backup per visualizzare il numero di elementi di cui è stato eseguito il backup per ogni tipo di carico di lavoro, associato all'insieme di credenziali. Selezionare l'elemento del carico di lavoro per visualizzare l'elenco dettagliato di tutti gli elementi di cui è stato eseguito il backup per il carico di lavoro selezionato.
Ecco una visualizzazione di esempio:

Per visualizzare l'elenco degli elementi di backup, selezionare DPM o Backup di Azure Server in Tipo di gestione backup.

Nota
- Il punto di ripristino più recente visualizzerà sempre il punto di ripristino del disco più recente disponibile per l'elemento di backup.
- Se alcune origini dati nella visualizzazione Elementi di backup (DPM) dall'insieme di credenziali dei servizi di ripristino in portale di Azure non vengono aggiornate/aggiornate, controllare le soluzioni alternative per risolvere questo problema noto.
- Per gli elementi di cui è stato eseguito il backup in Azure tramite DPM, l'elenco mostrerà tutte le origini dati protette (sia il disco che online) usando il server DPM. Se la protezione viene arrestata per l'origine dati con i dati di backup conservati, l'origine dati verrà comunque elencata nel portale. È possibile passare ai dettagli dell'origine dati per verificare se i punti di ripristino sono presenti nel disco, online o in entrambi. Inoltre, le origini dati per cui la protezione online viene arrestata ma i dati vengono conservati, la fatturazione per i punti di ripristino online continua fino a quando i dati non vengono eliminati completamente.
- Attualmente, le origini dati di cui è stato eseguito il backup direttamente su nastro non vengono visualizzate nell'insieme di credenziali di Servizi di ripristino. Per visualizzarli, è consigliabile eseguire il backup dei dati su disco per un breve periodo e quindi in Azure o su nastro in base alle esigenze.
Selezionare l'elemento di backup per visualizzare altri dettagli, ad esempio il numero più recente, il meno recente e il numero totale di punti di ripristino per il disco e il cloud, se la protezione online è abilitata.
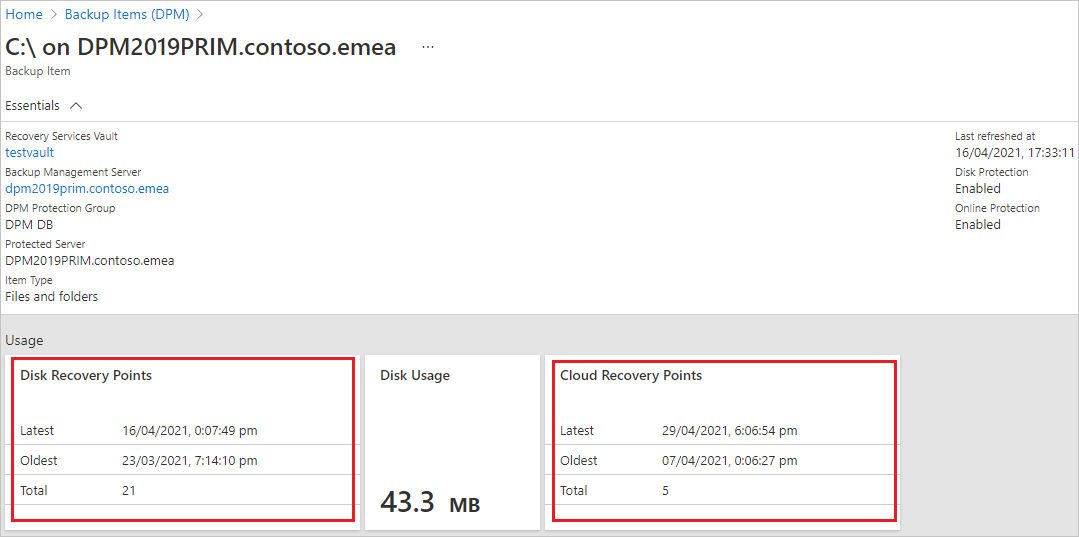
Nota
- La visualizzazione Elementi di backup continua a visualizzare un'origine dati anche dopo l'arresto della protezione. Dai dettagli dell'origine dati sarà possibile controllare i punti di ripristino disponibili per i backup online/disco. Questa visualizzazione continua fino a quando non si rimuovono manualmente i dati di backup esistenti per l'origine dati per cui è stata arrestata la protezione.
- Le origini dati per le quali la protezione online viene arrestata, ma i dati vengono conservati, la fatturazione continua per i punti di ripristino online fino a quando i dati non vengono eliminati completamente.
Monitorare DPM in Operations Manager
I Management Pack di System Center Operations Manager per DPM consentono di usare monitoraggi e report sull'integrità e lo stato dei server DPM. DPM fornisce i Management Pack seguenti; usarli come applicabile per la versione di DPM in uso:
Management Pack Reporting (Microsoft.SystemCenter.DataProtectionManager.Reporting.mp): raccoglie e visualizza i dati dei report di tutti i server DPM ed espone un set di viste del warehouse di Operations Manager per DPM. È possibile eseguire query su queste viste per generare report personalizzati.
Management Pack per individuazione e monitoraggio (Microsoft.SystemCenter.DataProtectionManager.Discovery.mp)
Management Pack Library (Microsoft.SystemCenter.DataProtectionManager.Library)
Grazie a questi Management Pack è possibile:
Monitorare in modo centralizzato l'integrità e lo stato dei server DPM, dei server e dei computer protetti, oltre che dei backup.
Visualizzare lo stato di tutti i ruoli nei server DPM e nelle origini dati protette. Monitorare, identificare, intervenire e risolvere i problemi degli avvisi.
Usare gli avvisi di Operations Manager per monitorare la memoria del server DPM, la CPU, le risorse del disco e il database.
Monitoraggio dell'utilizzo delle risorse e delle tendenze delle prestazioni nei server DPM.
Prerequisiti
Per usare DPM Management Pack è necessario un server System Center Operations Manager in esecuzione. Il data warehouse di Operations Manager deve essere operativo.
Se si esegue una versione precedente dei Management Pack Discovery e Library ottenuta dal supporto di installazione di DPM, è consigliabile rimuoverla dal server DPM e installare le nuove versioni dalla pagina di download.
È possibile eseguire una sola versione localizzata del Management Pack alla volta. Se si vuole usare il pacchetto in una lingua diversa, disinstallare il pacchetto nella lingua esistente e quindi installarlo con la nuova lingua.
Se nel server Operations Manager sono installate versioni precedenti di DPM Management Pack, rimuoverle prima di installare la nuova versione.
Configurare i Management Pack
Installare l'agente Operations Manager in ogni server DPM che si vuole monitorare. Ottenere quindi i Management Pack, importare i Management Pack di individuazione e libreria, installare la console centrale DPM e importare il Management Pack di report.
Installare l'agente e ottenere i Management Pack
Per le opzioni di installazione dell'agente, vedere Metodi di installazione di Operations Manager. Se è necessario ottenere la versione più recente dell'agente, vedere Microsoft Monitoring Agent nell'Area download.
Scaricare i pacchetti dall'Area download. Il download inserisce i Management Pack Discovery e Library nella cartella C:\Programmi\System Center Management Packs. Il Management Pack Reporting viene inserito in una cartella separata all'interno di tale cartella.
Importare i Management Pack
- Importare i Management Pack di individuazione e libreria.
- Accedere al server Operations Manager con un account membro del ruolo Amministratori di Operations Manager.
- Ricordarsi di rimuovere tutte le versioni precedenti dei Management Pack Library o Discovery in esecuzione nel server.
Nella Console operatore selezionare Amministrazione. Fare clic con il pulsante destro del mouse su Management PackImporta Management Pack>. Selezionare Microsoft.SystemCenter.DataProtectionManagerDiscovery.MP>Apri e quindi Microsoft.SystemCenter.DataProtectionManagerLibrary.MP>Apri
Seguire le istruzioni della procedura guidata per l'importazione dei Management Pack. Per altre informazioni sull'esecuzione di questa procedura guidata, vedere Come importare un Management Pack di Operations Manager.
Impostare la Console centrale
È necessario installare la Console centrale DPM nel server Operations Manager. Questa console consente di gestire più server DPM in Operations Manager.
Nella schermata Di installazione di Operations Manager selezionare quanto segue:
Selezionare Install Central Console Server and Client side Components (Installa server console centrale e componenti lato client ) se si vuole monitorare i server DPM con il Management Pack e si vuole usare la Console centrale per gestire le impostazioni e la configurazione nei server DPM.
Selezionare Installa componenti lato server console centrale se si vogliono monitorare solo i server DPM con il Management Pack, ma non si vuole usare la Console centrale per gestire le impostazioni e la configurazione nei server DPM.
DPM aggiunge le eccezioni del firewall per la porta 6075 relativa alla Console. È necessario aprire anche le porte per SQL Server.exe e SQL browser.exe.
Importare il Management Pack Reporting
Accedere al server Operations Manager con un account membro del ruolo Amministratori di Operations Manager.
Nella Console operatore selezionare Amministrazione. Fare clic con il pulsante destro del mouse su Management PackImporta Management Pack>.
Selezionare Microsoft.SystemCenter.DataProtectionManagerReporting.MP>Apri. Seguire le istruzioni della procedura guidata per l'importazione dei Management Pack.
Messa a punto delle impostazioni dei Management Pack
Dopo aver importato i Management Pack, individuano e monitorano i dati senza richiedere alcuna configurazione aggiuntiva. Facoltativamente, è possibile perfezionare alcune impostazioni, come quelle per i monitoraggi e le regole per l'ambiente corrente. Ad esempio, se si rileva che le regole di misurazione delle prestazioni abilitate riducono le prestazioni del server con collegamenti WAN lenti, è possibile disabilitarle. Per istruzioni, vedere Come abilitare o disabilitare una regola o un monitoraggio.
Commenti e suggerimenti
Presto disponibile: Nel corso del 2024 verranno gradualmente disattivati i problemi di GitHub come meccanismo di feedback per il contenuto e ciò verrà sostituito con un nuovo sistema di feedback. Per altre informazioni, vedere https://aka.ms/ContentUserFeedback.
Invia e visualizza il feedback per