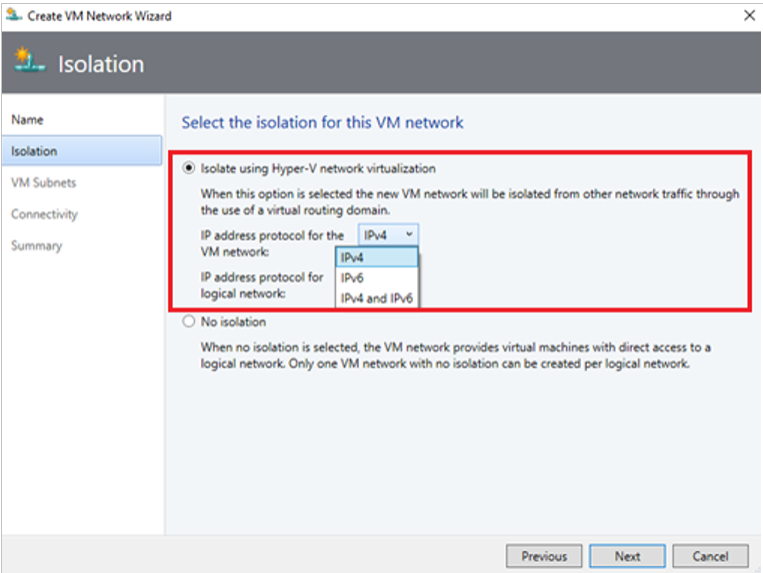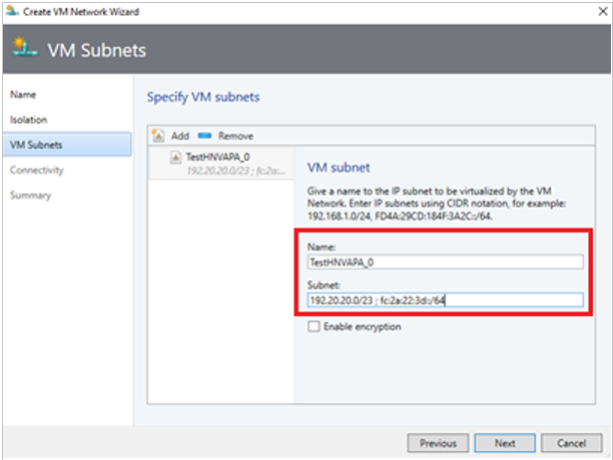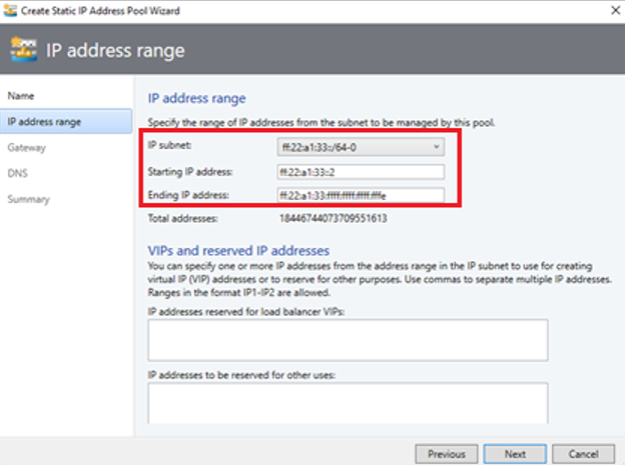Configurare un controller di rete SDN nell'infrastruttura di VMM
Importante
Questa versione di Virtual Machine Manager (VMM) ha raggiunto la fine del supporto. È consigliabile eseguire l'aggiornamento a VMM 2022.
Questo articolo descrive come configurare un controller di rete SDN (Software Defined Networking) nell'infrastruttura di System Center Virtual Machine Manager (VMM).
Il controller di rete SDN è un ruolo del server a disponibilità elevata e scalabile che consente di automatizzare la configurazione dell'infrastruttura di rete anziché eseguire manualmente la configurazione dei dispositivi di rete. Altre informazioni.
VMM 2022 offre il supporto dual stack per il controller di rete SDN.
Per un'ottima introduzione, guardare il video (di circa cinque minuti) che fornisce una panoramica della distribuzione del controller di rete.
Nota
- A partire da VMM 2019 UR1, il tipo Una rete connessa è diventato Rete connessa.
- VMM 2019 UR2 e versioni successive supportano IPv6.
- VMM 2019 UR3 e versioni successive supporta azure Stack Hyper Converged Infrastructure (HCI, versione 20H2).
Nota
- VMM 2022 supporta dual stack (Ipv4 + Ipv6) per i componenti SDN.
- Per l'elenco completo del sistema operativo del server supportato, vedere Requisiti di sistema.
Prerequisiti
• Pianificazione di SDN (Software Defined Networking). Altre informazioni.
• Pianificazione di installazione e distribuzione del Controller di rete SDN. Altre informazioni
Prima di iniziare
Per configurare SDN nell'infrastruttura di VMM, è necessario quanto segue:
- Un modello di servizio: VMM usa un modello di servizio per automatizzare la distribuzione del controller di rete. I modelli di servizio per il controller di rete supportano la distribuzione a più nodi in VM di prima e seconda generazione.
- Un disco rigido virtuale: per il modello di servizio è necessario un disco rigido virtuale preparato e importato nella libreria VMM. Questo disco rigido virtuale viene usato per le VM del controller di rete.
- Il disco rigido virtuale deve eseguire la versione di Windows Server applicabile con le patch più recenti installate.
- Può essere in formato VHD o VHDX.
- Una rete logica di gestione: definisce la connettività della rete di gestione fisica per gli host VMM, gli host del Controller di rete e gli host VM tenant.
- Un commutatore logico: Per garantire alla rete logica di gestione la connettività alle VM del controller di rete.
- Un certificato SSL: Per autenticare le comunicazioni tra il server VMM e il controller di rete.
- Una rete logica del provider HNV e reti VM tenant: per convalidare la distribuzione del Controller di rete.
- Altri prerequisiti: verificare gli altri requisiti.
Passaggi di distribuzione
Ecco cosa è necessario fare per configurare un controller di rete SDN:
Configurare host e infrastruttura di rete fisica: è necessario accedere ai dispositivi di rete fisica per configurare VLAN, routing e altri. È inoltre necessario che gli host Hyper-V ospitino l'infrastruttura SDN e le VM tenant. Altre informazioni
Preparare un disco rigido virtuale: è possibile preparare un disco rigido virtuale per il modello di servizio controller di rete in formato VHD o VHDX, in base alle esigenze, per la generazione del modello di servizio scelta.
Scaricare i modelli di servizio: scaricare i modelli di servizio del Controller di rete e importarli nella libreria VMM.
Configurare i gruppi di sicurezza di Active Directory: sarà necessario un gruppo di sicurezza di Active Directory per la gestione del controller di rete e un altro gruppo di sicurezza per i client del controller di rete. Ogni gruppo dovrà contenere almeno un account utente.
Configurare una condivisione di libreria VMM. È possibile avere una condivisione file della libreria facoltativa per archiviare i log di diagnostica. Il controller di rete accederà a questa condivisione di libreria per archiviare le informazioni di diagnostica per tutta la relativa durata.
Configurare un gruppo host VMM: configurare un gruppo host dedicato per tutti gli host Hyper-V SDN.
Nota
Gli host devono eseguire Windows Server applicabile con le patch più recenti installate e avere abilitato il ruolo Hyper-V.
Creare la rete logica di gestione: creare una rete logica per eseguire il mirroring della connettività della rete di gestione per l'host VMM, gli host del controller di rete e gli host VM tenant. Per allocare indirizzi IP statici da un pool, creare un pool in questa rete logica.
Creare e distribuire un commutatore logico di gestione: è possibile creare il commutatore logico e distribuirlo negli host del controller di rete per fornire la connettività alla rete di gestione per le macchine virtuali del controller di rete.
Configurare un certificato: è necessario un certificato SSL per la comunicazione protetta/HTTPS con il Controller di rete.
Importare il modello: importare e personalizzare il modello di servizio di controller di rete.
Distribuire il servizio: distribuire il servizio di controller di rete tramite il modello di servizio. Aggiungerlo quindi come servizio VMM.
Preparare un disco rigido virtuale
- Preparare il disco rigido virtuale in formato VHD o VHDX in base al tipo di modello che si vuole usare.
- Dopo aver preparato il disco rigido, installare gli aggiornamenti di Windows Server più recenti e tutti i Language Pack necessari se si ha un ambiente non in lingua inglese.
- Importare i file VHD/VHDX nella libreria VMM. Altre informazioni
Scaricare il modello di servizio di controller di rete
Scaricare la cartella SDN dal repository GitHub di Microsoft SDN e copiare i modelli da VMM>Templates> (Modelli) NC (Controller di rete) in un percorso locale sul server VMM.
Estrarre il contenuto in una cartella in un computer locale.
Aggiornare la libreria. I modelli di servizio verranno importati in un secondo momento.
Nota
I file di risorse personalizzati vengono usati durante la configurazione del controller di rete e di altri componenti SDN (bilanciamento del carico software, gateway RAS).
La cartella NC contiene quattro modelli di servizio e cinque cartelle di risorse personalizzate. Questi elementi sono riepilogati nella tabella seguente:
Modelli e i file di risorse
| Nome | Tipo | Dettagli |
|---|---|---|
| Network Controller Production Generation 1 VM.xml | Modello | Controller di rete a tre nodi per VM di prima generazione |
| Network Controller Production Generation 2 VM.xml | Modello | Controller di rete a tre nodi per VM di seconda generazione |
| Network Controller Standalone Generation 1 VM.xml | Modello | Controller di rete a nodo singolo per VM di prima generazione |
| Network Controller Standalone Generation 2 VM.xml | Modello | Controller di rete a nodo singolo per VM di seconda generazione |
| NCSetup.cr | File di risorse personalizzato | Risorsa di libreria contenente script usati per configurare la rete. |
| ServerCertificate.cr | File di risorse personalizzato | Risorsa della libreria contenente la chiave privata per il controller di rete in formato PFX. |
| NcCertificate.cr | File di risorse personalizzato | Risorsa della libreria personalizzata contenente il certificato radice attendibile (con estensione CER) per il controller di rete. Viene usato per le comunicazioni sicure tra il controller di rete e altri sottoservizi ( ad esempio MUX SLB). |
| TrustedRootCertificate.cr | File di risorse personalizzato | Risorsa di libreria contenente la chiave pubblica della CA (.cer) importata come certificato radice attendibile per convalidare il certificato SSL. |
| EdgeDeployment.cr | Modello | Usato per l'installazione di ruoli MUX SLB e ruoli gateway (ad esempio, VPN) |
Configurare gruppi Active Directory
Creare gruppi di sicurezza per la gestione e per i client del controller di rete.
In Utenti e computer di Active Directory creare un gruppo di sicurezza per la gestione del controller di rete.
- Nel gruppo aggiungere tutti gli utenti che dispongono delle autorizzazioni per configurare il controller di rete. Creare ad esempio un gruppo denominato Amministratori del controller di rete.
- Tutti gli utenti aggiunti a questo gruppo devono essere membri del gruppo Utenti di dominio in Active Directory.
- Il gruppo per la gestione del controller di rete deve essere un gruppo locale di dominio. I membri di questo gruppo potranno creare, eliminare e aggiornare la configurazione del controller di rete distribuita.
- Creare almeno un account utente che sia membro di questo gruppo e abbia accesso alle relative credenziali. Dopo aver distribuito il controller di rete, VMM può essere configurato per l'uso delle credenziali dell'account utente per stabilire la comunicazione con il controller di rete.
Creare un altro gruppo di sicurezza per i client del controller di rete.
- Aggiungere utenti con autorizzazioni per configurare e gestire le reti usando il controller di rete. Creare ad esempio un gruppo denominato Utenti del controller di rete.
- Tutti gli utenti aggiunti al nuovo gruppo devono essere membri del gruppo Utenti di dominio in Active Directory.
- Tutte le configurazioni e la gestione del controller di rete vengono eseguite usando Il trasferimento dello stato di rappresentazione (DNS).
- Il gruppo deve essere un gruppo locale di dominio. Dopo aver distribuito il controller di rete, i membri di questo gruppo saranno autorizzati a comunicare con il controller di rete tramite l'interfaccia basata su REST.
- Creare almeno un account utente che sia membro di questo gruppo. Dopo aver distribuito il controller di rete, VMM può essere configurato per l'uso delle credenziali dell'account utente per stabilire la comunicazione con il controller di rete.
Creare una condivisione di libreria per i log
- Facoltativamente, creare una condivisione file nella libreria VMM per conservare i log di diagnostica.
- Assicurarsi di poter accedere alla condivisione tramite il controller di rete. Il controller di rete accede alla condivisione per archiviare le informazioni di diagnostica. Prendere nota delle credenziali dell'account che avrà accesso in scrittura alla condivisione.
Configurare i gruppi host
- Creare un gruppo host dedicato per gli host Hyper-V che verranno gestiti da SDN.
- Assicurarsi che gli host Hyper-V eseguano Windows Server 2016 con le patch più recenti installate.
Creare la rete logica di gestione
È possibile creare una rete logica di gestione in VMM per eseguire il mirroring della rete di gestione fisica.
- La rete logica fornisce le impostazioni di connettività di rete per l'host VMM, gli host del controller di rete e gli host VM tenant.
- È consigliabile creare questa rete logica appositamente per garantire connettività alle VM dell'infrastruttura gestite dal controller di rete.
- Se si ha già una rete logica VMM configurata con Crea una rete della macchina virtuale con lo stesso nome per consentire alle macchine virtuali di accedere direttamente a questa rete logica, è possibile usare nuovamente tale rete per garantire connettività di gestione al controller di rete.
Seguire questa procedura per creare una rete logica di gestione:
- Selezionare Rete infrastruttura>. Fare clic con il pulsante destro del mouse su Reti logiche>Crea rete logica.
- Specificare un Nome e una Descrizione facoltativa.
- In Impostazioni selezionare Una rete connessa. Tutte le reti di gestione devono avere il routing e la connettività tra tutti gli host in tale rete. Selezionare Crea una rete della macchina virtuale con lo stesso nome per consentire alle macchine virtuali di accedere direttamente a questa rete logica per creare automaticamente una rete VM per la rete di gestione.
- In Impostazioni selezionare Una rete connessa. In tutte le reti di gestione devono essere presenti routing e connettività tra tutti gli host della rete. Selezionare Crea una rete della macchina virtuale con lo stesso nome per consentire alle macchine virtuali di accedere direttamente a questa rete logica per creare automaticamente una rete VM per la rete di gestione.
Nota
A partire da VMM 2019 UR1, il tipo Una rete connessa è diventato Rete connessa.
- SelezionareAggiungisito> di rete. Selezionare il gruppo host per gli host che verranno gestiti dal controller di rete. Inserire i dettagli sulla subnet IP della rete di gestione. Questa rete deve essere già presente e configurata nel commutatore fisico.
- Esaminare le informazioni di riepilogo e selezionare Fine per completare.
Creare un pool di indirizzi IP
Nota
A partire da VMM 2019 UR1, è possibile creare un pool di indirizzi IP usando la procedura guidata Crea rete logica.
Nota
È possibile creare un pool di indirizzi IP tramite Creazione guidata rete logica .
Se si vuole assegnare indirizzi IP statici alle VM del controller di rete, creare un pool di indirizzi IP nella rete logica di gestione. Se si usa DHCP, è possibile ignorare questo passaggio.
Nella console VMM fare clic con il pulsante destro del mouse sulla rete logica di gestione e scegliere Crea pool IP.
Specificare un nome e una descrizione facoltativa per il pool e assicurarsi che la rete di gestione sia selezionata per la rete logica.
Nel pannello Sito di rete selezionare la subnet che verrà servita da questo pool di indirizzi IP.
Nel pannello Intervallo indirizzi IP digitare gli indirizzi IP iniziale e finale.
Per usare un INDIRIZZO IP come IP REST, digitare uno degli indirizzi IP dell'intervallo specificato negli indirizzi IP da riservare per altri usi . Se si vuole usare l'endpoint REST, saltare questo passaggio.
- Non usare i primi tre indirizzi IP della subnet disponibile. Ad esempio, se la subnet disponibile va da .1 a .254, iniziare l'intervallo ad almeno .4.
- Se i nodi si trovano nella stessa subnet, specificare l'indirizzo IP REST. Se i nodi si trovano in subnet diverse, specificare un nome DNS REST.
Specificare l'indirizzo gateway predefinito e configurare facoltativamente le impostazioni DNS e WINS.
Nella pagina Riepilogo esaminare le impostazioni e selezionare Fine per completare la procedura guidata.
Creare e distribuire un commutatore logico di gestione
È necessario distribuire un commutatore logico nella rete logica di gestione. Il commutatore garantisce la connettività tra la rete logica di gestione e le VM del controller di rete.
Nella console VMM selezionare Infrastruttura>di rete>Crea commutatore logico. Esaminare le informazioni Introduzione e selezionare Avanti.
Specificare un Nome e una descrizione facoltativa. Selezionare Nessun gruppo uplink. Se sono necessari gruppi, selezionare Gruppo incorporato.
Nota
Non usare Team.
Per la modalità della larghezza di banda minima, scegliere l'opzione Peso.
In Estensioni deselezionare tutte le estensioni del commutatore. Questo passaggio è importante. La selezione di una delle estensioni del commutatore in questa fase può bloccare il conseguente onboarding del Controller di rete.
È possibile aggiungere facoltativamente un profilo porta virtuale e scegliere una classificazione di porte per la gestione host.
Selezionare un profilo di porta uplink esistente oppure selezionare Aggiungi>nuovo profilo porta uplink. Specificare un Nome e una descrizione facoltativa. Usare le impostazioni predefinite per l'algoritmo di bilanciamento del carico e la modalità gruppo. Selezionare tutti i siti di rete nella rete logica di gestione.
Selezionare Nuova scheda di rete. Verrà aggiunta una scheda di rete virtuale (vNIC) host al commutatore logico e al profilo di porta uplink, in modo che quando si aggiunge il commutatore logico agli host, le schede verranno aggiunte automaticamente.
Specificare un Nome per la scheda di interfaccia di rete virtuale. Verificare che la rete VM di gestione sia elencata in Connettività.
Selezionare Questa scheda di rete virtuale verrà usata per la gestione host>Eredita impostazioni di connessione dalla scheda di rete host. In questo modo è possibile acquisire le impostazioni della scheda di interfaccia di rete virtuale dalla scheda già esistente nell'host. Se in precedenza sono stati creati un profilo di classificazione di porte e un profilo porta virtuale, è possibile selezionarli ora.
In Riepilogo esaminare le informazioni e selezionare Fine per completare la procedura guidata.
Distribuire il commutatore logico
È necessario distribuire il commutatore logico di gestione in tutti gli host in cui si prevede di distribuire il Controller di rete. Tali host devono appartenere al gruppo host VMM creato in precedenza. Altre informazioni.
Configurare i certificati di protezione
Per la comunicazione protetta/HTTPS con il Controller di rete è necessario un certificato SSL. È possibile usare i seguenti metodi:
- Certificato autofirmato: è possibile generare un certificato autofirmato ed esportarlo con la chiave privata protetta con una password.
- Certificato dell'autorità di certificazione (CA): è possibile usare un certificato firmato da un'autorità di certificazione.
Usare un certificato autofirmato
L'esempio seguente crea un nuovo certificato autofirmato e deve essere eseguito nel server VMM.
Nota
- È possibile usare un indirizzo IP come nome DNS, ma non è consigliabile perché limita il controller di rete a una singola subnet.
- È possibile usare qualsiasi nome descrittivo per il controller di rete.
- Per la distribuzione a più nodi, il nome DNS deve essere il nome REST che si vuole usare.
- Per la distribuzione a nodo singolo, il nome DNS deve essere il nome del controller di rete seguito dal nome di dominio completo.
| Distribuzione | Sintassi | Esempio |
|---|---|---|
| A più nodi | New-SelfSignedCertificate -KeyUsageProperty All -Provider "Microsoft Strong Cryptographic Provider" -FriendlyName "<YourNCComputerName>" -DnsName @("<NCRESTName>") |
New-SelfSignedCertificate -KeyUsageProperty All -Provider "Microsoft Strong Cryptographic Provider" -FriendlyName "MultiNodeNC" -DnsName @("NCCluster.Contoso.com") |
| A nodo singolo | New-SelfSignedCertificate -KeyUsageProperty All -Provider "Microsoft Strong Cryptographic Provider" -FriendlyName "<YourNCComputerName>" -DnsName @("<NCFQDN>") |
New-SelfSignedCertificate -KeyUsageProperty All -Provider "Microsoft Strong Cryptographic Provider" -FriendlyName "SingleNodeNC" -DnsName @("SingleNodeNC.Contoso.com") |
Esportare il certificato autofirmato
Esportare il certificato e la relativa chiave privata nel formato PFX.
Aprire lo snap-in Certificati (certlm.msc) e individuare il certificato in Personale/Certificati.
Selezionare il certificato >Tutte le attività>Esporta.
Selezionare Sì, esportare l'opzione chiave privata e selezionare Avanti.
Selezionare Scambio di informazioni personali - PKCS #12 (.PFX) e accettare l'impostazione predefinita Se possibile, includi tutti i certificati nel percorso certificazione.
Assegnare utenti/gruppi e una password per il certificato da esportare; selezionare Avanti.
Nella pagina File da esportare scegliere la posizione in cui si vuole inserire il file esportato e assegnargli un nome.
Allo stesso modo esportare il certificato con estensione cer
Nota
Per esportare nel formato CER, deselezionare l'opzione Sì, esporta la chiave privata.
Copiare il file con estensione pfx nella cartella ServerCertificate.cr.
Copiare il file con estensione cer nella cartella NCCertificate.cr.
Al termine, aggiornare queste cartelle e assicurarsi di aver copiato questi certificati.
Usare un'autorità di certificazione
Richiedere un certificato firmato dall'autorità di certificazione. Per un'autorità di certificazione per l'organizzazione basata su Windows, richiedere certificati usando la procedura guidata di richiesta di certificato.
Assicurarsi che il certificato includa il serverAuth EKU, specificato dall'OID 1.3.6.1.5.5.7.3.1. Il nome soggetto del certificato deve anche corrispondere al nome DNS del controller di rete.
Copiare il file con estensione pfx nella cartella ServerCertificate.cr.
Copiare il file con estensione cer nella cartella NCCertificate.cr.
Copiare la chiave pubblica dell'autorità di certificazione in formato CER in TrustedRootCertificate.cr.
Nota
Assicurarsi che sia configurata la CA globale (enterprise) per la registrazione automatica dei certificati.
Utilizzo chiavi avanzato
Se l'archivio certificati personale (My - cert:\localmachine\my) nell'host Hyper-V contiene più certificati X.509 con nome soggetto (CN) come nome di dominio completo (FQDN) dell'host, assicurarsi che il certificato usato da SDN abbia una proprietà Utilizzo chiavi avanzato personalizzata aggiuntiva con OID 1.3.6.1.4.1.311.95.1.1.1. In caso contrario, la comunicazione tra il controller di rete e l'host potrebbe non funzionare.
Assicurarsi che il certificato emesso dalla CA per la comunicazione con componenti di livello inferiore abbia una proprietà Utilizzo chiavi avanzato personalizzata aggiuntiva con OID 1.3.6.1.4.1.311.95.1.1.1.
Configurare il modello di servizio
Importare il modello e aggiornare i parametri per l'ambiente.
Importare il modello
Importare il modello di servizio nella libreria VMM. In questo esempio verrà importato il modello di seconda generazione.
Selezionare Libreria>Importa modello.
Passare alla cartella del modello di servizio e selezionare il file Network Controller Production Generation 2 VM.xml.
Aggiornare i parametri per l'ambiente quando si importa il modello di servizio. Esaminare i dettagli e quindi selezionare Importa.
- WinServer.vhdx: selezionare l'immagine del disco rigido virtuale di base preparata in precedenza.
- NCSetup.cr: eseguire il mapping alla risorsa di libreria NCSetup.cr nella libreria VMM.
- ServerCertificate.cr: eseguire il mapping alla risorsa ServerCertificate.cr nella libreria VMM. Collocare inoltre il certificato SSL in formato PFX preparato in precedenza in questa cartella. Assicurarsi di avere un solo certificato nella cartella ServerCertificate.cr.
- TrustedRootCertificate.cr: eseguire il mapping alla cartella TrustedRootCertificate.cr nella libreria VMM. Se non è necessario un certificato radice attendibile, è comunque necessario eseguire il mapping della risorsa a una cartella CR. La cartella deve tuttavia essere lasciata vuota.
Al termine, verificare che il processo sia completato.
Personalizzare il modello
È possibile personalizzare il modello di servizio per soddisfare eventuali requisiti specifici correlati all'organizzazione, ad esempio codice Product Key, assegnazione IP, DHCP, spoofing MAC e disponibilità elevata. È anche possibile personalizzare le proprietà per oggetti quali gruppi host, cluster host e istanze del servizio.
Di seguito alcuni passaggi di esempio per inserire il codice Product Key, abilitare il protocollo DHCP e la disponibilità elevata:
Nella libreria VMM selezionare il modello di servizio e aprirlo in modalità progettazione.
Fare doppio clic sul livello computer per aprire la pagina Proprietà di Controller di rete di Windows Server.
Per specificare un codice Product Key, selezionare CodiceProduct Keydi configurazione> del sistema operativo e specificare la chiave condivisa da CCEP.
Per abilitare la disponibilità elevata, selezionareDisponibilitàconfigurazione> hardware, selezionare la casella di controllo Rendi la macchina virtuale a disponibilità elevata.
Per abilitare la configurazione IP dinamica e usare DHCP per la gestione del controller di rete, selezionare scheda di rete nella finestra di progettazione e modificare il tipo di indirizzo IPV4 in Dynamic.
Nota
- Se si personalizza il modello per la disponibilità elevata, assicurarsi di distribuirne i nodi in cluster.
- Durante la configurazione del Controller di rete e la specifica di FQDN come nome REST, non creare preliminarmente un record Host A per il nodo principale del Controller di rete in DNS. Questa operazione può avere un impatto negativo sulla connettività del Controller di rete dopo la modifica del nodo primario del Controller di rete stesso. Ciò è applicabile anche se si distribuisce il controller di rete usando lo script SDN Express o VMM Express.
Distribuire il controller di rete
Selezionare il modello > di servizio controller di rete Configura distribuzione. Digitare un nome di servizio e selezionare una destinazione per l'istanza del servizio. La destinazione deve eseguire il mapping al gruppo host dedicato contenente host che verranno gestiti dal controller di rete.
Configurare le impostazioni di distribuzione come descritto nella tabella seguente.
Di norma le istanze di macchine virtuali sono inizialmente rosse. Selezionare Aggiorna anteprima per fare in modo che il servizio di distribuzione trovi automaticamente gli host appropriati per le macchine virtuali da creare.
Dopo aver configurato queste impostazioni, selezionare Distribuisci servizio per avviare il processo di distribuzione del servizio.
Nota
I tempi di distribuzione variano in base all'hardware, ma sono in genere compresi tra 30 e 60 minuti. Se non si usa un disco rigido virtuale con contratto multilicenza\VHDX o se VHD\VHDX non fornisce il codice Product Key usando un file di risposte, la distribuzione si arresta nella pagina Product Key durante il provisioning della macchina virtuale del controller di rete. È necessario accedere manualmente al desktop della macchina virtuale e ignorare o immettere il codice Product Key.
Se la distribuzione del controller di rete non riesce, eliminare l'istanza del servizio non riuscita prima di ripetere la distribuzione del controller di rete. Selezionare Macchine virtuali e servizi>Tutti i servizi host> ed eliminare l'istanza.
Impostazioni di distribuzione
| Impostazione | Requisito | Descrizione |
|---|---|---|
| ClientSecurityGroup | Obbligatoria | Nome del gruppo di sicurezza creato, contenente gli account dei client del controller di rete. |
| DiagnosticLogShare | Facoltativo | Percorso della condivisione file in cui verranno caricati periodicamente i log di diagnostica. Se non viene specificato, i log vengono archiviati in locale in ogni nodo. |
| DiagnosticLogShareUsername | Facoltativo | Nome utente completo (incluso il nome di dominio) per un account con le autorizzazioni di accesso alla condivisione dei log di diagnostica. Nel formato : [dominio]\[nome utente]. |
| DiagnosticLogSharePassword | Facoltativo | Password dell'account specificato nel parametro DiagnosticLogShareUsername. |
| LocalAdmin | Obbligatoria | Nell'ambiente selezionare un account RunAs che verrà usato come amministratore locale nelle macchine virtuali del Controller di rete. Nota: durante la creazione di account Runas deselezionare l'opzione Convalida credenziali di dominio se si sta creando un account locale. Il nome utente deve essere .\Amministratore. Crearlo se non esiste. |
| Gestione | Richiesto | Selezionare la rete logica di gestione creata in precedenza. |
| MgmtDomainAccount | Obbligatoria | Selezionare un account Runas nell'ambiente, che verrà usato per preparare il controller di rete. Questo utente deve essere un membro del gruppo di sicurezza di gestione, specificato di seguito, in possesso dei privilegi per gestire il controller di rete. |
| MgmtDomainAccountName | Richiesto | Deve essere il nome utente completo, incluso il nome di dominio, dell'account RunAs mappato a MgmtDomainAccount. Il nome utente di dominio verrà aggiunto al gruppo degli amministratori durante la distribuzione. |
| MgmtDomainAccountPassword | Obbligatoria | Password dell'account RunAs di gestione mappato a MgmtDomainAccount. |
| MgmtDomainFQDN | Obbligatoria | FQDN per il dominio di Active Directory a cui verranno aggiunte le macchine virtuali del controller di rete. |
| MgmtSecurityGroup | Obbligatoria | Nome del gruppo di sicurezza creato in precedenza, contenente gli account di gestione del controller di rete. |
| RestEndPoint | Obbligatoria | Immettere il RESTName usato durante la preparazione dei certificati. Questo parametro non viene usato per modelli autonomi. Se i nodi si trovano nella stessa subnet, specificare l'indirizzo IP REST. Se i nodi si trovano in subnet diverse, specificare il nome DNS REST. |
| ServerCertificatePassword | Obbligatoria | Password necessaria per importare il certificato nell'archivio del computer. |
Nota
Windows Server 2019 e versioni successive, i computer controller di rete devono essere autorizzati a registrare e modificare il nome SPN in Active Directory. Per altre informazioni, vedere Kerberos con nome dell'entità servizio.
Aggiungere il servizio di controller di rete a VMM
Dopo aver correttamente distribuito il servizio di controller di rete, il passaggio successivo consiste nell'aggiungerlo in VMM come servizio di rete.
In Infrastruttura fare clic con il pulsante destro del mouse su Servizio di>rete e scegliere Aggiungi servizio di rete.
Verrà avviata l'Aggiunta guidata servizio di rete. Specificare un nome e una descrizione facoltativa.
Selezionare Microsoft come produttore e Controller di rete Microsoft come modello.
In Credenziali specificare l'account RunAs da usare per configurare il servizio di rete. Deve essere lo stesso account incluso nel gruppo di client del controller di rete.
Per Stringa di connessione:
- Nella distribuzione a più nodi , ServerURL deve usare l'endpoint REST e servicename deve essere il nome dell'istanza del controller di rete.
- Nella distribuzione a nodo singolo ServerURL deve essere il nome di dominio completo del controller di rete e servicename deve essere il nome dell'istanza del servizio di controller di rete. Esempio:
serverurl=https://NCCluster.contoso.com;servicename=NC_VMM_RTM
In Verifica certificati viene stabilita una connessione alla macchina virtuale del controller di rete per recuperare il certificato. Verificare che il certificato visualizzato sia quello previsto. Assicurarsi di selezionare Questi certificati sono stati esaminati e possono essere importati nella casella dell'archivio certificati attendibile.
Nella schermata successiva selezionare Scan Provider (Analizza provider ) per connettersi al servizio ed elencare le proprietà e il relativo stato. Questo è anche un test utile per verificare che il servizio sia stato creato correttamente e che si stia usando la stringa corretta per connettersi al servizio. Esaminare i risultati e verificare che isNetworkController = true. Al termine, selezionare Avanti.
Configurare il gruppo host che verrà gestito dal controller di rete.
Selezionare Fine per completare la procedura guidata. Quando il servizio viene aggiunto a VMM, viene visualizzato nell'elenco Servizi di rete nella console VMM. Se il servizio di rete non viene aggiunto, controllare Processi nella console VMM per risolvere il problema.
Convalidare la distribuzione
Facoltativamente, è possibile convalidare la distribuzione del controller di rete. A tale scopo, effettuare le seguenti operazioni:
- Creare la rete del provider HNV (rete back-end), gestita dal controller di rete per la connettività delle VM tenant. Questa rete viene usata per verificare che il controller di rete sia stato distribuito correttamente e che le macchine virtuali tenant all'interno della stessa rete virtuale possano effettuare il ping tra loro. Questa rete deve esistere nell'infrastruttura di rete fisica e tutti gli host di infrastruttura SDN devono avere connettività fisica alla rete.
- Dopo aver creato la rete del provider HNV, configurare due reti VM tenant su di essa. Creare reti VM e pool di indirizzi IP, quindi distribuire le VM tenant. Verrà anche testata la connettività tra due VM tenant distribuite in host diversi per verificare che il controller di rete sia stato distribuito correttamente.
Creare la rete del provider HNV
- Avviare la Creazione guidata rete logica. Digitare un nome e una descrizione facoltativa per questa rete.
- In Impostazioni verificare che sia selezionata l'opzione Una rete connessa, dal momento che in tutte le reti del provider HNV devono essere presenti routing e connettività tra tutti gli host della rete. Assicurarsi di selezionare Consenti alle nuove reti VM create in questa rete logica di usare la virtualizzazione di rete. Selezionare anche Managed by the network controller (Gestita dal controller di rete).
In Impostazioni verificare che sia selezionata l'opzione Una rete connessa, dal momento che in tutte le reti del provider HNV devono essere presenti routing e connettività tra tutti gli host della rete. Assicurarsi di selezionare Consenti alle nuove reti VM create in questa rete logica di usare la virtualizzazione di rete. Selezionare anche Managed by the network controller (Gestita dal controller di rete).
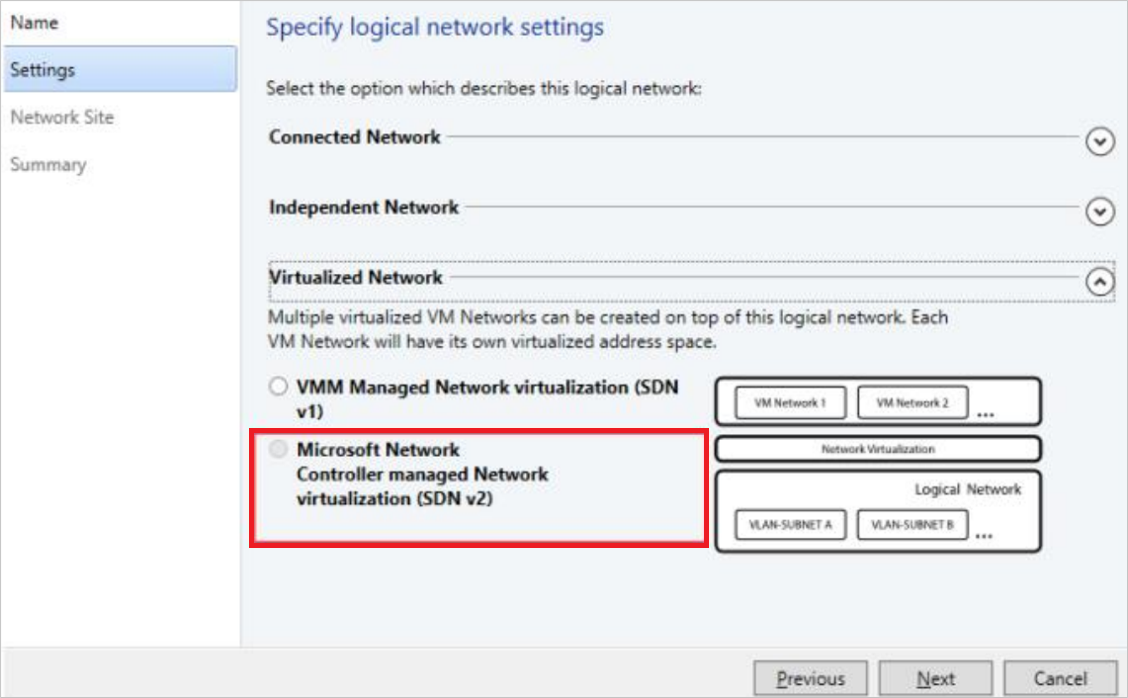
Nota
A partire da VMM 2019 UR1, il tipo Una rete connessa è diventato Rete connessa.
In Impostazioni verificare che sia selezionata l'opzione Rete connessa , poiché tutte le reti del provider HNV devono avere routing e connettività tra tutti gli host in tale rete. Assicurarsi di selezionare Consenti alle nuove reti VM create in questa rete logica di usare la virtualizzazione di rete. Selezionare anche Managed by the network controller (Gestita dal controller di rete).
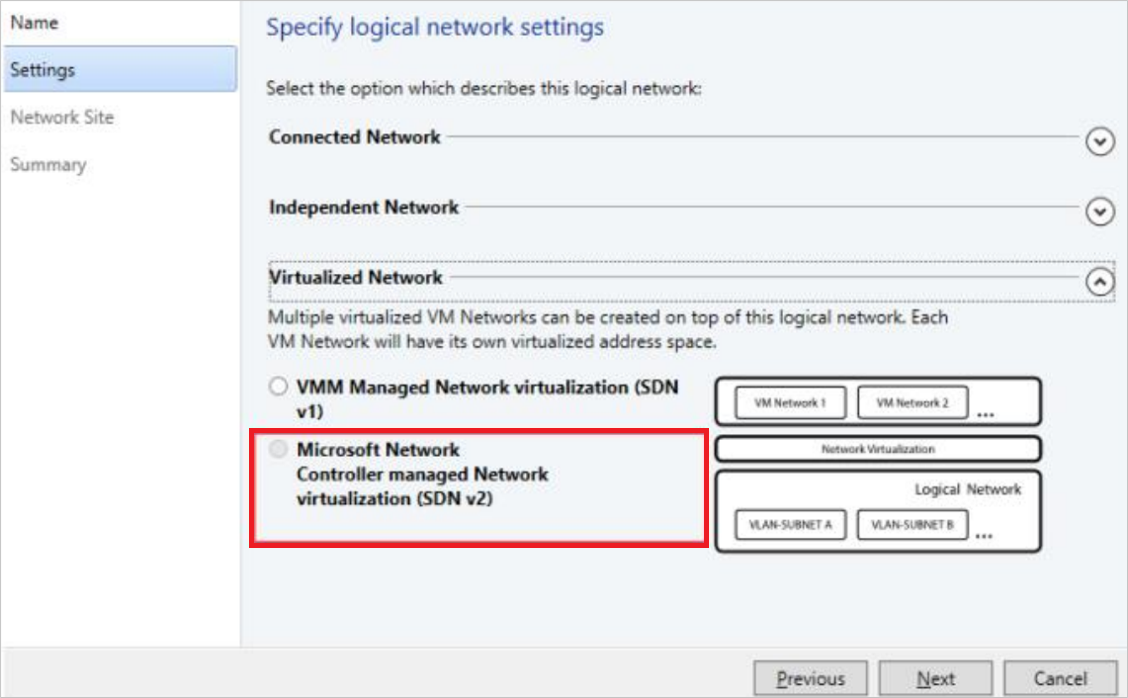
- In Sito di rete aggiungere le informazioni sul sito di rete per la rete del provider HNV. Le informazioni devono includere dettagli su gruppo host, subnet e VLAN per la rete.
- Esaminare le informazioni di Riepilogo e completare la procedura guidata.
Creare un pool di indirizzi IP
Nota
A partire da VMM 2019 UR1, è possibile creare un pool di indirizzi IP usando la procedura guidata Crea rete logica.
Nota
È possibile creare un pool di indirizzi IP tramite Creazione guidata rete logica .
La rete logica HNV richiede un pool di indirizzi IP, anche se DHCP è disponibile in questa rete. Se nella rete HNV sono presenti più subnet, creare un pool per ogni subnet.
- Fare clic con il pulsante destro del mouse sulla configurazione della rete > logica HNV Crea pool IP.
- Specificare un nome e una descrizione facoltativa e verificare che come rete logica sia selezionata la rete logica del provider HNV.
- In Sito di rete è necessario selezionare la subnet che verrà servita da questo pool di indirizzi IP. Se nella rete del provider HNV sono presenti più subnet, è necessario creare un pool di indirizzi IP statici per ogni subnet. Se si ha un solo sito (ad esempio, come la topologia di esempio), è sufficiente selezionare Avanti.
- In Sito di rete è necessario selezionare la subnet che verrà servita da questo pool di indirizzi IP. Se nella rete del provider HNV sono presenti più subnet, è necessario creare un pool di indirizzi IP statici per ogni subnet. Se si ha un solo sito (ad esempio, come la topologia di esempio), è sufficiente selezionare Avanti.
Nota
Per abilitare il supporto di IPv6, aggiungere una subnet IPv6 e creare un pool di indirizzi IPv6.
Nota
- Per abilitare il supporto di IPv6, aggiungere una subnet IPv6 e creare un pool di indirizzi IPv6.
- Per abilitare il supporto IPv4, aggiungere una subnet IPv4 e creare un pool di indirizzi IPv4.
- Per usare lo spazio indirizzi IPv6, aggiungere subnet IPv4 e IPv6 al sito di rete.
- Per abilitare il supporto dual stack, creare pool IP con spazio indirizzi IPv4 e IPv6.
Nell'intervallo di indirizzi IP configurare l'indirizzo IP iniziale e finale. Non usare il primo indirizzo IP della subnet disponibile. Ad esempio, se la subnet disponibile va da .1 a .254, iniziare l'intervallo con almeno .2.
Configurare quindi l'indirizzo gateway predefinito. Selezionare Inserisci accanto alla casella Gateway predefiniti , digitare l'indirizzo e usare la metrica predefinita. Configurare facoltativamente DNS e WINS.
Esaminare le informazioni di riepilogo e selezionare Fine per completare la procedura guidata.
Nell'ambito dell'onboarding del controller di rete, il commutatore distribuito negli host per la connettività di rete logica di gestione è stato convertito in un commutatore SDN. Questo commutatore può ora essere usato per distribuire una rete gestita del controller di rete, inclusa la rete logica del provider HNV. Assicurarsi di selezionare il sito di rete corrispondente alla rete logica del provider HNV nelle impostazioni del profilo della porta uplink per il commutatore logico gestione.
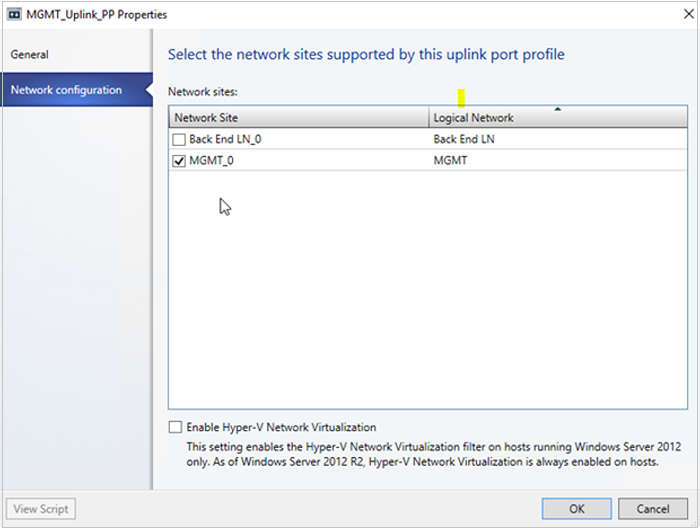
La rete logica del provider HNV è ora accessibile a tutti gli host del gruppo host gestito dal controller di rete.
Creare reti VM tenant e pool IP
Creare ora due reti VM e pool IP per due tenant nell'infrastruttura SDN per testare la connettività.
Nota
- Non usare il primo indirizzo IP della subnet disponibile. Ad esempio, se la subnet disponibile va da .1 a .254, iniziare l'intervallo con almeno .2.
- Non è attualmente possibile creare una rete VM con Nessun isolamento per reti logiche gestite dal controller di rete. È necessario scegliere l'opzione di isolamento Isola mediante virtualizzazione di rete Hyper-V durante la creazione di reti VM associate alle reti logiche Provider HNV.
- Poiché il controller di rete non è ancora testato con IPv6, usare IPv4 per la rete logica e la rete VM quando si crea una rete VM.
Creare una rete VM per ogni tenant.
Creare un pool di indirizzi IP per ogni rete VM.
Nota
Quando si crea una rete VM, per abilitare il supporto IPv6, selezionare IPv6 dal protocollo di indirizzo IP per il menu a discesa Rete VM. Quando si crea una rete VM, per abilitare il supporto dual stack, selezionare IPv4 e IPv6 dal menu a discesa Rete VM (applicabile a 2022 e versioni successive).
Quando si creano subnet vm, per abilitare il supporto dual stack, fornire sia subnet IPv4 che subnet IPv6, separate da un punto (';') e virgola. (applicabile a 2022 e versioni successive)
Creare macchine virtuali tenant
A questo punto è possibile creare macchine virtuali tenant connesse alla rete virtuale tenant.
- Assicurarsi che le macchine virtuali tenant consentano ICMP IPv4 nel firewall. Per impostazione predefinita, Windows Server applica un blocco.
- Per consentire ICMP IPv4 attraverso il firewall, eseguire il comando New-NetFirewallRule –DisplayName "Allow ICMPv4-In" –Protocol ICMPv4.
- Assicurarsi che le macchine virtuali tenant consentano ICMP IPv4/IPv6 nel firewall. Per impostazione predefinita, Windows Server applica un blocco.
- Per consentire ICMP IPv4 attraverso il firewall, eseguire il comando New-NetFirewallRule –DisplayName "Allow ICMPv4-In" –Protocol ICMPv4.
- Per consentire ICMP IPv6 tramite il firewall, eseguire il comando New-NetFirewallRule –DisplayName "Allow ICMPv6-In" –Protocol ICMPv6
Nota
ICMP IPv6 è applicabile per 2019 UR2 e versioni successive.
- Per creare una VM da un disco rigido esistente, seguire queste istruzioni.
- Dopo aver distribuito almeno due VM connesse alla rete, è possibile eseguire il ping di una macchina virtuale tenant dall'altra macchina virtuale tenant per verificare che il controller di rete sia stato distribuito correttamente come servizio di rete e che possa gestire la rete del provider HNV in modo che le macchine virtuali tenant possano eseguire il ping reciprocamente.
Nota
Per abilitare il supporto dual stack, per le reti VM, creare due pool IP selezionando le due subnet IP dal menu a discesa.
Creare una nuova macchina virtuale e distribuire la rete vm dual stack per assegnare sia l'indirizzo IPv4 che IPv6 alla macchina virtuale.
Rimuovere il controller di rete dall'infrastruttura SDN
Usare questa procedura per rimuovere il controller di rete dall'infrastruttura SDN.
Passaggi successivi
Commenti e suggerimenti
Presto disponibile: Nel corso del 2024 verranno gradualmente disattivati i problemi di GitHub come meccanismo di feedback per il contenuto e ciò verrà sostituito con un nuovo sistema di feedback. Per altre informazioni, vedere https://aka.ms/ContentUserFeedback.
Invia e visualizza il feedback per