risoluzione dei problemi di aggiornamento Windows 10
Provare l'agente virtuale : consente di identificare e risolvere rapidamente i problemi di avvio comuni di Windows
Nota
Questo è un argomento di livello 300 (moderatamente avanzato).
Per i professionisti IT, controllare altre informazioni in Risolvere gli errori di aggiornamento Windows 10.
Se un aggiornamento Windows 10 non riesce, può essere utile comprendere quando si è verificato un errore nel processo di aggiornamento.
Importante
Usare lo strumento SetupDiag prima di iniziare a risolvere manualmente un errore di aggiornamento. SetupDiag automatizza l'analisi dei file di log, rilevando e segnalando i dettagli su molti tipi diversi di problemi di aggiornamento noti.
Si applica a: Windows 10
Azioni eseguite durante i processi di aggiornamento
In breve, il processo di aggiornamento è costituito da quattro fasi controllate dal programma di installazione di Windows: Livello inferiore, SafeOS, Primo avvio e Secondo avvio. Il computer verrà riavviato una volta tra ogni fase. Nota: lo stato di avanzamento viene rilevato nel Registro di sistema durante il processo di aggiornamento usando la chiave seguente: HKLM\System\Setup\mosetup\volatile\SetupProgress. Questa chiave è volatile e presente solo durante il processo di aggiornamento; contiene un valore binario compreso tra 0 e 100.
Queste fasi sono illustrate in modo più dettagliato di seguito. In primo luogo, riepilogare le azioni eseguite durante ogni fase perché questo influisce sul tipo di errori che possono essere rilevati.
Fase di livello inferiore: poiché questa fase viene eseguita nel sistema operativo di origine, gli errori di aggiornamento non vengono in genere visualizzati. Se si verifica un errore, assicurarsi che il sistema operativo di origine sia stabile. Assicurarsi anche che l'origine dell'installazione di Windows e l'unità di destinazione siano accessibili.
Fase SafeOS: gli errori si verificano più comunemente durante questa fase a causa di problemi hardware, firmware o software di crittografia dei dischi non Microsoft.
Poiché il computer viene avviato in Windows PE durante la fase SafeOS, una tecnica utile per la risoluzione dei problemi consiste nell'eseguire l'avvio in Windows PE usando i supporti di installazione. Puoi usare lo strumento di creazione di supporti per creare supporti di avvio oppure puoi usare strumenti come Windows ADK e quindi avviare il dispositivo da questo supporto per testare i problemi di compatibilità hardware e firmware.
Consiglio
Se si tenta di usare lo strumento di creazione di supporti con un'unità USB e questo errore ha esito negativo con 0x80004005 di errore - 0xa001a, questo è dovuto al fatto che l'unità USB usa lo stile di partizione GPT. Lo strumento richiede l'uso dello stile di partizione MBR. È possibile usare il
DISKPARTcomando per convertire l'unità USB da GPT a MBR. Per altre informazioni, vedere Modificare un disco della tabella di partizione GUID in un disco di record di avvio master.Non procedere con l'installazione Windows 10 dopo l'avvio da questo supporto. Questo metodo può essere usato solo per eseguire un'installazione pulita, che non eseguirà la migrazione delle app e delle impostazioni e sarà necessario immettere nuovamente le informazioni sulla licenza Windows 10.
Se il computer non viene avviato correttamente in Windows PE usando il supporto creato, è probabile che ciò sia dovuto a un problema hardware o firmware. Rivolgersi al produttore dell'hardware e applicare gli aggiornamenti consigliati del BIOS e del firmware. Se non è ancora possibile avviare il supporto di installazione dopo aver applicato gli aggiornamenti, disconnettersi o sostituire l'hardware legacy.
Se il computer viene avviato correttamente in Windows PE, ma non è possibile esplorare l'unità di sistema nel computer, è possibile che il software di crittografia dei dischi non Microsoft stia bloccando la possibilità di eseguire un aggiornamento Windows 10. Aggiornare o rimuovere temporaneamente la crittografia del disco.
Prima fase di avvio: gli errori di avvio in questa fase sono relativamente rari e quasi esclusivamente causati dai driver di dispositivo. Disconnettere tutti i dispositivi periferici ad eccezione del mouse, della tastiera e della visualizzazione. Ottenere e installare i driver di dispositivo aggiornati, quindi ripetere l'aggiornamento.
Seconda fase di avvio: in questa fase, il sistema è in esecuzione nel sistema operativo di destinazione con nuovi driver. Gli errori di avvio sono in genere causati da software antivirus o driver di filtro. Disconnettere tutti i dispositivi periferici ad eccezione del mouse, della tastiera e della visualizzazione. Ottenere e installare driver di dispositivo aggiornati, disinstallare temporaneamente il software antivirus, quindi riprovare l'aggiornamento.
Se le tecniche di risoluzione dei problemi generali descritte in precedenza o le correzioni rapide descritte di seguito non risolvono il problema, è possibile tentare di analizzare i file di log e interpretare i codici di errore di aggiornamento. È anche possibile inviare Windows 10 errori di aggiornamento usando l'hub di feedback in modo che Microsoft possa diagnosticare il problema.
Processo di aggiornamento Windows 10
L'applicazione di installazione di Windows viene usata per aggiornare un computer a Windows 10 o per eseguire un'installazione pulita. Il programma di installazione di Windows avvia e riavvia il computer, raccoglie informazioni, copia i file e crea o regola le impostazioni di configurazione.
Quando si esegue un aggiornamento del sistema operativo, il programma di installazione di Windows usa le fasi descritte di seguito. Si verifica un riavvio tra ognuna delle fasi. Dopo il primo riavvio, l'interfaccia utente rimarrà invariate fino al completamento dell'aggiornamento. Viene visualizzato lo stato di avanzamento percentuale e si procederà durante ogni fase, raggiungendo il 100% alla fine della seconda fase di avvio.
Fase di livello inferiore: la fase di livello inferiore viene eseguita all'interno del sistema operativo precedente. I file di Windows vengono copiati e i componenti di installazione vengono raccolti.
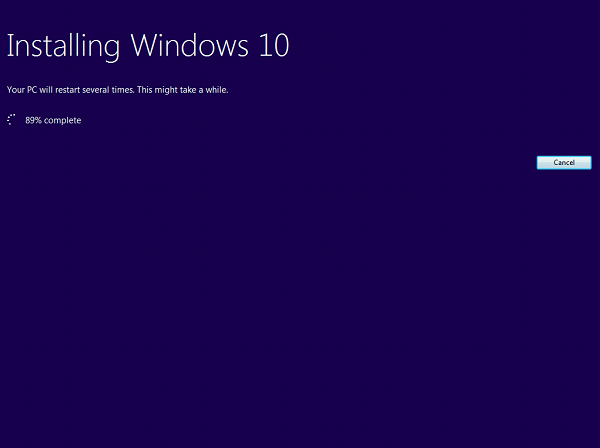
Fase sicura del sistema operativo: viene configurata una partizione di ripristino, i file di Windows vengono espansi e vengono installati gli aggiornamenti. Se necessario, viene preparato un rollback del sistema operativo. Codici di errore di esempio: 0x2000C, 0x20017.
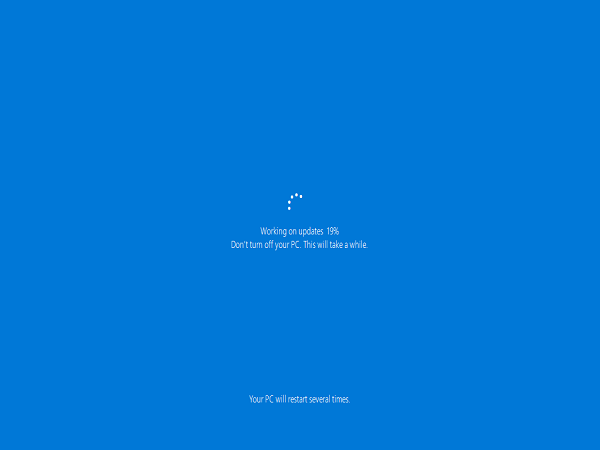
Prima fase di avvio: vengono applicate le impostazioni iniziali. Codici di errore di esempio: 0x30018, 0x3000D.
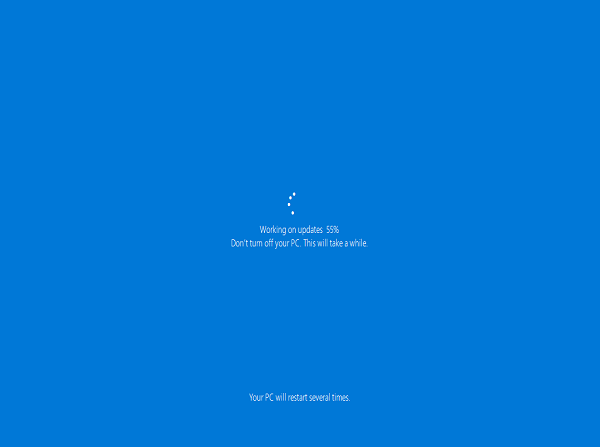
Seconda fase di avvio: vengono applicate le impostazioni finali. Questa operazione è chiamata anche fase di avvio della Configurazione guidata. Codici di errore di esempio: 0x4000D, 0x40017.
Alla fine della seconda fase di avvio, viene visualizzata la schermata Benvenuto in Windows 10, vengono configurate le preferenze e viene visualizzato il prompt di accesso Windows 10.
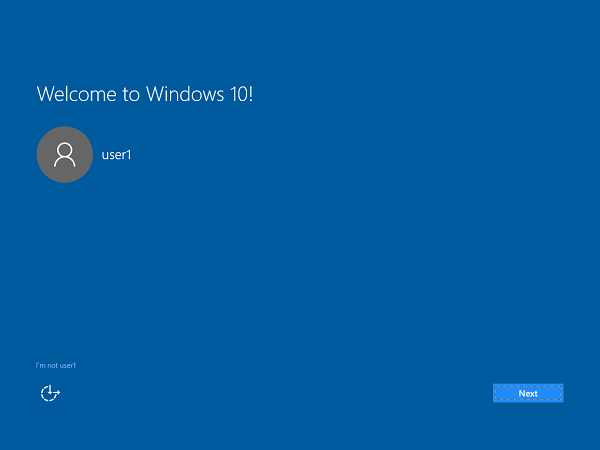
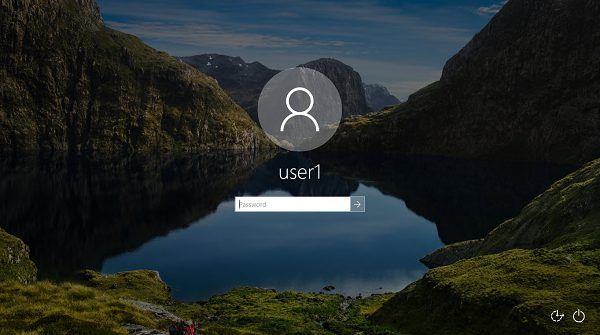
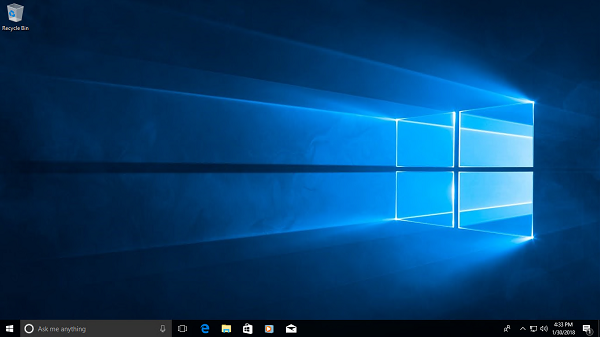
Fase di disinstallazione: questa fase si verifica se l'aggiornamento non riesce (immagine non visualizzata). Codici di errore di esempio: 0x50000, 0x50015.
Figura 1: Fasi di un aggiornamento Windows 10 riuscito (la disinstallazione non è visualizzata):
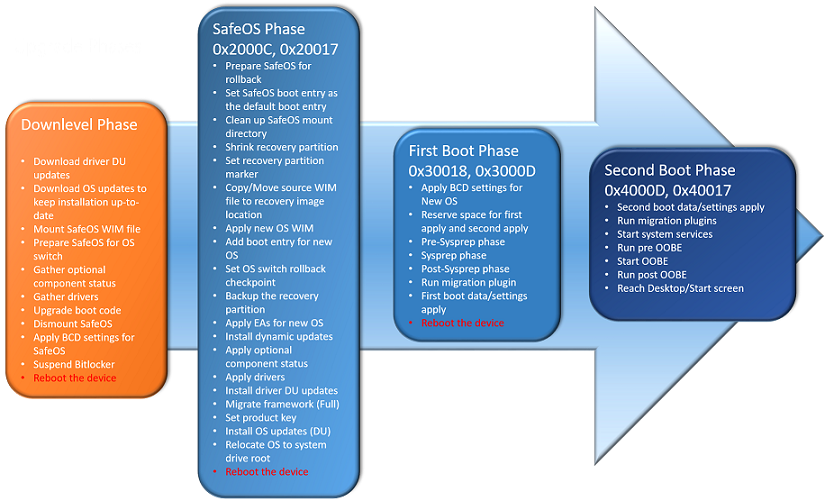
DU = Aggiornamenti driver/dispositivo.
Configurazione guidata = Esperienza predefinita.
WIM = immagine Windows (Microsoft)
Raccolta dei dati
Se è necessaria l'assistenza del supporto tecnico Microsoft, si consiglia di raccogliere le informazioni seguendo i passaggi indicati in Raccogliere informazioni utilizzando TSS per le questioni relative alla distribuzione.
Ulteriori informazioni
- domande frequenti Windows 10 per i professionisti IT
- Windows 10 Enterprise requisiti di sistema
- Specifiche Windows 10
- Windows 10 forum per professionisti IT
- Correggere gli errori di Windows Update utilizzando Gestione e manutenzione immagini distribuzione o lo strumento di analisi della conformità agli aggiornamenti di sistema
Commenti e suggerimenti
Presto disponibile: Nel corso del 2024 verranno gradualmente disattivati i problemi di GitHub come meccanismo di feedback per il contenuto e ciò verrà sostituito con un nuovo sistema di feedback. Per altre informazioni, vedere https://aka.ms/ContentUserFeedback.
Invia e visualizza il feedback per