Creare una macchina virtuale con Hyper-V in Windows 10 Creators Update
Crea una macchina virtuale e installa il sistema operativo.
Sono stati creati nuovi strumenti per la creazione di macchine virtuali, in modo che le istruzioni siano cambiate in modo significativo nelle ultime tre versioni.
Selezionare il sistema operativo per il set corretto di istruzioni:
- Windows 10 Fall Creators Update (v1709) e versioni successive
- Windows 10 Creators Update (v1703)
- Windows 10 Aggiornamento dell'anniversario (v1607) e versioni precedenti
A questo punto, procedere con l'esercitazione.
Windows 10 Fall Creators Update (Windows 10 versione 1709)
In Fall Creators Update, Creazione rapida espansa per includere una raccolta di macchine virtuali che può essere avviata indipendentemente dalla console di gestione di Hyper-V.
Per creare una nuova macchina virtuale in Fall Creators Update:
Aprire La creazione rapida di Hyper-V dal menu Start.
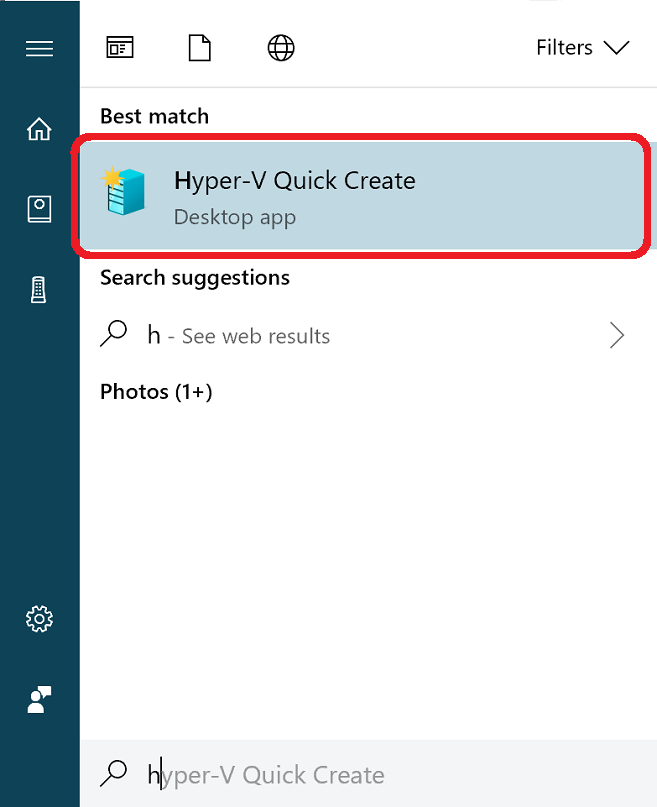
Selezionare un sistema operativo o sceglierne uno personalizzato usando un'origine di installazione locale.
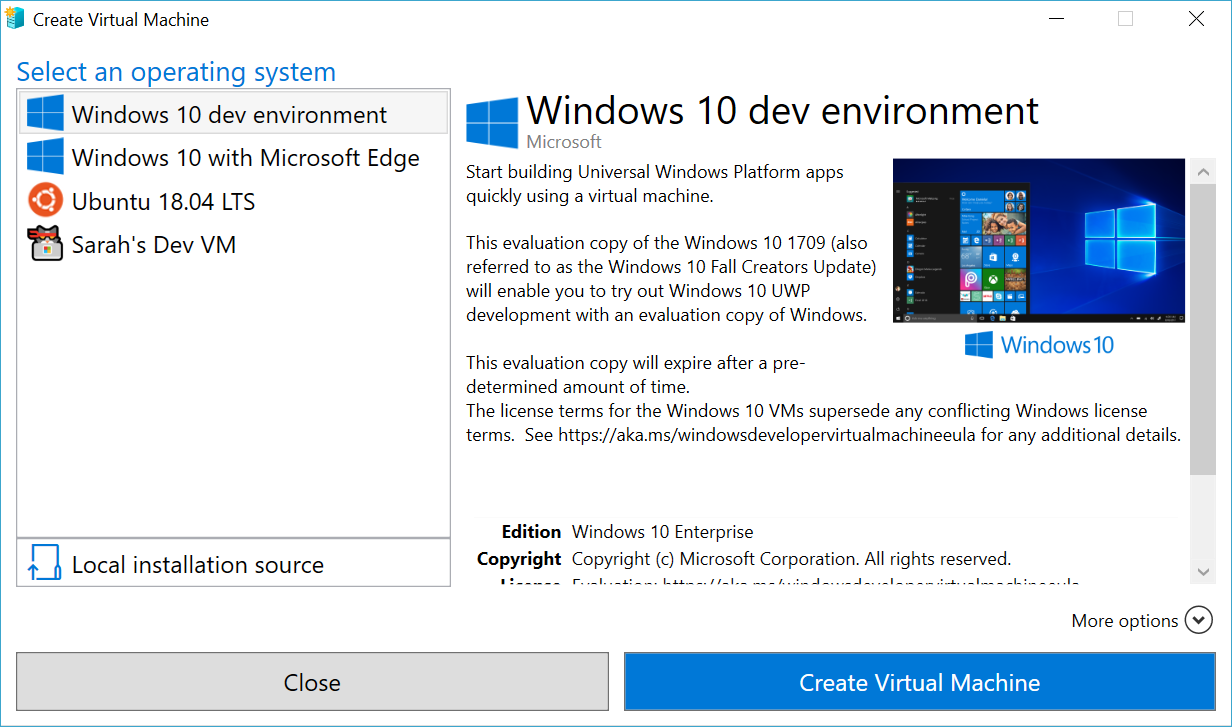
- Se si vuole usare la propria immagine per creare la macchina virtuale, selezionare Origine installazione locale.
- Selezionare Cambia origine installazione.
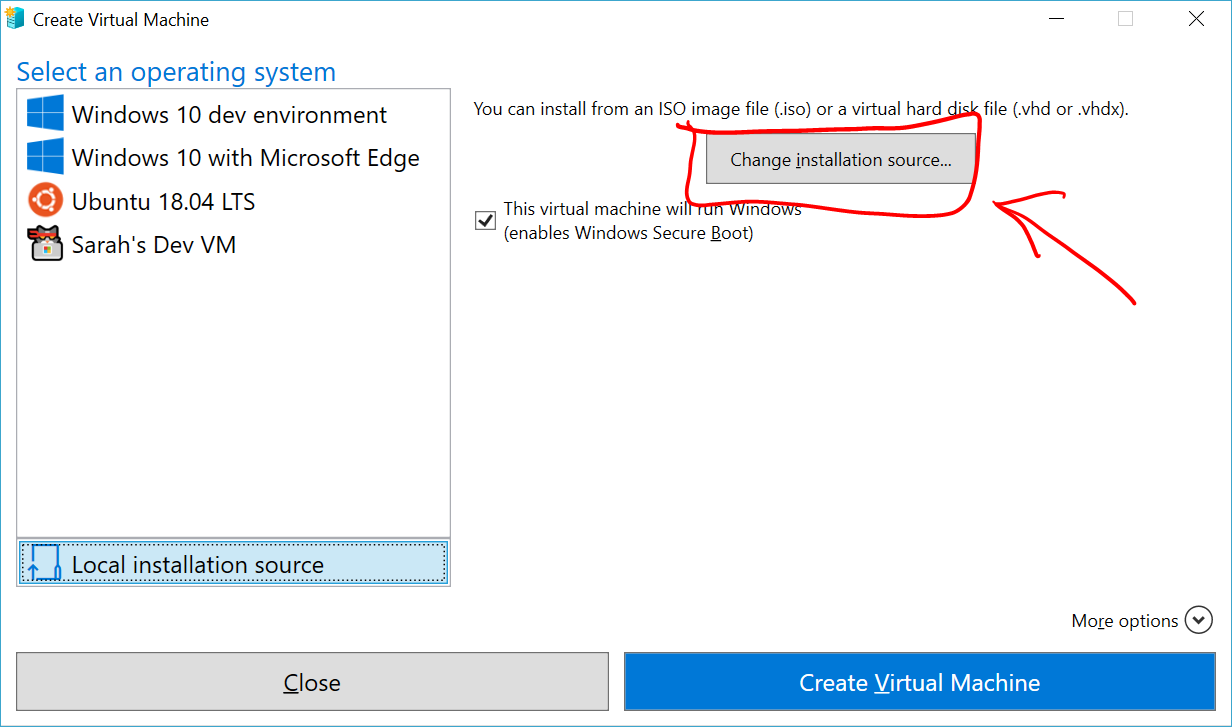
- Selezionare il file con estensione iso o vhdx che si vuole trasformare in una nuova macchina virtuale.
- Se l'immagine è un'immagine Linux, deselezionare l'opzione Avvio protetto.
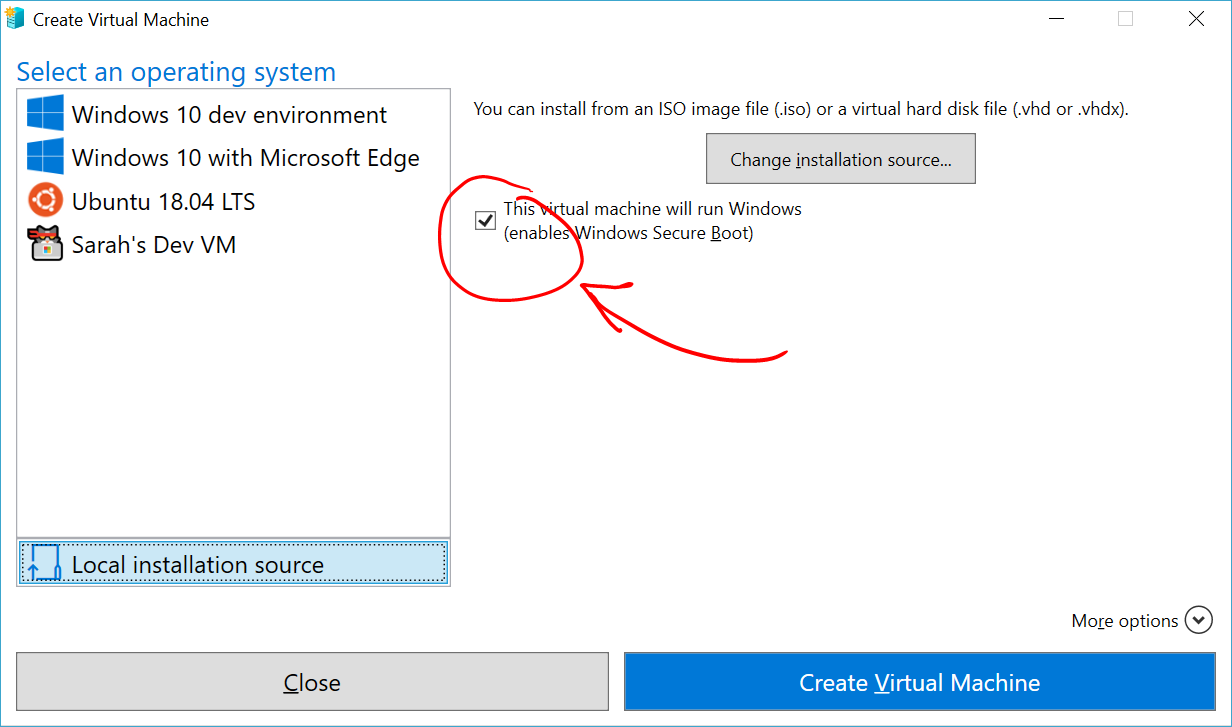
Selezionare "Crea macchina virtuale"
L'operazione è terminata. Creazione rapida si occuperà del resto.
Windows 10 Creators Update (Windows 10 versione 1703)
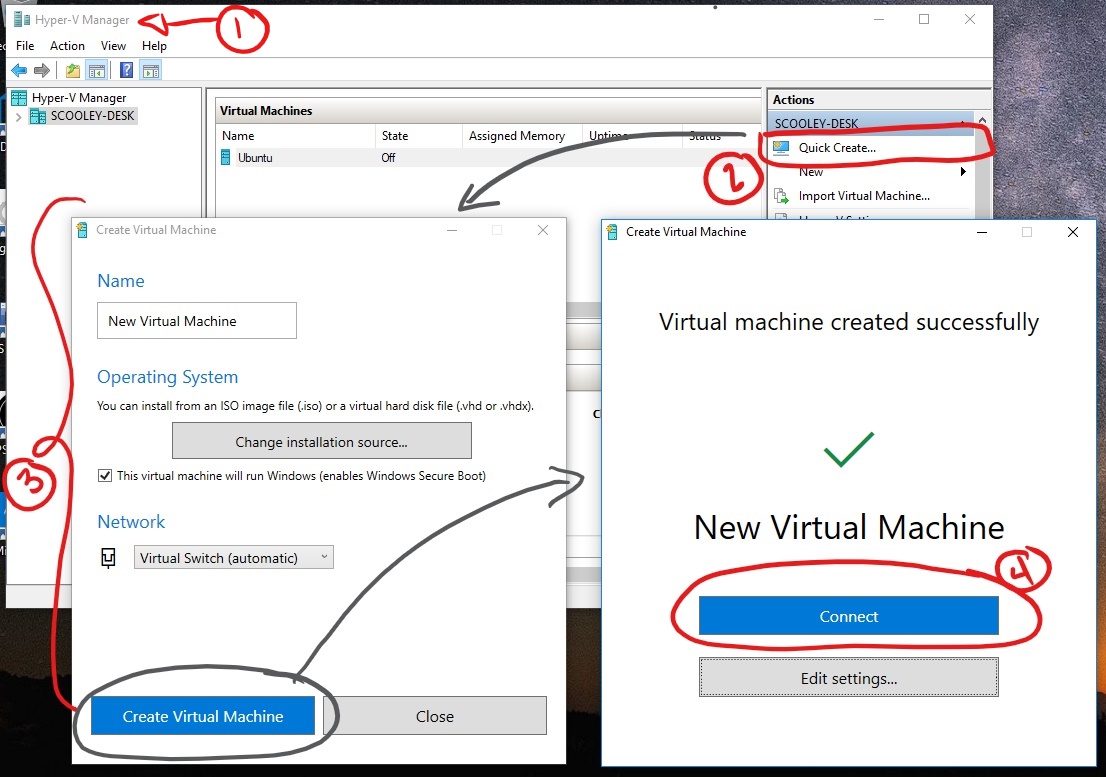
Aprire La console di gestione di Hyper-V dal menu Start.
In Hyper-V, trova Creazione rapida a destra del menu Azioni.
Personalizzare la macchina virtuale.
- (Facoltativo) Assegna un nome alla macchina virtuale.
- Seleziona il supporto di installazione per la macchina virtuale. Puoi installare da un file con estensione ISO o VHDX. Se stai installando Windows nella macchina virtuale, puoi abilitare l'avvio protetto di Windows. In caso contrario, lascia l'opzione deselezionata.
- Configura la rete. Se hai un commutatore virtuale puoi selezionarlo dall'elenco a discesa delle reti. Se non si dispone di un commutatore esistente, verrà visualizzato un pulsante per configurare una rete automatica, che configurerà automaticamente una rete virtuale.
Fare clic su Connessione per avviare la macchina virtuale. Non preoccuparti di modificare le impostazioni, puoi tornare indietro e modificarle in qualsiasi momento.
Potrebbe essere richiesto di premere un tasto qualsiasi per l'avvio da CD o DVD. Procedere. In questo caso, stai installando da CD.
Congratulazioni, hai una nuova macchina virtuale. Ora sei pronto per installare il sistema operativo.
La macchina virtuale dovrebbe essere simile alla seguente:

Nota: a meno che non si utilizzi una versione con contratto multilicenza, per eseguire Windows all'interno di una macchina virtuale è necessaria una licenza separata. Il sistema operativo della macchina virtuale è indipendente dal sistema operativo host.
Prima di Windows 10 Creators Update (Windows 10 versione 1607 e precedenti)
Se Windows 10 Creators Update o versione successiva non è in esecuzione, segui queste istruzioni usando la Creazione guidata macchina virtuale: