Accedere a Visual Studio con account che richiedono l'autenticazione a più fattori (MFA)
In questo articolo si apprenderà come usare Visual Studio con account che richiedono l'autenticazione a più fattori (MFA).
Perché abilitare i criteri di autenticazione a più fattori?
Quando si collabora con utenti guest esterni, è consigliabile proteggere le app e i dati con criteri di accesso condizionale (CA), ad esempio multi-factor authentication (MFA).
Dopo l'abilitazione, gli utenti guest avranno bisogno di più di un nome utente e di una password per accedere alle risorse e devono soddisfare requisiti di sicurezza aggiuntivi. I criteri MFA possono essere applicati a livello di tenant, di app o di singolo utente, così come vengono abilitati per i membri dell'organizzazione.
In che modo l'esperienza di Visual Studio è influenzata dai criteri MFA?
Le versioni di Visual Studio precedenti alla 16.6 potrebbero avere esperienze di autenticazione ridotte quando vengono usate con gli account con criteri ca abilitati, ad esempio MFA, e sono associati a due o più tenant.
Questi problemi possono causare la richiesta di autenticazione dell'istanza di Visual Studio più volte al giorno. Potrebbe essere necessario immettere nuovamente le credenziali per i tenant autenticati in precedenza, anche durante la stessa sessione di Visual Studio.
Uso di Visual Studio con criteri MFA
È possibile accedere alle risorse protette tramite criteri ca, ad esempio MFA in Visual Studio. Per usare questo flusso di lavoro avanzato, è necessario acconsentire esplicitamente all'uso del Web browser predefinito del sistema come meccanismo per aggiungere e ripetere l'autenticazione degli account di Visual Studio.
È possibile accedere alle risorse protette tramite criteri ca, ad esempio MFA in Visual Studio. Per usare questo flusso di lavoro avanzato, è necessario acconsentire esplicitamente all'uso del Web browser predefinito del sistema o del broker autenticazione di Windows (disponibile in Visual Studio versione 17.5, ma è consigliabile usare Visual Studio versione 17.7 per un'esperienza ottimale) come meccanismo per aggiungere e autenticare nuovamente gli account di Visual Studio.
Avviso
L'uso di questo flusso di lavoro potrebbe causare un'esperienza danneggiata, causando più richieste di autenticazione aggiuntive durante l'aggiunta o la nuova autenticazione degli account di Visual Studio.
Abilitazione di autenticazione di Windows broker
Nota
Web Account Manager (WAM) è disponibile solo in Windows 10 e versioni successive, oltre a Windows Server 2019 e versioni successive.
Per abilitare questo flusso di lavoro, passare alla finestra di dialogo Opzioni di Visual Studio (Opzioni strumenti>...), selezionare la scheda Account e quindi selezionare autenticazione di Windows broker dall'elenco a discesa Aggiungi e riautenticare gli account usando: .
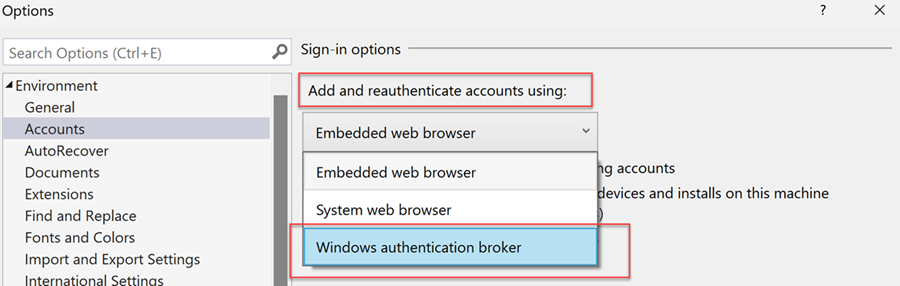
autenticazione di Windows broker usa Web Account Manager (WAM) e offre molti vantaggi, ad esempio la sicurezza, il supporto MFA migliorato e la perfetta integrazione tra gli account aggiunti al sistema operativo e Visual Studio.
Abilitazione del Web browser di sistema
Nota
Per un'esperienza ottimale, è consigliabile cancellare i dati predefiniti del Web browser del sistema prima di procedere con questo flusso di lavoro. Inoltre, se hai account aziendali o dell'istituto di istruzione in Windows 10 Impostazioni in Accedi all'azienda o all'istituto di istruzione, verifica che siano autenticati correttamente.
Per abilitare questo flusso di lavoro, passare alla finestra di dialogo Opzioni di Visual Studio (Opzioni strumenti > ...), selezionare la scheda Account e selezionare Web browser di sistema dall'elenco a discesa Aggiungi e riautenticare gli account usando: .

Accedere ad account aggiuntivi con criteri di autenticazione a più fattori
broker autenticazione di Windows
Dopo aver abilitato il flusso di lavoro autenticazione di Windows broker, è possibile accedere o aggiungere account a Visual Studio come normalmente si farebbe, tramite la finestra di dialogo Account Impostazioni (Impostazioni account file>...). Web Account Manager (WAM) semplifica l'esperienza di accesso consentendo agli utenti di accedere con account noti a Windows, ad esempio l'account connesso alla sessione di Windows.

Web browser di sistema
Dopo aver abilitato il flusso di lavoro del Web browser di sistema, è possibile accedere o aggiungere account a Visual Studio come normalmente, tramite la finestra di dialogo Account Impostazioni (Account file > Impostazioni...).

Questa azione aprirà il Web browser predefinito del sistema, chiederà di accedere all'account e di convalidare i criteri di autenticazione a più fattori necessari.
Durante il processo di accesso, è possibile che venga visualizzato un prompt aggiuntivo che richiede di rimanere connesso. Questa richiesta verrà probabilmente visualizzata la seconda volta che viene usato un account per accedere. Per ridurre al minimo la necessità di immettere nuovamente le credenziali, è consigliabile selezionare Sì, in quanto garantisce che le credenziali vengano mantenute tra le sessioni del browser.

In base alle attività di sviluppo e alla configurazione delle risorse, potrebbe comunque essere richiesto di immettere nuovamente le credenziali durante la sessione. Ciò può verificarsi quando si aggiunge una nuova risorsa o si tenta di accedere a una risorsa senza soddisfare i requisiti di autorizzazione CA/MFA in precedenza.
Riautenticazione di un account
In caso di problemi con l'account, Visual Studio potrebbe chiedere di immettere nuovamente le credenziali dell'account.

Facendo clic su Re-enter your credentials (Immetti nuovamente le credenziali ) si aprirà il Web browser predefinito del sistema e si tenterà di aggiornare automaticamente le credenziali. In caso di esito negativo, verrà chiesto di accedere all'account e di convalidare i criteri di ca/MFA necessari.
Se l'account è associato a più directory di Azure Active Directory e si verifica un problema di accesso con uno o più di essi, la finestra di dialogo Immetti di nuovo le credenziali mostra le directory interessate e i codici di errore AADSTS associati.
Sarà possibile deselezionare le directory che non si desidera autenticare e continuare a eseguire regolarmente l'accesso con la home directory, nonché tutti i tenant guest che rimangono selezionati. Le directory deselezionate non saranno accessibili per un uso futuro finché il filtro dell'account non viene rimosso.

Nota
Per un'esperienza ottimale, mantenere aperto il browser fino a quando non vengono convalidati tutti i criteri CA/MFA per le risorse. La chiusura del browser può comportare la perdita dello stato MFA compilato in precedenza e potrebbe richiedere richieste di autorizzazione aggiuntive.
Risolvere i problemi di accesso
Problemi di CA/MFA
Se si verificano problemi di CA/MFA e/o non è possibile accedere anche quando si usa il Web browser di sistema, provare la procedura seguente per risolvere il problema:
- Disconnettersi dall'account in Visual Studio.
- Selezionare Strumenti>Opzioni>Account> deselezionare Autentica in tutte le directory di Azure Active Directory.
- Accedi di nuovo.
Nota
Dopo questi passaggi sarà probabilmente possibile accedere, ma l'account verrà inserito in uno stato filtrato. In uno stato filtrato, saranno disponibili solo il tenant e le risorse predefiniti dell'account. Tutti gli altri tenant e risorse di Microsoft Entra diventeranno inaccessibili, ma è possibile aggiungerli manualmente.
Problemi di pre-autorizzazione

A partire da Visual Studio 2022 versione 17.5, se viene visualizzata la finestra di dialogo di errore precedente, provare i passaggi seguenti per risolvere il problema:
- Disconnettersi dall'account in Visual Studio.
- Accedi di nuovo.
- Creare un nuovo ticket Segnala un problema che spiega l'attività eseguita e/o la risorsa a cui si stava tentando di accedere prima di riscontrare il problema.
Nota
La creazione di un ticket consentirà di identificare le aree problematiche e fornire i log necessari per analizzare e risolvere il problema.
Problemi di accesso con cloud per enti pubblici

A partire da Visual Studio 2022 versione 17.5, se viene visualizzata la finestra di dialogo di errore precedente o si verificano problemi durante le operazioni di accesso, provare i passaggi seguenti per risolvere il problema:
- Chiudere Visual Studio.
- Aprire il "Prompt dei comandi per gli sviluppatori" per l'installazione specifica di Visual Studio.
- Immetti
Set DisableWAMClientIdForVS=true. In alternativa, è possibile usareSetx DisableWAMClientIdForVS trueper impostare una variabile utente nel sistema. Dopo aver configurato una variabile utente, non sarà necessario eseguire di nuovo questa operazione. - Dopo aver impostato la variabile utente, aprire Visual Studio dal prompt dei comandi per gli sviluppatori:
devenv. - Accedi di nuovo.
Come rifiutare esplicitamente l'uso di un tenant Microsoft Entra specifico in Visual Studio
Visual Studio 2019 versione 16.6 e successive offre la flessibilità necessaria per filtrare i tenant singolarmente o a livello globale, nascondendoli in modo efficace da Visual Studio. Il filtro elimina la necessità di eseguire l'autenticazione con tale tenant, ma significa anche che non sarà possibile accedere alle risorse associate.
Questa funzionalità è utile quando si hanno più tenant, ma si vuole ottimizzare l'ambiente di sviluppo specificando un subset specifico. Può anche essere utile nelle istanze in cui non è possibile convalidare un determinato criterio CA/MFA, in quanto è possibile filtrare il tenant che causa l'offesa.
Come filtrare tutti i tenant
Per filtrare a livello globale tutti i tenant, aprire la finestra di dialogo Account Impostazioni (Account file > Impostazioni... > Opzioni account) e deselezionare la casella di controllo Autentica in tutte le directory di Azure Active Directory.
Se si deseleziona questa opzione, si garantisce l'autenticazione solo con il tenant predefinito dell'account. Significa anche che non sarà possibile accedere ad alcuna risorsa associata ad altri tenant in cui l'account potrebbe essere un guest.
Come filtrare i singoli tenant
Per filtrare i tenant associati all'account di Visual Studio, aprire la finestra di dialogo Account Impostazioni (Account file > Impostazioni...) e fare clic su Applica filtro.

Verrà visualizzata la finestra di dialogo Filtro account , che consente di selezionare i tenant da usare con l'account.

Dopo aver deselezionato il tenant da filtrare, i Impostazioni account e le finestre di dialogo Filtra account mostreranno lo stato filtrato.

Contenuto correlato
Commenti e suggerimenti
Presto disponibile: Nel corso del 2024 verranno gradualmente disattivati i problemi di GitHub come meccanismo di feedback per il contenuto e ciò verrà sostituito con un nuovo sistema di feedback. Per altre informazioni, vedere https://aka.ms/ContentUserFeedback.
Invia e visualizza il feedback per