Modificare carichi di lavoro, componenti e language pack di Visual Studio
Visual Studio può essere facilmente modificato in modo da includere solo gli elementi desiderati, quando sono necessari. A tale scopo, aprire il Programma di installazione di Visual Studio e quindi aggiungere o rimuovere carichi di lavoro, componenti e Language Pack.
Prerequisiti
Per impostazione predefinita, per installare, aggiornare o modificare Visual Studio, l'account che esegue l'aggiornamento deve disporre delle autorizzazioni amministrative nel computer e deve disporre anche delle autorizzazioni per l'origine in cui si trovano gli aggiornamenti del prodotto (Internet o un percorso interno). Se si è connessi come utente tipico e si tenta di eseguire uno di questi comandi, si riceverà un avviso di controllo dell'account utente che richiede le credenziali di amministratore. A partire da agosto 2023, un amministratore può delegare il controllo della modifica di Visual Studio agli utenti standard configurando i
AllowStandardUserControlcriteri. Per altre informazioni, vedere Autorizzazioni utente e Visual Studio.Le procedure seguenti presuppongono che si disponga di una connessione Internet. Per altre informazioni su come modificare un'installazione offline creata in precedenza di Visual Studio, vedere:
Avviare il programma di installazione per modificare l'installazione
Per modificare l'installazione di Visual Studio, è prima necessario avviare il Programma di installazione di Visual Studio e quindi selezionare un'installazione di Visual Studio da modificare.
Individuare il programma di installazione di Visual Studio all'interno del computer in uso.
Nel menu Start di Windows è possibile cercare "programma di installazione".
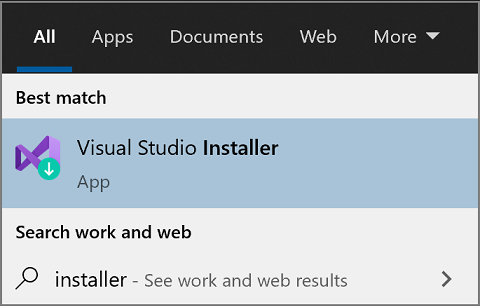
Nota
È anche possibile trovare il programma di installazione di Visual Studio nella posizione seguente:
C:\Program Files (x86)\Microsoft Visual Studio\Installer\setup.exePrima di continuare, potrebbe essere necessario aggiornare il programma di installazione. In questo caso, seguire i prompt.
Nel programma di installazione cercare l'edizione di Visual Studio installata e quindi scegliere Modifica.
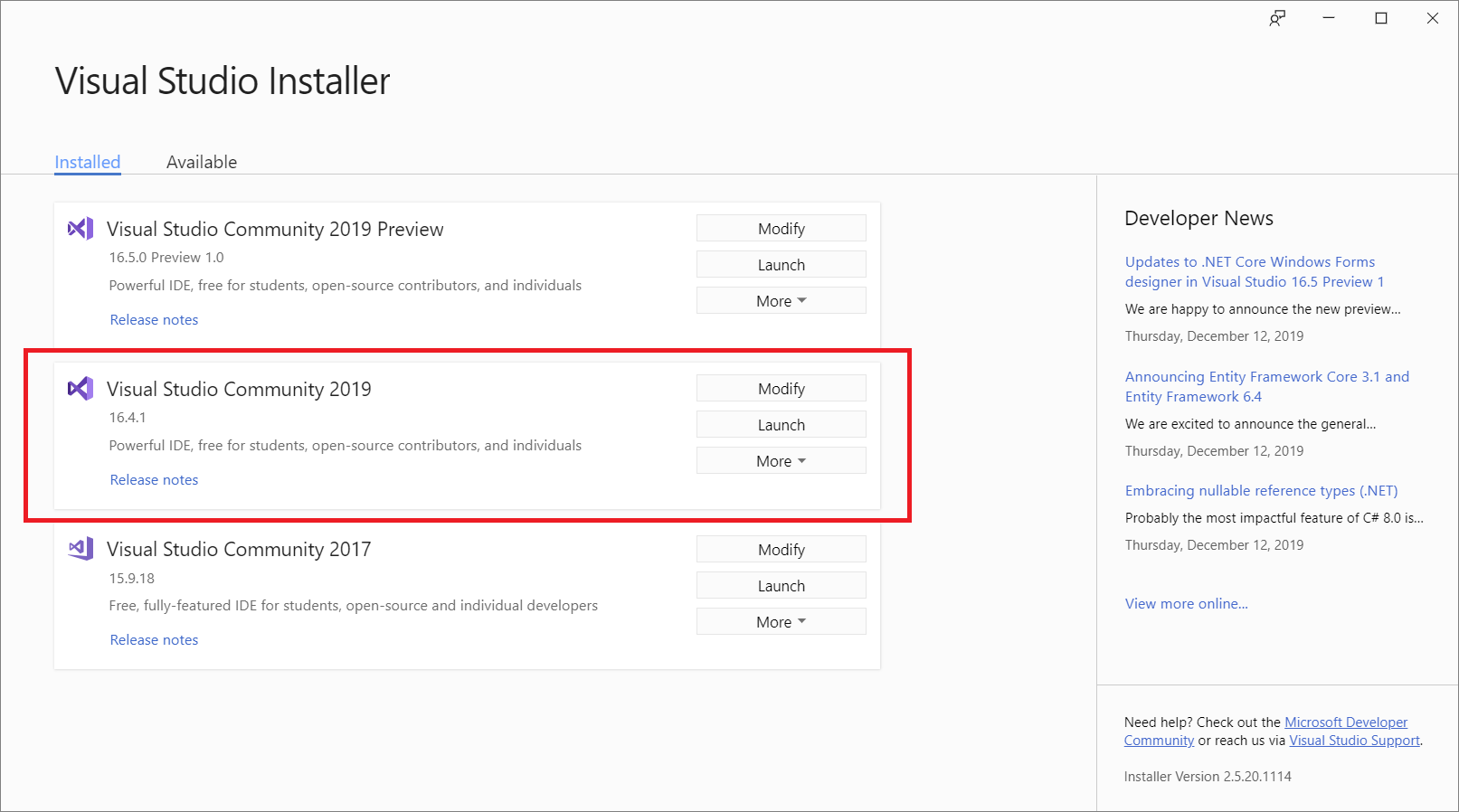
Importante
Se è presente un aggiornamento in sospeso, il pulsante Modifica si trova in una posizione diversa. In questo modo, è possibile modificare Visual Studio senza aggiornarlo, se necessario. Scegliere Altro e quindi scegliere Modifica.
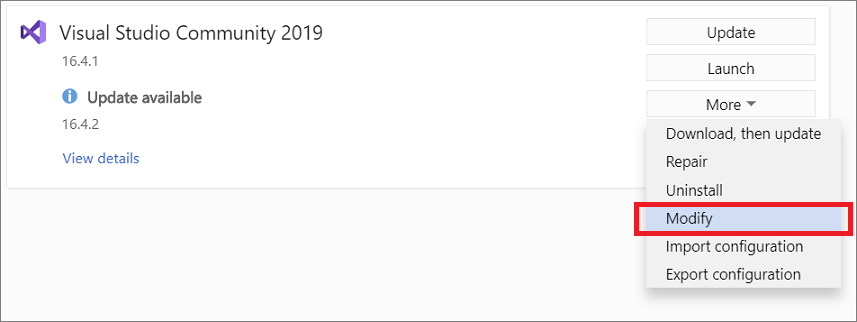
Esistono molti modi per aprire il Programma di installazione di Visual Studio:
In Windows menu Start è possibile cercare "installer" e quindi selezionare Programma di installazione di Visual Studio dai risultati.
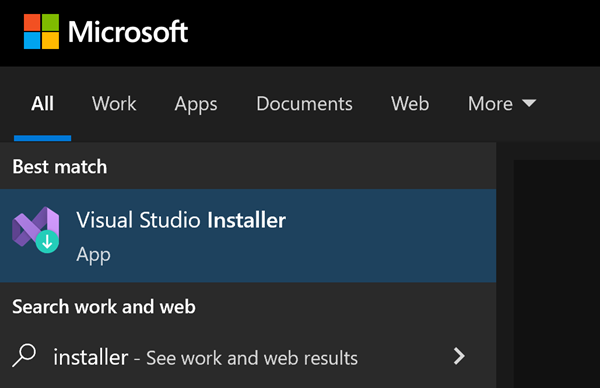
Eseguire il file eseguibile Programma di installazione di Visual Studio, che si trova in questo percorso:
C:\Program Files (x86)\Microsoft Visual Studio\Installer\setup.exeSe Visual Studio è aperto, selezionare Strumenti Recupera strumenti>e funzionalità. Verrà aperto il Programma di installazione di Visual Studio.

Potrebbe essere richiesto di aggiornare il Programma di installazione di Visual Studio prima di continuare. In questo caso, seguire i prompt.
Nella Programma di installazione di Visual Studio cercare l'installazione di Visual Studio che si vuole modificare e quindi scegliere il pulsante Modifica.
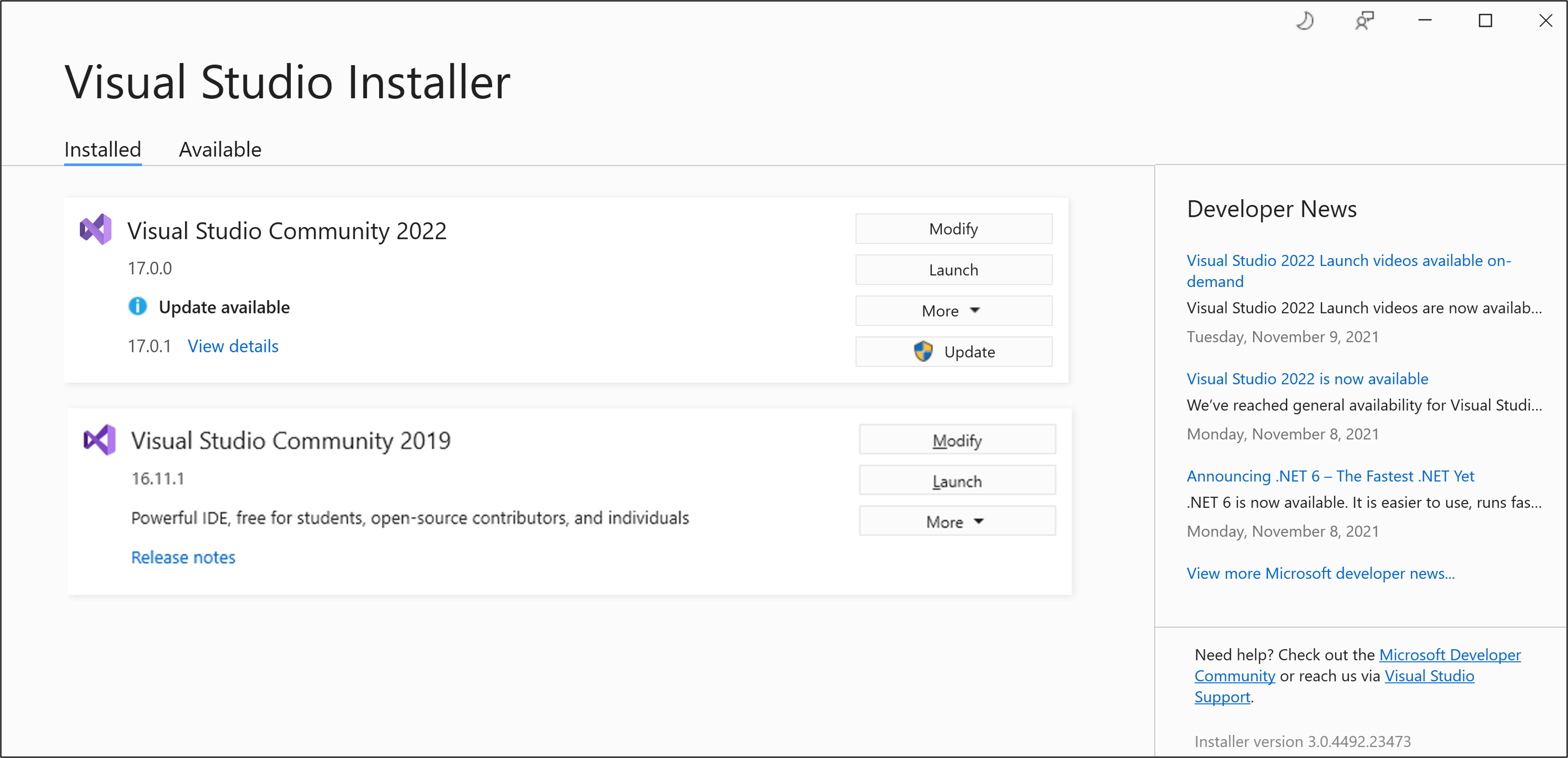
Modificare i carichi di lavoro o i singoli componenti
I carichi di lavoro contengono le funzionalità necessarie per il linguaggio di programmazione o la piattaforma in uso. Usare i carichi di lavoro per modificare Visual Studio in modo che supporti il lavoro da eseguire quando desiderato.
Suggerimento
Per altre informazioni sui bundle di strumenti e componenti necessari per lo sviluppo, vedere Carichi di lavoro di Visual Studio.
Nella Programma di installazione di Visual Studio scegliere la scheda Carichi di lavoro e quindi selezionare o deselezionare i carichi di lavoro desiderati.
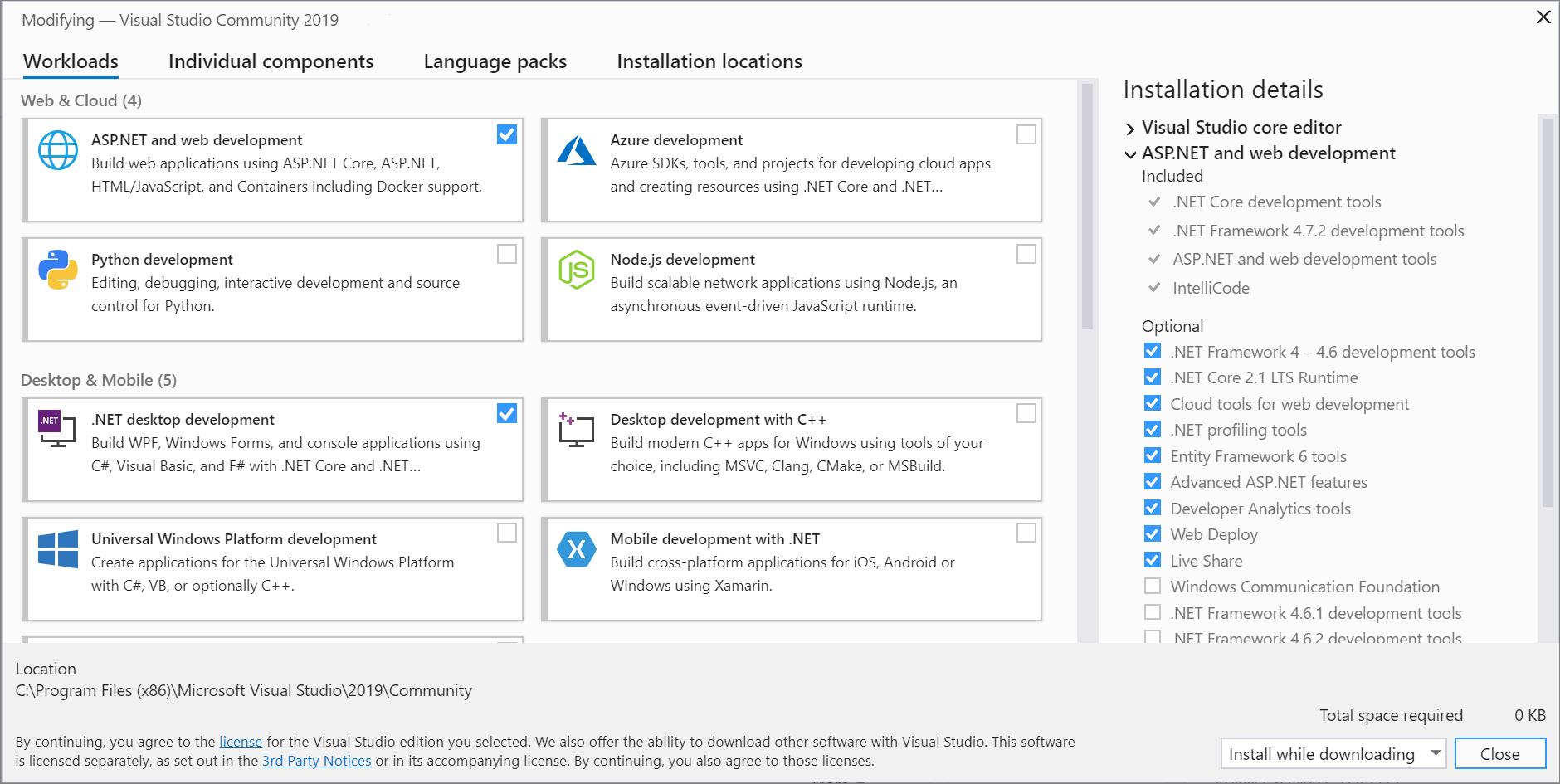
Scegliere se accettare l'opzione predefinita Installa durante il download o selezionare l'opzione Scarica tutto, quindi installa.
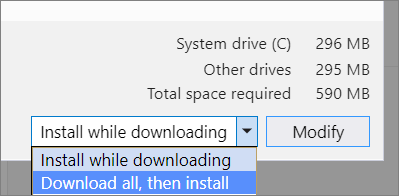
L'opzione "Scarica tutto, quindi installa" è utile se si preferisce scaricare prima tutto il software e quindi installarlo in un secondo momento.
Scegliere Modifica.
Dopo aver installato i nuovi carichi di lavoro, scegliere Avvia dal Programma di installazione di Visual Studio per aprire Visual Studio.
I carichi di lavoro contengono i componenti necessari per il linguaggio di programmazione o la piattaforma in uso. Usare i carichi di lavoro per modificare Visual Studio in modo che supporti il lavoro da eseguire quando desiderato.
Suggerimento
Per altre informazioni sugli strumenti e sui bundle di componenti necessari per lo sviluppo, vedere Carichi di lavoro di Visual Studio.
Nella Programma di installazione di Visual Studio scegliere la scheda Carichi di lavoro e quindi selezionare o deselezionare i carichi di lavoro desiderati.
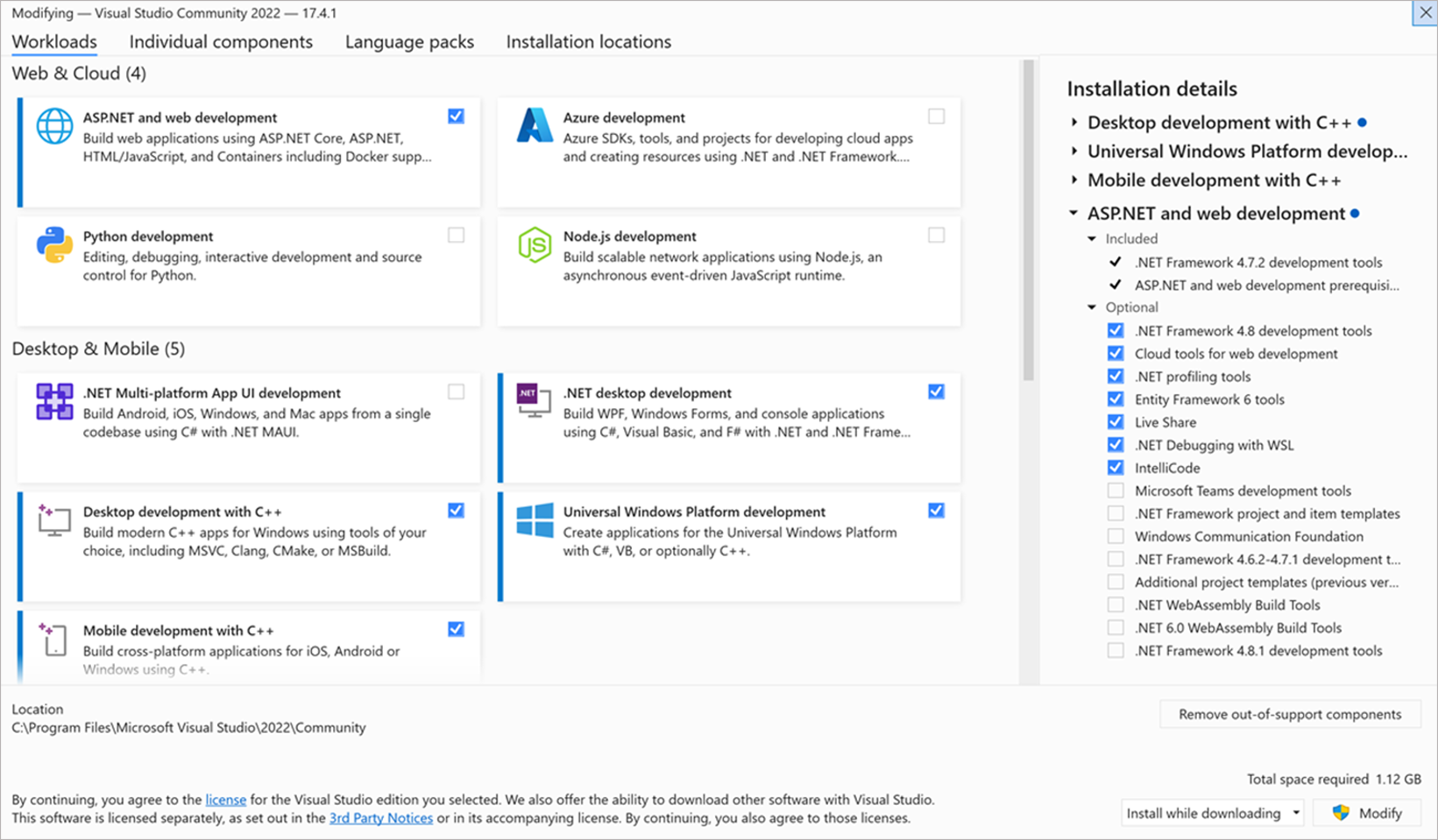
Per aggiungere più componenti rispetto alle installazioni di un carico di lavoro, scegliere la scheda Singoli componenti e quindi selezionare o deselezionare i singoli componenti desiderati.
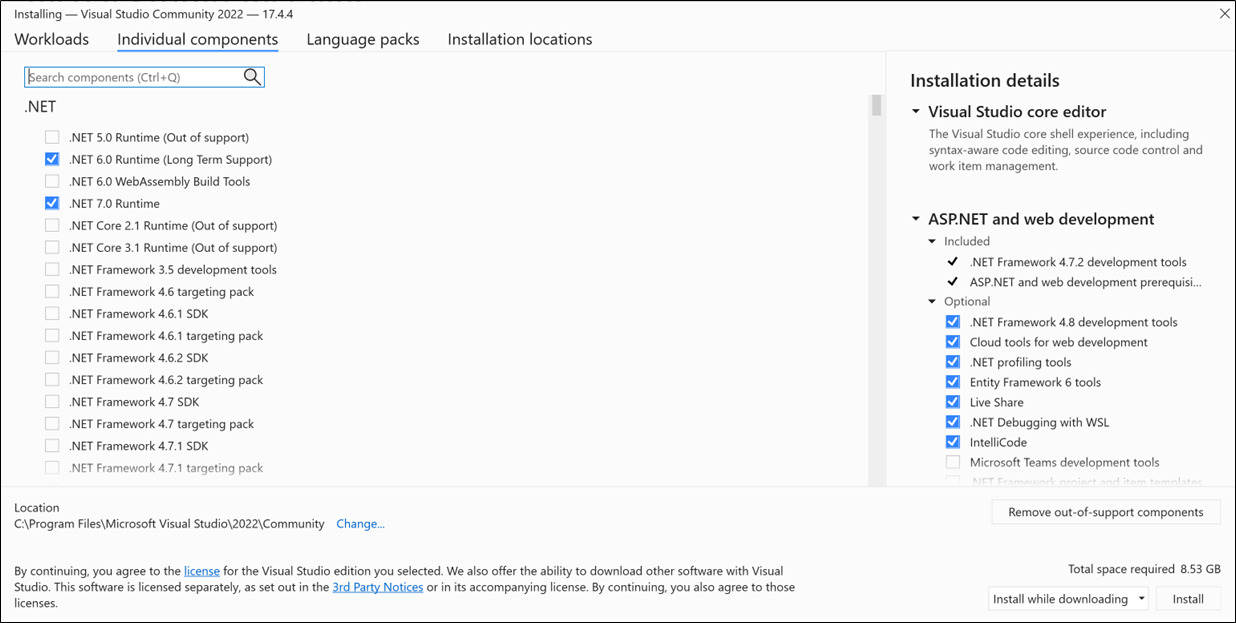
Scegliere se si vuole installare durante il download o Scaricare tutto, quindi installare. L'opzione predefinita Installa durante il download consente di risparmiare tempo complessivo avviando l'installazione in precedenza.
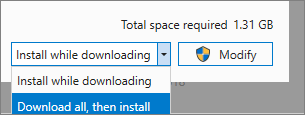
Scegliere Modifica.
Dopo aver installato i carichi di lavoro o i componenti modificati, scegliere Avvia dal Programma di installazione di Visual Studio per aprire Visual Studio 2022.
È anche possibile usare un file di configurazione per modificare un'installazione esistente per aggiungere o rimuovere componenti. Altre informazioni sull'uso dei file di configurazione dell'installazione per configurare Visual Studio.
Suggerimento
Per informazioni sul componente SQL Server Data Tools (SSDT), vedere Scaricare e installare SSDT per Visual Studio.
Modificare i Language Pack
Il Programma di installazione di Visual Studio seleziona un Language Pack predefinito per Visual Studio che corrisponde alla lingua del sistema operativo. Tuttavia, è possibile modificare la lingua predefinita ogni volta che si desidera.
A questo scopo:
- Scegliere la scheda Language Pack nella Programma di installazione di Visual Studio.
- Selezionare la lingua preferita.
- Segui le istruzioni.
Supporto o risoluzione dei problemi
Non sempre tutto funziona correttamente. Se l'installazione di Visual Studio non riesce, vedere Risolvere i problemi di installazione e aggiornamento di Visual Studio per istruzioni dettagliate.
Ecco alcune altre opzioni di supporto:
- È disponibile un'opzione di supporto di chat di installazione (solo inglese) per i problemi correlati all'installazione.
- Segnalare i problemi del prodotto a Microsoft tramite lo strumento Segnala un problema che viene visualizzato sia nel programma di installazione di Visual Studio che nell'IDE di Visual Studio. Se si è un Amministrazione istrator IT e non si dispone di Visual Studio installato, è possibile inviare commenti e suggerimenti sul Amministrazione IT qui.
- Suggerire una funzionalità, tenere traccia dei problemi del prodotto e trovare risposte in Visual Studio Developer Community.
Contenuto correlato
Commenti e suggerimenti
Presto disponibile: Nel corso del 2024 verranno gradualmente disattivati i problemi di GitHub come meccanismo di feedback per il contenuto e ciò verrà sostituito con un nuovo sistema di feedback. Per altre informazioni, vedere https://aka.ms/ContentUserFeedback.
Invia e visualizza il feedback per