Sviluppare il codice JavaScript e TypeScript in Visual Studio senza soluzioni o progetti
A partire da Visual Studio 2017 è possibile sviluppare codice senza progetti o soluzioni, quindi aprire una cartella del codice e iniziare immediatamente a lavorare con le opzioni di supporto di un editor avanzato, ad esempio IntelliSense, la ricerca, il refactoring, il debug e altro ancora. Oltre a queste funzionalità, Node.js Tools for Visual Studio aggiunge il supporto per la compilazione dei file TypeScript, la gestione dei pacchetti npm e l'esecuzione degli script npm.
Per iniziare, selezionare File>Apri>Cartella nella barra degli strumenti. Esplora soluzioni visualizza tutti i file della cartella ed è possibile aprire qualsiasi file per iniziare ad apportare modifiche. Visual Studio indicizza in background i file per abilitare le funzionalità di npm, compilazione e debug.
Suggerimento
Prima di usare un progetto Apri cartella, provare a creare una soluzione dal codice Node.js esistente. In alcuni scenari, questo metodo offre un supporto migliore per le funzionalità in Visual Studio. Per creare il progetto, scegliere File > Nuovo progetto > JavaScript > dal codice Node.js esistente e quindi scegliere la cartella del progetto come origine.
Prerequisiti
- Visual Studio 2017 versione 15.8 o versioni successive
- Il carico di lavoro di sviluppo Node.js di Visual Studio deve essere installato
Integrazione di npm
Se la cartella aperta contiene un file package.json, è possibile fare clic con il pulsante destro del mouse su package.json per visualizzare un menu di scelta rapida specifico per npm.
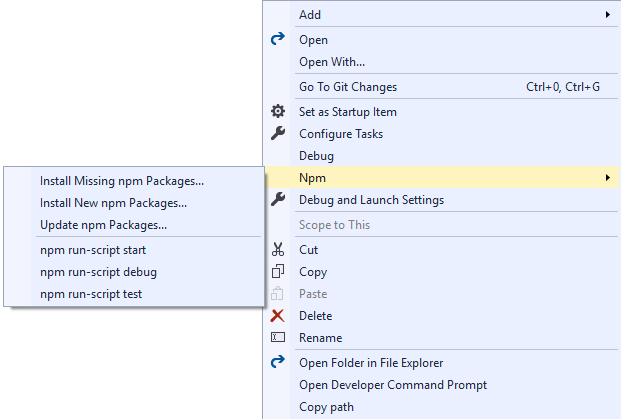
Nel menu di scelta rapida è possibile gestire i pacchetti installati da npm nello stesso modo in cui si gestiscono i pacchetti npm quando si usa un file di progetto.
Inoltre, il menu consente anche di eseguire gli script definiti nell'elemento scripts in package.json. Questi script usano la versione di Node.js disponibile nella variabile di ambiente PATH. Gli script vengono eseguiti in una nuova finestra. Questo è un ottimo modo di eseguire build o script.
Compilazione e debug
package.json
Se il file package.json nella cartella specifica un elemento main, il comando Debug sarà disponibile nel menu di scelta rapida per package.json.
Facendo clic sul comando si avvia node.exe con lo script specificato come argomento.
File JavaScript
Per eseguire il debug dei file JavaScript, fare clic con il pulsante destro del mouse su un file e selezionare Debug dal menu di scelta rapida. In questo modo viene avviato node.exe con quel file JavaScript come argomento.
Nota
Se non viene visualizzata l'opzione di menu Debug , potrebbe essere necessario creare il progetto dal codice Node.js esistente, come descritto in precedenza.
File TypeScript e tsconfig.json
Se la cartella non contiene un file tsconfig.json, è possibile fare clic con il pulsante destro del mouse su un file TypeScript per visualizzare i comandi del menu di scelta rapida per compilare ed eseguire il debug di tale file. Quando si usano questi comandi si compila o si esegue il debug usando tsc.exe con le opzioni predefinite. È necessario compilare il file prima di eseguire il debug.
Nota
Quando si compila codice TypeScript, si usa la versione più recente installata in C:\Program Files (x86)\Microsoft SDKs\TypeScript.
Se la cartella contiene un file tsconfig.json, è possibile fare clic con il pulsante destro del mouse su un file TypeScript per visualizzare un comando di menu per eseguire il debug di tale file. L'opzione viene visualizzata solo se non è specificato alcun outFile in tsconfig.json. Se è specificato un outFile, è possibile eseguire il debug di tale file facendo clic con il pulsante destro del mouse su tsconfig.json e selezionando l'opzione corretta. Il file tsconfig.json offre inoltre un'opzione di compilazione che consente di specificare le opzioni del compilatore.
Nota
È possibile trovare altre informazioni su tsconfig.json nella pagina del manuale di TypeScript relativa a tsconfig.json.
Unit test
È possibile abilitare l'integrazione degli unit test in Visual Studio specificando una radice di test nel file package.json:
{
// ...
"vsTest":{
"testRoot": "./tests"
}
// ...
}
Il test runner consente di enumerare i pacchetti installati in locale per determinare i framework di test da usare. Se non viene riconosciuto nessun framework supportato, il test runner usa ExportRunner per impostazione predefinita. Gli altri framework supportati sono i seguenti:
- Mocha (mochajs.org)
- Jasmine (Jasmine.github.io)
- Tape (github.com/substack/tape)
- Jest (jestjs.io)
Dopo aver aperto Esplora test (scegliere Test>Finestre>Esplora test), Visual Studio rileva e visualizza i test.
Nota
Se l'applicazione è scritta in TypeScript, il test runner enumererà solo i file JavaScript che sono da compilare per primi.
Commenti e suggerimenti
Presto disponibile: Nel corso del 2024 verranno gradualmente disattivati i problemi di GitHub come meccanismo di feedback per il contenuto e ciò verrà sostituito con un nuovo sistema di feedback. Per altre informazioni, vedere https://aka.ms/ContentUserFeedback.
Invia e visualizza il feedback per