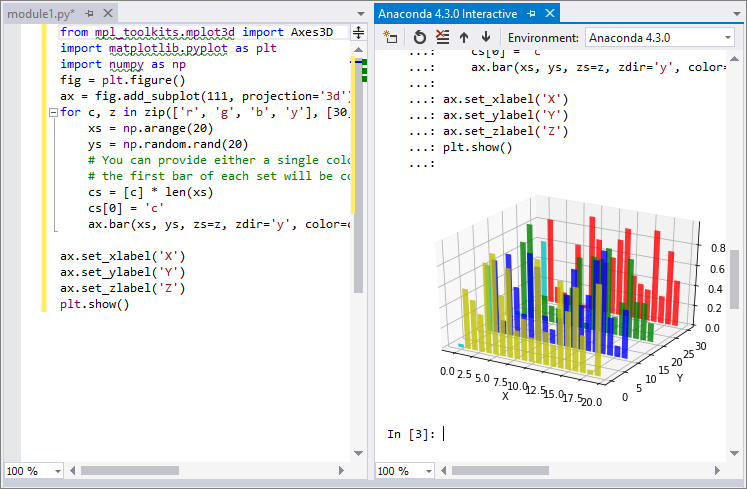Usare IPython nella finestra interattiva in Visual Studio
La finestra interattiva di Visual Studio in modalità IPython è un ambiente di sviluppo interattivo avanzato ma intuitivo che include funzionalità di elaborazione parallela interattiva. Questo articolo illustra come usare IPython nella finestra interattiva di Visual Studio e accedere alle funzionalità standard della finestra interattiva.
Prerequisiti
Visual Studio in Windows installato con il supporto per i carichi di lavoro Python. Per altre informazioni, vedere Installare il supporto python in Visual Studio.
Visual Studio per Mac non è attualmente supportato. Per altre informazioni, vedere What's happening to Visual Studio per Mac? Visual Studio Code in Windows, Mac e Linux funziona bene con Python tramite le estensioni disponibili.
L'installazione di Python deve includere le librerie IPython, numpy e matplotlib. È possibile installare queste librerie usando il programma di installazione del pacchetto in Visual Studio, come descritto in Esercitazione: Installare pacchetti nell'ambiente Python in Visual Studio.
Nota
IronPython non supporta IPython, nonostante sia possibile selezionare questa opzione nel modulo Opzioni interattive. Per altre informazioni, vedere La richiesta di funzionalità (Supporto di IPython quando interp è IronPython).For more information, see the Feature request (Support IPython when interp is IronPython).
Usare la finestra interattiva
I passaggi seguenti illustrano come usare i comandi IPython nella finestra interattiva. Questa procedura dettagliata presuppone che si stia usando Anaconda.
In Visual Studio selezionare Visualizza>altri ambienti Python di Windows>per aprire la finestra Ambienti Python.
Nella finestra Ambienti Python selezionare un ambiente Anaconda.
Passare alla visualizzazione Pacchetti per l'ambiente per visualizzare i pacchetti installati. Nel menu a discesa selezionare Pacchetti (Conda). L'opzione di menu potrebbe essere denominata pip o Packages.
Verificare che le
ipythonlibrerie ematplotlibsiano installate per l'ambiente.Se entrambe le librerie non sono installate, seguire le istruzioni in Esercitazione: Installare pacchetti nell'ambiente Python in Visual Studio. Per altre informazioni, vedere La finestra Ambienti Python - Informazioni di riferimento sulle schede Pacchetti.
Passare alla visualizzazione Panoramica per l'ambiente e selezionare l'opzione Usa modalità interattiva IPython.
Selezionare Apri finestra interattiva per visualizzare la finestra interattiva in modalità IPython. Potrebbe essere necessario reimpostare la finestra se la finestra era già aperta.
Quando si apre la finestra interattiva, verrà visualizzato il primo prompt
In [1]. Se viene visualizzato il prompt>>>standard , immettere restituito al prompt per assicurarsi che la finestra usi la modalità IPython. Il prompt dovrebbe cambiare in un modo simileIn [2]a .Immetti il codice seguente:
import matplotlib.pyplot as plt import numpy as np x = np.linspace(0, 5, 10) y = x ** 2 plt.plot(x, y, 'r', x, x ** 3, 'g', x, x ** 4, 'b')Dopo aver immesso l'ultima riga di codice e aver selezionato Invio, verrà visualizzato un grafico inline:
È possibile ridimensionare il grafico trascinando nell'angolo inferiore destro.
Anziché immettere il codice direttamente nella finestra interattiva, è possibile scrivere codice nell'editor di Visual Studio e inviarlo alla finestra interattiva:
Incollare il codice seguente in un nuovo file nell'editor.
Usare i tasti di scelta rapida CTRL+A per selezionare il codice nell'editor.
Fare clic con il pulsante destro del mouse sul codice selezionato e scegliere Invia a interattivo. È anche possibile usare i tasti di scelta rapida CTRL+INVIO.
Visual Studio invia il codice come singolo blocco alla finestra interattiva per evitare un grafico intermedio o parziale.
Se non si dispone di un progetto Python aperto con un ambiente attivo specifico, Visual Studio apre un Finestra interattiva per l'ambiente predefinito elencato nella finestra Ambienti Python.
from mpl_toolkits.mplot3d import Axes3D import matplotlib.pyplot as plt import numpy as np fig = plt.figure() ax = fig.add_subplot(111, projection='3d') for c, z in zip(['r', 'g', 'b', 'y'], [30, 20, 10, 0]): xs = np.arange(20) ys = np.random.rand(20) # You can provide either a single color or an array. To demonstrate this, # the first bar of each set is colored cyan. cs = [c] * len(xs) cs[0] = 'c' ax.bar(xs, ys, zs=z, zdir='y', color=cs, alpha=0.8) ax.set_xlabel('X') ax.set_ylabel('Y') ax.set_zlabel('Z') plt.show()Per visualizzare i grafici all'esterno della finestra interattiva, eseguire il codice con il comando Avvia debug>senza eseguire debug sulla barra degli strumenti principale di Visual Studio.
IPython include molte altre funzionalità utili, ad esempio l'escape nella shell di sistema, la sostituzione delle variabili, l'acquisizione dell'output e così via. Per altre informazioni, vedere la documentazione di IPython.
Contenuto correlato
Commenti e suggerimenti
Presto disponibile: Nel corso del 2024 verranno gradualmente disattivati i problemi di GitHub come meccanismo di feedback per il contenuto e ciò verrà sostituito con un nuovo sistema di feedback. Per altre informazioni, vedere https://aka.ms/ContentUserFeedback.
Invia e visualizza il feedback per