Passaggio 5: Installare i pacchetti nell'ambiente Python
Passaggio precedente: Eseguire il codice nel debugger
La community degli sviluppatori di Python produce migliaia di pacchetti utili che è possibile incorporare nei propri progetti. Visual Studio offre un'interfaccia utente per gestire i pacchetti nei propri ambienti Python.
Visualizzare gli ambienti
Selezionare il comando di menu Visualizza>Altre finestre>Ambienti Python. La finestra Ambienti Python viene visualizzata come peer in Esplora soluzioni e visualizza i diversi ambienti disponibili per l'utente. L'elenco mostra entrambi gli ambienti installati usando il programma di installazione di Visual Studio e gli ambienti installati separatamente. Inclusi gli ambienti globali, virtuali e conda. L'ambiente in grassetto è l'ambiente predefinito che viene usato per i nuovi progetti. Per altre informazioni sull'uso degli ambienti, vedere Come creare e gestire ambienti Python in ambienti Visual Studio.
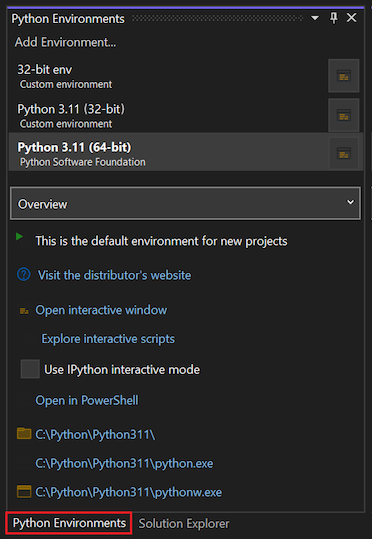
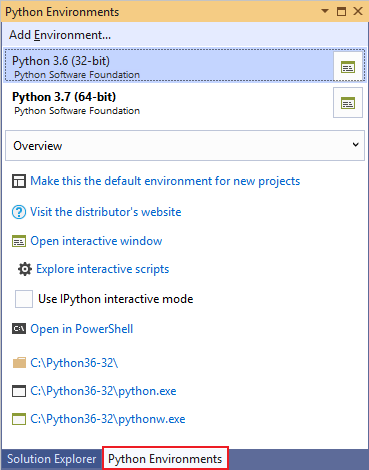
Nota
È anche possibile usare il tasto di scelta rapida CTRL+K, CTRL+' per aprire la finestra Ambienti Python dalla finestra Esplora soluzioni. Se il collegamento non funziona e non è possibile trovare la finestra Ambienti Python nel menu, è possibile che il carico di lavoro Python non sia stato installato. Per indicazioni su come installare Python, vedere Come installare il supporto python in Visual Studio in Windows .
Con un progetto Python aperto, è possibile aprire la finestra Ambienti Python da Esplora soluzioni. Fare clic con il pulsante destro del mouse su Ambienti Python e scegliere Visualizza tutti gli ambienti Python.
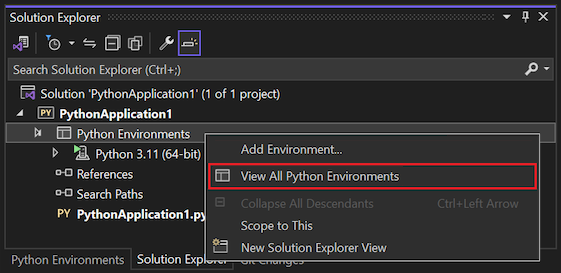
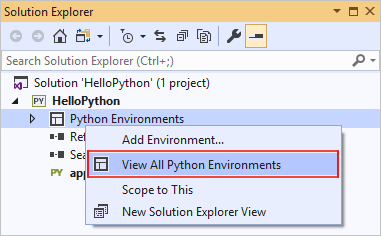
A questo punto, creare un nuovo progetto con File>Nuovo>progetto, selezionando il modello Applicazione Python.
Nel file di codice visualizzato incollare il codice seguente, che crea un'onda coseno simile ai passaggi precedenti dell'esercitazione, solo questa volta tracciata graficamente. È anche possibile usare il progetto creato in precedenza e sostituire il codice.
from math import radians import numpy as np # installed with matplotlib import matplotlib.pyplot as plt def main(): x = np.arange(0, radians(1800), radians(12)) plt.plot(x, np.cos(x), 'b') plt.show() main()Nella finestra dell'editor passare il puntatore del
numpymouse sulle istruzioni import ematplotlib. Si noterà che non vengono risolti. Per risolvere le istruzioni import, installare i pacchetti nell'ambiente globale predefinito.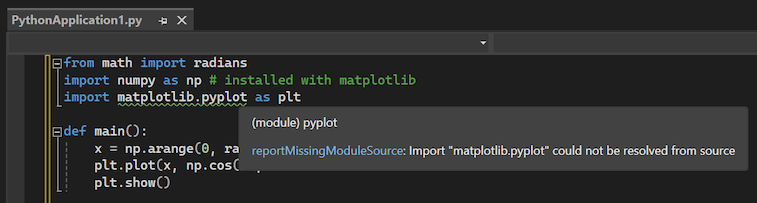
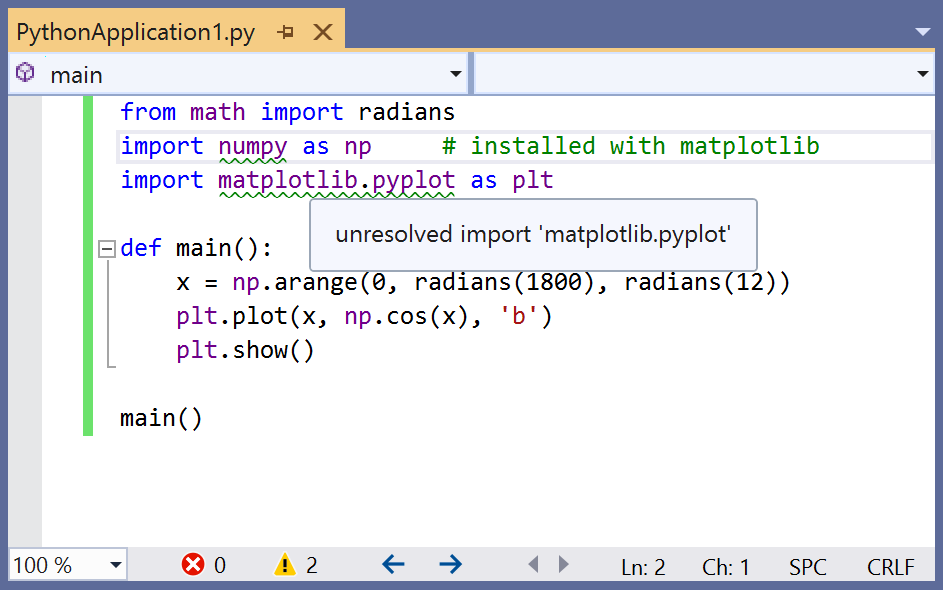
Quando si esamina la finestra dell'editor, si noti che quando si passa il puntatore del
numpymouse sulle istruzioni di importazione ematplotlibche non vengono risolte. Il motivo è che i pacchetti non sono stati installati nell'ambiente globale predefinito.Ad esempio, selezionare Apri finestra interattiva per visualizzare una finestra interattiva in Visual Studio per quell'ambiente specifico.
Usare l'elenco a discesa sotto l'elenco degli ambienti per passare alla scheda Pacchetti . Nella scheda Pacchetti sono elencati tutti i pacchetti attualmente installati nell'ambiente.
Installare i pacchetti usando la finestra Ambienti Python
Nella finestra Ambienti Python selezionare l'ambiente predefinito per i nuovi progetti Python e scegliere la scheda Pacchetti . Verrà quindi visualizzato un elenco di pacchetti attualmente installati nell'ambiente.
Installare
matplotlibimmettendone il nome nel campo di ricerca e quindi selezionando l'opzione Esegui comando: pip install matplotlib . L'esecuzione del comando installeràmatplotlibe tutti i pacchetti da cui dipende (in questo caso che includenumpy).Scegliere la scheda Pacchetti .
Se richiesto, dare il consenso per l'elevazione dei privilegi.
Una volta installato, il pacchetto verrà visualizzato nella finestra Ambienti Python. La X, a destra del pacchetto, lo disinstalla.
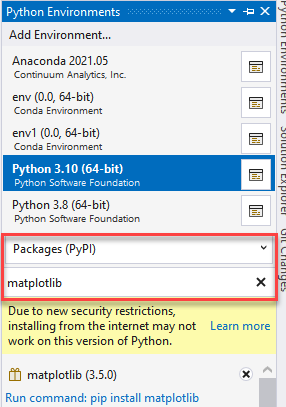
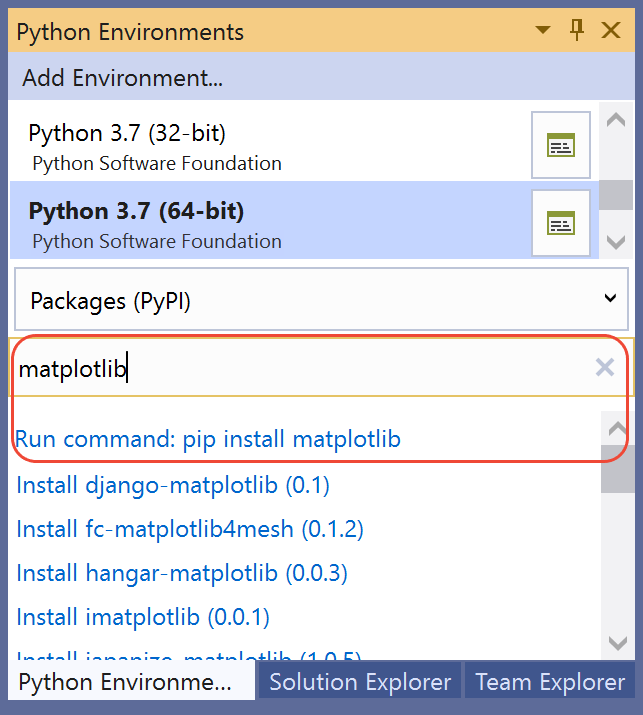
Se richiesto, dare il consenso per l'elevazione dei privilegi.
Dopo l'installazione del pacchetto, viene visualizzato nella finestra Ambienti Python. La X, a destra del pacchetto, lo disinstalla.
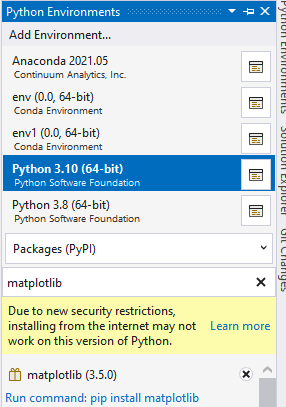
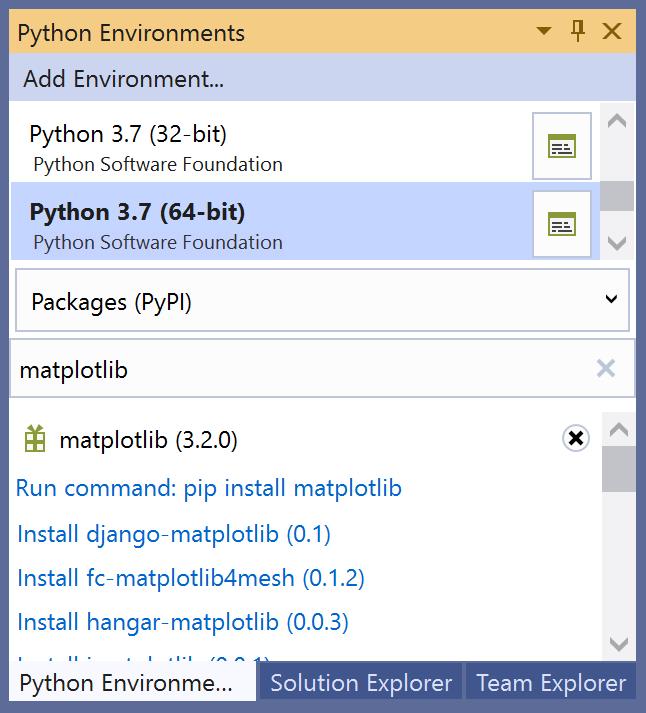
Nota
Un piccolo indicatore di stato potrebbe essere visualizzato sotto l'ambiente per indicare che Visual Studio sta creando il relativo database IntelliSense per il pacchetto appena installato. La scheda IntelliSense offre anche informazioni più dettagliate. Tenere presente che fino al completamento del database, inTelliSense le funzionalità come il completamento automatico e il controllo della sintassi non saranno attive nell'editor per tale pacchetto.
Visual Studio 2017 versione 15.6 e successive usa un metodo diverso e più veloce per l'uso di IntelliSense e visualizza un messaggio a tale effetto nella scheda IntelliSense .
Eseguire il programma
Ora che matplotlib è installato, eseguire il programma con (F5) o senza il debugger (CTRL+F5) per visualizzare l'output:
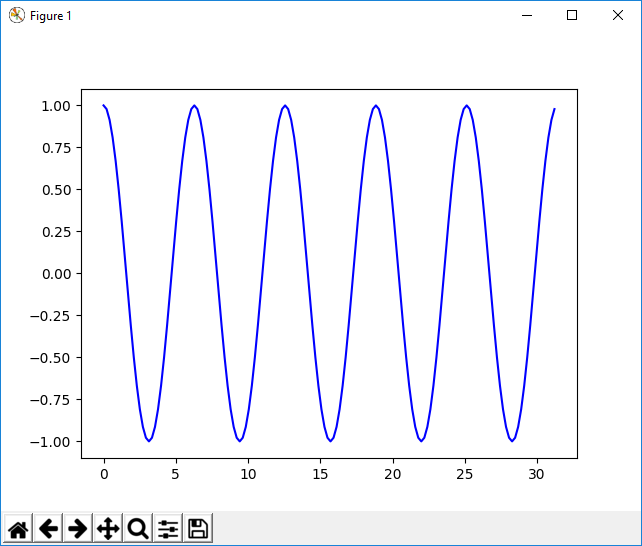
Passaggio successivo
Approfondimento
Commenti e suggerimenti
Presto disponibile: Nel corso del 2024 verranno gradualmente disattivati i problemi di GitHub come meccanismo di feedback per il contenuto e ciò verrà sostituito con un nuovo sistema di feedback. Per altre informazioni, vedere https://aka.ms/ContentUserFeedback.
Invia e visualizza il feedback per