Passaggio 4: Eseguire il codice nel debugger
Passaggio precedente: Usare la finestra Interattiva REPL
Visual Studio offre funzionalità per gestire progetti, un'esperienza di modifica avanzata, la finestra interattiva e il debug completo per il codice Python. Nel debugger, è possibile eseguire il codice in dettaglio, incluse le interazioni di un ciclo. È anche possibile sospendere il programma ogni volta che vengono soddisfatte determinate condizioni. Quando il programma viene sospeso nel debugger, è possibile esaminare in qualsiasi momento lo stato dell'intero programma e modificare il valore di variabili. Tali azioni sono essenziali per tenere traccia dei bug del programma e forniscono anche utili strumenti per seguire il flusso esatto del programma.
Sostituire il codice nel file PythonApplication1.py con il codice seguente. Questa variante del codice espande
make_dot_stringin modo da poter esaminare i passaggi discreti nel debugger. Inserisce anche il cicloforin una funzionemaine lo esegue in modo esplicito chiamando la funzione:from math import cos, radians # Create a string with spaces proportional to a cosine of x in degrees def make_dot_string(x): rad = radians(x) # cos works with radians numspaces = int(20 * cos(rad) + 20) # scale to 0-40 spaces st = ' ' * numspaces + 'o' # place 'o' after the spaces return st def main(): for i in range(0, 1800, 12): s = make_dot_string(i) print(s) main()Controllare che il codice funzioni correttamente. A tale scopo, premere F5 o selezionare il comando di menu Debug>Avvia debug. Questo comando esegue il codice nel debugger. Per il momento, non è stato fatto nulla per sospendere il programma mentre è in esecuzione, si stampa solo un modello di onda per alcune iterazioni. Premere un tasto qualsiasi per chiudere la finestra di output.
Suggerimento
Perché la finestra di output si chiuda automaticamente al completamento del programma, selezionare il comando di menu Strumenti>Opzioni, espandere il nodo Python, selezionare Debug e deselezionare l'opzione Attendi input quando il processo viene chiuso normalmente:
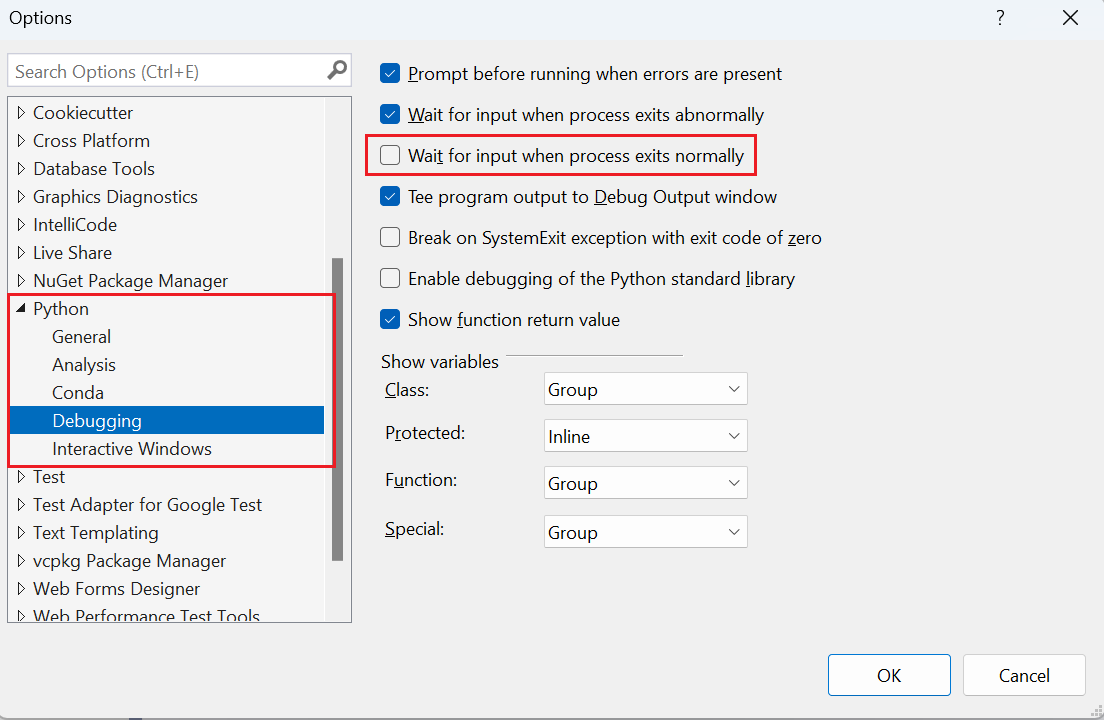
Per altre informazioni sul debug e su come impostare gli argomenti di script e interprete, vedere Eseguire il debug del codice Python.
Impostare un punto di interruzione sull'istruzione
forfacendo clic nel margine grigio a sinistra della riga oppure posizionare il cursore nella riga e usare il comando Debug>Attiva/Disattiva punto di interruzione (F9). Sul margine grigio viene visualizzato un punto rosso per indicare il punto di interruzione, come indicato dalla freccia blu di seguito: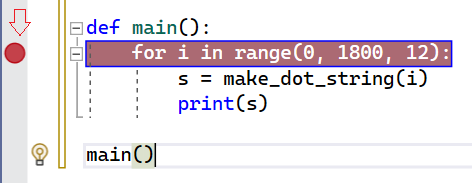
Avviare di nuovo il debugger (F5). Si può vedere che l'esecuzione del codice si interrompe in corrispondenza della riga con il punto di interruzione. È così possibile analizzare lo stack di chiamate ed esaminare le variabili locali. Le variabili incluse nell'ambito, quando definite, vengono visualizzati nella finestra Auto ; è anche possibile passare alla visualizzazione Variabili locali nella parte inferiore della finestra per visualizzare tutte le variabili che Visual Studio individua nell'ambito attuale (funzioni incluse), comprese quelle non ancora definite:
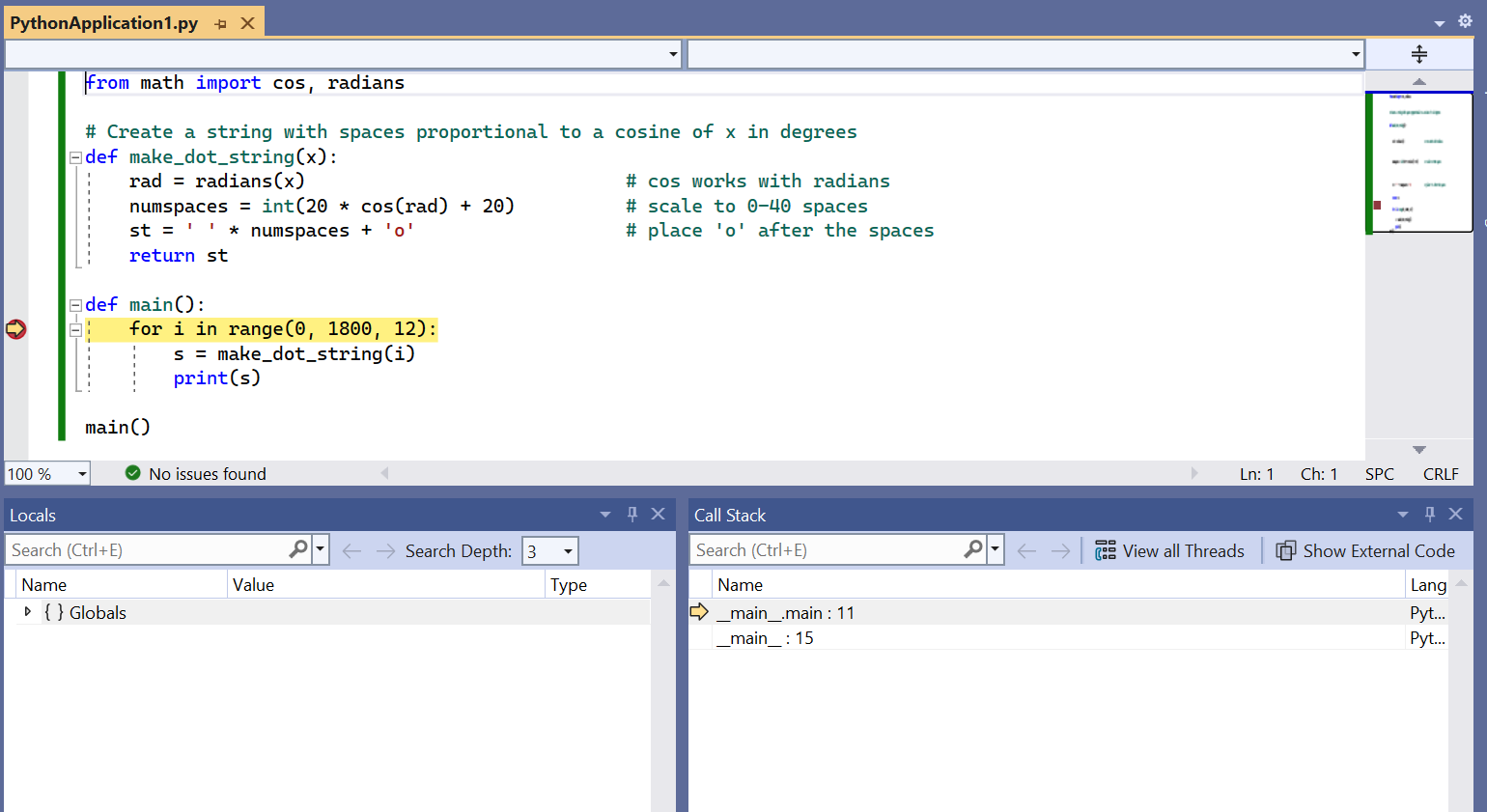
Osservare la barra degli strumenti di debug (visualizzata di seguito) nella parte superiore della finestra di Visual Studio. Questa barra degli strumenti consente di accedere rapidamente ai comandi di debug più comuni (disponibili nel menu Debug):

I pulsanti da sinistra a destra nel modo seguente:
Pulsante Comando Continua (F5) Esegue il programma fino al punto di interruzione successivo o fino al completamento del programma. Interrompi tutto (CTRL+ALT+INTERRUZIONE) Sospende un programma a esecuzione prolungata. Arresta debug (MAIUSC+F5) Arresta il programma ovunque si trovi e esce dal debugger. Riavvia (CTRL+MAIUSC+F5) Arresta il programma ovunque si trovi e lo riavvia dall'inizio del debugger. Mostra istruzione next (ALT+Num*) Passa alla riga di codice successiva da eseguire. Ciò è utile quando si sposta all'interno del codice durante una sessione di debug e si vuole tornare rapidamente al punto in cui il debugger viene sospeso. Esegui istruzione in (F11) Esegue la riga di codice successiva, immettendo le funzioni chiamate. Esegui passaggi (F10) Esegue la riga di codice successiva senza immettere funzioni chiamate. Esci (Maiusc+F11) Esegue il resto della funzione corrente e si sospende nel codice chiamante. Eseguire l'istruzione/routine
forusando Esegui istruzione/routine. L'esecuzione di istruzioni prevede l'esecuzione della linea di codice corrente da parte del debugger, incluse le chiamate di funzione, e poi di nuovo una pausa immediata. Si noti nel codice come la variabileiè ora definita nelle finestre Variabili locali e Auto .Eseguire l'istruzione/routine alla riga successiva del codice che chiama
make_dot_stringe si sospende. Esegui istruzione/routine in questo caso indica in modo specifico che il debugger esegue l'interomake_dot_stringe dopo la restituzione si sospende. Il debugger non si arresta all'interno di tale funzione, a meno che non esista un punto di interruzione separato.Ripetere altre volte l'esecuzione dell'istruzione/routine e osservare in che modo si modificano i valori Variabili locali o Auto.
Nella finestra Variabili locali o Auto fare doppio clic sulla colonna Valore per le variabili
iosper modificare il valore. Premere INVIO o selezionare un'area esterna a tale valore per applicare eventuali modifiche.Continuare l'esecuzione nel codice usando Esegui istruzione. Esegui istruzione indica che il debugger viene inserito all'interno di una qualsiasi chiamata di funzione per la quale ha informazioni di debug, ad esempio
make_dot_string. Una volta dentro amake_dot_stringè possibile esaminare le variabili locali ed eseguire i passaggi nel codice.Continuare l'esecuzione con Esegui istruzione. Si noti che quando si raggiunge la fine di
make_dot_string, il passaggio successivo restituisce al cicloforil nuovo valore restituito nella variabiles. Quando si esegue di nuovo il passaggio all'istruzione, si noti che l'istruzioneprintEseguiprintistruzione su non entra in tale funzione. Questo perchéprintnon è scritto in Python, ma è piuttosto codice nativo all'interno del runtime Python.Continuare a usare Esegui istruzione fino a quando non si è nuovamente in
make_dot_string. Quindi usare Esci da istruzione/routine. Si noti che si è fatto ritorno al ciclofor. Con Esci da istruzione/routine, il debugger esegue il resto della funzione e quindi si sospende automaticamente nel codice chiamante. Ciò è utile quando si è eseguito il debug di una parte di una funzione lunga. Eseguirà il resto e non imposta un punto di interruzione esplicito nel codice chiamante.Per continuare l'esecuzione del programma, fino a quando non viene raggiunto il punto di interruzione successivo, usare Continua (F5). Dato che il ciclo
forcontiene un punto di interruzione, l'esecuzione viene interrotta nell'iterazione successiva.Scorrere centinaia di iterazioni di un ciclo può risultare noioso, pertanto in Visual Studio è possibile aggiungere una condizione a un punto di interruzione. Il debugger sospende quindi il programma nel punto di interruzione solo quando la condizione viene soddisfatta. Ad esempio, è possibile usare una condizione con il punto di interruzione sull'istruzione
forin modo che non venga sospeso solo quando il valore diisupera 1600. Per impostare la condizione, fare clic con il pulsante destro del mouse sul punto di interruzione rosso e selezionare Condizioni (ALT+F9>C). Nella finestra Impostazioni punto di interruzione visualizzata immetterei > 1600come espressione e selezionare Chiudi. Premere F5 per continuare e osservare che il programma esegue diverse iterazioni prima del punto di interruzione successivo.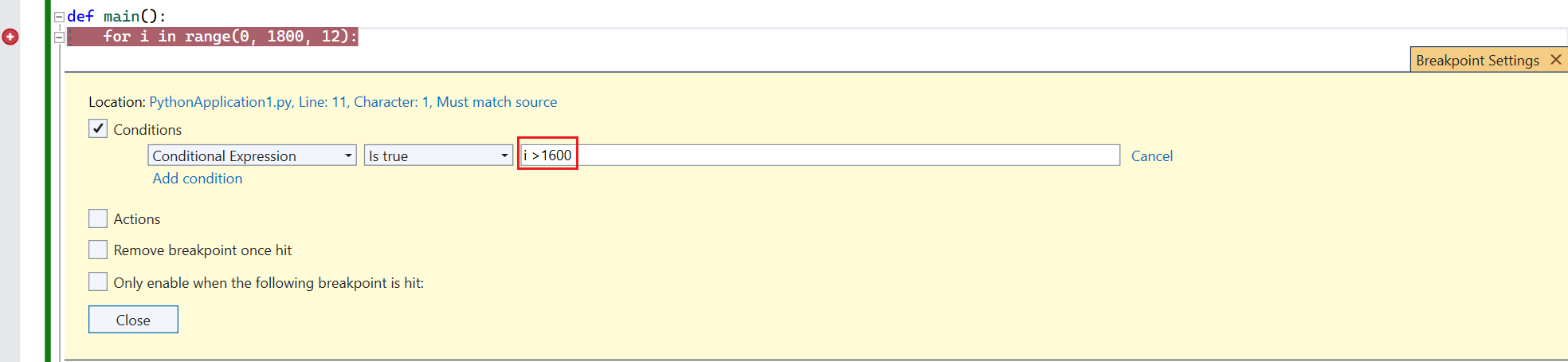
Per eseguire il programma al completamento, disabilitare il punto di interruzione facendo clic con il pulsante destro del mouse sul margine e scegliendo Disabilita punto di interruzione (CTRL+F9). Quindi selezionare Continua (o premere F5) per eseguire il programma. Quando termina, Visual Studio arresta la sessione di debug e restituisce la modalità di modifica. È anche possibile eliminare il punto di interruzione selezionandone il punto o facendo clic con il pulsante destro del mouse sul punto e scegliendo Elimina punto di interruzione. Elimina anche qualsiasi condizione impostata in precedenza.
Suggerimento
In alcune situazioni, come ad esempio quando si verifica un errore durante l'avvio dell'interprete Python stesso, la finestra di output potrebbe essere visualizzata solo per pochissimo tempo e poi chiudersi automaticamente, impedendo la visualizzazione dei messaggi di errore. Se questo dovesse verificarsi, fare clic con il pulsante destro del mouse sul progetto in Esplora soluzioni, scegliere Proprietà, selezionare la scheda Debug, quindi aggiungere -i al campo Argomenti dell'interprete. Questo argomento fa sì che l'interprete passi in modalità interattiva dopo il completamento di un programma, mantenendo la finestra aperta fino a quando non viene premuto CTRL+Z>INVIO per chiuderla.
Passaggio successivo
Approfondimento
- Debug
- Vedere Debug in Visual Studio per la documentazione completa sulle funzionalità di debug di Visual Studio.
Commenti e suggerimenti
Presto disponibile: Nel corso del 2024 verranno gradualmente disattivati i problemi di GitHub come meccanismo di feedback per il contenuto e ciò verrà sostituito con un nuovo sistema di feedback. Per altre informazioni, vedere https://aka.ms/ContentUserFeedback.
Invia e visualizza il feedback per