Passaggio 2: Scrittura ed esecuzione del codice
Passaggio precedente: Creare un nuovo progetto Python
Anche se Esplora soluzioni si trova nell'area di gestione dei file di progetto, la finestra Editor si trova in genere dove si lavora con i contenuti dei file, come il codice sorgente. L'editor riconosce contestualmente il tipo di file che si sta modificando. L'editor riconosce anche il linguaggio di programmazione (in base all'estensione di file) e offre funzionalità appropriate per tale linguaggio, ad esempio la colorazione della sintassi e il completamento automatico tramite IntelliSense.
Quando si crea un nuovo progetto "Applicazione Python", viene aperto un file vuoto predefinito denominato PythonApplication1.py nell'editor di Visual Studio.
Nell'editor iniziare a digitare
print("Hello, Visual Studio")e notare come Visual Studio IntelliSense visualizza le opzioni di completamento automatico lungo il percorso. L'opzione con contorno nell'elenco a discesa è il completamento predefinito usato quando si preme TAB. Il completamento è utile soprattutto in presenza di istruzioni o identificatori più lunghi.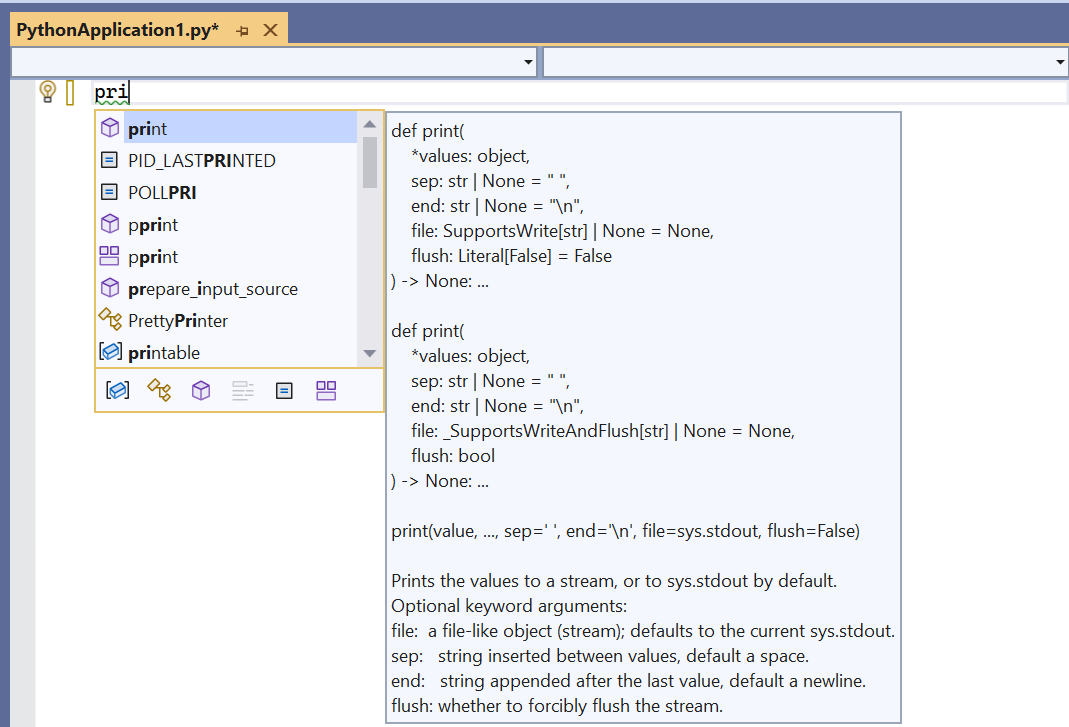
IntelliSense mostra informazioni diverse in base all'istruzione in uso, alla funzione che si sta chiamando e così via. Con la funzione
print, digitare(dopoprintper indicare che una chiamata di funzione consente di visualizzare informazioni complete sull'uso di tale funzione. Il popup IntelliSense visualizza anche l'argomento corrente in grassetto (valore come illustrato di seguito):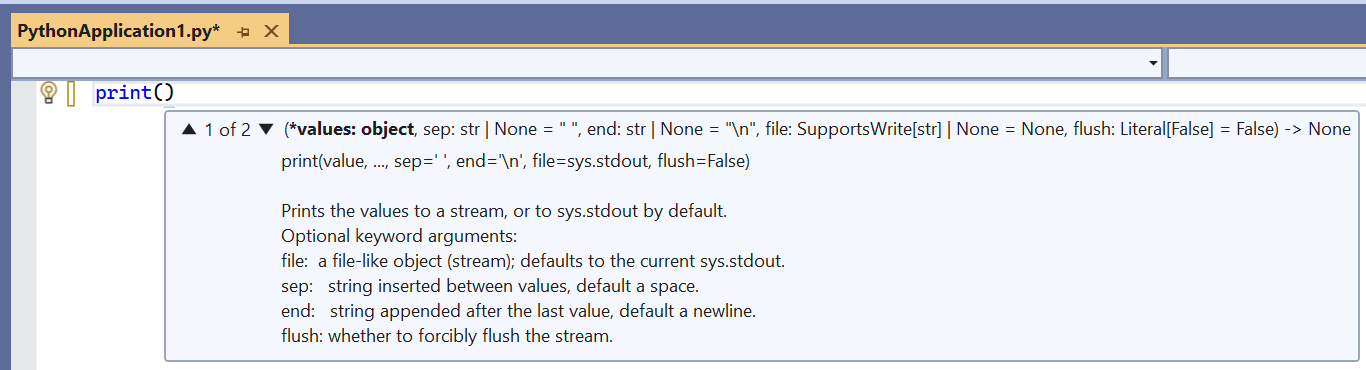
Completare l'istruzione in modo che corrisponda al codice seguente:
print("Hello, Visual Studio")Si noti la colorazione della sintassi che consente di distinguere l'istruzione
printdall'argomento"Hello Visual Studio". È possibile eliminare temporaneamente l'ultimo"nella stringa e notare come Visual Studio mostra una sottolineatura rossa per il codice che contiene errori di sintassi. Sostituire infine per"correggere il codice.
Suggerimento
Poiché l'ambiente di sviluppo è molto personale, Visual Studio offre un controllo completo sull'aspetto e sul comportamento di Visual Studio. Selezionare il comando del menu Strumenti>Opzioni ed esplorare le impostazioni nelle schede Ambiente ed Editor di testo. Per impostazione predefinita, viene visualizzato solo un numero limitato di opzioni; per visualizzare ogni opzione per ogni linguaggio di programmazione, selezionare Mostra tutte le impostazioni nella parte inferiore della finestra di dialogo.
Eseguire il codice scritto fino a questo punto premendo CTRL+F5 o selezionando la voce di menu Debug>Avvia senza eseguire debug. Se sono ancora presenti errori nel codice Visual Studio genera degli avvisi.
Quando si esegue il programma, una finestra della console visualizzerà i risultati. È simile all'esecuzione di un interprete Python con PythonApplication1.py dalla riga di comando. Premere un tasto qualsiasi per chiudere la finestra e tornare all'editor di Visual Studio.
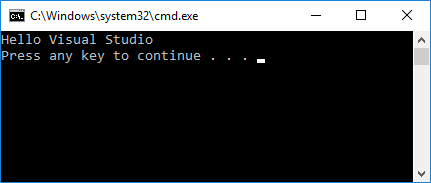
Oltre ai completamenti per istruzioni e funzioni, IntelliSense offre completamenti per le istruzioni
importefromdi Python. I completamenti delle istruzioni consentono di individuare facilmente i moduli disponibili nell'ambiente e i membri disponibili in ogni modulo. Nell'editor eliminare la rigaprinte iniziare a digitareimport. Quando si preme la barra spaziatrice, viene visualizzato un elenco dei moduli: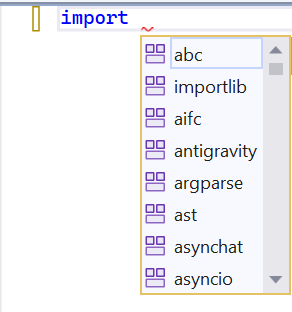
Completare la riga digitando o selezionando
sys.Nella riga successiva digitare
fromper visualizzare nuovamente un elenco di moduli: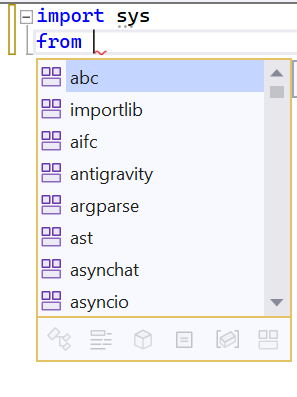
Selezionare o digitare
math, quindi continuare a digitare uno spazio eimportper visualizzare i membri del modulo: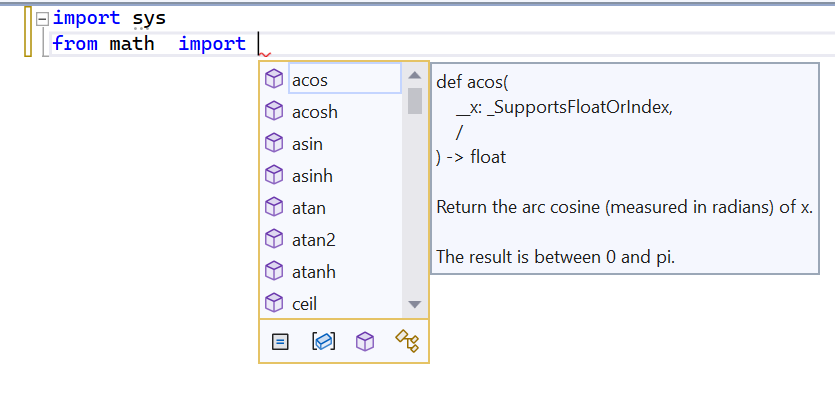
Completare importando i
cosmembri eradians, notando le operazioni di completamento automatico disponibili per ognuna. Al termine, il codice dovrebbe essere simile al seguente:import sys from math import cos, radiansSuggerimento
I completamenti si basano su sottostringhe durante la digitazione, cercando corrispondenze per parti di parole, lettere all'inizio delle parole e anche caratteri saltati. Per altri dettagli, vedere Modificare il codice - Completamenti.
Aggiungere altro codice per visualizzare i valori di coseno per 360 gradi:
for i in range(360): print(cos(radians(i)))Eseguire ancora il programma premendo CTRL+F5 o scegliendo Debug>Avvia senza eseguire debug. Al termine, chiudere la finestra di output.
Passaggio successivo
Approfondimento
Commenti e suggerimenti
Presto disponibile: Nel corso del 2024 verranno gradualmente disattivati i problemi di GitHub come meccanismo di feedback per il contenuto e ciò verrà sostituito con un nuovo sistema di feedback. Per altre informazioni, vedere https://aka.ms/ContentUserFeedback.
Invia e visualizza il feedback per