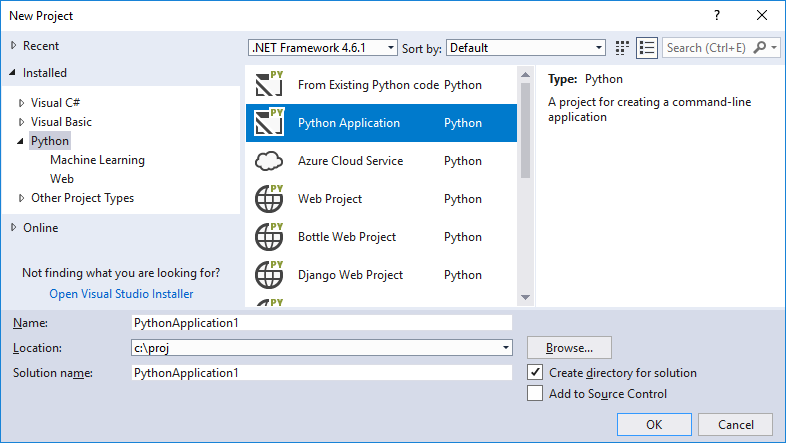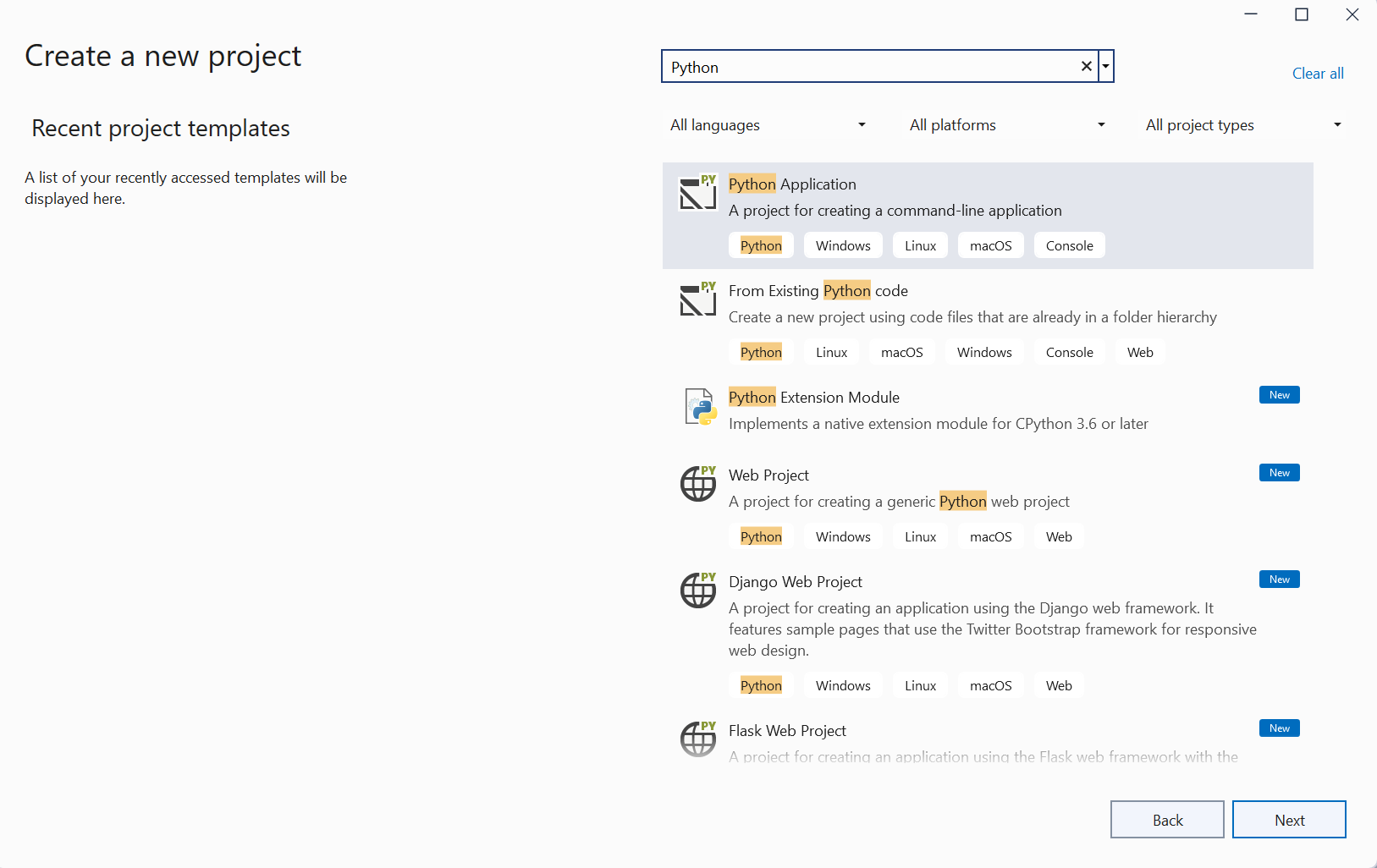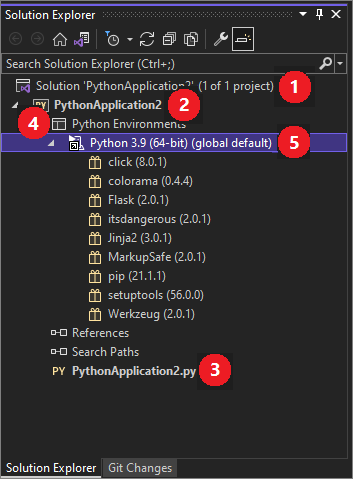Esercitazione: Usare Python in Visual Studio
Questa esercitazione illustra come usare Python in Visual Studio. Python è un linguaggio di programmazione diffuso che è affidabile, flessibile, facile da apprendere e gratuito da usare in tutti i sistemi operativi. Python è supportato da una community di sviluppatori avanzata e da molte librerie gratuite. Il linguaggio supporta tutti i tipi di sviluppo, tra cui applicazioni Web, servizi Web, app desktop, scripting e calcolo scientifico. Molte università, scienziati, sviluppatori casuali e sviluppatori professionisti usano Python. Visual Studio offre un supporto dei linguaggi di prima classe per Python.
Questa esercitazione illustra un processo in sei passaggi:
- Passaggio 1: Creare un progetto di Python (questo articolo)
- Passaggio 2: Scrivere ed eseguire codice per visualizzare Visual Studio IntelliSense al lavoro
- Passaggio 3: Creare altro codice nella finestra Interattiva REPL
- Passaggio4: Eseguire un programma nel debugger di Visual Studio.
- Passaggio 5: Installare pacchetti e gestire gli ambienti Python
- Passaggio 6: Usare Git
Questo articolo illustra le attività del passaggio 1. Creare un nuovo progetto ed esaminare gli elementi dell'interfaccia utente visibili in Esplora soluzioni.
Prerequisiti
Visual Studio con il carico di lavoro Python installato. Per istruzioni, vedere Installare gli strumenti Python per Visual Studio.
Passaggio 1: Creare un nuovo progetto Python
Un progetto è il modo in cui Visual Studio gestisce tutti i file che si uniscono per produrre una singola applicazione. I file dell'applicazione includono codice sorgente, risorse e configurazioni. Un progetto formalizza e mantiene le relazioni tra tutti i file del progetto. Il progetto gestisce anche le risorse esterne condivise tra più progetti. Un progetto consente all'applicazione di espandersi e crescere senza problemi. L'uso dei progetti è più semplice rispetto alla gestione manuale delle relazioni in cartelle, script, file di testo e memoria non pianificati.
Questa esercitazione inizia con un progetto semplice contenente un singolo file di codice vuoto.
In Visual Studio selezionare File>Nuovo>progetto per aprire la finestra di dialogo Nuovo progetto. È anche possibile usare i tasti di scelta rapida CTRL+MAIUSC+N. Nella finestra di dialogo è possibile esplorare i modelli in diverse lingue, selezionare un modello per il progetto e specificare dove vengono inseriti i file di Visual Studio.
Per visualizzare i modelli Python, selezionare Installato>Python nel menu a sinistra oppure cercare "Python". L'opzione di ricerca è un ottimo modo per trovare un modello quando non è possibile ricordarne la posizione nell'albero delle lingue.
Il supporto di Python in Visual Studio include diversi modelli di progetto, tra cui applicazioni Web che usano i framework Bottle, Flask e Django. Per gli scopi di questa procedura dettagliata, tuttavia, si inizierà con un progetto vuoto.
Selezionare il modello Applicazione Python, specificare un nome per il progetto e selezionare OK.
In Visual Studio selezionare File>nuovo>progetto o usare i tasti di scelta rapida CTRL+MAIUSC+N. Viene visualizzata la schermata Crea un nuovo progetto , in cui è possibile cercare e esplorare i modelli in lingue diverse.
Per visualizzare i modelli Python, cercare Python. La ricerca è un ottimo modo per trovare un modello quando non è possibile ricordarne la posizione nell'albero delle lingue.
Il supporto Web Python in Visual Studio include diversi modelli di progetto, ad esempio applicazioni Web nei framework Bottle, Flask e Django. Quando si installa Python con il Programma di installazione di Visual Studio, selezionare Supporto Web Python in Facoltativo per installare questi modelli. Per questa esercitazione, iniziare con un progetto vuoto.
Selezionare il modello applicazione Python e selezionare Avanti.
Nella schermata Configura il nuovo progetto specificare un nome e un percorso di file per il progetto e quindi selezionare Crea.
Dopo alcuni istanti, il nuovo progetto viene aperto in Visual Studio:
Ecco cosa vedi:
- (1) La finestra di visual Studio Esplora soluzioni mostra la struttura del progetto.
- (2) Il file di codice predefinito viene aperto nell'editor.
- (3) La finestra Proprietà mostra altre informazioni per l'elemento selezionato in Esplora soluzioni, inclusa la posizione esatta sul disco.
Esaminare gli elementi in Esplora soluzioni
Dedicare del tempo per acquisire familiarità con Esplora soluzioni, in cui è possibile esplorare file e cartelle nel progetto.
(1) Al livello superiore è la soluzione, che per impostazione predefinita ha lo stesso nome del progetto. Una soluzione, visualizzata come file .sln su disco, è un contenitore per uno o più progetti correlati. Ad esempio, se si scrive un'estensione C++ per l'applicazione Python, il progetto C++ può trovarsi nella stessa soluzione. La soluzione può anche contenere un progetto per un servizio Web e progetti per programmi di test dedicati.
(2) Il progetto è evidenziato in grassetto e usa il nome immesso nella finestra di dialogo Crea un nuovo progetto . Sul disco questo progetto è rappresentato nella cartella del progetto da un file con estensione .pyproj.
(3) Nel progetto sono visualizzati i file di origine. In questo esempio è presente un solo file .py . Se si seleziona un file, le rispettive proprietà vengono visualizzate nella finestra Proprietà. Se la finestra Proprietà non viene visualizzata, selezionare l'icona della chiave da disegno nel banner Esplora soluzioni. Facendo doppio clic su un file, questo verrà aperto nel modo più appropriato.
(4) Anche nel progetto è presente il nodo Ambienti Python. Espandere il nodo per visualizzare gli interpreti Python disponibili.
(5) Espandere un nodo dell'interprete per visualizzare le librerie installate in tale ambiente.
Fare clic con il pulsante destro del mouse su qualsiasi nodo o elemento in Esplora soluzioni per visualizzare un menu di scelta rapida dei comandi applicabili. Ad esempio, Rinomina consente di modificare il nome di un nodo o di un elemento, incluso il progetto e la soluzione.
Passaggio successivo
Contenuto correlato
Commenti e suggerimenti
Presto disponibile: Nel corso del 2024 verranno gradualmente disattivati i problemi di GitHub come meccanismo di feedback per il contenuto e ciò verrà sostituito con un nuovo sistema di feedback. Per altre informazioni, vedere https://aka.ms/ContentUserFeedback.
Invia e visualizza il feedback per