HoloLens の Dynamics 365 Remote Assist で通話を記録する
ヒント
Dynamics 365 Remote Assist の顧客は Microsoft Teams モバイルで Remote Assist にアクセスできます。 Teams で利用できる機能をすべて活用し、他のユーザーとコラボレーションしましょう! HoloLens で最高の通話エクスペリエンスを実現するためには、Dynamics 365 Guides を使用してください。
Guides では、ガイドのホログラフィック コンテンツを目の前に表示しながら、同じリモート エキスパートに問題の解決を支援してもらうことができます。
通話を記録すると、トレーニングや記録の保存に役立ちます。 クラウドベースの記録は、Microsoft OneDrive または SharePoint に自動的にアップロードされます。 記録のアップロードが完了すると、すべての通話参加者は、Teams チャットでリンクにアクセスできるようになります。
この方法を使って記録を行うかどうかを決める前に、この種類の通話のレイアウトの詳細について確認してください。 クラウドベースの記録以外の方法を検討することもできます。
クラウドベースの記録の概要
次の表は、それぞれの種類の通話で、どの通話参加者が、通話のクラウドベースの記録を開始できるかを示しています。
| 通話の種類 | Dynamics 365 Remote Assist HoloLens ユーザーによる記録 | Dynamics 365 Remote Assist モバイル ユーザーによる記録 | Teams デスクトップ ユーザーによる記録 | Teams モバイル ユーザーによる記録 |
|---|---|---|---|---|
| 1 対 1 通話 | はい | はい | はい | いいえ |
| グループ | はい | はい | はい | 該当なし |
| 会議 | はい | はい | はい | 該当なし |
例外は次のとおりです。
- ライセンスのない 1 回限りの通話参加者
- 必要なライセンスのない通話参加者
- Microsoft Teams ドキュメントで説明されているその他の例外
Teams デスクトップを使った通話の記録の詳細をご確認ください。
クラウドベースの記録を開始する方法
記録の開始ボタン (
![[記録の開始] ボタン。](media/rahl_callrecording_startbutton.png) ) を選択して、通話の記録を開始します。
) を選択して、通話の記録を開始します。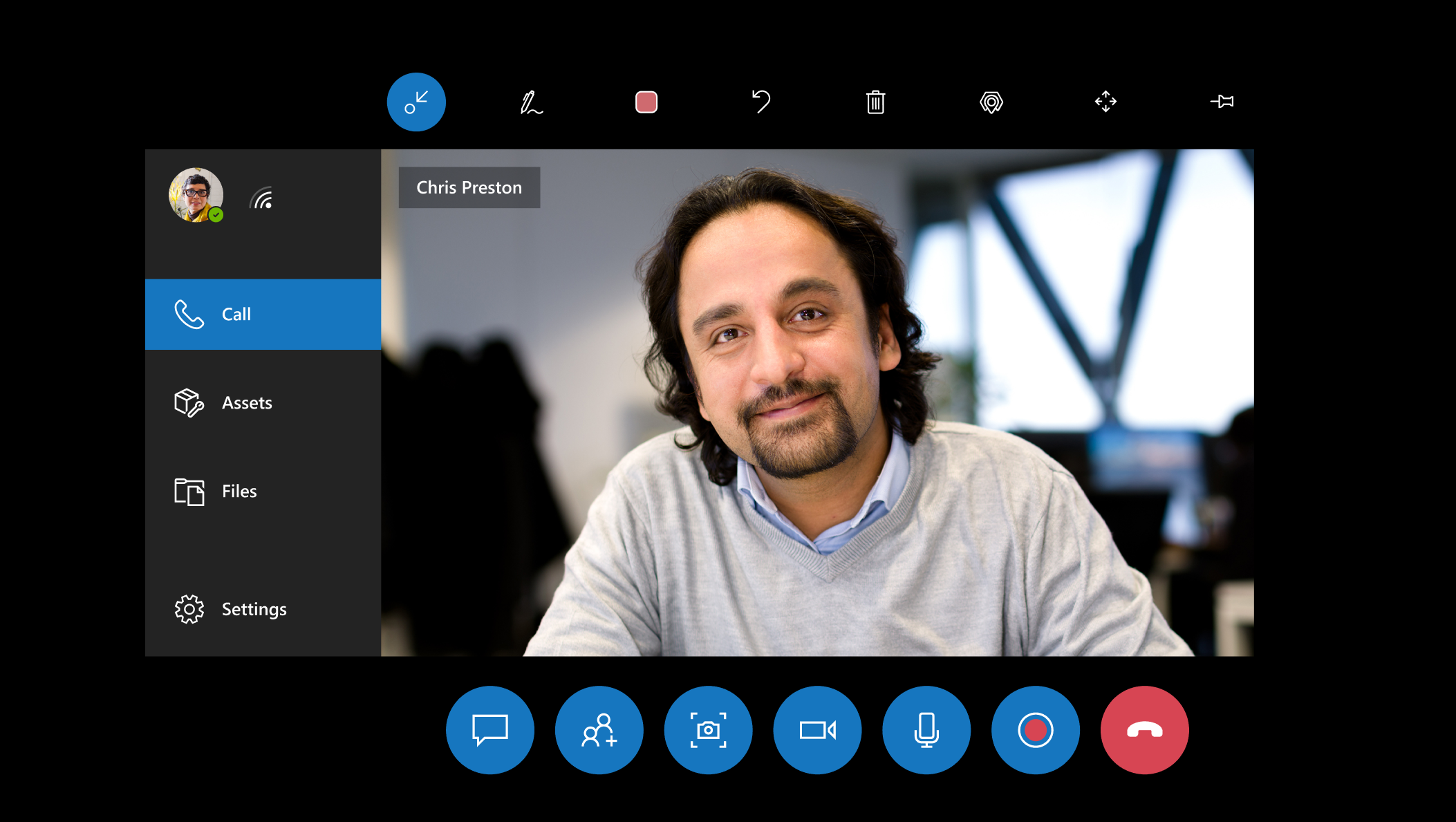
読み込みの通知が表示される場合があります。
通話記録にはビューのフィールドの中央の縦長セクションのみがキャプチャされることを知らせるメッセージが表示されます。 したがって、記録しておく必要がある重要な手順や資産がある場合には、その情報を常にビューのフィールドの中央に配置します。 この通知に関する詳細な情報については、Teams の 2 人の参加者による通話の記録 レイアウトを参照してください。 OK を選択して記録を開始します。

記録の開始ボタンが記録の停止ボタンになります。 また、ビデオ カードの左上には、記録 インジケーターが常に表示されています。

記録 インジケーターは、ファイル タブを開いても、常に表示されています。このため、記録が実行中かどうかを常に確認できます。
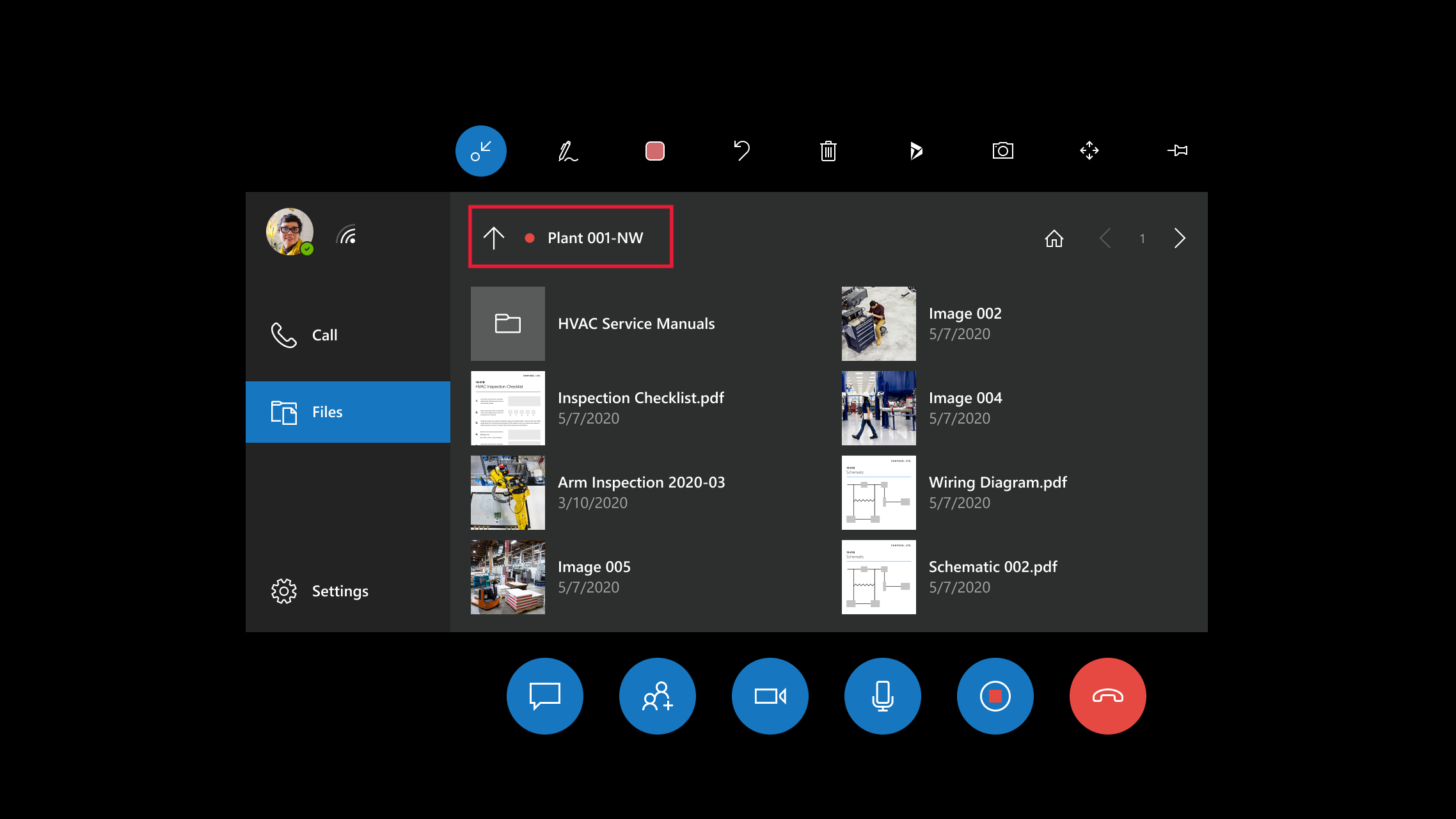
記録を終了するには、記録の終了 (
![[記録の終了] ボタン。](media/rahl_callrecording_stopbutton.png) ) ボタンを押すか、または通話を終了します。 記録が処理され、安全に OneDrive または SharePoint に保存されることを示すメッセージが表示されます。
) ボタンを押すか、または通話を終了します。 記録が処理され、安全に OneDrive または SharePoint に保存されることを示すメッセージが表示されます。
記録が処理されて保存されると、Dynamics 365 Remote Assist のチャット履歴 (まだ通話中の場合) および Teams のチャット履歴に表示されます。 通話が終了すると、Dynamics 365 Remote Assist チャットの履歴は保持されませんが、Teams のチャット履歴は保持されます。 HoloLens ブラウザーで記録を表示するには、Dynamics 365 Remote Assist チャットでリンクを選択します。
クラウドベースの記録のレイアウト
現時点では、クラウドベースの記録のレイアウトは、通話参加者の数によって異なります。レイアウトを構成することはできません。 Dynamics 365 Remote Assist または Teams を使用して通話を記録する場合、Dynamics 365 Remote Assist HoloLens ユーザーのビュー (発信ビデオ フィード) は記録全体を占有することはありません (通話または会議で Dynamics 365 Remote Assist HoloLens ユーザーが唯一の参加者である場合を除きます)。
できる限り Dynamics 365 Remote Assist HoloLens ユーザーのビューを記録し、Teams ユーザーの発信ビデオ フィードまたはアバターをできるだけ記録しない場合は、別の記録方法を使用することを検討します。
Teams または Dynamics 365 Remote Assist を使用してを記録する場合の記録 レイアウトの例を、次にいくつか示します。
2 人の参加者による記録では、各参加者の発信ビデオ (またはアバター) が記録の半分を占め、どちらも縦長となります。 つまり、Dynamics 365 Remote Assist の通話中は、Teams デスクトップのユーザーには、技術者が見ている横長のビューが表示されますが、記録には、技術者が見ている中央の縦長のビューのみがキャプチャされます。 さらに、Dynamics 365 Remote Assist の通話中は、Teams ユーザーには、自分の発信ビデオ フィードは通話の隅のみに表示されますが、記録では発信ビデオ フィードが半分を占有します。 (Teams ユーザーが発信ビデオ フィードをオフにすると、そのアバターが記録の半分を占めます。)
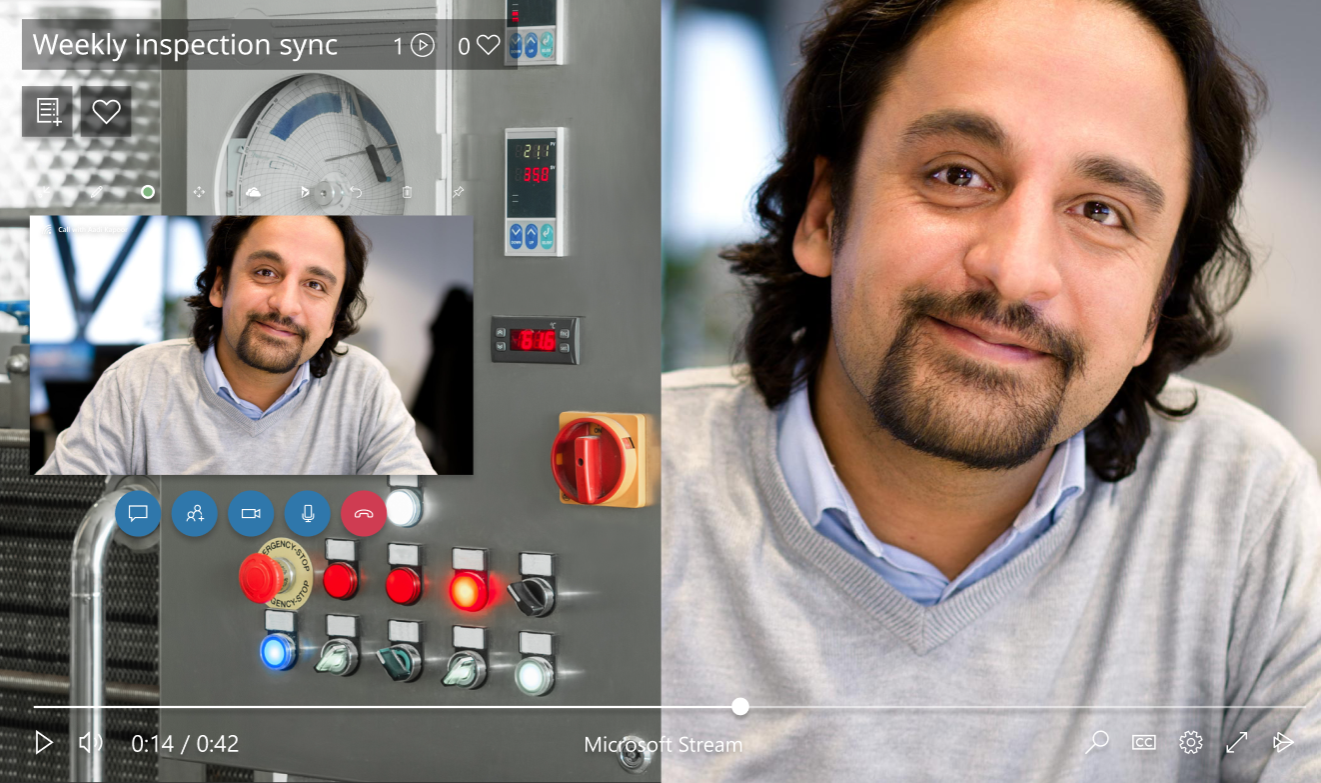
3 人の参加者による会議を記録する場合、各参加者の発信ビデオ (またはアバター) が記録の 1/3 を占めます。 さらに、Dynamics 365 Remote Assist の通話中は、Teams ユーザーには、自分の発信ビデオ フィードは通話の隅のみに表示されますが、記録では発信ビデオ フィードが 1/3 を占めます。 (Teams ユーザーが発信ビデオ フィードをオフにすると、そのアバターが記録の 1/3 を占めます。)

4 人の参加者による会議を記録する場合、各参加者の発信ビデオ (またはアバター) が記録の1/4 を占めます。 Dynamics 365 Remote Assist の通話中は、Teams ユーザーには、自分の発信ビデオ フィードは通話の隅のみに表示されますが、記録では発信ビデオ フィードが 1/4 を占めます。 (Teams ユーザーが発信ビデオ フィードをオフにすると、そのアバターが記録の 1/4 を占めます)。
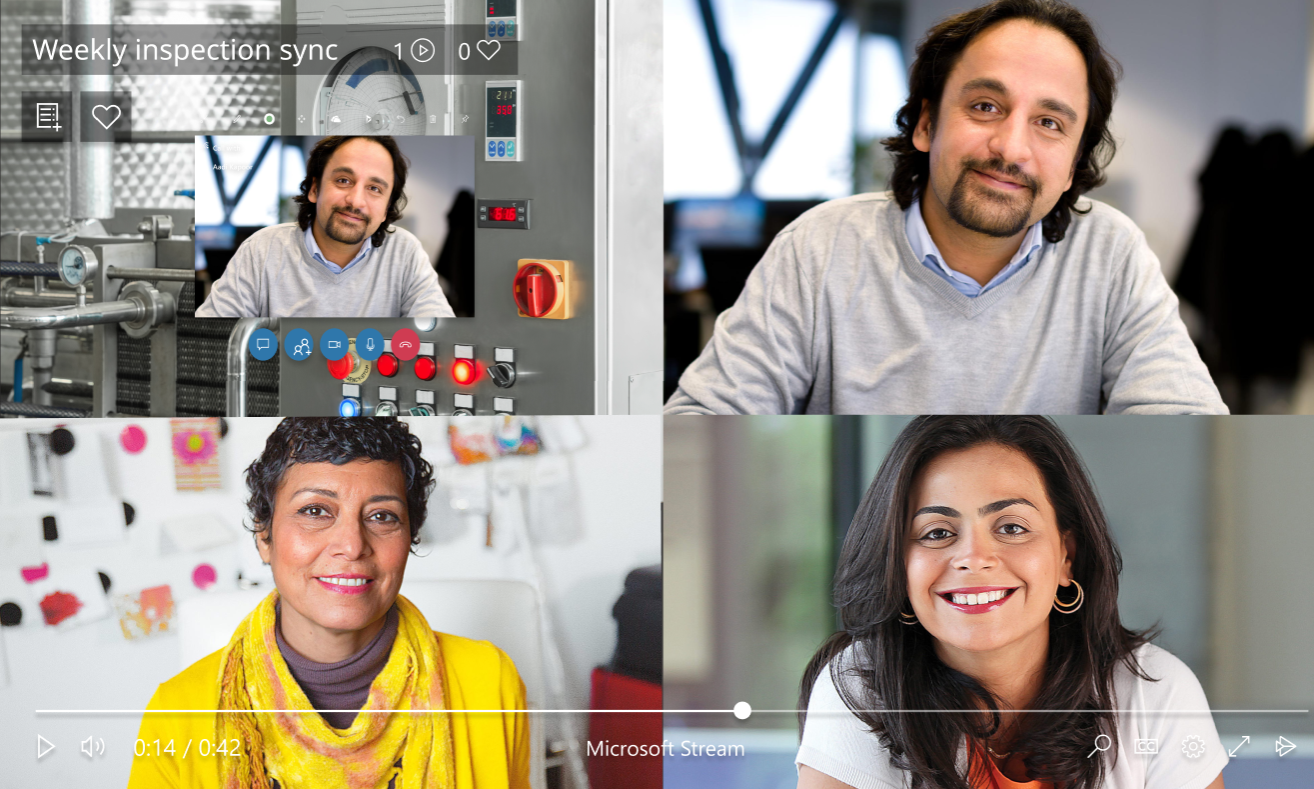
5 人以上の参加者を含む Teams の記録では、4 人が横長に分割表示され、残りの参加者のアバターは記録の右下隅に追加されます。
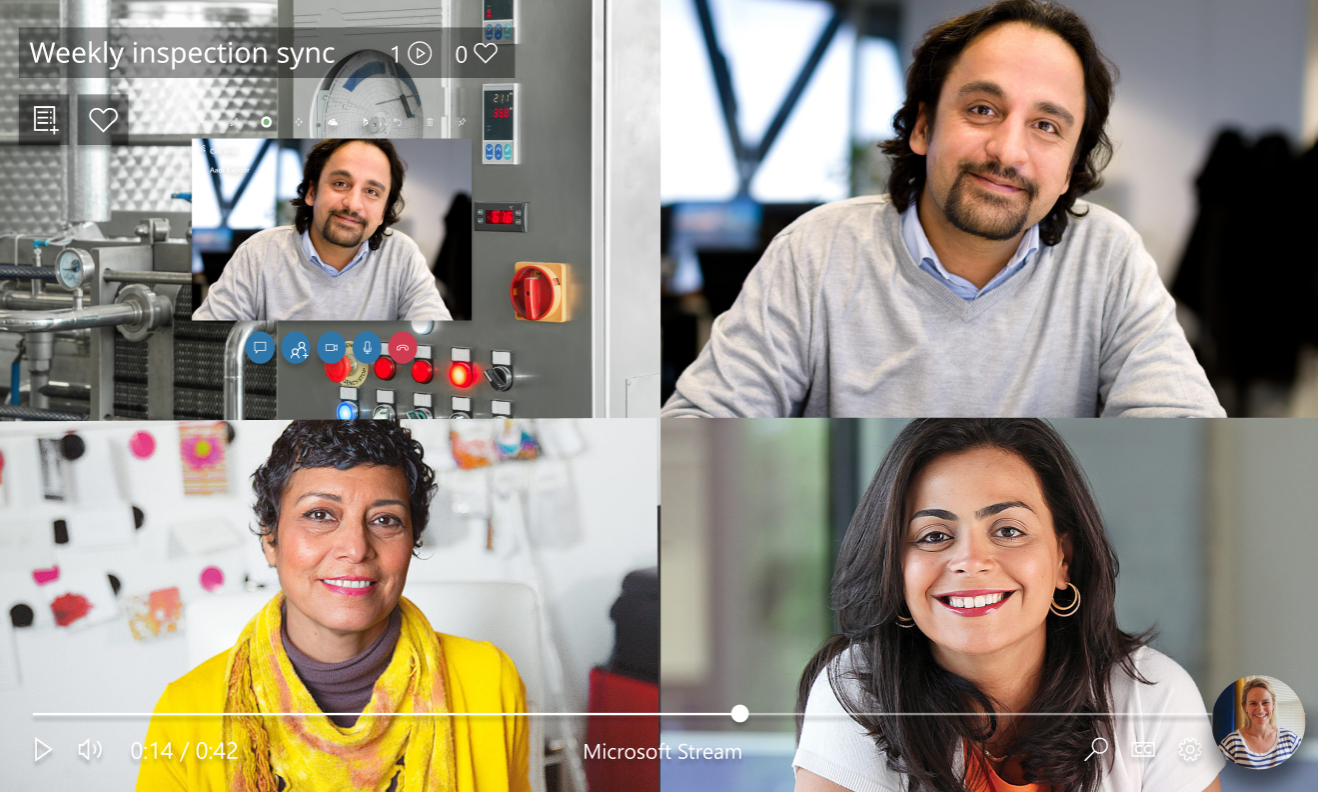
クラウドベースの記録以外の方法
HoloLens OS を使用すると、ユーザーの HoloLens に表示されている内容、ユーザーの周囲のサウンド、および HoloLens スピーカーから聞こえるサウンドのみを記録します。
このオプションは、次の場合に使用します。
通話参加者が、だれもクラウドベースの通話記録を開始できない場合。
HoloLens に表示されている内容だけをキャプチャして記録する必要がある場合。 たとえば、手動で参加者のパネルに移動して、それがビューのフィールドにある場合には、記録は Dynamics 365 Remote Assist 通話の参加者のみを示します。
HoloLens OS を使用して、ユーザーの HoloLens に表示されている内容、ユーザーの周囲のサウンド、および HoloLens スピーカーから聞こえるサウンドのみを記録できます。 これを行うには、次の 3 つの方法があります
スタート メニューで、次を行います。
下部のツール ペインで、ビデオ ボタンを選択します。
記録する準備ができたら、エアタップします。
記録を停止するには、スタートの手ぶりを実行して、ビデオ ボタンを押します。

メモ
この方法を使って通話中以外に環境を記録している場合、通話に参加すると記録が終了します。
音声で、次を行います。
「コルタナさん、ビデオを記録」と言います。
Cortana の青いリングが表示されて、音声コマンドが画面に表示され、音声のフィードバックが聞こえます。
3、2、1 とカウントダウンしてから、記録が開始されます。
記録が行われている間、ビューの右上隅には赤い記録インジケーターが表示されます。
記録を停止するには、「コルタナさん、記録を停止」と言います。
ビデオはカメラ ロールから利用できるようになります。 スタート メニューを使用して、カメラ ロールに移動します。
HoloLens ハードウェアで、次を行います。
- 音量を上げるボタンと音量を下げるボタンを同時に押したままにします。すると 3 秒のカウントダウンが始まります。 記録を停止するには、両方のボタンを同時にタップします。
これらのビデオは、HoloLens のカメラ ロールに保存されます。 ビデオは自動的にアップロードされないことに注意してください。写真またはビデオを HoloLens のカメラ ロールから取り出すには、2 つの方法があります。
OneDrive にアップロードする
スタート メニューに移動します。
Windows App Store を選択します。
OneDrive アプリをダウンロードします。
OneDrive にサインインします。
ファイルを OneDrive にアップロードします。
USB-C ケーブルを使用して PC に手動で接続します
PC 上のファイル エクスプローラーを使用して、内部ストレージにアクセスします。
ピクチャ>カメラ ロール フォルダー に移動します。
このフォルダーから画像またはビデオをコピーします。
Teams デスクトップ ユーザーに依頼し、Windows Game Bar を使用して、デスクトップ ユーザーの視点からの Dynamics 365 Remote Assist 通話の画面記録をキャプチャする
このオプションは、通話中に Teams デスクトップ ユーザーに表示される内容を正確にキャプチャして記録する場合に使用できます (たとえば、Teams のユーザー インターフェイスと、Teams デスクトップ ユーザーが構成した通話のレイアウトなどを含みます)。
詳細情報:
フィードバック
以下は間もなく提供いたします。2024 年を通じて、コンテンツのフィードバック メカニズムとして GitHub の issue を段階的に廃止し、新しいフィードバック システムに置き換えます。 詳細については、「https://aka.ms/ContentUserFeedback」を参照してください。
フィードバックの送信と表示