PC または Mac 用の Microsoft Teams デスクトップを使用した Dynamics 365 Remote Assist ユーザーとの共同作業
ヒント
Dynamics 365 Remote Assist の顧客は Microsoft Teams モバイルで Remote Assist にアクセスできます。 Teams で利用できる機能をすべて活用し、他のユーザーとコラボレーションしましょう! HoloLens で最高の通話エクスペリエンスを実現するためには、Dynamics 365 Guides を使用してください。
Guides では、ガイドのホログラフィック コンテンツを目の前に表示しながら、同じリモート エキスパートに問題の解決を支援してもらうことができます。
PC または Mac 用の Microsoft Teams デスクトップを使用すると、HoloLens で Dynamics 365 Remote Assist を使用しているユーザー (この記事では "Dynamics 365 Remote Assist HoloLens ユーザー" と呼びます) またはモバイル デバイスで Dynamics 365 Remote Assist を使用しているユーザー (この記事では "Dynamics 365 Remote Assist モバイル ユーザー" と呼びます) と共同作業を行うことができます。
Dynamics 365 Remote Assist は新しい Teams にシームレスに対応します。 移行の必要はありません。 詳細情報: 新しい Microsoft Teams アプリ。
共同作業に利用できる機能は、Dynamics 365 Remote Assist ユーザーが使用しているプラットフォームによって異なります。
メモ
現時点で Dynamics 365 Remote Assist は、仮想化デスクトップ インフラストラクチャ (VDI) 向け Teams のホログラフィック注釈に対応していません。 VDI ユーザーには Mixed Reality ツールバーが表示されません。
Dynamics 365 Remote Assist HoloLens ユーザーとの共同作業と、Dynamics 365 Remote Assist モバイル ユーザーとの共同作業の比較
| タスク | HoloLens ユーザーと共同作業する場合に使用できる Teams デスクトップの機能 | モバイル ユーザーと共同作業する場合に使用できる Teams デスクトップの機能 |
|---|---|---|
| 通話を発信する | はい | はい |
| 着信通話を受信する | はい | はい |
| 1 対 1 の通話に参加する | はい | はい |
| グループ通話に参加する | はい | はい |
| 会議に参加する | はい | はい |
| 発信ビデオ、発信オーディオ、着信オーディオを制御する | はい | はい |
| Dynamics 365 Remote Assist ユーザーの環境への注釈付け | はい | はい |
| 矢印とインクを使用して 2D スナップショットに注釈を付ける | いいえ | はい |
| テキスト メッセージの送信 | はい | はい |
| OneDrive またはデバイスのファイルを共有する | はい | はい |
| 通話を記録する | あり。グループ通話または会議でのみ。 1 対 1 の通話を記録できますが、HoloLens ユーザーが記録を開始する必要があります。 | 1 対 1 の通話を記録できますが、Dynamics 365 Remote Assist モバイル ユーザーが記録を開始する必要があります。 |
| 画面を共有する | はい | なし。ただし、Dynamics 365 Remote Assist モバイル ユーザーに任意のファイルの種類を送信できます。 |
主な用語
Dynamics 365 Remote Assist で次のようにします。
- 会議は、Microsoft Teams を使ってスケジュールされた通話です。 会議には、1 人または複数の参加者を含むことができます。
- 1 対 1 の通話は、Teams を使ってスケジュールされていない、2 人のユーザー間の通話です。
- グループ通話は、Teams を使ってスケジュールされていない、2 人以上のユーザー間の通話です。 グループ通話を作成するには、まず 1 対 1 の通話から始めて、参加者を追加します。
Teams の起動
- Teams アプリを起動します。
重要
初めて Teams を起動し、他のチームに招待されていない場合、Teams によって自動的に適切な環境に誘導されます。 他のチームに招待されている場合、適切なテナントに切り替える必要があります。
テナントを切り替えるには、ウィンドウの右上隅にあるドロップダウン メニューで、適切なゲスト テナントを選択します。 Teams は、再読み込みに時間がかかる場合があります。
通話の発信と受信
通話の受信
- 画面の右下に通話の受信通知が表示されたら、オーディオまたはビデオを選択して、通話に参加します。
組織内に存在する Dynamics 365 Remote Assist ユーザーに電話をかける
Teams を起動して、通話タブを選択すると、推奨される連絡先が表示されます。
連絡先カードのビデオ ボタンを選択して、推奨される連絡先に通話を発信するか、または検索バーを使って連絡先を検索して通話します。
組織外に存在する Dynamics 365 Remote Assist ユーザーに電話をかける
組織と別の組織とのフェデレーションが設定されている場合は、別の組織の Dynamics 365 Remote Assist ユーザーの検索、呼び出し、または受信を行うことができます。 この Dynamics 365 Remote Assist ユーザーを検索する場合は、完全なメール アドレスを入力する必要があります。
メモ
Teams フェデレーション (Teams での外部アクセス) が有効になっていない場合、検索している連絡先が見つからない場合があります。 ヘルプが必要な場合は、管理者にお問い合わせください。
グループ通話をかける
まず 1 人に通話を開始して、次に参加者一覧を開く (
 ) を選択します。
) を選択します。通話を行う相手を検索して、呼び出します。
Dynamics 365 Remote Assist HoloLens ユーザーとの会議をスケジュールして参加する
メモ
スパムに対処するためにリンク書き換え (URL 書き換えサービス) を使用する場合、Dynamics 365 Remote Assist ユーザーは異なる会社間でスケジュールされた会議に参加できない可能性があります。 この状況でスケジュールされた会議にユーザーが参加できるようにするには、teams.microsoft.com からのリンクが書き換えられないように例外を追加してください。
通話の前に会議をスケジュールする
次のリンクを確認してください。
Teams 会議に参加する
次のリンクを確認してください。
会議に招待されている Dynamics 365 Remote Assist HoloLens ユーザーは、Dynamics 365 Remote Assist にサインインして、最近の連絡先 ページの下部にある 会議に参加 を選択します。
Dynamics 365 Remote Assist HoloLens ユーザーが会議に招待されていない場合は、次の手順で会議に参加してもらうことができます。
会議に参加して、通話コントロール ツールバーから 参加者 を選択します。
名前を入力して、呼び出します。
表示内容を調整する
Teams では会議中に必要な内容が表示されるようになっており、手動でビデオをピン留めしたり、ビデオのサイズを調整したりすることもできます。
メモ
現時点では、Teams を使用してクラウドベースで通話記録をキャプチャする場合、構成するレイアウトは、通話記録で取得されるレイアウトではありません。 記録のレイアウトは、通話参加者の数によって決まります。 次の例を参照してください。
参加者が 2 人いる Teams 通話を記録する例:
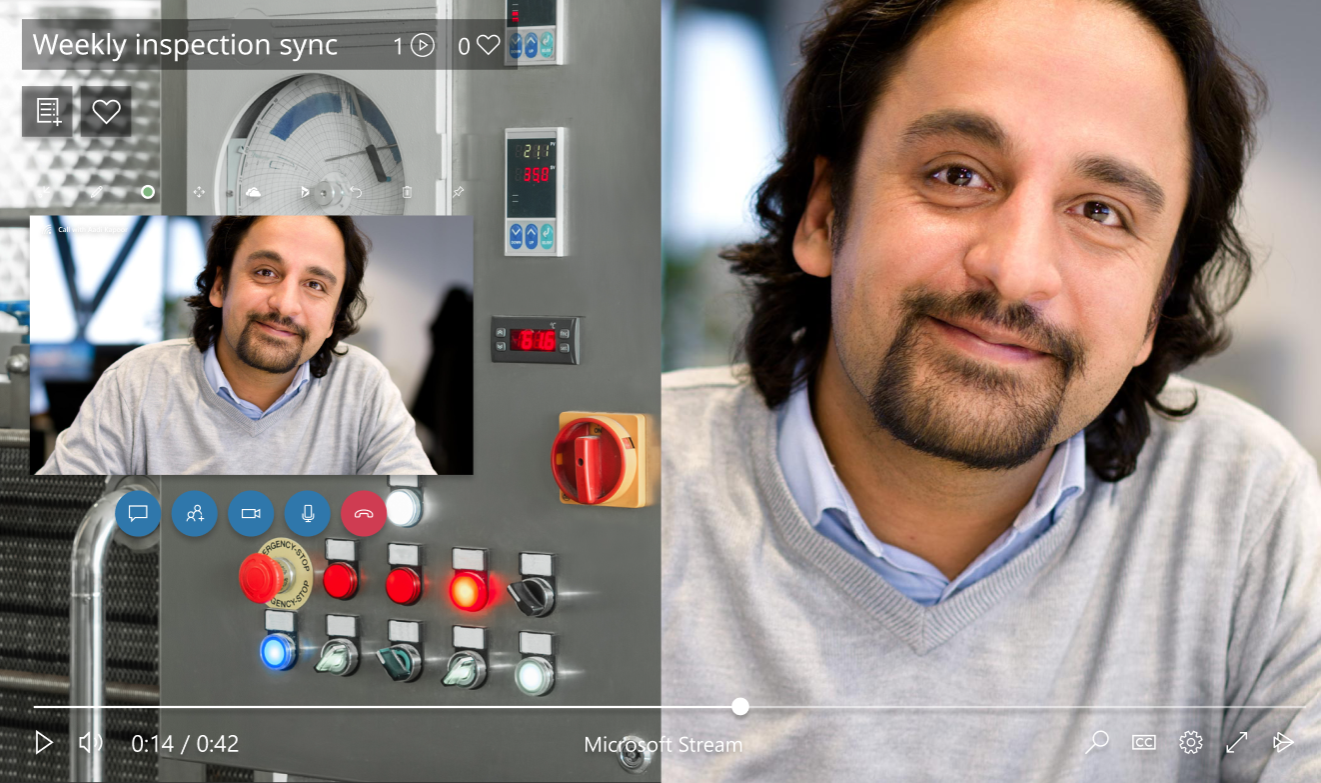
参加者が 5 人以上いる Teams の記録の例:
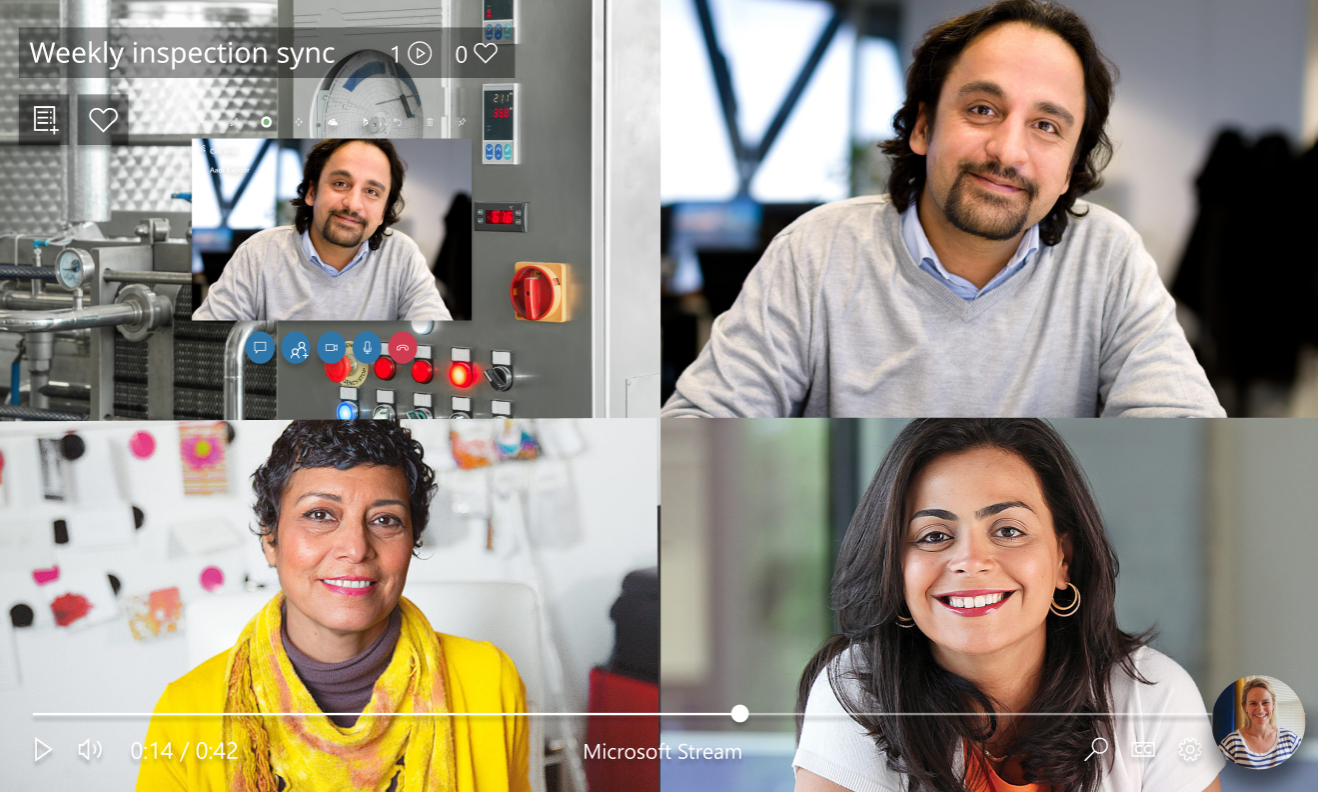
構成したレイアウトのとおりに通話を記録するには、Windows Game Bar を使用して、コンピューターの画面の記録をキャプチャします。
通話コントロールを使う
通話中には、画面の下部に通話コントロールが表示されます。
| ボタン | 説明 |
|---|---|
 |
発信ビデオの制御 |
 |
発信オーディオの制御 |
 |
デスクトップや実行中のアプリケーションを共有します (Dynamics 365 Remote Assist HoloLens ユーザーとのみ) |
 |
テキスト メッセージを送信するためのチャット ウィンドウが開きます |
 |
現在の参加者を表示します。または参加者を追加します |
その他の機能を使用するには、詳細 […] ボタンを選択します。 たとえば、背後に機密情報がある場合や、背後にいる同僚のプライバシーを保護する場合には、背景をぼかす を選択します。 Dynamics 365 Remote Assist HoloLens ユーザーとのグループ通話や会議に参加している時は、詳細 […] ボタンが通話を記録するオプションを提供します。
Dynamics 365 Remote Assist ユーザーの環境に注釈を追加する
通話中には、コラボレーターのスペース (ホログラムを含む) が表示されます。Mixed Reality ツールバーを使うと、注釈を追加することができます。

メモ
- ツール バーは、ステージのビデオが Dynamics 365 Remote Assist ユーザーから実行されている場合にのみ表示されます。
- ツール バーが表示されますが、Dynamics 365 Remote Assist ユーザーが注釈やファイルを受け取る準備を完了していない場合は無効になります。これにはたとえば、ユーザーの送信ビデオ フィードが無効になっている場合、ユーザーが一時的に見失った場合、Dynamics 365 Remote Assist が前面に表示されていない場合などがあります。
- 同じ Dynamics 365 Remote Assist ユーザーが Teams および Dynamics 365 Remote Assist から同時に接続されている場合、使用しているデバイスに関係なく、ツールバーは表示されません。
- 新しい Microsoft Teams 会議のエクスペリエンスを有効にしていない場合、ツールバーは表示されません。
編集の開始
注釈付けを開始するには、最初に次のいずれかを実行してビデオ ストリームを一時停止し、編集モードにします。
通話ウィンドウで任意の場所を選択する。
Mixed Reality ツールバーにある項目のいずれかを選択します。
編集の開始を選択します。
編集モードで、エキスパートはアプリ ウィンドウの角に表示される通話のライブ ストリームを見ることができます。通話の他の参加者が追加した注釈も表示されます。
矢印、インク、ファイルを追加する
Mixed Reality ツールバーを使用して、HoloLens ユーザーのスペースに矢印を置いたり、描画したり、またはファイルを追加したりできます。 次の表で Mixed Reality ツールバーのボタンについて説明します。
| ボタン | 説明 |
|---|---|
 |
矢印を追加します。 |
 |
インク (描画) を追加します。 |
 |
HoloLens のユーザーのスペースにファイルを挿入します。 OneDrive から、またはデバイスから、画像または PDF ファイルを選択できます。 |
 |
矢印またはインクの色を変更します。 |
編集を終了する
注釈を付け終わったら、次のアクションのいずれかを行います。
編集の停止を選択します。
画面の隅にあるライブ ビデオ フィードを選択します。
編集を変更する
編集を変更するには、次を行います。
編集モードで元に戻すを選択すると、最後の操作を元に戻します。
編集モードですべて消去 (
 ) を選択すると、その編集セッションで追加した注釈がすべて消去されます。
) を選択すると、その編集セッションで追加した注釈がすべて消去されます。ライブ モードですべて消去 (
 ) を選択すると、その通話中に追加した注釈がすべて消去されます。
) を選択すると、その通話中に追加した注釈がすべて消去されます。
メモ
一部の描画や矢印は削除できません。
それぞれの通話参加者は、自分が追加した注釈のみを削除できます。
Mixed Reality ツールバーの最小化
Mixed Reality ツールバーは、Dynamics 365 Remote Assist ユーザーとの新しい通話に参加するたびに、既定で表示されます。

HoloLens ユーザーからのビデオ ストリームにフォーカスする場合は、MR ツールバー ボタンを選択すると、ツールバーを最小化できます。
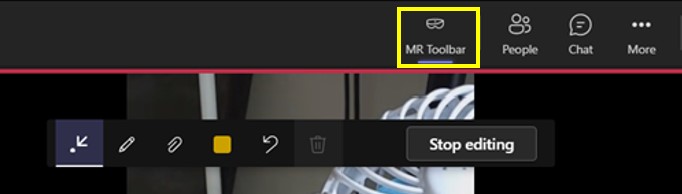
メモ
別の Dynamics 365 Remote Assist ユーザーのビデオ フィードに切り替えると、ツールバーは最小化された状態を維持します。
ツールバーを復元するには、再度 MR ツールバー ボタンを選択します。
2D スナップショットに注釈を付ける
ユーザーは、Dynamics 365 Remote Assist を使用して、通話中に、環境の 2D スナップショットを作成したり、Mixed Reality の注釈を追加したりすることができます。 スナップショットは、静止画を使って注釈を追加する必要がある場合に非常に役立ちます。 これらのスナップショットは、後で参照して使用したり、作業の検証に使用したりすることもできます。 また、スナップショットは、低帯域幅の状況で使用することもできます。
Dynamics 365 Remote Assist ユーザーがスナップショットを取得すると、ビデオ フィードがフリーズします。 これで、編集を開始して、注釈の追加を開始できます。 両方の通話参加者がスナップショットへの注釈の追加を終了したら、Dynamics 365 Remote Assist ユーザーは、チェック マークを選択して注釈モードを終了できます。スナップショットの保存を選択することもできます。
注釈は、スナップショット セッション中にのみ表示されます。 Dynamics 365 Remote Assist ユーザーがスナップショット モードを終了すると、スナップショット セッションから注釈が削除されます。
詳細については、次のリンクをご確認ください。
ファイルを共有する
OneDrive ファイルやローカル ファイルを Dynamics 365 Remote Assist ユーザーと共有できます。 サポートされるファイルは、.jpg、.bmp、.png、.tif/.tiff、.pdf、静止 .gif です。
メモ
Dynamics 365 Remote Assist HoloLens ユーザーに対して、ファイル共有機能でサポートされていないファイルを表示することができます。 たとえば、ビデオを再生または一時停止するときにビデオとコントロールを表示したり、PowerPoint プレゼンテーションを表示したり、Dynamics 365 Remote Assist HoloLens ユーザーが表示できる PowerPoint プレゼンテーションとコントロールを表示したりできます。 これを行うには、デスクトップまたはアプリケーション ウィンドウを共有します。 この場合、Dynamics 365 Remote Assist HoloLens ユーザーの環境に新しいウィンドウが表示され ます。
Dynamics 365 Remote Assist HoloLens ユーザーとファイルを共有する
メモ
Dynamics 365 Remote Assist は、ファイルの共有に関する Teams のポリシーに従います。 Teams のポリシーがファイル共有を阻止するように構成されている場合、ユーザーが互いにファイルを共有することはできません。 詳細については、次のリンクを参照してください。
次のいずれかの方法で、Dynamics 365 Remote Assist HoloLens ユーザーとファイルを共有します。
Mixed Reality ツールバーからファイルの追加 (
 ) を選択して、OneDrive やコンピューターのファイルを共有します。 このファイルは個人の OneDrive にアップロードされ、通話参加者には、その 1 つのファイルへのアクセス許可が設定されます。
) を選択して、OneDrive やコンピューターのファイルを共有します。 このファイルは個人の OneDrive にアップロードされ、通話参加者には、その 1 つのファイルへのアクセス許可が設定されます。Teams チャットでファイルの添付を選択すると、OneDrive やコンピューターのファイルを共有できます。
ファイルを共有すると、Dynamics 365 Remote Assist HoloLens ユーザーのスペースに新しいウィンドウとして表示され、ファイルへのリンクがチャットで共有されます。 すべての通話参加者は、Dynamics 365 Remote Assist HoloLens ユーザーのスペースに表示されているファイルに注釈を付けることができます。
メモ
ファイルを共有して Dynamics 365 Remote Assist HoloLens ユーザーのスペースに表示された後に、ファイルの移動、削除、サイズ変更を行うことはできません。
Dynamics 365 Remote Assist モバイル ユーザーとファイルを共有する
- Teams チャットでファイルの添付を選択すると、OneDrive やコンピューターのファイルを共有できます。 Dynamics 365 Remote Assist モバイル ユーザーとファイルを共有すると、ファイルは Dynamics 365 Remote Assist モバイル テキスト チャットで送信されます。
通話後に、ファイルにアクセスするには、次を行います。
ファイルへのリンクは、すべての参加者の Teams チャットに表示されます。
通話中に、Dynamics 365 Remote Assist HoloLens ユーザーは、ウィンドウの右隅にある OneDrive アイコンをタップすると、ファイルを OneDrive に保存することができます。 ファイルは、HoloLens で受信したファイルという OneDrive フォルダーに自動的に保存されます。
デスクトップやアプリケーション ウィンドウを共有する (Dynamics 365 Remote Assist HoloLens ユーザーとのみ)
デスクトップやアプリケーション ウィンドウを Dynamics 365 Remote Assist HoloLens ユーザーと共有できます。 対応しているファイルの種類 (.jpg、.bmp、.png、.tif/.tiff、.pdf、.gif.) ではない情報を伝達する場合に、共有は便利です。 たとえば、ブラウザーで再生している説明ビデオや、PowerPoint プレゼンテーションに埋め込まれた手順などを共有できます。
デスクトップや実行中のアプリケーションを共有する場合は、次を実行します。
共有を選択します。

共有するアプリケーション ウィンドウを選択するか、画面を共有します。
メモ
一度に共有できるのは 1 つのアプリケーションまたは画面です。 別の画面を共有する場合は 共有トレイを閉じる ボタンを選択して共有を停止し、別の画面を選択してから、もう一度共有を開始します。
通話を記録する
Dynamics 365 Remote Assist 通話を記録して、文書化や記録用に使うことができます。 通話を記録するための 3 つのオプションについては、次の比較表でご確認ください。 各オプションの詳細をご確認ください。
比較表: 通話を記録する 3 つの方法
| 記録の種類 | 記録でキャプチャできる内容 | 記録を開始するユーザー | 長所 | 短所 |
|---|---|---|---|---|
| Teams や Dynamics 365 Remote Assist を使用してクラウドベースの記録を作成する | Teams デスクトップの発信ビデオ フィード (またはアバター)、Dynamics 365 Remote Assist の発信ビデオ フィード (またはアバター) | Teams デスクトップユーザーは、グループ通話または会議でのみ、クラウドベースの記録を開始できます。 Dynamics 365 Remote Assist ユーザー (HoloLens またはモバイル) は、Teams デスクトップ ユーザーとの 1 対 1 の通話でのみ、クラウドベースの記録を起動できます。 | 記録は自動的に OneDrive や SharePoint に保存され、そのリンクが Teams チャットに表示されます。 管理者が Dynamics 365 Field Service 統合を構成している場合、Field Service の作業指示書に記録 リンクを転記できます。 | 記録のレイアウトは、通話参加者の数によって異なります。レイアウトを構成することはできません。 記録では、最大 4 人の通話参加者の発信ビデオ フィード (またはアバター) がキャプチャされ、記録画面は通話参加者間で均等に分割されます。 HoloLens の Dynamics 365 Remote Assist ユーザーの視界が録画全体を占めることはありません。 HoloLens ユーザーの視界を主に気にかけている場合でも、HoloLens ユーザーの視界だけをキャプチャするように記録のレイアウトを調整することはできません。 このビューは、2 人の参加者による通話の場合に (1 対 1 の通話または参加者が 2 人 の会議など)、混乱を招くことがあります。通話中には HoloLens ユーザーのビューは横長セクションで表示されますが、Teams の記録では画面が半分に分割されるため、通話記録では、HoloLens ユーザーのビューが縦長セクションで表示されます。 |
| Windows Game Bar を使用した Teams デスクトップ画面の記録 | 通話中に構成する正確な通話レイアウト | Teams デスクトップ ユーザー | Teams デスクトップ ユーザーが単にコンピューター画面を記録します。記録のレイアウトは、通話中の Teams デスクトップ ユーザーが見ている画面に一致します。 | 他のユーザーが記録にアクセスする必要がある場合は、Teams ユーザーは、ビデオを共有ドライブに手動でアップロードして、すべての通話参加者や他のユーザーと共有する必要があります。 |
| HoloLens OS を使用して HoloLens ユーザーのビューを記録する | HoloLens ユーザーのビュー | HoloLens ユーザー | HoloLens ユーザーのビューのフィールドの明瞭さは、通話の品質による影響を受けません。 | 他のユーザーが記録にアクセスするべき場合、HoloLens ユーザーは共有の場所にビデオを手動でアップロードする必要があります。 記録時間は HoloLens の内部メモリの制限を受ける場合があります。 |
Teams や Dynamics 365 Remote Assist を使用してクラウドベースの記録を作成する
比較表では、Teams を使用してクラウドベースの記録を作成する際に、記録画面が通話参加者間で均等に分割される様子を示しています。 次の例を参照してください。
通話に 2 人の参加者が含まれる場合の記録レイアウト
参加者 が 2 人の Teams の記録では、各参加者の発信ビデオ (またはアバター) が記録の半分を占め、どちらも縦長となります。 Dynamics 365 Remote Assist の通話中は、Teams デスクトップ ユーザーには HoloLens ユーザーのビューの水平スライスが表示されますが、レコーディングでは HoloLens ユーザーのビューの中央の垂直スライスのみがキャプチャされます。 さらに、Dynamics 365 Remote Assist の通話中は、Teams デスクトップ ユーザーには、自分の発信ビデオ フィードは通話の隅のみに表示されますが、記録では Teams デスクトップ ユーザーの発信ビデオ フィードが半分を占めます。 (Teams ユーザーがビデオ フィード配信をオフにすると、そのアバターが記録の半分を占めます)
メモ
重要な情報を記録で確実に取得するためには、HoloLens ユーザーがその情報をビューの中央に維持する必要があります。
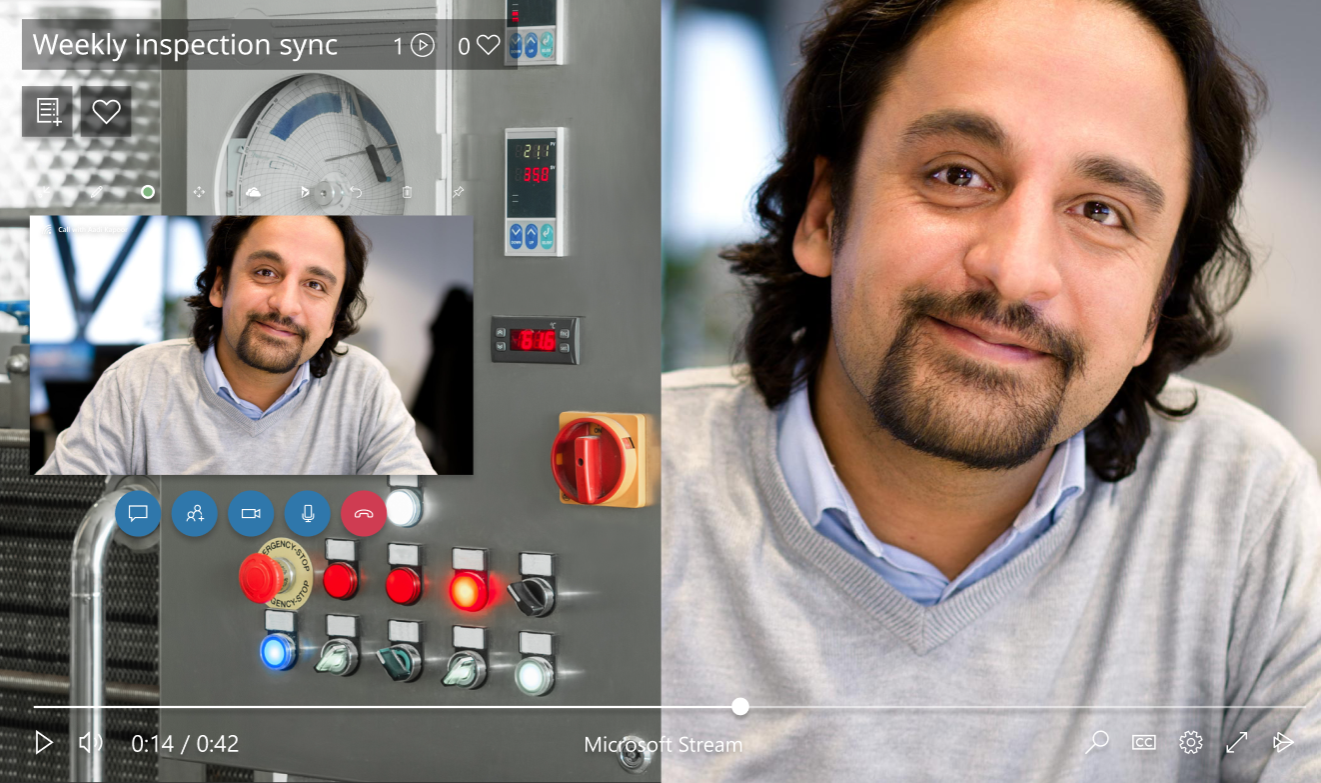
通話に 3 人の参加者が含まれる場合の記録 レイアウト
3 人の参加者による会議を記録する場合、各参加者の発信ビデオ (またはアバター) が記録の 1/3 を占めます。 Dynamics 365 Remote Assist の通話中は、Teams デスクトップ ユーザーには、自分の発信ビデオ フィードは通話の隅のみに表示されますが、記録では Teams デスクトップ ユーザーの発信ビデオ フィードが 1/3 を占めます。 (Teams ユーザーが発信ビデオ フィードをオフにすると、そのアバターがレコーディングの 1/3 を占めます)。

通話に 4 人の参加者が含まれる場合の記録 レイアウト
4 人の参加者による会議を記録する場合、各参加者の発信ビデオ (またはアバター) が記録の1/4 を占めます。 Dynamics 365 Remote Assist の通話中は、Teams デスクトップ ユーザーには、自分の発信ビデオ フィードは通話の隅のみに表示されますが、記録では Teams デスクトップ ユーザーの発信ビデオ フィードが 1/4 を占めます。 (Teams ユーザーが発信ビデオ フィードをオフにすると、そのアバターがレコーディングの 1/4 を占めます)。
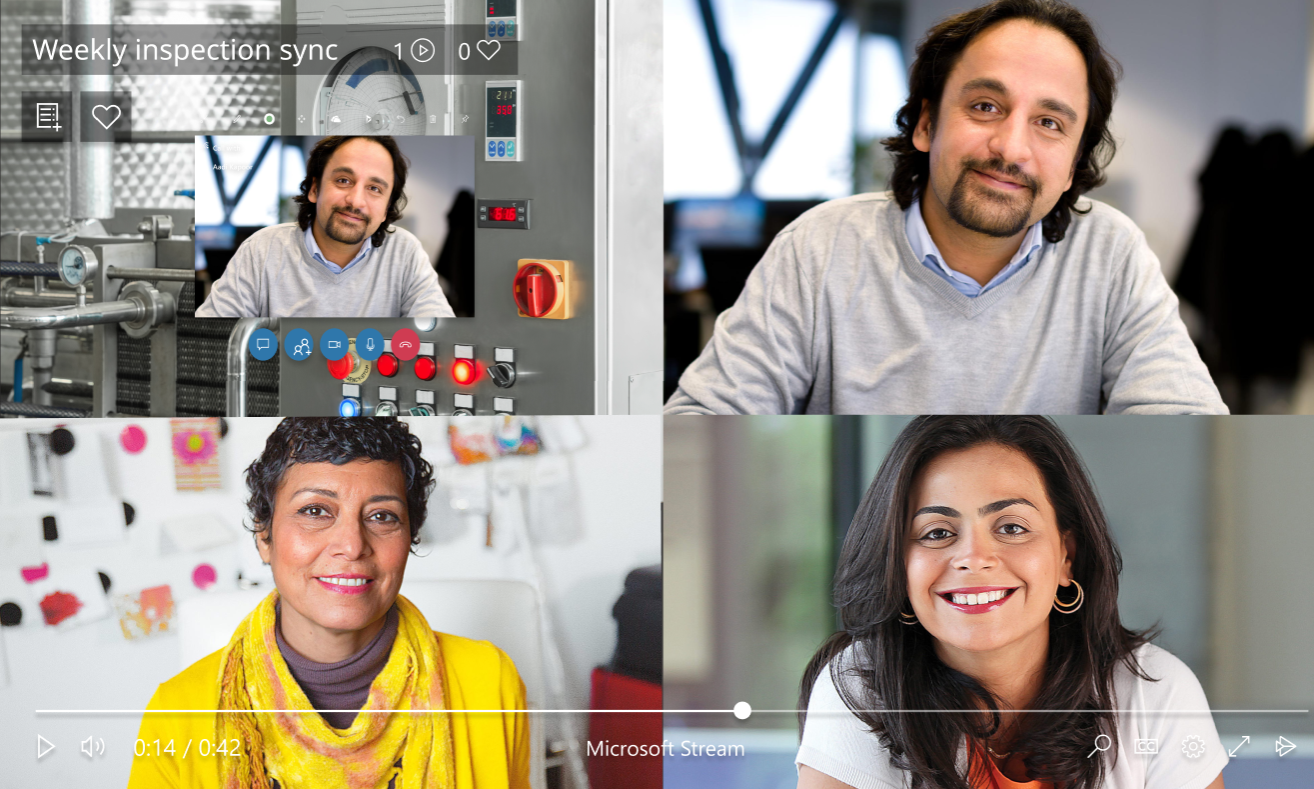
通話に 4 人以上の参加者が含まれる場合の記録 レイアウト
4 人以上の参加者を含む記録では、4 人が横長に分割表示され、残りの参加者のアバターは記録の右下隅に追加されます。
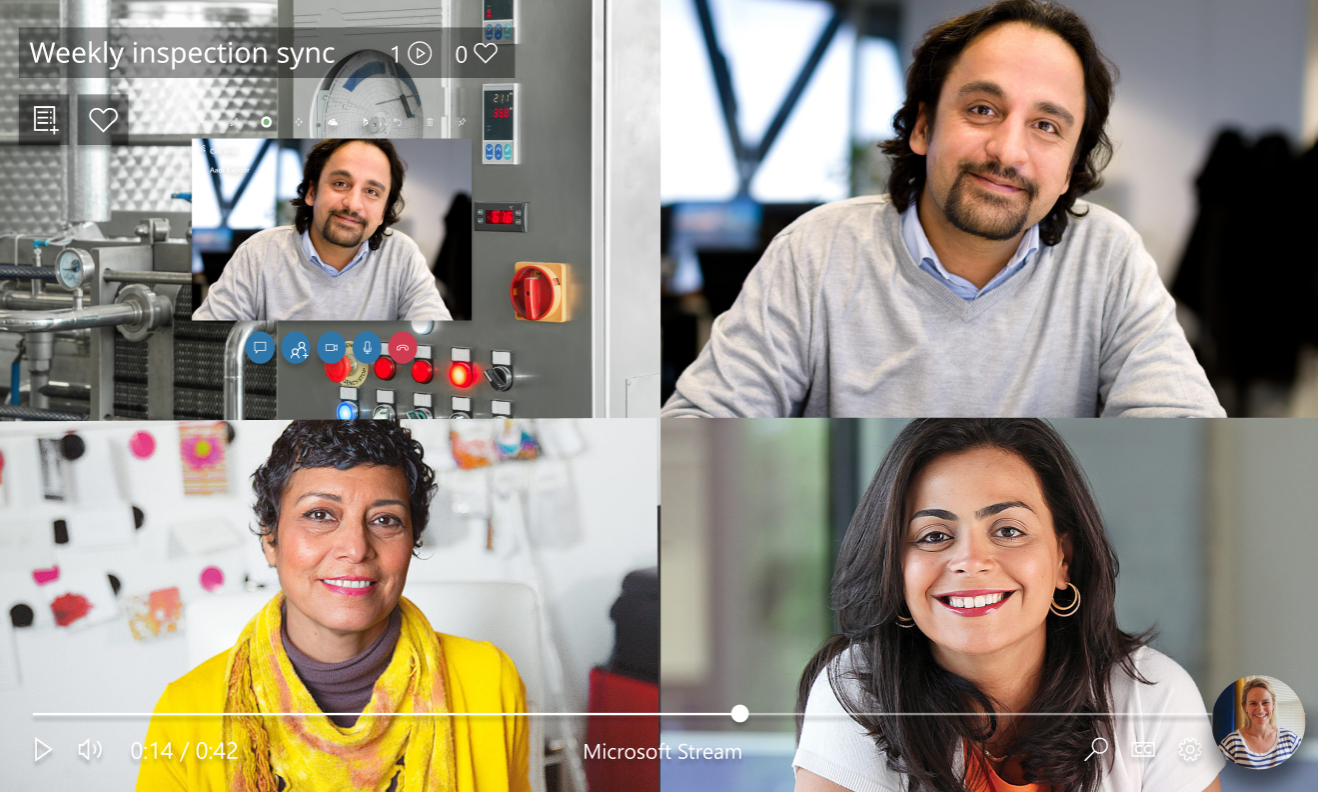
クラウドベースの記録を開始する方法
グループ通話や会議に参加している場合は、通話コントロールに移動して詳細 […] ボタンを選択し、記録を開始する を選択します。通話記録は次の場合に終了します。
記録の停止を選択します。
Dynamics 365 Remote Assist 通話を終了します。
1 対 1 で通話中の場合は、Dynamics 365 Remote Assist ユーザー (HoloLens またはモバイル) に記録の開始を依頼します。
記録を開始したユーザーがビデオの所有者となります。 記録が終了すると、OneDrive や SharePoint へのアップロードが開始されます。 ビデオのアップロードが完了すると、記録を開始したユーザーはメール通知を受信します。すべての参加者は Teams チャットから OneDrive や SharePoint へのリンクを確認できます。 所有者である参加者のみが、アクセス許可の付与やビデオのダウンロードにより、参加者以外と記録を共有できます。
管理者が Dynamics 365 Field Service 統合を構成している場合、記録のリンクにアクセスして、それを Dynamics 365 Field Service の作業指示書に転記できます。
Windows Game Bar を使用した Teams デスクトップ画面の記録
Dynamics 365 Remote Assist HoloLens ユーザーのビューをできる限り記録しながら、Teams ユーザーの発信ビデオ (またはアバター) をできる限り少なくする必要がある場合は、Windows Game Bar を使用してデスクトップ画面を記録するようにします。
通話中に Teams のデスクトップ ユーザーに表示される内容の記録を開始する
Teams デスクトップ アプリケーションを使用して Dynamics 365 Remote Assist 通話に参加します。
Windows ロゴ キー (
 ) + G を押して Game Bar を開きます。
) + G を押して Game Bar を開きます。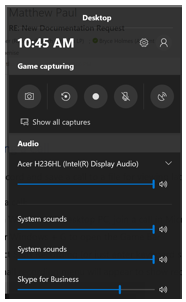
記録の開始ボタンを選択するか、または Windows ロゴ キー
 + Alt + R を押します。
+ Alt + R を押します。小さな記録メニューが表示され、記録中であることを示します。
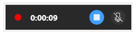
記録を停止する場合は、記録の停止ボタンを選択します。
記録されたビデオは、ビデオ/キャプチャ フォルダーに表示されます。
HoloLens OS を使用して HoloLens ユーザーのビューを記録する
HoloLens ユーザーが HoloLens OS で視界の内容を記録する方法を確認します。
テキスト メッセージの送信
通話中に、参加者はテキスト チャットを使ってやり取りすることができます。 チャット ログは、通話後に Teams を使用して閲覧可能です。
通話コントロールからテキスト チャット ( ) を選択し、チャットを開きます。 Dynamics 365 Remote Assist ユーザーには、通話中にやり取りされたメッセージのみが表示されますが、Teams ユーザーには、通話の前にやり取りされたメッセージが表示される場合があります。
) を選択し、チャットを開きます。 Dynamics 365 Remote Assist ユーザーには、通話中にやり取りされたメッセージのみが表示されますが、Teams ユーザーには、通話の前にやり取りされたメッセージが表示される場合があります。
また、Teams チャットの添付ファイル機能を使用して、OneDrive またはローカル ファイルを添付することもできます。
メモ
Dynamics 365 Remote Assist チャットは、太字、斜体、取り消し線、下線などの形式に対応しています。 ハイパーリンクもサポートされます。 ただし、HTML 形式のテキストやリスト (Web サイトからコピーして貼り付けた一節など) はサポートされません。
たとえば、HTML 形式が設定されている Web サイトからテキストをコピーして貼り付けて、Dynamics 365 Remote Assist 通話中に送信した場合、Dynamics 365 Remote Assist HoloLens ユーザーの Dynamics 365 Remote Assist チャット ウィンドウにはテキストが表示されますが、書式は元のものと異なる場合があります。
サポート チケットの提出
問題が発生してアプリケーションが使用できない場合には、サポートチケットを提出します。 問題が解決されるまで、Microsoft サポートが対応します。
フィードバック
以下は間もなく提供いたします。2024 年を通じて、コンテンツのフィードバック メカニズムとして GitHub の issue を段階的に廃止し、新しいフィードバック システムに置き換えます。 詳細については、「https://aka.ms/ContentUserFeedback」を参照してください。
フィードバックの送信と表示