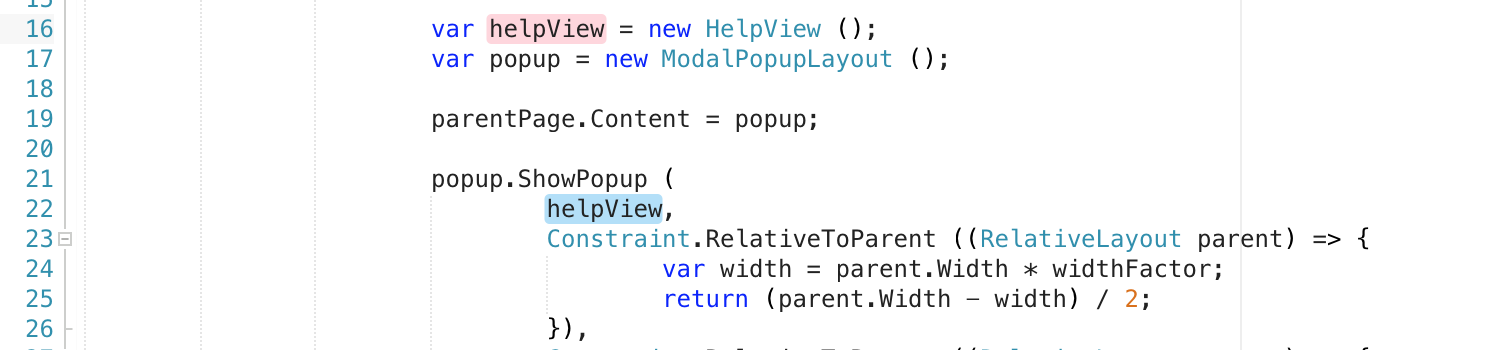Visual Studio for Mac のソース エディター
重要
Visual Studio for Mac は、Microsoft の モダン ライフサイクル ポリシーに従って、2024 年 8 月 31 日に廃止される予定です。 引き続き Visual Studio for Mac を使用できますが、VS Code 用の新しい C# 開発キット拡張機能のプレビュー バージョンなど、Mac 上の開発者向けの他のいくつかのオプションがあります。
信頼できるソース エディターは、簡潔かつ効率的にコードを記述するために不可欠です。 Visual Studio for Mac には、IDE との対話の中心になる高機能のソース エディターがあります。 ソース エディターは、構文の強調表示、コード スニペット、コードの折りたたみといった基本的なものから、完全に機能する IntelliSense コード補完などの Roslyn コンパイラとの統合によるものまで、開発者が作業を容易にするために期待するものや必要とする機能が用意されています。
Visual Studio for Mac のソース エディターでは、デバッグ、リファクタリング、バージョン管理の統合など、IDE に含まれる他のすべての機能とのシームレスなエクスペリエンスが提供されます。
この記事では、ソース エディターの主な機能をいくつか紹介し、最大限に生産性が向上するような Visual Studio for Mac の使い方について説明します。
ソース エディターのエクスペリエンス
コード全体を効率的に表示して移動することは、開発ワークフローにとって不可欠な部分です。 正確にどのような方法でコードを表示して管理するかは個人的な決定であり、開発者により、そして多くの場合はプロジェクトにより異なります。
Visual Studio for Mac には、クロスプラット フォーム開発を可能な限りわかりやすく、使いやすいものにする、多くの強力な機能が用意されています。 以下のセクションでは、主な特徴について説明します。
コードの折りたたみ
コードの折りたたみを使うと、ディレクティブ、定型のコードとコメント、#region ステートメントなどを使って、コードの完全なセクションを表示したり非表示にしたりできるので、大きなソース コード ファイルを管理しやくなります。 Visual Studio for Mac では、コードの折りたたみは既定でオフになっています。
コードの折りたたみを有効にするには、[Visual Studio] > [ユーザー設定] > [テキスト エディター] > [全般] > [コードの折りたたみ] に移動します。
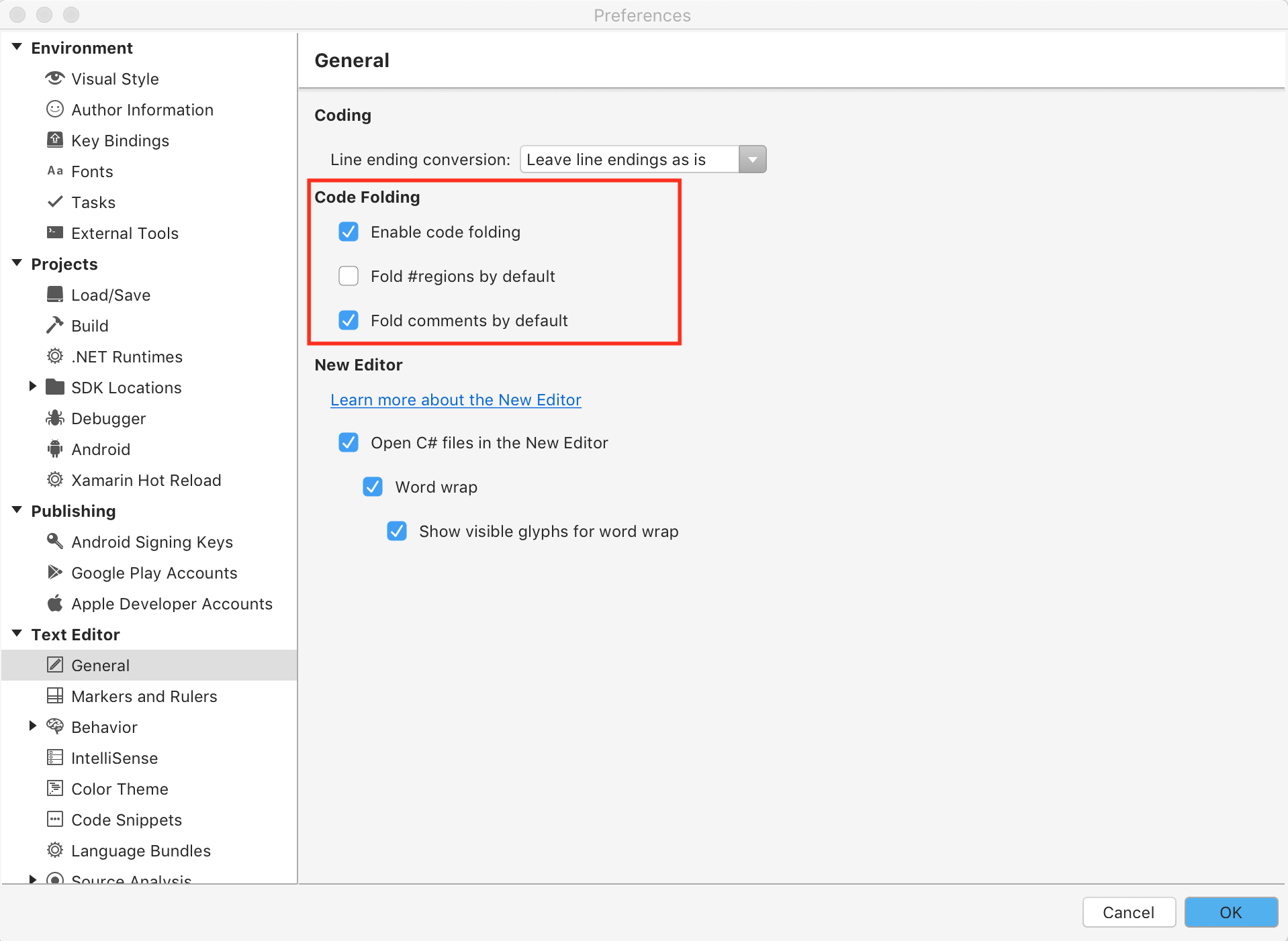
このメニューでは、#regions やコメントを既定で折りたたんだり、コードの代わりに名前付きのヒントを表示したりすることもできます。
セクションを表示または非表示にするには、行番号の横にある表示ウィジェットを使います。
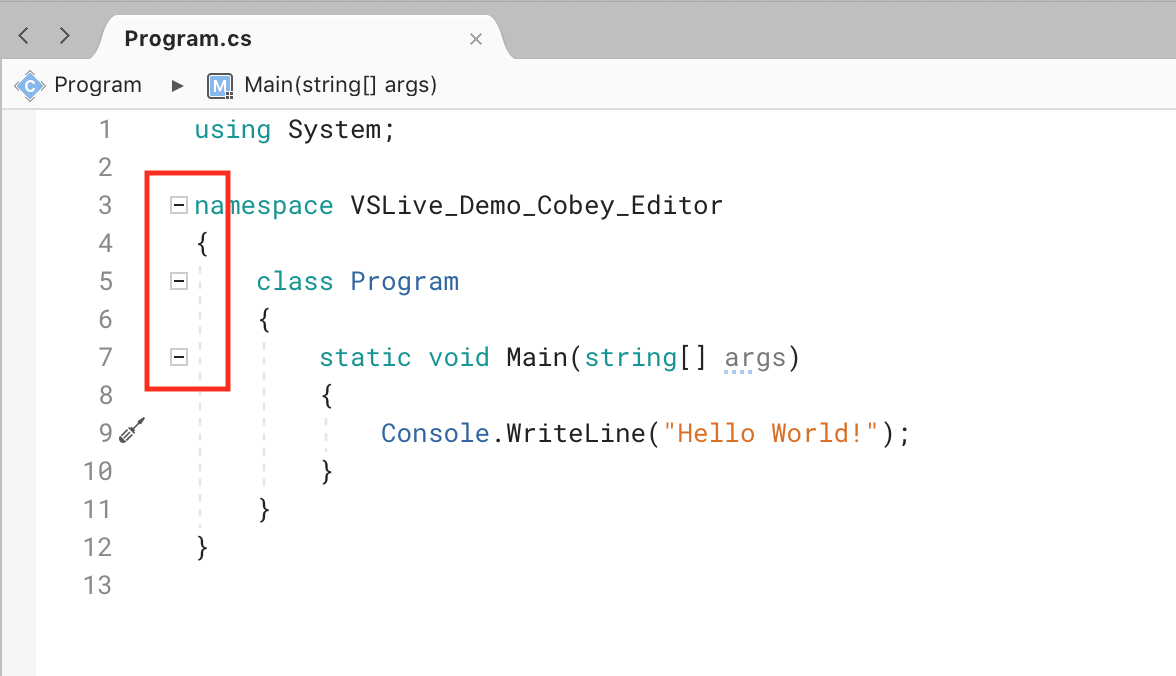
[表示] > [折りたたみ] > [折りたたみを反転]/[折りたたみをすべて反転] メニュー項目を使って、折りたたみの表示と非表示を切り替えることもできます。
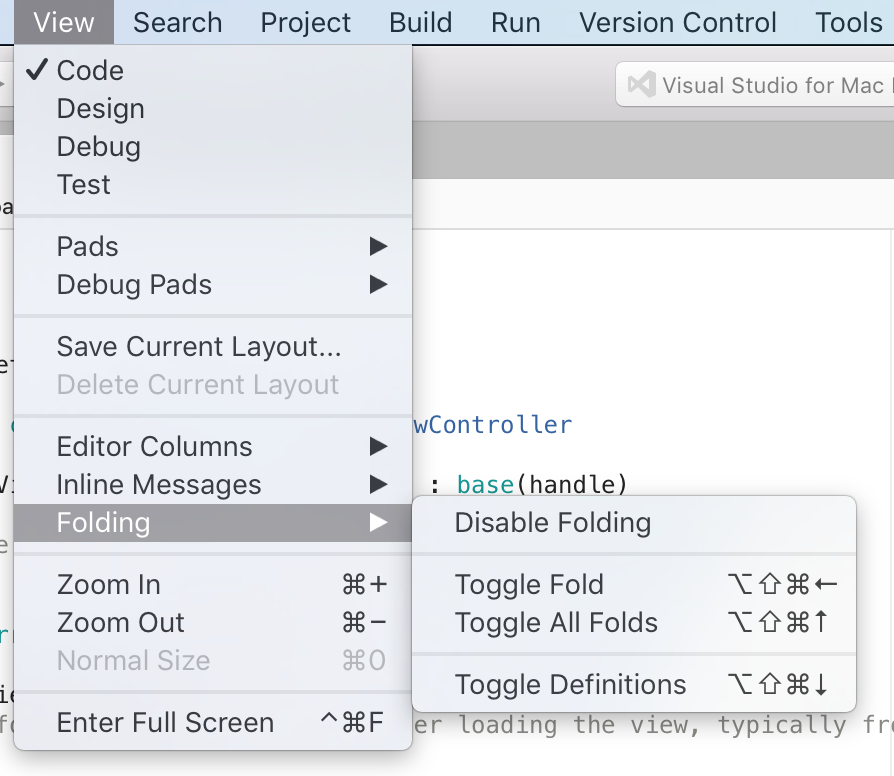
このメニュー項目を使って、コードの折りたたみを有効または無効にすることもできます。
テキストを折り返す
右端での折り返しは、長いコード行または限られたビュー空間で作業する場合に、スペースを管理するのに役立ちます。 右端での折り返しを使用すると、ビューを覆い隠したり、ソース ビューの幅を狭めたりする可能性があるウィンドウを開いたときでも、コード ビューにソース ファイルの完全な内容を確実に含めることができます。
右端での折り返しは既定では無効になっていますが、Visual Studio for Mac の [ユーザー設定] で有効にすることができます。
右端での折り返しを有効にするには、[Visual Studio] > [ユーザー設定] > [テキスト エディター] > [右端で折り返す] に移動します。

右端での折り返しを有効にすると、ご利用のソース エディタ ビューの幅を超える行は、自動的にご利用のソース ファイル内の次の行に折り返されます。 右端で折り返された行の横に見やすいグリフを表示するオプションを有効にすることもできます。 これにより、自動的に折り返された行と手動で折り返された行を区別することができます。
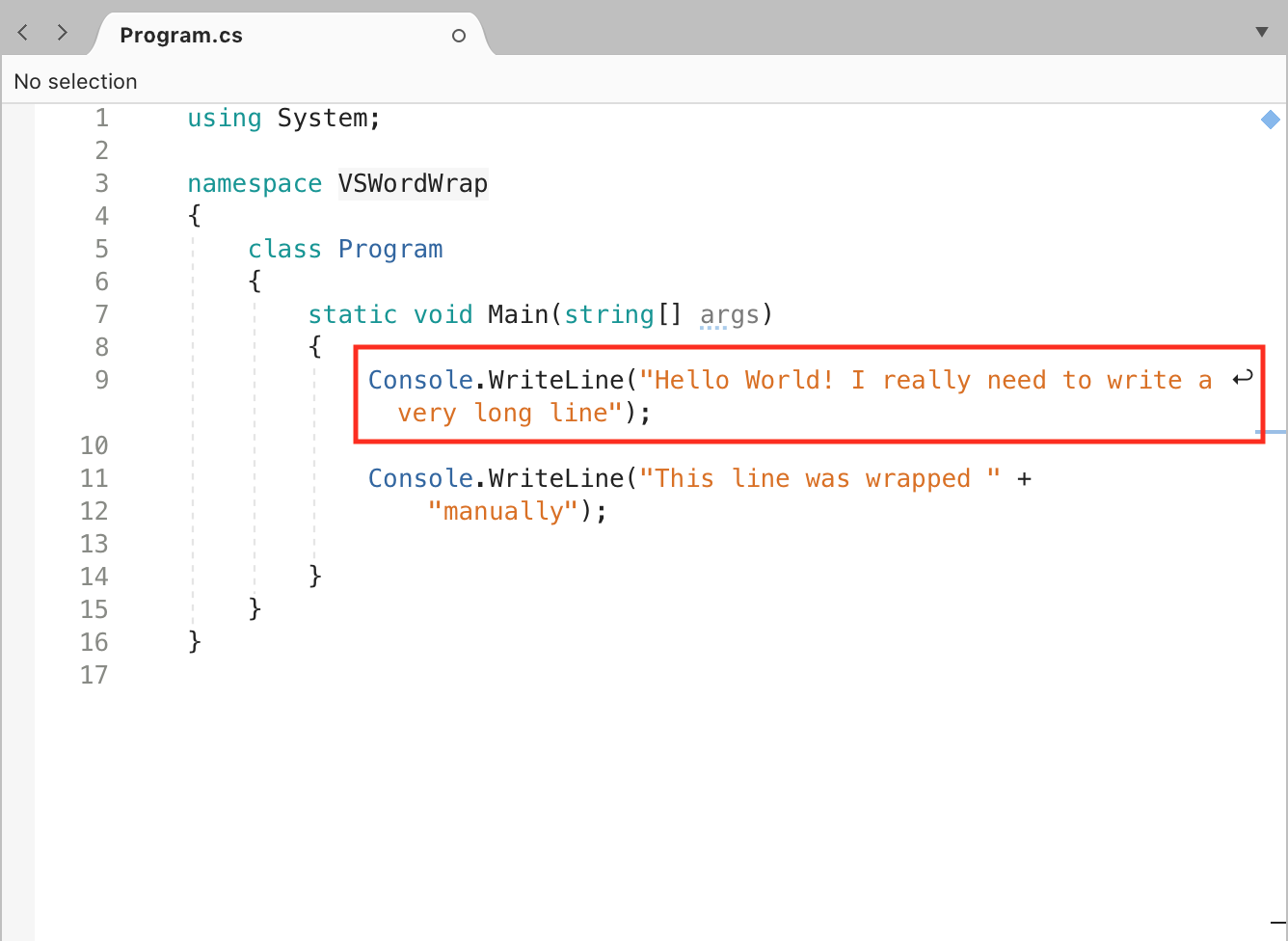
ルーラー
列ルーラーは行の長さを判断する場合に役立ちます。特に、行の長さのガイドラインがあるチームで作業する場合に便利です。 次の図のように、[Visual Studio] > [ユーザー設定] > [テキスト エディター] > [マーカーとルーラー] に移動し、[列ルーラーを表示する] をオン (またはオフ) にすることで、列ルーラーを有効または無効にできます。

列ルーラーは、ソース エディターに垂直の明るい灰色の線として表示されます。
識別子参照の強調表示
[識別子の参照を強調表示する] オプションを有効にしてソース コードの任意のシンボルを選択すると、そのファイル内の他のすべての参照に対する視覚的なガイドが表示されます。 このオプションを有効にするには、次の図のように、[Visual Studio] > [ユーザー設定] > [テキスト エディター] > [マーカーとルーラー] に移動し、[識別子の参照を強調表示する] を選びます。
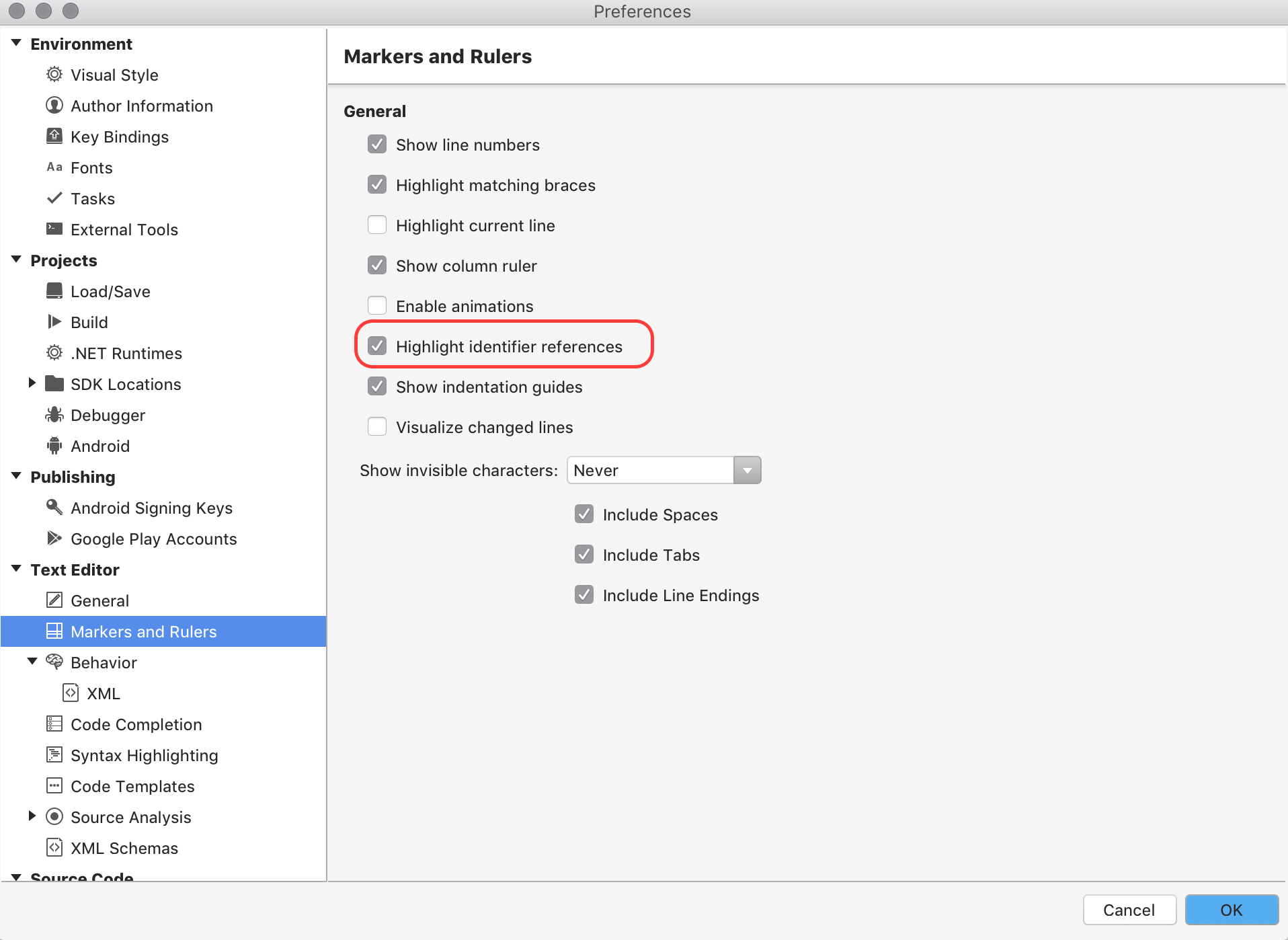
強調表示の色は、何かが割り当てられたり参照されたりしていることを確認するのにも便利です。 割り当てられているものは赤で強調表示され、参照されているものは青で強調表示されます。