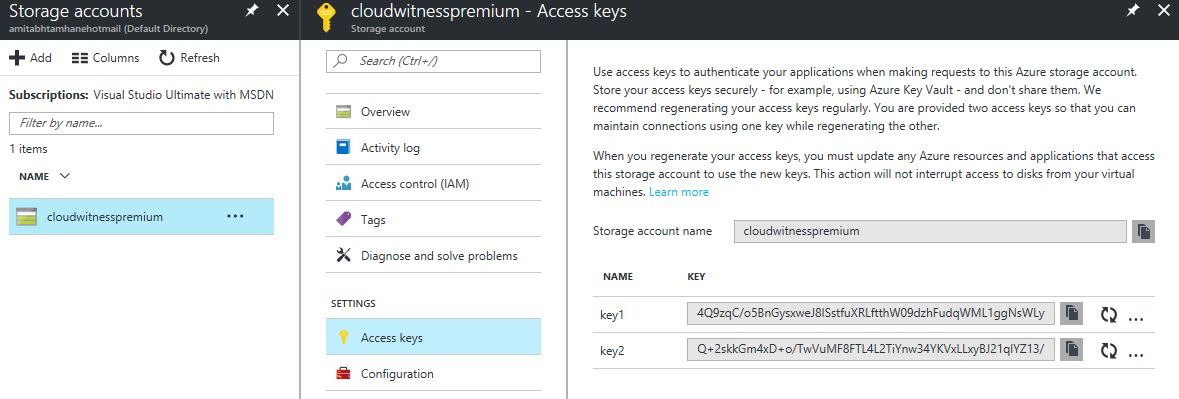クラスター監視のセットアップ
適用対象: Azure Stack HCI、バージョン 22H2 および 21H2。Windows Server 2022、Windows Server 2019
警告
この記事で説明するデプロイ手順は、古いバージョンの Azure Stack HCI バージョン 22H2 に適用されます。 新しいデプロイでは、一般公開されている最新バージョンの Azure Stack HCI バージョン 23H2 を使用することをお勧めします。 デプロイ手順については、「 Azure Stack HCI バージョン 23H2 デプロイについて」を参照してください。
この記事では、Azure でクラスター監視 (クラウド監視) を使用して Azure Stack HCI または Windows Server クラスターを設定する方法について説明します。
2 つ、3 つ、または 4 つのノードを持つクラスターではクラスター監視を設定することをお勧めします。 監視は、一部のノードがクラスターの残りの部分と通信できない場合に、どのノードが最新のクラスター データを持っているかを特定するのに役立ちます。 別のサーバーに配置されたファイル共有でクラスター監視をホストするか、クラウド監視を使用することができます。
クラスター監視とクォーラムの詳細については、「Azure Stack HCI のクラスターとプールのクォーラムについて」を参照してください。 ファイル共有監視の設定など、監視を管理するには、「クラスター設定の変更」を参照してください。
始める前に
クラウド監視を作成する前に、Azure アカウントとサブスクリプションが必要であり、Azure Stack HCI クラスターを Azure に登録しておく必要があります。 詳細については、次の記事を参照してください。
- ポート 443 がファイアウォールで開いていること、およびクラスターと
*.core.windows.netAzure Storage の間で使用しているファイアウォール許可リストに含まれていることを確認します。 詳細については、「推奨されるファイアウォール URL」を参照してください。 - ネットワークでインターネット アクセスにプロキシ サーバーを使用する場合は、 Azure Stack HCI のプロキシ設定を構成する必要があります。
- Azure アカウントの作成。
- 該当する場合は、 追加の Azure サブスクリプションを作成します。
- Azure Stack HCI を Azure に接続します。
- クラスターで DNS が使用可能であることを確認します。
Azure のストレージ アカウントの作成
このセクションでは、Azure ストレージ アカウントを作成する方法について説明します。 このアカウントは、特定のクラスターの仲裁に使用される Azure Blob ファイルを格納するために使用されます。 同じ Azure ストレージ アカウントを使用して、複数のクラスター用のクラウド監視を構成することができます。
Azure portal にサインインします。
Azure portal のホームのメニューで、 [Azure サービス] の [ストレージ アカウント] を選択します。 このアイコンがない場合は、 [リソースの作成] を選択して、最初に "ストレージ アカウント" リソースを作成します。
[ストレージ アカウント] ページで、 [新規] を選択します。
[ストレージ アカウントの作成] ページで、次の手順のようにします。
- ストレージ アカウントを適用する Azure の [サブスクリプション] を選択します。
- ストレージ アカウントを適用する Azure の [リソース グループ] を選択します。
- [ストレージ アカウント名] を入力します。
ストレージ アカウント名の長さは 3 ~ 24 文字で、数字と小文字のみを使用できます。 この名前は、Azure 内でも一意である必要があります。 - 物理的に自分に最も近い [場所] を選択します。
- [パフォーマンス] には [Standard] を選択します
- [アカウントの種類] でストレージ汎用を選択します。
- [レプリケーション] には [ローカル冗長ストレージ (LRS)] を選択します。
- 完了したら、 [確認および作成] をクリックします。
ストレージ アカウントが検証に合格することを確認した後、アカウントの設定を確認します。 完了したら、 [作成] をクリックします。
Azure でアカウントのデプロイが行われるまでに数秒かかることがあります。 デプロイが完了したら、 [リソースに移動] をクリックします。
アクセス キーとエンドポイント URL をコピーする
Azure ストレージ アカウントを作成すると、プロセスによって自動的に 2 つのアクセスキー、プライマリ キー (key1) とセカンダリ キー (key2) が生成されます。 クラウド監視を初めて作成するときは、key1 が使用されます。 エンドポイント URL も自動的に生成されます。
Azure クラウド監視のストレージには BLOB ファイルが使用され、エンドポイントは storage_account_name.blob.core.windows.net という形式で生成されます。
Note
Azure クラウド監視と Azure BLOB サービスとの通信の確立には、HTTPS (既定のポートは 443) が使用されます。 HTTPS ポートがアクセス可能であることを確認します。
アカウント名とアクセス キーをコピーする
Azure portal の [設定] で [アクセス キー] を選択します。
[Show keys](キーの表示) を選択して、キーの情報を表示します。
[ストレージ アカウント名] および [key1] フィールドの右側にあるコピーと貼り付けアイコンをクリックし、各テキスト文字列をメモ帳などのテキスト エディターに貼り付けます。
エンドポイント URL をコピーする (省略可能)
エンドポイント URL は省略可能であり、クラウド監視には必ずしも必要ではありません。
Azure portal で [プロパティ] を選択します。
[Show keys](キーの表示) を選択して、エンドポイントの情報を表示します。
[Blob service] で、 [Blob service] フィールドの右側にあるコピーと貼り付けアイコンをクリックし、テキスト文字列をメモ帳などのテキスト エディターに貼り付けます。
Windows Admin Center を使用してクラウド監視を作成する
これで、Windows Admin Center を使用してクラスター用の監視インスタンスを作成する準備ができました。
Windows Admin Center で、上部のドロップダウン矢印から [Cluster Manager](クラスター マネージャー) を選択します。
[Cluster connections](クラスター接続) の下で、クラスターを選択します。
[ツール] の [設定] を選択します。
右側のペインで [Witness](監視) を選択します。
[Witness type](監視の種類) ボックスの一覧で、次のいずれかを選択します。
- [Cloud witness](クラウド監視) - 前に説明した Azure ストレージ アカウント名、アクセス キー、エンドポイント URL を入力します
- [ファイル共有監視] - ファイル共有パス "(//server/share)" を入力します
クラウド監視の場合、次のフィールドには、前にコピーしたテキスト文字列を貼り付けます。
- Azure ストレージ アカウント名
- Azure ストレージ アクセス キー
- Azure サービス エンドポイント
完了したら、 [保存] をクリックします。 情報が Azure に伝えられるまで、少し時間がかかることがあります。
Note
3 番目のオプションである [ディスク監視] は、ストレッチ クラスターでの使用に適していません。
Windows PowerShell を使用してクラウド監視を作成する
または、PowerShell を使用してクラスター用の監視インスタンスを作成することもできます。
Azure クラウド監視を作成するには、次のコマンドレットを使用します。 前に説明したように、Azure ストレージ アカウント名とアクセス キー情報を入力します。
Set-ClusterQuorum –Cluster "Cluster1" -CloudWitness -AccountName "AzureStorageAccountName" -AccessKey "AzureStorageAccountAccessKey"
ファイル共有監視を作成するには、次のコマンドレットを使用します。 ファイル サーバー共有のパスを入力します。
Set-ClusterQuorum -FileShareWitness "\\fileserver\share" -Credential (Get-Credential)
次のステップ
この記事に関連する次の管理タスクを実行するには、以下を参照してください。
クラスター クォーラムの詳細については、「Azure Stack HCI のクラスターとプールのクォーラムについて」を参照してください。
Azure ストレージ アカウントの作成と管理の詳細については、「ストレージ アカウントを作成する」を参照してください。
フィードバック
以下は間もなく提供いたします。2024 年を通じて、コンテンツのフィードバック メカニズムとして GitHub の issue を段階的に廃止し、新しいフィードバック システムに置き換えます。 詳細については、「https://aka.ms/ContentUserFeedback」を参照してください。
フィードバックの送信と表示