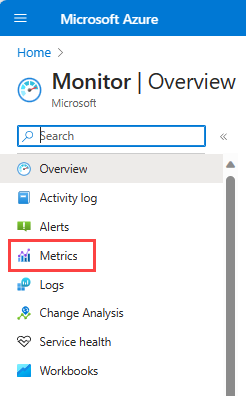Azure Resource Manager テンプレートを使用して Windows 仮想マシン スケール セットのゲスト OS メトリックを Azure Monitor メトリック ストアに送信する
注意
Azure を操作するには、Azure Az PowerShell モジュールを使用することをお勧めします。 作業を開始するには、Azure PowerShell のインストールに関する記事を参照してください。 Az PowerShell モジュールに移行する方法については、「AzureRM から Az への Azure PowerShell の移行」を参照してください。
Azure Monitor Windows 用 Microsoft Azure Diagnostics (WAD) 拡張機能を使用すると、仮想マシン、クラウド サービス、または Azure Service Fabric クラスターの一部として実行されているゲスト オペレーティング システム (ゲスト OS) からメトリックとログを収集できます。 拡張機能により、以前にリンクされた記事に記載されている多くの場所にテレメトリを送信できます。
この記事では、Windows 仮想マシン スケール セット用のゲスト OS のパフォーマンス メトリックを Azure Monitor データ ストアに送信するプロセスについて説明します。 Microsoft Azure Diagnostics 拡張機能バージョン 1.11 以降、標準プラットフォーム メトリックが既に収集されている Azure Monitor メトリック ストアに、メトリックを直接書き込むことができます。 この場所にこれらを格納することで、プラットフォーム メトリックに対して使用できるのと同じアクションにアクセスできます。 アクションには、ほぼリアルタイムのアラート、グラフ作成、ルーティング、REST API からのアクセスなどの機能があります。 これまで、Microsoft Azure Diagnostics 拡張機能では、Azure Monitor データ ストアではなく Azure Storage に書き込んでいました。
Resource Manager テンプレートを初めて利用する場合は、テンプレートのデプロイとその構造および構文についてご確認ください。
前提条件
サブスクリプションを Microsoft.Insights に登録する必要があります
Azure PowerShell がインストールされている必要があります。Azure Cloud Shell を使用することもできます。
Azure Monitor をデータ シンクとして設定する
Azure Diagnostics 拡張機能では、データ シンクと呼ばれる機能を使って、メトリックとログをさまざまな場所にルーティングします。 次の手順では、Resource Manager テンプレートと PowerShell を使用して、新しい Azure Monitor データ シンクを使って VM をデプロイする方法を説明します。
Resource Manager テンプレートを作成する
この例では、公開されているサンプル テンプレートを使用できます。
Azuredeploy.json は、仮想マシン スケール セットのデプロイ用に事前構成された Resource Manager テンプレートです。
Azuredeploy.parameters.json は、VM 用に設定するユーザー名やパスワードなどの情報が格納されているパラメーター ファイルです。 デプロイ中、このファイルで設定されているパラメーターが、Resource Manager テンプレートによって使用されます。
両方のファイルをダウンロードし、ローカルに保存します。
azuredeploy.parameters.json ファイルを更新する
azuredeploy.parameters.json ファイルを開きます。
- デプロイする vmSKU を設定します。 Standard_D2_v3 をお勧めします。
- 仮想マシン スケール セットに使用する windowsOSVersion を指定します。 2016-Datacenter をお勧めします。
- vmssName プロパティを使用して、デプロイする仮想マシン スケール セット リソースに名前を付けます (VMSS-WAD-TEST など)。
- instanceCount プロパティを使用して、仮想マシン スケール セットで実行する VM の数を指定します。
- 仮想マシン スケール セットの adminUsername と adminPassword について値を入力します。 これらのパラメーターはスケール セット内の VM へのリモート アクセスに使用されます。 お使いの VM がハイジャックされないように、このテンプレートのパラメーターは使用しないでください。 ボットは、インターネット上にあるパブリック GitHub リポジトリのユーザー名やパスワードをスキャンします。 多くの場合、このようなボットは、これらの既定値を使用して VM をテストします。
azuredeploy.json を変更する
azuredeploy.json ファイルを開きます。
Resource Manager テンプレートでストレージ アカウント情報を保持するための変数を追加します。 診断構成ファイルで指定されたすべてのログまたはパフォーマンス カウンターは、Azure Monitor メトリック ストアと、ここで指定したストレージ アカウントの両方に書き込まれます。
"variables": {
//add this line
"storageAccountName": "[concat('storage', uniqueString(resourceGroup().id))]",
...
}
resources セクションで仮想マシン スケール セットの定義を見つけて、identity セクションを構成に追加します。 この追加により、Azure によってシステム ID が割り当てられます。 また、この手順により、スケール セット内の VM が自身に関するゲスト メトリックを Azure Monitor に確実に出力できます。
{
"type": "Microsoft.Compute/virtualMachineScaleSets",
"name": "[variables('namingInfix')]",
"location": "[resourceGroup().location]",
"apiVersion": "2017-03-30",
//add these lines below
"identity": {
"type": "systemAssigned"
},
//end of lines to add
...
}
仮想マシン スケール セット リソースで、virtualMachineProfile セクションを見つけます。 拡張機能を管理するための extensionsProfile と呼ばれる新しいプロファイルを追加します。
extensionProfile で、VMSS-WAD-extension セクションに示されているように、新しい拡張機能をテンプレートに追加します。 このセクションは、出力されたメトリックが Azure Monitor で確実に受け入れられるようにする、Azure リソース拡張機能用のマネージド ID です。 name フィールドには任意の名前を含めることができます。
MSI 拡張機能の次のコードはまた、診断拡張機能および構成を拡張機能リソースとして仮想マシン スケール セット リソースに追加します。 必要に応じて、パフォーマンス カウンターを自由に追加または削除してください。
"extensionProfile": {
"extensions": [
// BEGINNING of added code
// Managed identities for Azure resources
{
"name": "VMSS-WAD-extension",
"properties": {
"publisher": "Microsoft.ManagedIdentity",
"type": "ManagedIdentityExtensionForWindows",
"typeHandlerVersion": "1.0",
"autoUpgradeMinorVersion": true,
"settings": {
"port": 50342
},
"protectedSettings": {}
}
},
// add diagnostic extension. (Remove this comment after pasting.)
{
"name": "[concat('VMDiagnosticsVmExt','_vmNodeType0Name')]",
"properties": {
"type": "IaaSDiagnostics",
"autoUpgradeMinorVersion": true,
"protectedSettings": {
"storageAccountName": "[variables('storageAccountName')]",
"storageAccountKey": "[listKeys(resourceId('Microsoft.Storage/storageAccounts', variables('storageAccountName')),'2015-05-01-preview').key1]",
"storageAccountEndPoint": "https://core.windows.net/"
},
"publisher": "Microsoft.Azure.Diagnostics",
"settings": {
"WadCfg": {
"DiagnosticMonitorConfiguration": {
"overallQuotaInMB": "50000",
"PerformanceCounters": {
"scheduledTransferPeriod": "PT1M",
"sinks": "AzMonSink",
"PerformanceCounterConfiguration": [
{
"counterSpecifier": "\\Memory\\% Committed Bytes In Use",
"sampleRate": "PT15S"
},
{
"counterSpecifier": "\\Memory\\Available Bytes",
"sampleRate": "PT15S"
},
{
"counterSpecifier": "\\Memory\\Committed Bytes",
"sampleRate": "PT15S"
}
]
},
"EtwProviders": {
"EtwEventSourceProviderConfiguration": [
{
"provider": "Microsoft-ServiceFabric-Actors",
"scheduledTransferKeywordFilter": "1",
"scheduledTransferPeriod": "PT5M",
"DefaultEvents": {
"eventDestination": "ServiceFabricReliableActorEventTable"
}
},
{
"provider": "Microsoft-ServiceFabric-Services",
"scheduledTransferPeriod": "PT5M",
"DefaultEvents": {
"eventDestination": "ServiceFabricReliableServiceEventTable"
}
}
],
"EtwManifestProviderConfiguration": [
{
"provider": "cbd93bc2-71e5-4566-b3a7-595d8eeca6e8",
"scheduledTransferLogLevelFilter": "Information",
"scheduledTransferKeywordFilter": "4611686018427387904",
"scheduledTransferPeriod": "PT5M",
"DefaultEvents": {
"eventDestination": "ServiceFabricSystemEventTable"
}
}
]
}
},
"SinksConfig": {
"Sink": [
{
"name": "AzMonSink",
"AzureMonitor": {}
}
]
}
},
"StorageAccount": "[variables('storageAccountName')]"
},
"typeHandlerVersion": "1.11"
}
}
]
},
// end of added code. Be sure that the number and type of brackets match properly when done.
{
"type": "Microsoft.Insights/autoscaleSettings",
...
}
ストレージ アカウントに対して dependsOn を追加し、正しい順序で作成されるようにします。
"dependsOn": [
"[concat('Microsoft.Network/loadBalancers/', variables('loadBalancerName'))]",
"[concat('Microsoft.Network/virtualNetworks/', variables('virtualNetworkName'))]",
//add this line below
"[concat('Microsoft.Storage/storageAccounts/', variables('storageAccountName'))]"
]
ストレージ アカウントを作成します (テンプレートでまだ作成されていない場合)。
"resources": [
// add this code
{
"type": "Microsoft.Storage/storageAccounts",
"name": "[variables('storageAccountName')]",
"apiVersion": "2015-05-01-preview",
"location": "[resourceGroup().location]",
"properties": {
"accountType": "Standard_LRS"
}
},
// end added code
{
"type": "Microsoft.Network/virtualNetworks",
"name": "[variables('virtualNetworkName')]",
...
}
]
両方のファイルを保存して閉じます。
Resource Manager テンプレートをデプロイする
Note
Azure Diagnostics 拡張機能バージョン 1.5 以上を実行する必要があります。また、Resource Manager テンプレートで autoUpgradeMinorVersion: プロパティが true に設定されていなければなりません。 その後、Azure によって VM の開始時に適切な拡張機能が読み込まれます。 ご自身のテンプレートにこれらの設定がない場合は、テンプレートを変更して再デプロイします。
Resource Manager テンプレートをデプロイするために、Azure PowerShell を使用します。
PowerShell を起動します。
Login-AzAccountを使用して Azure にサインインします。Get-AzSubscriptionを使用して、サブスクリプションの一覧を取得します。作成するサブスクリプションを設定するか、仮想マシンを更新します。
Select-AzSubscription -SubscriptionName "<Name of the subscription>"デプロイされている VM の新しいリソース グループを作成します。 次のコマンドを実行します。
New-AzResourceGroup -Name "VMSSWADtestGrp" -Location "<Azure Region>"次のコマンドを実行して、VM をデプロイします。
Note
既存のスケール セットを更新する場合は、 -Mode Incremental をコマンドの末尾に追加します。
New-AzResourceGroupDeployment -Name "VMSSWADTest" -ResourceGroupName "VMSSWADtestGrp" -TemplateFile "<File path of your azuredeploy.JSON file>" -TemplateParameterFile "<File path of your azuredeploy.parameters.JSON file>"デプロイが成功したら、Azure portal に仮想マシン スケール セットが表示されるようになります。 これによって、メトリックが Azure Monitor に出力されます。
Note
選択した vmSkuSize に関連するエラーが発生することがあります。 この場合は、azuredeploy.json ファイルに戻り、vmSkuSize パラメーターの既定値を更新します。 Standard_DS1_v2 を試してみることをお勧めします。
メトリックをグラフ化する
Azure portal にサインインします。
左側のメニューで [モニター] を選択します。
[モニター] ページで、 [メトリック] を選択します。
集計の期間を [過去 30 分間] に変更します。
リソースのドロップダウン メニューで、作成した仮想マシン スケール セットを選択します。
[名前空間] ドロップダウン メニューで、 [仮想マシン ゲスト] を選択します。
メトリックのドロップダウン メニューで、[Memory%Committed Bytes in Use] を選択します。
その後、このメトリックのディメンションを使用して、特定の VM に対してこのメトリックをグラフ化するか、スケール セット内の各 VM をプロットできます。
次のステップ
- カスタム メトリックの詳細を確認します。