累積フロー ダイアグラムを表示および構成する
Azure DevOps Services | Azure DevOps Server 2022 - Azure DevOps Server 2019
累積フロー図 (CFD) を使用して、システムを介した作業の流れを監視します。 2 つの CFD グラフがあります。チーム バックログまたはかんばんボードから表示できるコンテキスト内レポートと、ダッシュボードに追加できる CFD ウィジェットです。
CFD は、さまざまなワークフロー状態を段階的に移動する作業項目の数をチームが監視するのに役立ちます。 これらの図は、プロジェクトで選択したプロセスに応じて、エピック、機能、ユーザー ストーリー、問題、製品バックログ項目、または要件のフローを示すことができます。
CFD は、さまざまなワークフロー状態を段階的に移動する作業項目の数をチームが監視するのに役立ちます。 これらの図は、プロジェクトで選択したプロセスに応じて、エピック、機能、ユーザー ストーリー、製品バックログ項目、または要件のフローを示すことができます。
この記事を使用で、次のことを行う方法を説明しています。
- 累積フロー ダイアグラム ウィジェットを構成する (Analytics)
- CFD のコンテキスト内レポートの表示と構成 (Analytics)
この記事を使用で、次のことを行う方法を説明しています。
- 累積フロー ダイアグラム ウィジェットを構成する (Analytics)
- CFD のコンテキスト内レポートの表示と構成 (作業追跡データ ストア)
CFD には、選択した期間の各かんばん列の項目数が表示されます。 このグラフから、進行中の作業量とリード タイムを把握できます。 進行中の作業では、完了していない要件をカウントします。 リード タイムは、作業が開始された後に要件を完了するのにかかる時間を示します。
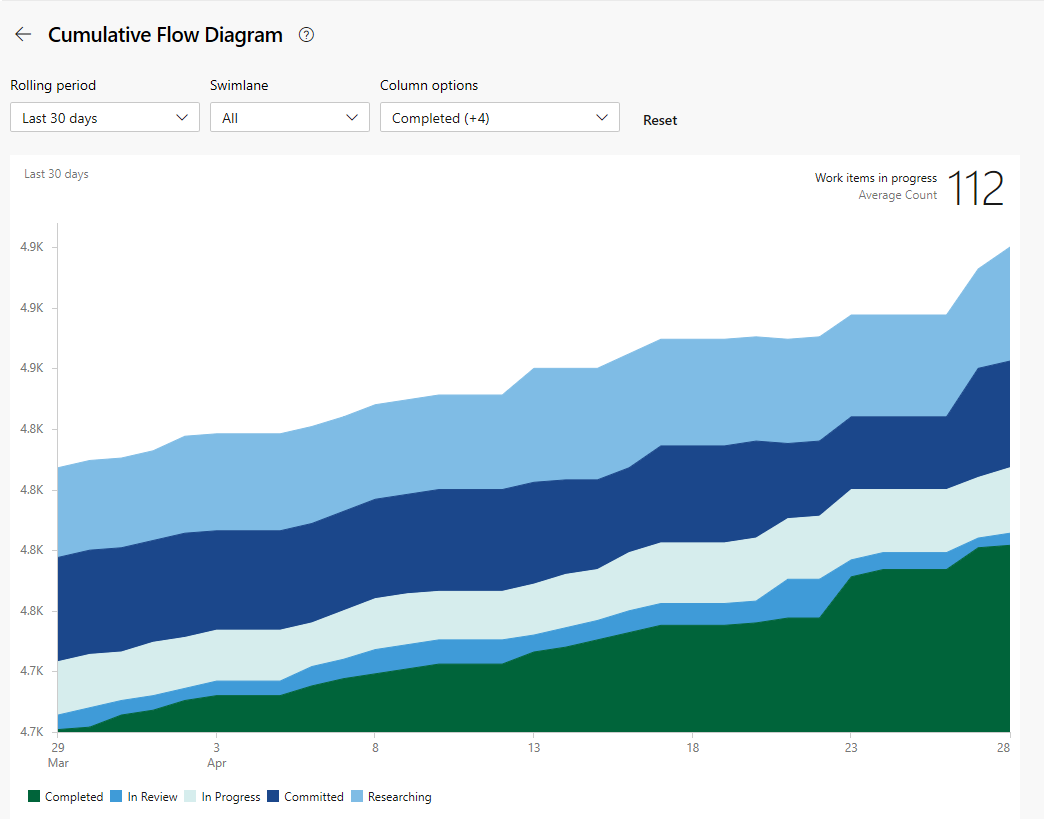
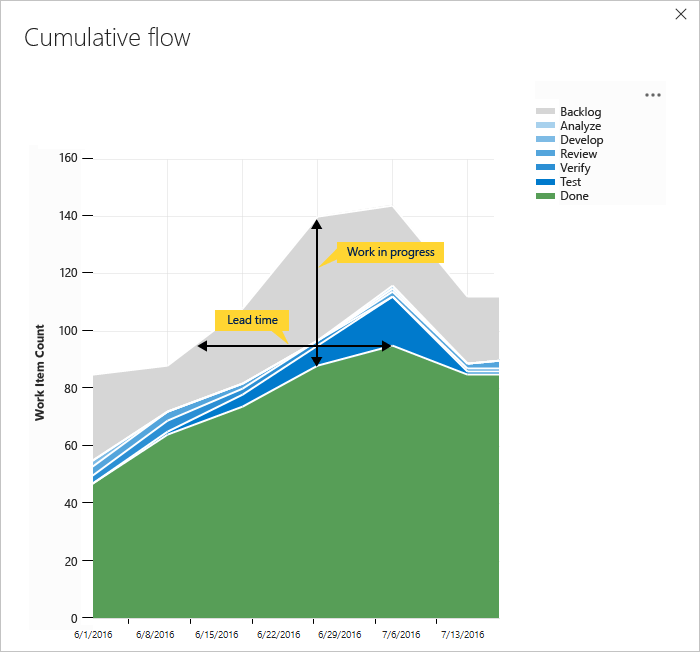
Note
コンテキスト内レポートでは、常に青緑色のテーマが使用されます。 ただし、Analytics ベースの 累積フローダイアグラム ウィジェット では、さまざまな色のテーマを選択できます。
CFD で役立つ情報を提供するには、作業項目の状態を更新して、進行状況を反映させます。 かんばんボードを使用して、これらの更新をすばやく行うことができます。
使用ガイダンスについては、累積フロー、リード タイム、およびサイクル時間のガイダンスを参照してください。
前提条件
- プロジェクトのメンバーである必要があります。 プロジェクトに追加するか、プロジェクトを作成します。
- ウィジェットをチーム ダッシュボードに追加するには、チームのメンバーである必要があります。 Basic 以上のアクセス許可を持っているか、ダッシュボードのアクセス許可を持っているか、チーム管理者またはプロジェクト管理者である必要があります。
- ボード を有効にする必要があります。 無効にした場合、作業追跡分析ウィジェットは表示されません。 再度有効にするには、「 Azure DevOps サービスを有効または無効にする」を参照してください。
- プロジェクトのメンバーである必要があります。 プロジェクトに追加するか、プロジェクトを作成します。
- Analytics を有効またはインストールします。 拡張機能を追加したり、サービスを有効にしたりするには、アカウント所有者または Project Collection Administrators グループ のメンバーである必要があります。
- ウィジェットをチーム ダッシュボードに追加するには、チームのメンバーである必要があります。 Basic 以上のアクセス許可を持っているか、ダッシュボードのアクセス許可を持っているか、チーム管理者またはプロジェクト管理者である必要があります。既定の設定では、すべてのチーム メンバーにアクセス許可が提供されます。
- ボード を有効にする必要があります。 無効にした場合、作業追跡分析ウィジェットは表示されません。 再度有効にするには、「 Azure DevOps サービスを有効または無効にする」を参照してください。
Web ポータルからバックログを開く
正しいプロジェクトを選んだことを確認して、[Boards]>[バックログ] を選びます。 次に、チーム セレクター メニューから正しいチームを選びます。
![チームの [Boards] > [バックログ] を開く](/ja-jp/azure/devops/boards/sprints/media/assign-items-sprint/open-backlogs-backlog-s155-co.png)
別のバックログを選択するには、セレクターを開き、別のチームを選択するか、[バックログ ディレクトリの表示] オプションを選択します。 または、検索ボックスにキーワードを入力して、プロジェクトのチーム バックログの一覧をフィルター処理します。
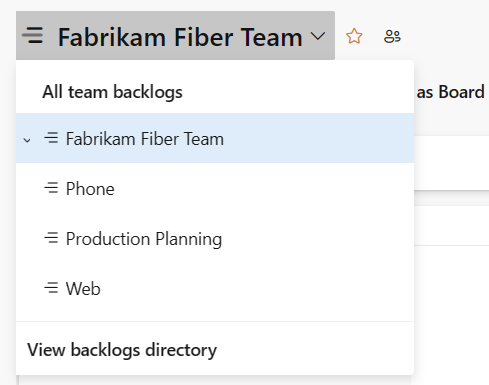
製品バックログのコンテキスト内レポートを表示するには、アジャイルのストーリー、基本の問題、スクラムのバックログ項目、または CMMI の要件をバックログ レベルとして選択したチェックします。 または

正しいプロジェクトを選んだことを確認して、[Boards]>[バックログ] を選びます。 次に、チーム セレクター メニューから正しいチームを選びます。
![チームの [Boards] > [バックログ] を開く](/ja-jp/azure/devops/boards/sprints/media/assign-items-sprint/open-work-backlogs-agile.png)
別のバックログを選択するには、セレクターを開き、別のチームを選択するか、[すべてのバックログを参照] オプションを
 選択します。 または、検索ボックスにキーワードを入力して、プロジェクトのチーム バックログの一覧をフィルター処理します。
選択します。 または、検索ボックスにキーワードを入力して、プロジェクトのチーム バックログの一覧をフィルター処理します。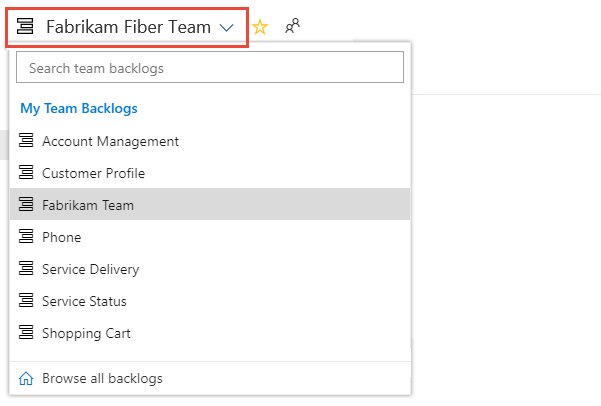
製品バックログのコンテキスト内レポートを表示するには、アジャイルのストーリー、基本の問題、スクラムのバックログ項目、または CMMI の要件をバックログ レベルとして選択したチェックします。 または

CFD のコンテキスト内レポートを表示する
CFD レポートは、製品バックログとポートフォリオ バックログの両方のバックログ レベルごとに使用できます。 各レポートには、各ユーザーに関心のあるビューを提供する対話型のコントロールが用意されています。
分析を選択して、製品またはポートフォリオのバックログの CFD を 開きます。
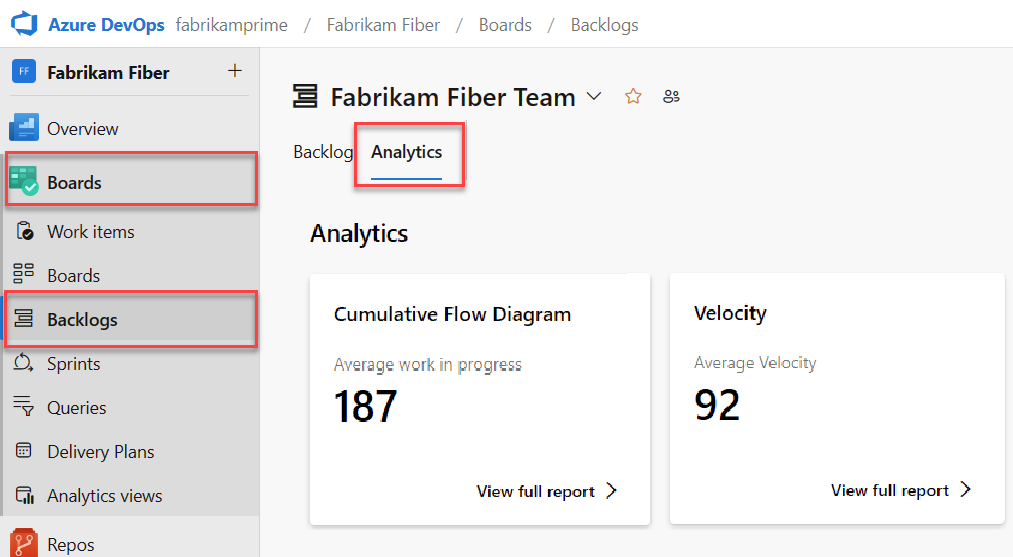
進行中の作業の平均値に完了した作業項目は含まれません。
ポートフォリオ バックログを選択するには、バックログ セレクター メニューから選択します。
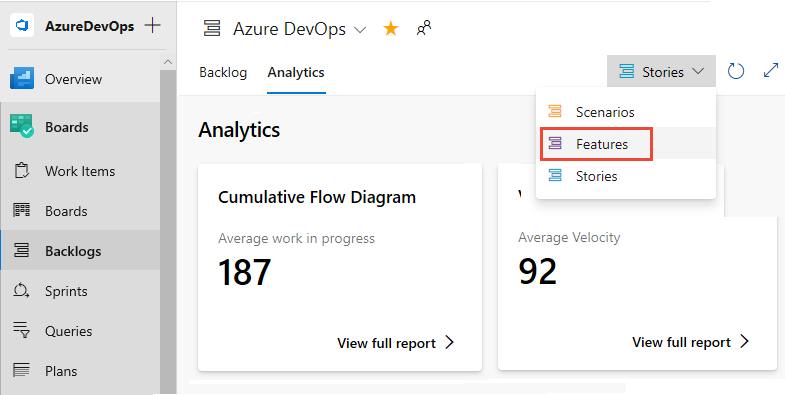
次に、累積フロー ダイアグラムの [完全なレポートの表示] を選択します。
対話型コントロールを使用して、タイム フレーム、スイムレーン、ワークフローの状態、またはかんばんボードの列を選択します。 14 日または最大 180 日のローリング期間を選択できます。
ある時点にカーソルを合わせると、特定の状態にある作業項目の数が表示されます。 累積フロー ダイアグラム - 進行中の平均作業時間の既定の設定には、チームが作業の追跡を開始してから完了した作業項目が含まれます。
たとえば、7 月 3 日に 101 の項目が "調査" の状態にありました。
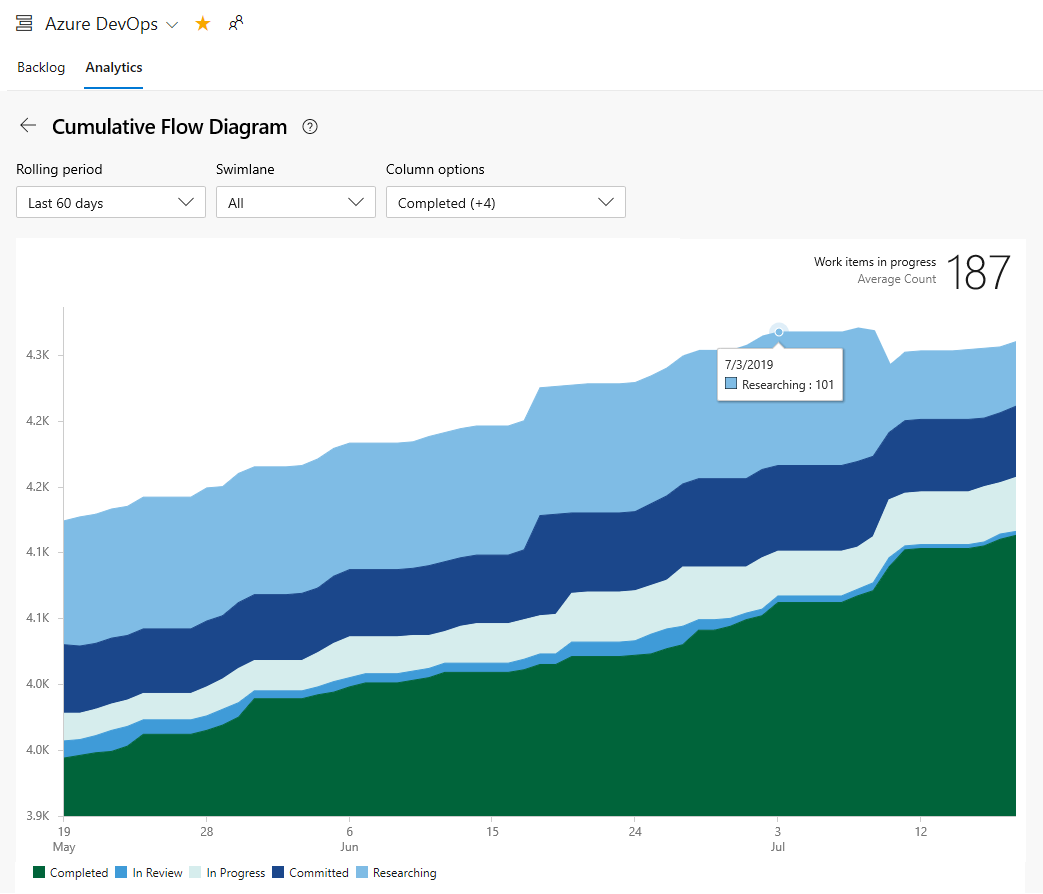
選んだ項目は自分用にのみ設定され、変更するまでセッションをまたいでも保持されます。
レポートをダッシュボードに追加するには、アクション アイコンを
 選択し、[ ダッシュボードにコピー] を選択します。
選択し、[ ダッシュボードにコピー] を選択します。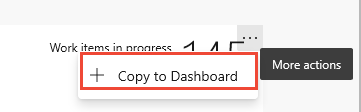
ダッシュボードを選択し、[ OK] を選択します。
分析の概要に戻るには、戻る矢印を
 選択します。
選択します。
製品またはポートフォリオバックログのCFDインコンテキストレポートを開くには、ボード>ボードページの右上隅にある画像を選択します。

イメージが開き、CFD の大きなビューが表示されます。
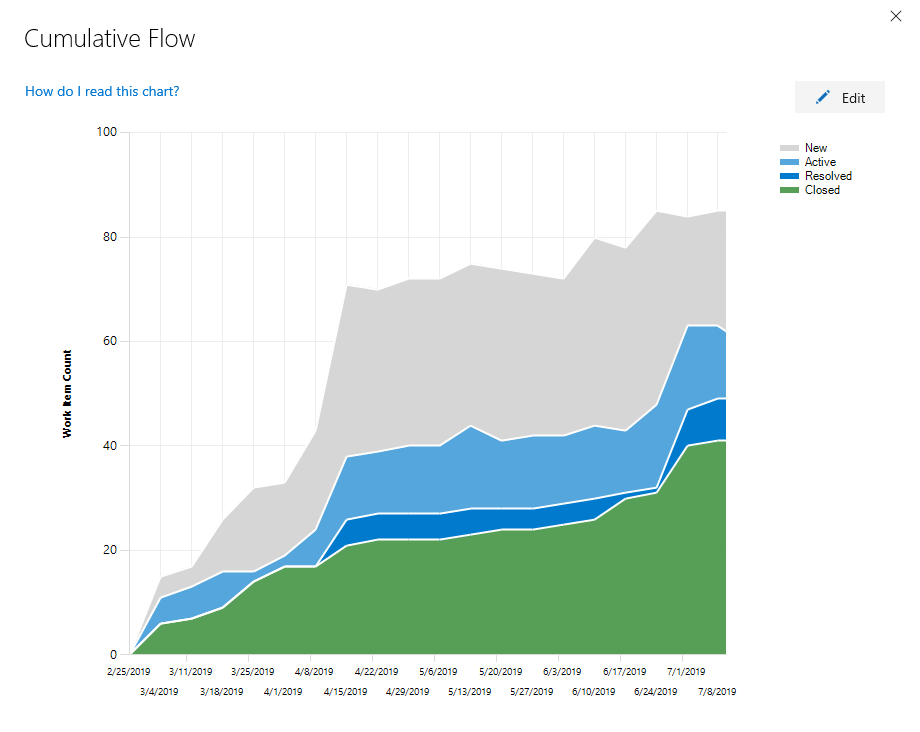
CFD のコンテキスト内レポートを構成する
各チームは、コンテキスト内累積フロー チャートの設定を行うことができます。
構成するバックログ レベルを開き、一般的な構成ダイアログを開きます。 歯車アイコンを
 選択します。
選択します。
チーム管理者でない場合は、チーム管理者として追加するよう依頼します。 かんばんボードと CFD グラフをカスタマイズできるのは、チーム管理者とプロジェクト管理者だけです。
[累積フロー] を選択し、チームの基本設定を指定します。
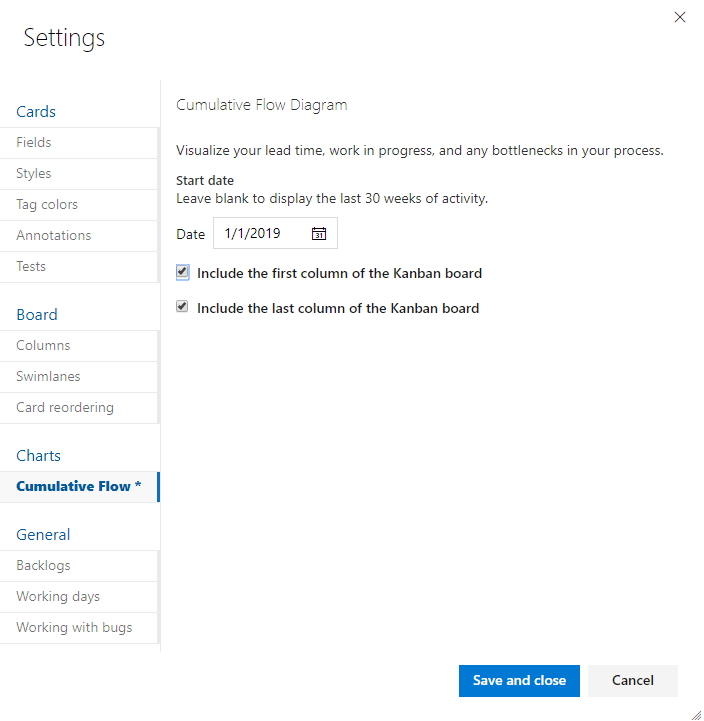
かんばんボードをまだ構成していない場合は、今すぐ構成します。 ワークフロー プロセスをサポートする列とスイムレーンを定義します。
固定スコープの CFD グラフが必要な場合は、目的の スプリントのスプリント イテレーション が定義されていることを確認します。
CFD グラフをチーム ダッシュボードに追加するには、「ダッシュボードにウィジェットを追加する」を参照してください。 累積フロー ダイアグラム ウィジェットを追加します。
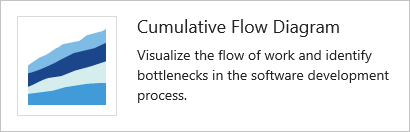
アクション アイコンを
 選択し、[構成] オプションを選択して構成ダイアログを開きます。 タイトルを変更し、監視する値を選択します。
選択し、[構成] オプションを選択して構成ダイアログを開きます。 タイトルを変更し、監視する値を選択します。- Team
- バックログ レベル
- スイムレーン
- 期間
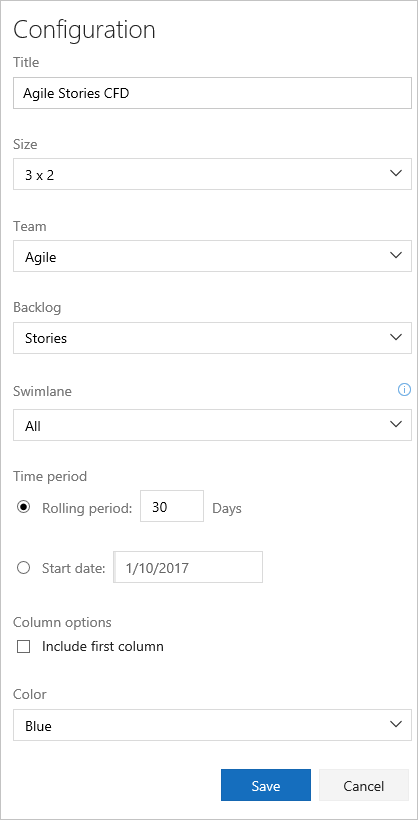
まだ Analytics を有効にしていない場合、またはインストールしていない場合は、今すぐ有効にしてください。
かんばんボードをまだ構成していない場合は、今すぐ構成します。 ワークフロー プロセスをサポートする列とスイムレーンを定義します。
固定スコープの CFD グラフが必要な場合は、目的の スプリントのスプリント イテレーション が定義されていることを確認します。
CFD グラフをチーム ダッシュボードに追加するには、「ダッシュボードにウィジェットを追加する」を参照してください。 累積フロー ダイアグラム ウィジェットを追加します。
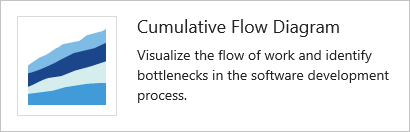
アクション アイコンを
 選択し、[構成] オプションを選択して構成ダイアログを開きます。 タイトルを変更し、監視する値を選択します。
選択し、[構成] オプションを選択して構成ダイアログを開きます。 タイトルを変更し、監視する値を選択します。- Team
- バックログ レベル
- スイムレーン
- 期間
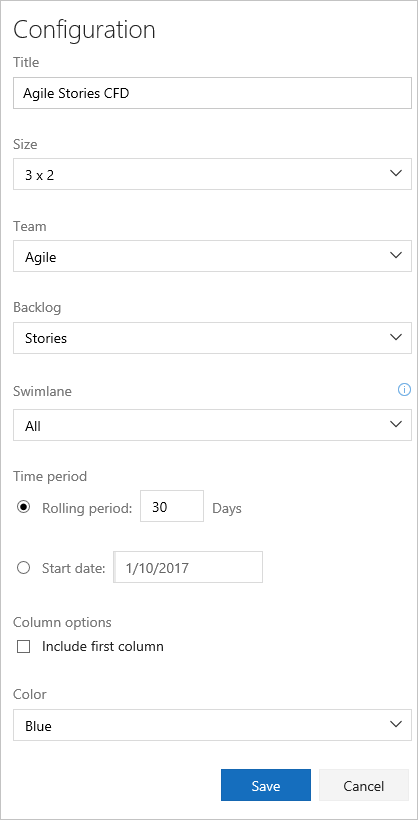
CFD ウィジェットを構成する
連続フロー図の場合は、[ローリング期間] を選択し、グラフに表示する日数を指定します。
または、固定スコープ ビューの場合は、開始日を選択して指定します。 チームがスクラムバン プロセスを採用しているか、標準のスプリント プロセスに従っている場合は、このビューを選択します。
これら 2 種類の CFD グラフのメイン違いは、固定スコープ CFD がスコープ変更の情報 (ほとんどの場合) を提供する点です。
色を選択します。 異なる色を選択することで、異なるチームのCFDを区別することができます。
終わったら、保存を選択します。 次の図は、30 日間のデータを示す CFD グラフの例を示しています。
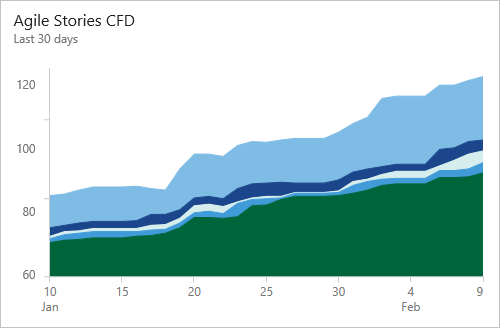
次のステップ
関連記事
フィードバック
以下は間もなく提供いたします。2024 年を通じて、コンテンツのフィードバック メカニズムとして GitHub の issue を段階的に廃止し、新しいフィードバック システムに置き換えます。 詳細については、「https://aka.ms/ContentUserFeedback」を参照してください。
フィードバックの送信と表示