Azure Event Grid でカスタム トピックまたはドメインを作成する
この記事では、Azure Event Grid でカスタム トピックまたはドメインを作成する方法について説明します。
前提条件
Azure Event Grid を初めて使用する場合は、このチュートリアルを開始する前に Event Grid の概要を確認してください。
Event Grid リソース プロバイダーを登録する
これまでに Event Grid を使用したことがない場合は、Event Grid リソース プロバイダーを登録する必要があります。 Event Grid を使用したことがある場合は、次のセクションに進んでください。
Azure portal で、次の手順を実行します。
左側のメニューで [サブスクリプション] を選択します。
サブスクリプションの一覧から Event Grid に使用するサブスクリプションを選択します。
[サブスクリプション] ページで、左側のメニューの [設定] の下の [リソース プロバイダー] を選択します。
Microsoft.EventGrid を検索し、[状態] が [未登録] であることを確認します。
プロバイダーの一覧で [Microsoft.EventGrid] を選択します。
コマンド バーの [登録] を選択します。
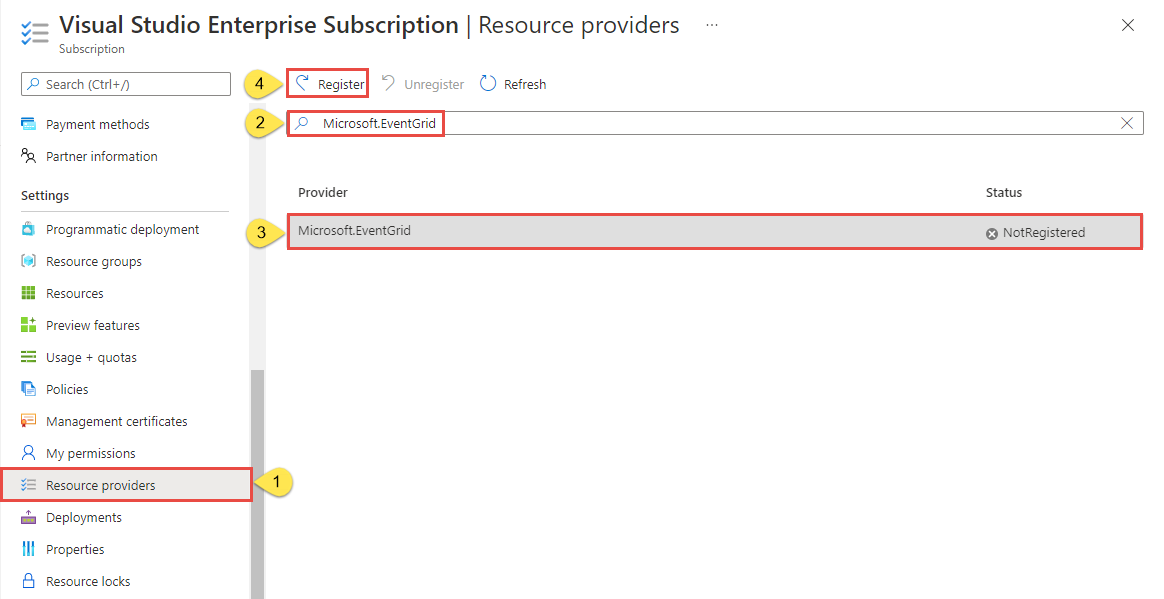
最新の情報に更新して、Microsoft.EventGrid の状態が [登録済み] に変更されたことを確認します。

カスタム トピックまたはドメインを作成する
Event Grid のトピックは、イベントの送信先となるユーザー定義のエンドポイントになります。
Azure ポータルにサインインします。
上部の検索バーに「Event Grid トピック」と入力し、ドロップ ダウン リストから [Event Grid トピック] を選択します。 ドメインを作成する場合は、「Event Grid ドメイン」を検索します。
[Event Grid トピック] または [Event Grid ドメイン] のページで、ツールバーの + [作成] を選びます。
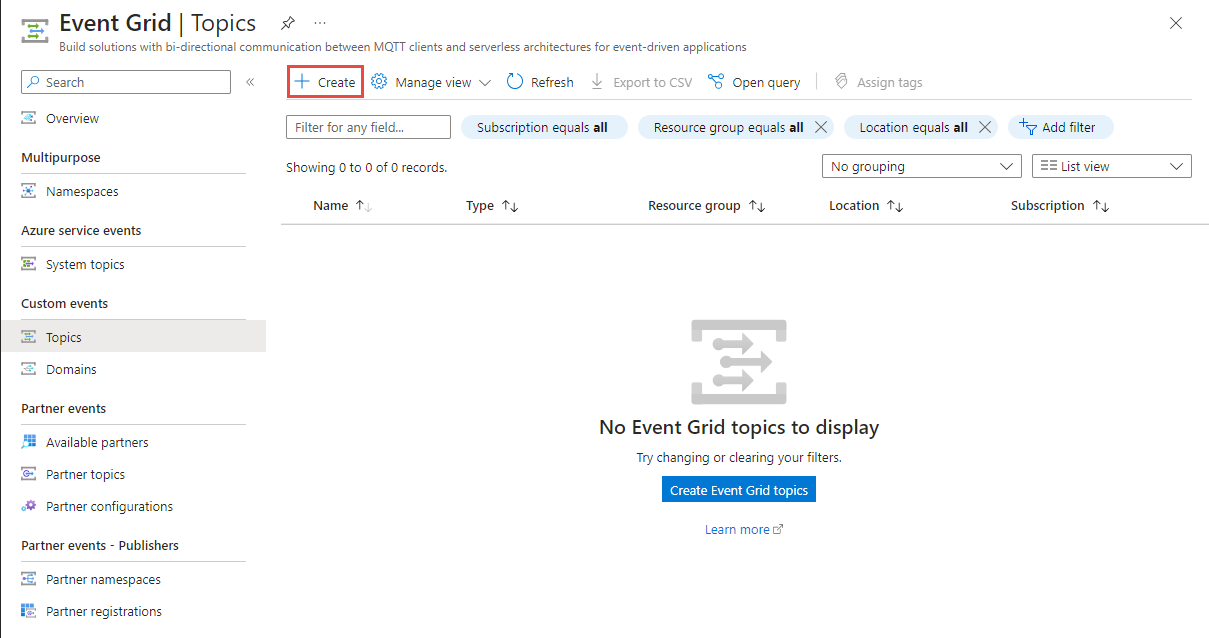
[基本] ページ
トピックの作成ウィザードまたは Event Grid ドメインの作成ウィザードの [基本] ページで、次の手順に従います。
Azure サブスクリプションを選択します。
既存のリソース グループを選択するか、 [新規作成] を選択し、リソース グループの名前を入力します。
カスタム トピックまたはドメインの一意の名前を指定します。 名前はドメイン ネーム システム (DNS) エントリで表されるため、一意である必要があります。 画像に示されている名前は使用しないでください。 代わりに、必ず 3 - 50 文字以内で、a - z、A - Z、0 - 9、および "-" のみを含む独自の名前を作成します。
Event Grid トピックまたはドメインの場所を選択します。
ページの下部にある [次へ: ネットワーク] を選択して [ネットワーク] ページに切り替えます。

ネットワーク ページ
トピックの作成ウィザードまたは Event Grid ドメインの作成ウィザードの [ネットワーク] ページで、次の手順に従います。
クライアントがパブリック IP アドレス経由でトピックまたはドメイン エンドポイントに接続するのを許可するには、[パブリック アクセス] オプションを選んだままにします。 特定の IP アドレスまたは IP アドレス範囲へのアクセスを制限できます。
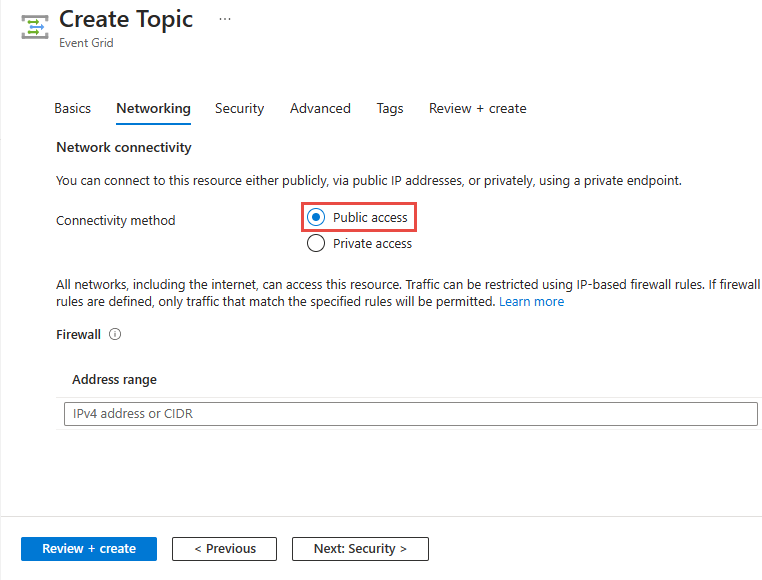
プライベート エンドポイント経由でのトピックまたはドメインへのアクセスを許可するには、[プライベート アクセス] オプションを選びます。
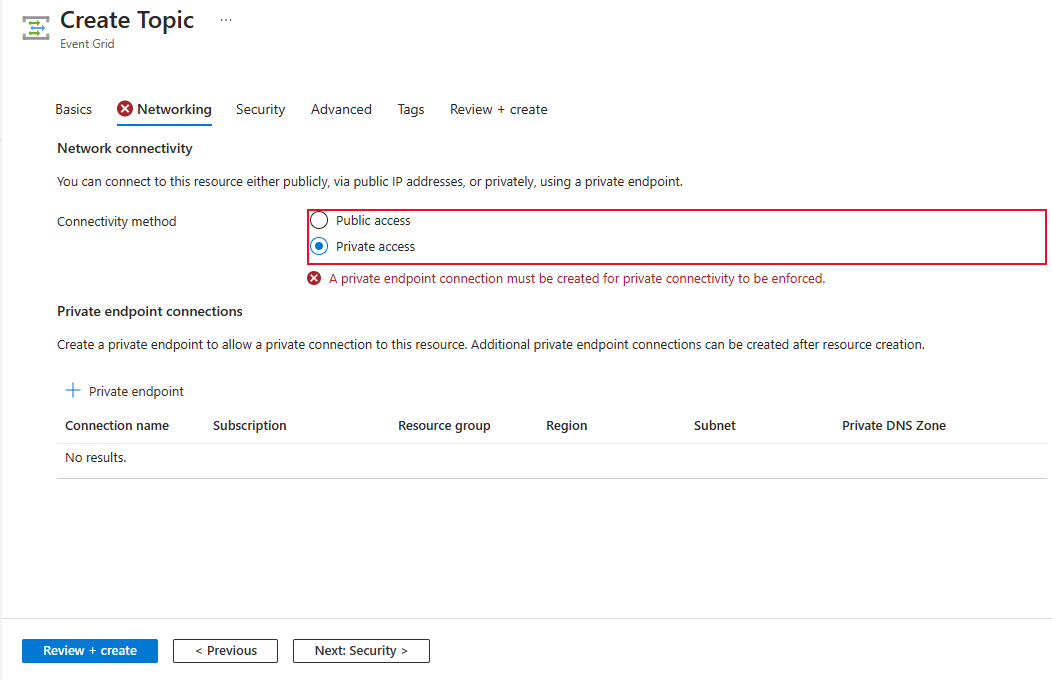
Azure portal を使ったプライベート エンドポイントの追加に関するセクションの手順に従って、プライベート エンドポイントを作成します。
ページの下部にある [次へ: セキュリティ] を選択して [セキュリティ] ページに切り替えます。
[セキュリティ]ページ
トピックの作成ウィザードまたは Event Grid ドメインの作成ウィザードの [セキュリティ] ページで、次の手順に従います。
システム割り当てマネージド ID をトピックまたはドメインに割り当てるには、[システム割り当て ID を有効化する] を選択します。
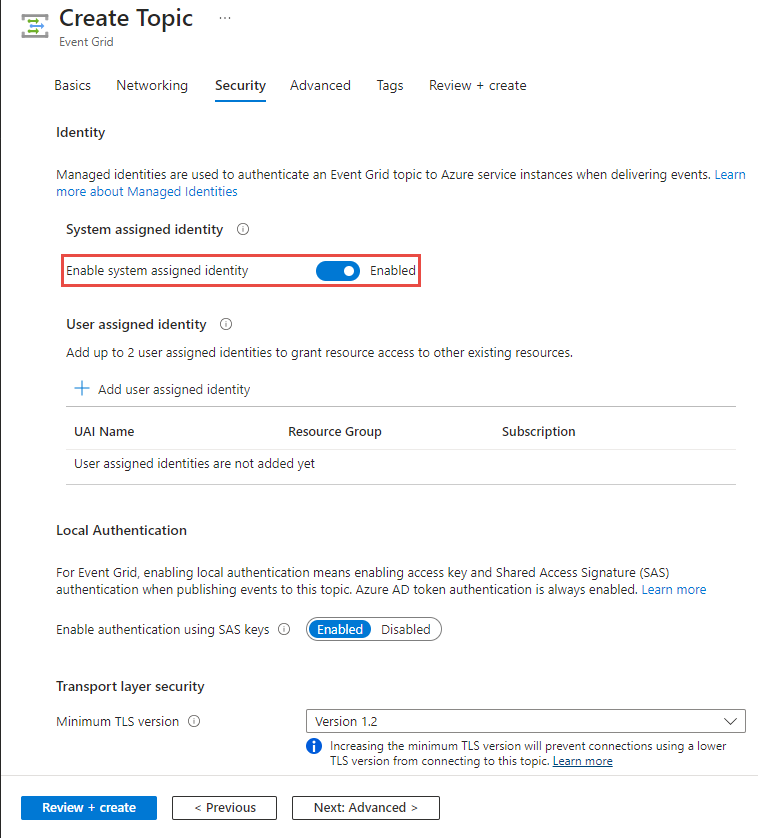
ユーザー割り当て ID を割り当てるには、ページの [ユーザー割り当て ID] セクションで [ユーザー割り当て ID の追加] を選択します。
[Select user assigned identity](ユーザー割り当て ID の選択) ウィンドウで、ユーザー割り当て ID を持つサブスクリプションを選択し、ユーザー割り当て ID を選択し、 [選択] をクリックします。
ローカル認証を無効にするには、[無効] を選択します。 この操作を行った場合、トピックやドメインは、アクセスキー認証と SAS 認証を使用してアクセスすることはできず、Microsoft Entra 認証経由でのみアクセスできるようになります。
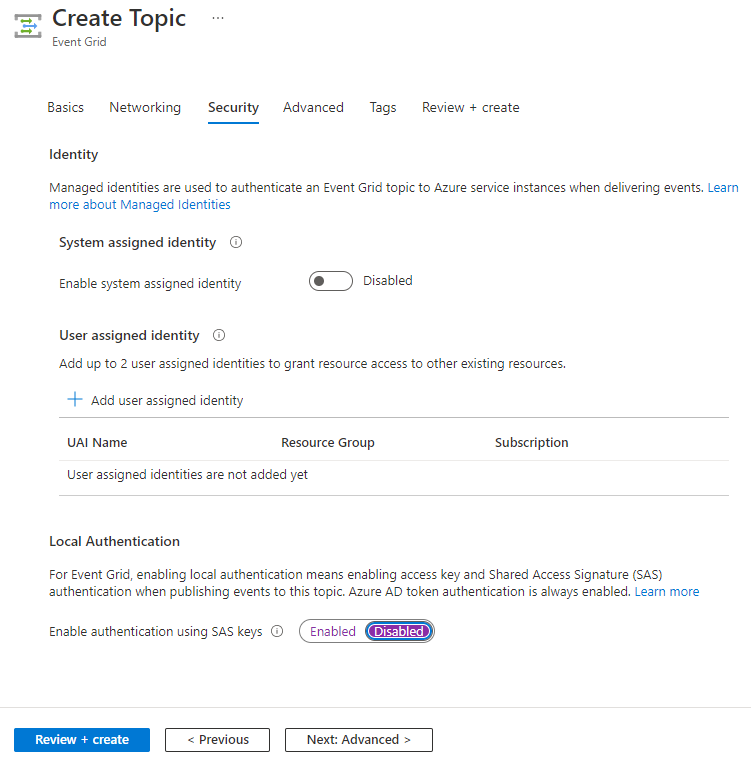
最低限必要なトランスポート層セキュリティ (TLS) バージョンを構成します。 詳細については、「TLS の最小バージョンを構成する」を参照してください。
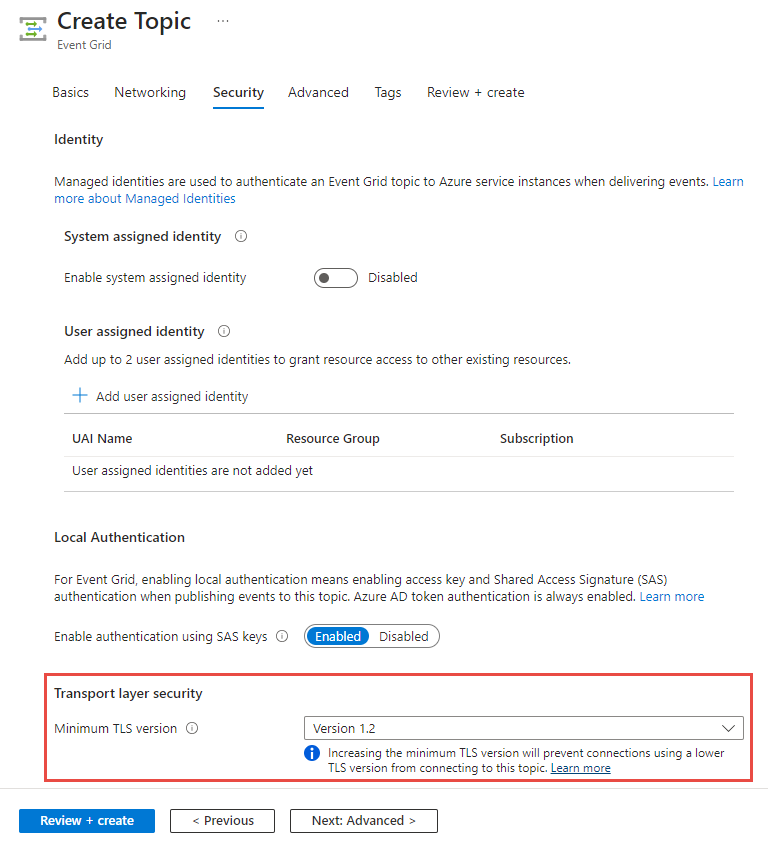
ページの下部にある [詳細設定] を選択して [詳細設定] ページに切り替えます。
[詳細設定] ページ
トピックの作成または Event Grid ドメインの作成ウィザードの [詳細設定] ページで、このトピックに発行されるイベントのスキーマを選択します。

[データ所在地] では、データを他のリージョンにレプリケートしないか ([リージョン])、メタデータを定義済みのセカンダリ リージョンにレプリケートするか ([Cross-Geo] (クロス geo)) を選びます。
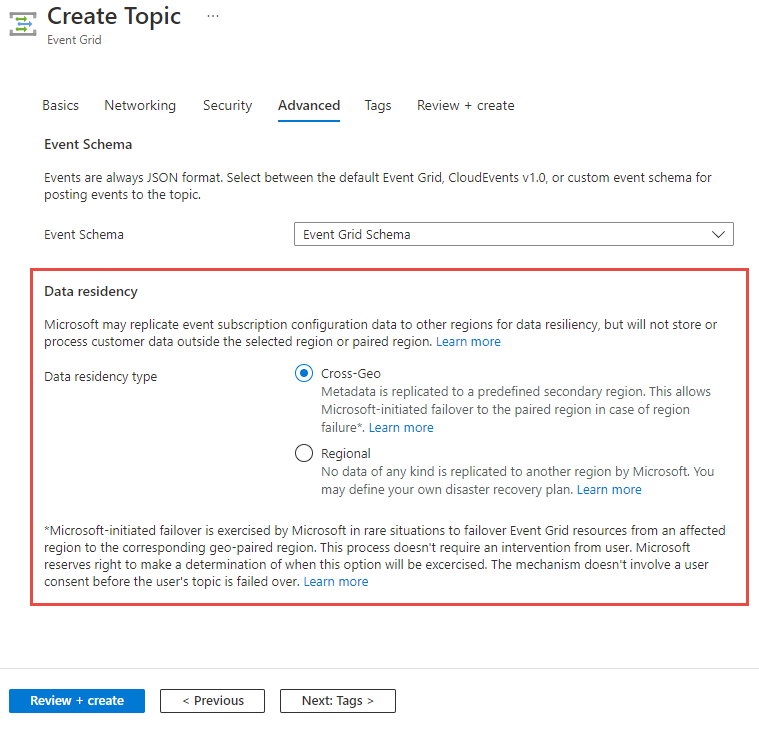
[クロス geo] オプションを使うと、リージョンに障害が発生した場合に、ペアになったリージョンへの Microsoft によるフェールオーバーが可能になります。 詳細については、Azure Event Grid のサーバー側 geo ディザスター リカバリーに関する記事を参照してください。 Microsoft が開始するフェールオーバーは、Event Grid リソースを、影響を受けるリージョンから、対応する geo ペア リージョンにフェールオーバーするまれな状況において、Microsoft によって実行されます。 このプロセスでは、ユーザーの介入は必要ありません。 Microsoft は、このパスを採用するタイミングを決定する権利を留保します。 このメカニズムでは、ユーザーのトピックまたはドメインがフェールオーバーされる前にユーザーの同意を必要としません。 詳細については、「フェールオーバーから復旧するにはどうすればいいですか?」を参照してください。
[リージョン] オプションを選ぶと、独自のディザスター リカバリー プランを定義できます。
[次へ: タグ] を選択して、[タグ] ページに移動します。
[Tags](タグ) ページ
[タグ] ページには、Event Grid に固有のフィールドはありません。 他の Azure リソースの場合と同様に、タグ (名前と値のペア) を割り当てることができます。 [次へ: 確認および作成] を選択して [確認および作成] ページに切り替えます。
[確認および作成] ページ
[確認および作成] ページで、すべての設定を確認し、検証が成功したことを確認してから、[作成] を選択してトピックまたはドメインを作成します。
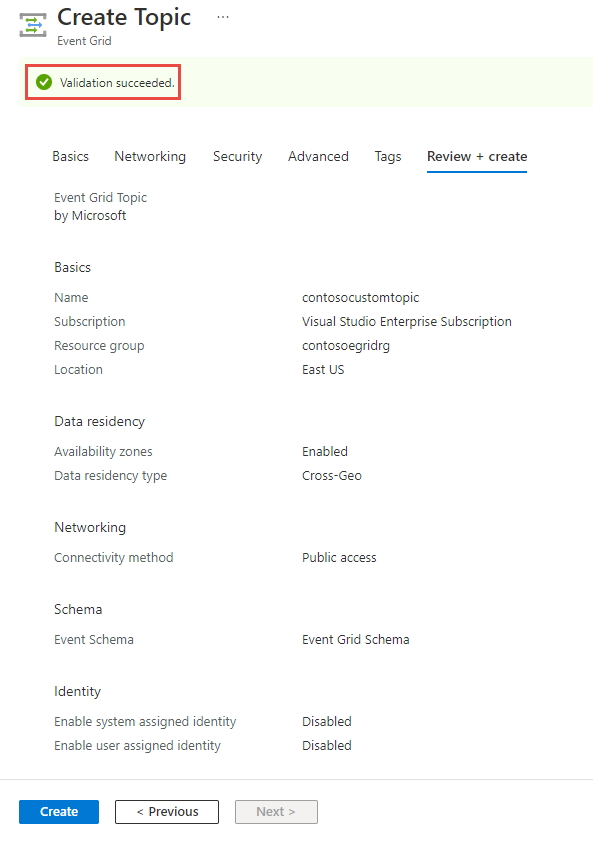
次のステップ
カスタム トピックまたはドメインを作成する方法がわかったら、Event Grid でできることについて、さらに情報を収集しましょう。
さまざまなプログラミング言語を使用して Event Grid でイベントを発行および使用する方法については、次のサンプルを参照してください。

