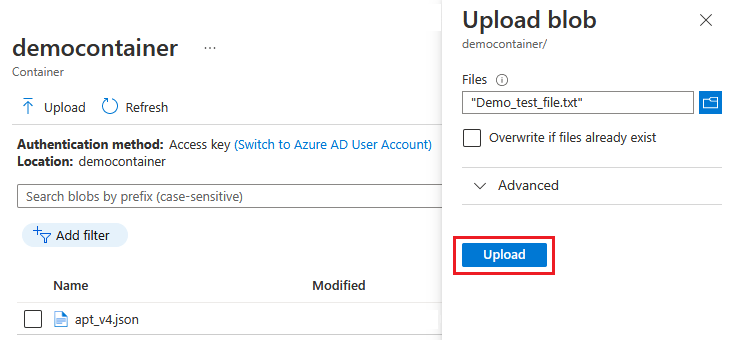Device Update for IoT Hub に更新プログラムを追加する
新しい更新プログラムを取得して、Device Update for IoT Hub にインポートする方法について説明します。 まだ行っていない場合は、鍵となるインポートの概念およびインポートする更新プログラムを準備する方法を確認してください。
前提条件
- Device Update for IoT Hub が有効になっている IoT Hub にアクセスできること。
- Device Update 用にプロビジョニングされている、IoT Hub 内の IoT デバイス (またはシミュレーター)。
- 「Device Update for IoT Hub にインポートする更新を準備する」の手順に従って、更新ファイルのインポート マニフェストを作成します。
サポートされているブラウザー:
- Microsoft Edge
- Google Chrome
更新プログラムのインポート
このセクションでは、Azure portal または Azure CLI を使用して更新プログラムをインポートする方法について説明します。 代わりに、Device Update for IoT Hub の API を使用して、更新プログラムをインポートすることもできます。
更新プログラムをインポートするには、最初に更新ファイルをアップロードし、マニフェストを Azure Storage コンテナーにインポートします。 次に、更新プログラムを Azure Storage から Device Update for IoT Hub にインポートします。ここで、更新プログラムがデバイスにデプロイするために格納されます。
Azure portal で、Device Update がある IoT Hub に移動します。
ページの左側で、[デバイス管理] の下にある [更新プログラム] を選択します。
画面の上部にあるタブの一覧から [更新プログラム] タブを選択します。
[利用可能な更新プログラム] ヘッダーの下にある [+ 新しい更新プログラムのインポート] を選択します。
[+ ストレージ コンテナーから選択] を選択します。 [ストレージ アカウント] の UI が表示されます。 [+ ストレージ アカウント] を使用して、既存のアカウントを選択するか、アカウントを作成します。 このアカウントは、インポート用に更新をステージするためにコンテナーで使用されます。 アカウントでは、パブリック エンドポイントとプライベート エンドポイントの両方を同時に有効にしないでください。
ストレージ アカウントを選択すると、[コンテナー] の UI が表示されます。 既存のコンテナーを選択するか、[+ コンテナー] を使用してコンテナーを作成します。 このコンテナーは、インポートの場合に更新ファイルをステージするために使用されます
更新プログラムをインポートするごとに新しいコンテナーを使用することをお勧めします。 常に新しいコンテナーを使用すれば、以前の更新プログラムからのファイルを誤ってインポートするのを防ぐことができます。 新しいコンテナーを使用しない場合は、この手順を完了する前に、既存のコンテナーからファイルを削除してください。
コンテナーで [更新] を選択します。 アップロードの UI が表示されます。
[BLOB のアップロード] ヘッダーの下にある [ファイル] セクションの右側にあるフォルダー アイコンを選択します。 ファイル ピッカーを使用して、更新ファイルとインポート マニフェストの場所に移動し、すべてのファイルを選択して、[開く] を選択します。 "Shift キーを押しながらクリックすると、複数のファイルを選択できます。"
すべての更新ファイルを選択した後、[アップロード] を選択します。
アップロードされたファイルを選択して、インポートするように指定します。 続いて [選択] ボタンを選択して、[更新プログラムのインポート] ページに戻ります。
[更新プログラムのインポート] ページで、インポートするファイルを確認します。 次に、[更新プログラムのインポート] を選択してインポート プロセスを開始します。 エラーを解決するには、プロキシ更新のトラブルシューティングに関するページを参照してください。
インポート プロセスが開始され、画面が [インポートの履歴] セクションに切り替わります。 インポート処理が完了するまでの進行状況を表示するには、[更新] を選択します (更新プログラムのサイズによっては、プロセスは数分で完了することも、長時間かかることもあります)。
[状態] 列にインポートが正常に完了したことが表示されたら、[使用可能な更新プログラム] ヘッダーを選択します。 インポートされた更新プログラムが一覧に表示されるはずです。
代わりに API を使用してインポートしている場合
次の方法により、プログラムで更新プログラムをインポートすることもできます。
- .NET、Java、JavaScript、Python 用の
Azure SDKを使用する - Import Update REST API を使用する
- サンプルの PowerShell モジュールを使用する
- PowerShell 5 以降 (Linux、macOS、Windows のインストールを含む)
Note
必要な API アクセス許可については、デバイス更新のユーザー ロールとアクセス権に関する記事を参照してください。
更新ファイルとインポート マニフェストは、ステージング用に Azure Storage Blob コンテナーにアップロードする必要があります。 ステージングされたファイルをインポートするには、BLOB の URL、またはプライベート BLOB の Shared Access Signature (SAS) を Device Update API に提供します。 SAS を使用する場合は、必ず 3 時間以上の有効期限を指定してください
ヒント
大量の更新ファイルを Azure Storage Blob コンテナーにアップロードするには、次のいずれかを使用してパフォーマンスを向上させることができます。