クイック スタート: Azure portal を使用して Service Fabric マネージド クラスターをデプロイする
このクイックスタートでは、3ノードベーシックSKUクラスターを作成して、Service Fabric マネージド クラスターをテストします。
Azure Service Fabric は、スケーラブルで信頼性に優れたマイクロサービスとコンテナーのパッケージ化とデプロイ、管理を簡単に行うことができる分散システム プラットフォームです。 Service Fabric クラスターは、ネットワークで接続された一連の仮想マシンです。そこでマイクロサービスがデプロイされ、管理されます。
Service Fabric マネージド クラスターは、Azure Service Fabric クラスター リソース モデルの進化版です。 マネージド クラスターを使用すると、デプロイとクラスターの管理エクスペリエンスが効率化されます。 Service Fabric マネージド クラスターは完全にカプセル化されたリソースです。それによって、Service Fabricクラスターを構成する基になるリソースを手動でデプロイする手間が省けます。
このクイックスタートでは、次の方法について説明します。
- Azure Key Vault を使用して、マネージド クラスターのためのクライアント証明書を作成する
- Service Fabric マネージド クラスターをデプロイする
- マネージド クラスターを Service Fabric Explorer で確認する
この記事では、Azure portal を使用して Azure でのテスト用に Service Fabric マネージド クラスターをデプロイする方法について説明します。 また、Azure Resource Manager テンプレートに関するクイックスタートもあります。
このチュートリアルで作成される3ノード ベーシック SKU クラスターは、説明のみを目的としたものです。 クラスターは、認証に自己署名証明書を使用し、ブロンズ信頼性レベルで動作します。そのため、運用ワークロードには適していません。 SKU の詳細については、「Service Fabric マネージド クラスターの SKU」を参照してください。 信頼性レベルの詳細については、「クラスターの信頼性の特徴」を参照してください。
前提条件
Azure サブスクリプション。 まだお持ちでない場合は、開始する前に無料アカウントを作成してください。
このクイック スタートで使用するすべてのリソースを管理するためのリソース グループです。 このクイックスタートでは、ServiceFabricResourcesをリソース グループ名の例として使用しています。
Azure portal にサインインします。
[Azure サービス]で[リソース グループ]を選択します。
[+ 作成] を選択し、Azure サブスクリプションを選択し、リソース グループの名前を入力して、ドロップダウン メニューから好みのリージョンを選択します。
[確認と作成]を選択し、検証に成功したら[作成]を選択します。
クライアント証明書を作成する
Service Fabric マネージド クラスターでは、アクセスの制御用のキーとしてクライアント証明書が使用されます。
このクイックスタートでは、QuickstartSFKeyVaultという名前の Azure Key Vault からExampleCertificateという名前のクライアント証明書を使用します。
独自の Azure Key Vault を作成するには、次のようにします。
[Azure portal]の[Azure サービス]で[Key Vault]を選択し、[+ 作成] を選択します。 または、[リソースの作成]を選択し、
Search services and marketplaceボックスに「Key Vault」を入力して、結果から[Key Vault]を選択し、[作成]を選択します。[キー コンテナーの作成]ページで、次の情報を入力します。
Subscription:Azure サブスクリプションを選択します。Resource group: 前提条件で作成したリソース グループを選択します。既存のリソース グループがない場合は新しく作成します。 このクイックスタートでは、ServiceFabricResourcesを使用します。Name:一意の名前を入力します。 このクイックスタートでは、QuickstartSFKeyVaultを使用します。Region:ドロップダウン メニューから好みのリージョンを選択します。- 他のオプションは既定値のままにしておきます。
[確認と作成]を選択し、検証に成功したら[作成]を選択します。
クライアント証明書を生成して取得するには、次のようにします。
Azure portalで、[Azure Key Vault]に移動します
左側のペインにある[設定]から[証明書]を選択します。
![左側のペインの [設定] の下にある [証明書] タブのスクリーンショット、PNG。](media/quickstart-managed-cluster-portal/key-vault-settings-certificates.png)
[+生成/インポート]を選択します。
[のペインの作成]ページで、次の情報を入力します。
Method of Certificate Creation: [生成]を選択します。Certificate Name: 一意の名前を入力します。 このクイックスタートでは、ExampleCertificateを使用します。Type of Certificate Authority (CA): [自己署名証明書] を選択します。Subject: 一意のドメイン名を入力します。 このクイックスタートでは、CN=ExampleDomainを使用します。- 他のオプションは既定値のままにしておきます。
[作成] を選択します
証明書は[進行中]、[失敗]、または[キャンセル]の下に表示されます。 [完了]の下に表示するには、一覧の更新が必要な場合があります。 完了したら、それを選択し、[現在のバージョン]でバージョンを選択します。
[PFX/PEM 形式でダウンロード] を選択し、[ダウンロード] を選択します。 証明書の名前は
yourkeyvaultname-yourcertificatename-yyyymmdd.pfxという形式になります。![証明書を取得し、コンピューターの証明書ストアにインポートできるようにするために使用される [PFX/PEM 形式でダウンロード] ボタンのスクリーンショット、PNG。](media/quickstart-managed-cluster-portal/download-pfx.png)
後で証明書を使用して Service Fabric マネージド クラスターにアクセスできるように、コンピューターの証明書ストアに証明書をインポートします。
注意
この証明書に含まれるプライベート キーにパスワードはありません。 証明書ストアで、プライベート キーのパスワード入力を求めるメッセージが表示される場合は、フィールドを空白のままにします。
Service Fabric マネージド クラスターを作成する前に、Azure Virtual Machines が Azure Key Vault から証明書を取得できることを確認する必要があります。 そのためには次を行います。
Azure portalで、[Azure Key Vault]に移動します
左側のペインにある [設定] で、[アクセス構成] を選択します。
![左側のペインの [設定] の下にある [アクセス ポリシー] タブのスクリーンショット、PNG。](media/quickstart-managed-cluster-portal/key-vault-settings-access-policies.png)
[アクセスを有効にする]の下で、[Azure Virtual Machines (展開用)]に切り替えます。
変更を保存します。
Service Fabric マネージド クラスターを作成する
このクイックスタートでは、quickstartsfclusterという名前の Service Fabric マネージド クラスターを使用します。
Azure portalで、[リソースの作成]を選択し、
Search services and marketplaceボックスに「Service Fabric」を入力して、結果から[Service Fabric マネージド クラスター]を選択し、[作成]を選択します。[Service Fabric マネージド クラスターの作成]ページで、次の情報を入力します。
Subscription: Azure サブスクリプションを選択します。Resource group: 前提条件で作成したリソース グループを選択します。既存のリソース グループがない場合は新しく作成します。 このクイックスタートでは、ServiceFabricResourcesを使用します。Name:一意の名前を入力します。 このクイックスタートでは、quickstartsfclusterを使用します。Region: ドロップダウン メニューから好みのリージョンを選択します。 これは、Azure Key Vault と同じリージョンである必要があります。SKU: [Basic] を使用している SKU オプションに切り替えます。Username: マネージド クラスターの管理者アカウントのユーザー名を入力します。Password: マネージド クラスターの管理者アカウントのパスワードを入力します。Confirm password: パスワードを再入力します。Key vault and primary certificate: 次の図に示すように、[証明書を選択]を選択します。 次の図に示すように、[Key Vault]のドロップダウン メニューから Azure Key Vault を選択し、[証明書]のドロップダウン メニューから証明書を選択します。- 他のオプションは既定値のままにしておきます。
![設定の [認証方法] セクションの [証明書の選択] ボタンのスクリーンショット、PNG。](media/quickstart-managed-cluster-portal/create-a-service-fabric-managed-cluster-authentication-method.png)
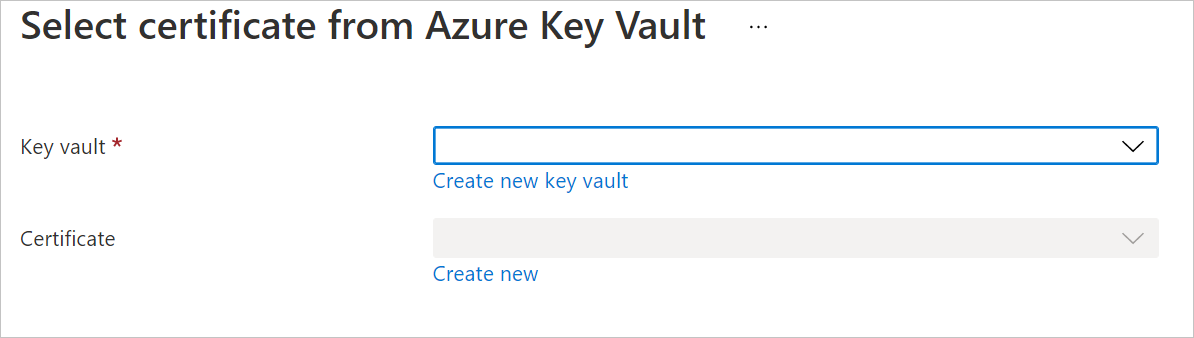
Azure Key Vault のアクセスポリシーをまだ変更していない場合は、キー コンテナーと証明書を選択した後に変更を求めるテキストが表示されることがあります。 その場合は、[(ご自分の Key Vault 名) のアクセス ポリシーの編集]を選択し、[クリックして高度なアクセス ポリシーを表示する]を選択し、[Azure Virtual Machines (展開用)]に切り替え、変更を保存します。 [Service Fabric マネージド クラスターの作成]をクリックして、作成ページに戻ります。
[確認と作成]を選択し、検証に成功したら[作成]を選択します。
これで、マネージド クラスターがデプロイされます。 デプロイは、完了するまで約20分かかります。
デプロイの検証
デプロイが完了したら、新しい Service Fabric マネージド クラスターを確認できるようになります。
Azure portalで、マネージド クラスターに移動します。
マネージド クラスターの [概要]ページで、[SF Explorer]のリンクを見つけて選択します。
![マネージド クラスターの [概要] ページの [SF Explorer] リンクのスクリーンショット、PNG。](media/quickstart-managed-cluster-portal/service-fabric-explorer-address.png)
注意
クラスターへの接続がプライベートではないという警告が表示される場合があります。 [詳細設定]を選択し、[マネージド クラスターの FQDN に対して続行(危険)]を選択します。
証明書の入力を求めるメッセージが表示されたら、このクイックスタート用に作成、ダウンロード、保存した証明書を選択し、[OK]を選択します。 これらの手順を正常に完了した場合、証明書は証明書の一覧に含まれます。
次の図に示すように、クラスターを確認できる Service Fabric Explorer 画面が表示されます。
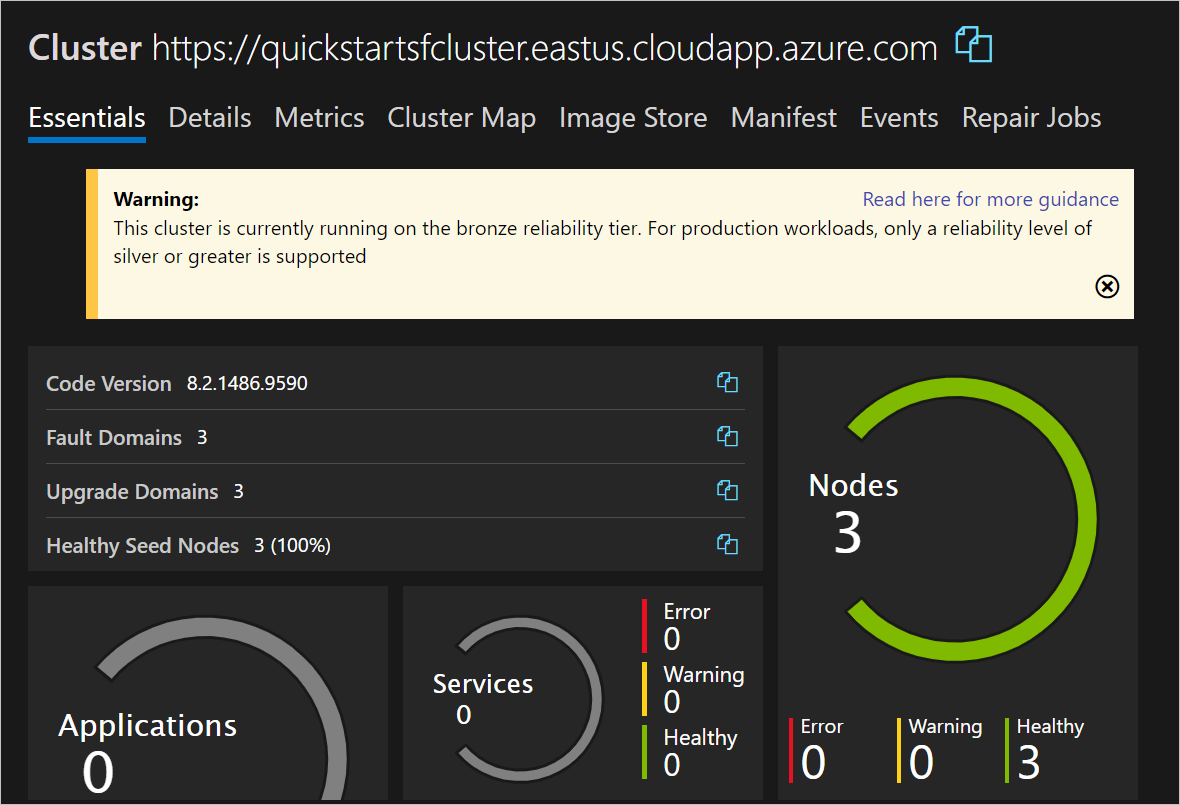
Service Fabric マネージド クラスターは、3 つのノードで構成されます。 これらのノードは、2 つの vCPU、8 GiB の RAM、4 つの 256 GiB ディスクを備える WindowsServer 2019-Datacenter 仮想マシンです。 これらの機能は、[Basic SKU]オプションと[Service Fabricマネージド クラスターの作成] ページの[プライマリ ノードタイプ]設定の既定値によって決まります。
リソースをクリーンアップする
Service Fabric マネージド クラスターのリソース グループは、不要になったら削除してください。 リソース グループを削除するには、次のようにします。
Azure Portalで、リソース グループに移動します。
[リソース グループの削除] を選択します。
TYPE THE RESOURCE GROUP NAME:ボックスにリソース グループの名前を入力し、[削除]を選択します。
次のステップ
このクイックスタートでは、マネージド Service Fabric クラスターをデプロイしました。 クラスターをスケーリングする方法の詳細については、次のページを参照してください。