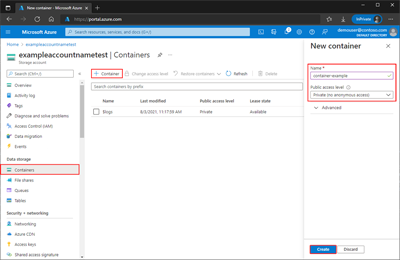クイック スタート:Azure portal を使用して BLOB をアップロード、ダウンロード、および一覧表示する
このクイックスタートでは、Azure Portal を使用して、Azure Storage 内にコンテナーを作成したり、そのコンテナー内のブロック BLOB をアップロードおよびダウンロードしたりする方法を説明します。
前提条件
Azure Storage にアクセスするには、Azure サブスクリプションが必要です。 まだサブスクリプションをお持ちでない場合は、開始する前に無料アカウントを作成してください。
Azure Storage へのアクセスはすべて、ストレージ アカウント経由で行われます。 このクイック スタートでは、Azure portal、Azure PowerShell、または Azure CLI を使用して、ストレージ アカウントを作成します。 ストレージ アカウントの作成については、「ストレージ アカウントの作成」を参照してください。
コンテナーを作成する
Azure Portal でコンテナーを作成するには、次の手順に従います。
Azure Portal で新しいストレージ アカウントに移動します。
ストレージ アカウントの左側のメニューで、 [データ ストレージ] セクションまでスクロールし、 [コンテナー] を選択します。
[+ コンテナー] ボタンを選択します。
新しいコンテナーの名前を入力します。 コンテナー名は小文字である必要があり、英文字または数字で始まる必要があり、英文字、数字、ダッシュ (-) 文字のみを含めることができます。 コンテナーと BLOB の名前の詳細については、「Naming and referencing containers, blobs, and metadata (コンテナー、BLOB、およびメタデータの名前付けと参照)」を参照してください。
コンテナ-に匿名アクセスのレベルを設定します。 既定のレベルは [ プライベート (匿名アクセスなし)] です。
[作成] を選択して、コンテナーを作成します。
ブロック BLOB をアップロードする
ブロック BLOB は、BLOB を作成するためにまとめられたデータのブロックで構成されます。 Blob ストレージを使用するほとんどのシナリオでは、ブロック BLOB を使用します。 ブロック BLOB は、クラウドでファイル、画像、およびビデオのようなテキストやバイナリ データを格納するために最適です。 このクイックスタートでは、ブロック BLOB を使用する方法を示します。
Azure Portal で新しいコンテナーにブロック BLOB をアップロードするには、次の手順に従います。
Azure Portal で、前のセクションで作成したコンテナーに移動します。
コンテナーを選択して、それに含まれている BLOB の一覧を表示します。 このコンテナーは新しいため、BLOB はまだ含まれていません。
[アップロード] ボタンを選択してアップロード ブレードを開き、ローカル ファイル システムを参照して、ブロック BLOB としてアップロードするファイルを見つけます。 必要に応じて詳細セクションを展開し、アップロード操作に関する他の設定を構成することができます。 たとえば、BLOB を新規または既存の仮想フォルダーにアップロードしたり、[Upload to folder] (アップロード先のフォルダー) フィールドに値を指定したりすることができます。
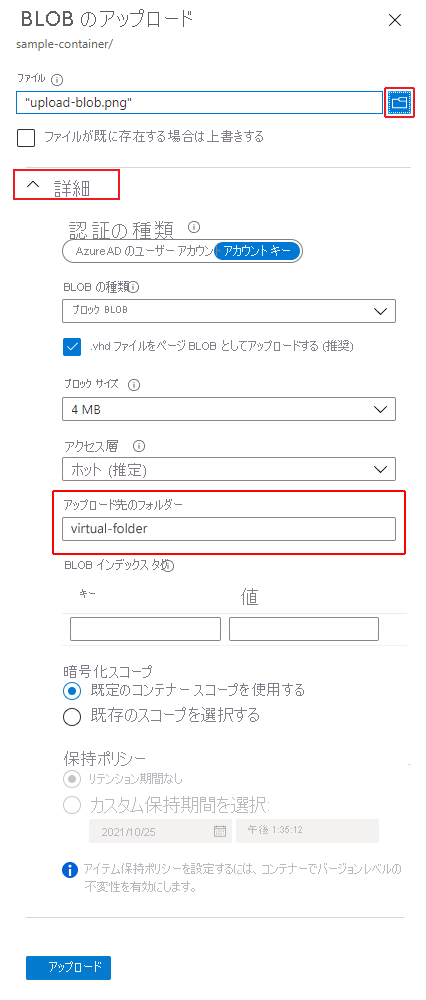
[アップロード] ボタンを選択して、BLOB をアップロードします。
この方法で、希望する数の BLOB をアップロードします。 これで新しい BLOB がコンテナー内で一覧表示されていることを確認できます。
ブロック BLOB をダウンロードする
ブロック BLOB をダウンロードして、ブラウザーで表示したり、ローカル ファイル システムに保存したりできます。 ブロック BLOB をダウンロードするには、次の手順に従います。
前のセクションでアップロードした BLOB の一覧に移動します。
ダウンロードする BLOB を右クリックし、 [ダウンロード] を選択します。
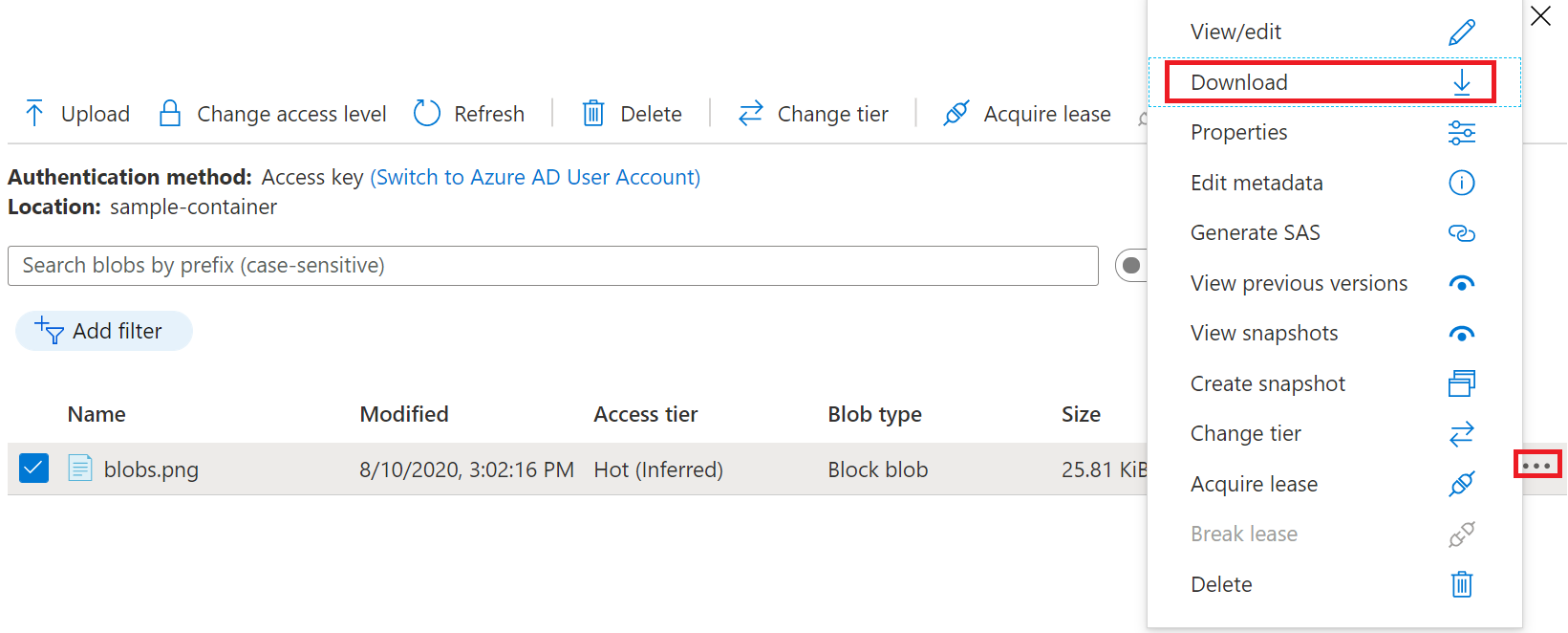
ブロック BLOB を削除する
Azure portal で 1 つ以上の BLOB を削除するには、次の手順に従います。
- Azure portal でコンテナーに移動します。
- コンテナー内の BLOB の一覧を表示します。
- チェック ボックスを使用して、一覧から 1 つ以上の BLOB を選択します。
- 選択した BLOB を削除するには、 [削除] ボタンを選択します。
- ダイアログで、削除を確認し、BLOB スナップショットも削除するかどうかを指定します。
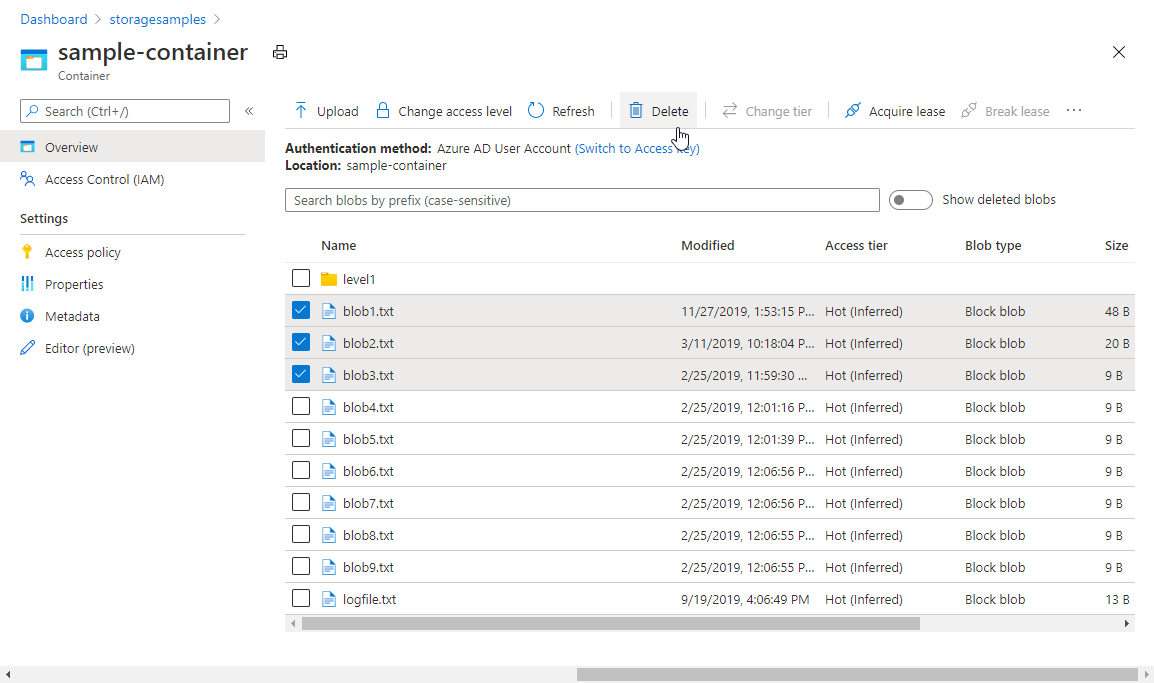
リソースをクリーンアップする
このクイックスタートで作成したすべてのリソースは、単にコンテナーを削除するだけで削除できます。 コンテナー内のすべての BLOB も削除されます。
コンテナーを削除するには:
- Azure Portal でストレージ アカウント内のコンテナーの一覧に移動します。
- 削除するコンテナーを選択します。
- [詳細] ボタン ( [...] ) を選択し、 [削除] を選択します。
- コンテナーを削除することを確認します。
次のステップ
このクイックスタートでは、Azure portal を使用して、コンテナーを作成して BLOB をアップロードする方法を学習しました。 Web アプリから BLOB ストレージを操作する方法の詳細については、ストレージ アカウントへのイメージのアップロード方法を示すチュートリアルに進んでください。