Surface Duo Android エミュレーターをダウンロードしてインストールする
Surface Duo エミュレーター イメージ (Android Emulator で使うもの) を使うと、Surface Duo と Surface Duo 2 の両方で、異なる画面サイズのアプリを開発してテストできます。
Surface Duo 開発環境の設定
Surface Duo SDK をインストールする前に、Android の開発環境を設定し、最新の状態にしておく必要があります。 Android Studio がまだインストールされていない場合は、developer.android.com から最新バージョンとコマンド ライン ツールをダウンロードします。 Google の Android Emulator を含める必要があります。これは、Android Studio の [Tools] メニューにある SDK マネージャーを使用してインストールします。 新規インストールの場合、この操作は既定のオプションにより自動的に実行されます。
Surface Duo エミュレーターの前提条件
Surface Duo エミュレーターの完全な機能を利用するには、 Android Emulator バージョン 31.3.12 以降 (またはカナリア チャネルバージョン 32.1.5 以降を使用している場合) をインストールしてください。
SDK マネージャーを使用して、必要なすべての開発ツール (Android SDK Build-Tools、Android SDK Platform-Tools、Android Emulator) を確実に最新の状態にします。
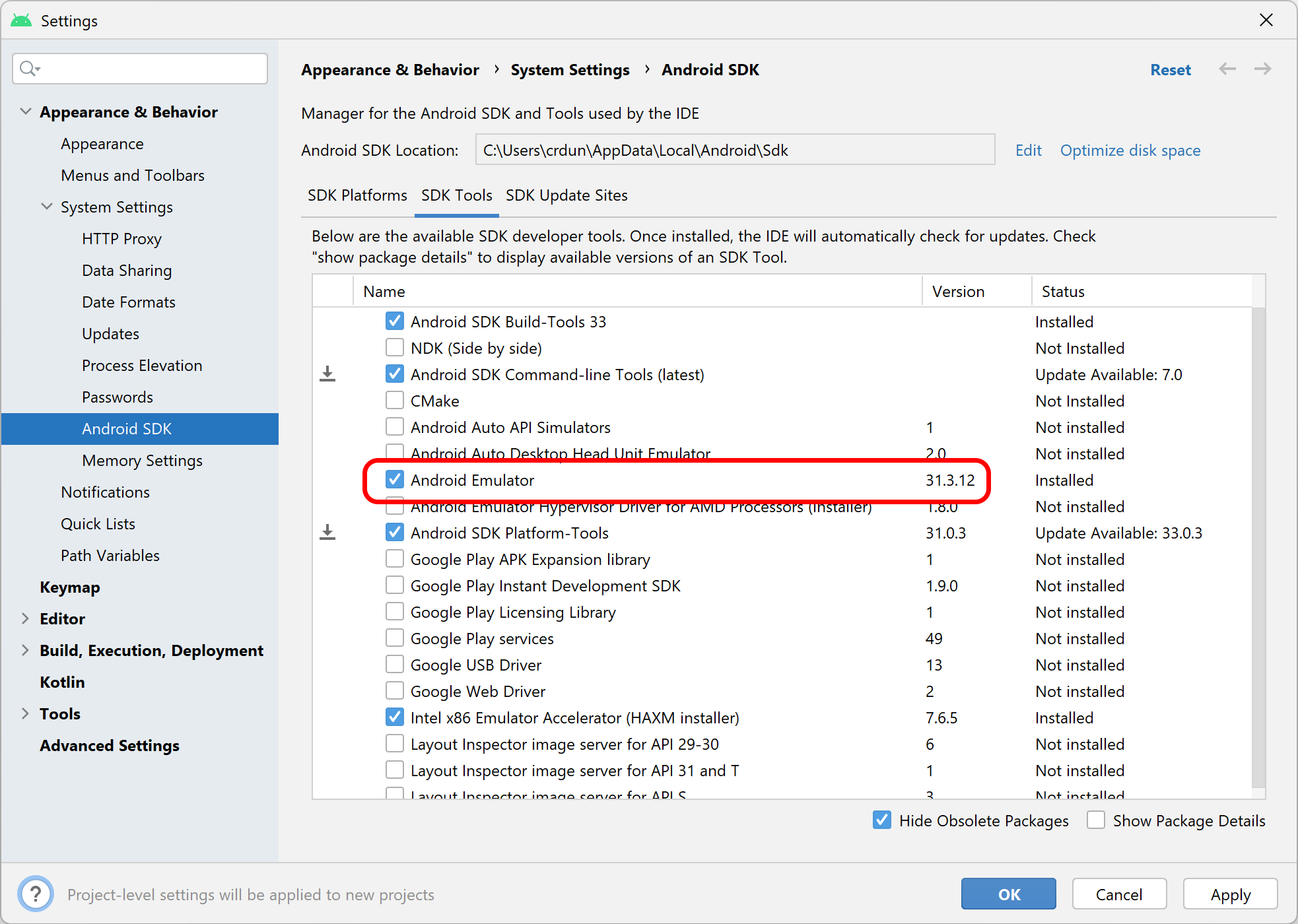
環境変数の更新
Android SDK のインストール先を既定から変更した場合、Android SDK ツールの設定に基づいて環境変数を更新する必要があります。特に Android Studio を使っている場合は、ANDROID_ SDK_ROOT を更新する必要があります。
ハードウェアの高速化
Surface Duo エミュレーターでは、ハードウェア仮想化を利用できます。 Android Studio ドキュメントのエミュレーターの高速化に関するページに記述されているガイドラインに従ってシステムを構成してください。
Microsoft Visual Studio for Xamarin と .NET MAUI
Visual Studio では、独自のバージョンの Android SDK とエミュレーターがインストールされます。 開発環境を設定し、Visual Studio を使用して Android SDK の設定を管理するには、次の手順に従います。
- 最新バージョンの Visual Studio を取得し、 Xamarin または .NET MAUI ワークロードがインストールされていることを確認します。
- これらの Visual Studio の手順を使用して、Android SDK が確実にインストールされているようにします。
- 最適なエミュレーター パフォーマンスを得るには、ハードウェア アクセラレーション ガイドを参照してください。
注意
Visual Studio の Android SDK 管理の既定値は、Android SDK とツールの特定のテスト済みバージョンです。 これにより、Android Emulator やその他のツールが利用可能になるとすぐに、最新バージョンの Android Emulator やその他のツールに更新できなくなる可能性があります。 最新バージョンに更新する方法の詳細については、 Xamarin 固有のエミュレーター ガイド を参照してください。
Ubuntu または Debian
- インストールの前提条件を完了します。
- KVM ソフトウェア パッケージが必要です。 「Linux で VM アクセラレーションを設定する」の手順を完了して、KVM をインストールします。
KVM をインストールした後、現在の (ログインしている) ユーザーが KVM グループに確実に追加されているようにします。
$ groups <current user> sudo plugdev kvm libvirt現在のユーザーが KVM グループに含まれていない場合は、次のコマンドを実行して追加します。
sudo usermod -a -G kvm <current user>コンピューターを再起動します。
Apple Mac
既定の設定で Android Studio のインストール手順に従うだけで、設定は完了します。 Android Studio が既にインストールされている場合は、必ず最新の SDK の更新を実行してください。
Mac 用の Surface Duo Emulator インストーラーは 2 つあります。1 つは古い Intel ベースの Mac 用と、M1 または M2 を搭載した新しい Apple シリコン ベースの Mac 用の別のインストーラーです。 必ずコンピューターに適したインストーラーを選択してください。古い Mac では、ファイル名 に x86_64 を含むインストーラーを使用する必要があります。Apple Silicon Mac では、ファイル名に arm64 を含むインストーラーを使用する必要があります。
Surface Duo エミュレーター イメージをダウンロードしてインストールする
Microsoft ダウンロード センターから Surface Duo エミュレーター イメージをダウンロードします。 ファイルの名前は SurfaceDuoEmulator_[Android API]_[version]_[platform] です。 Android 10、Android 11、Android 12L Surface Duo エミュレーターバリアントがあります。 下の図に示すダウンロード センター オプションから API レベルとプラットフォームの組み合わせを選択します (macOS 用の新しい Apple Silicon サポートが強調表示されています)。
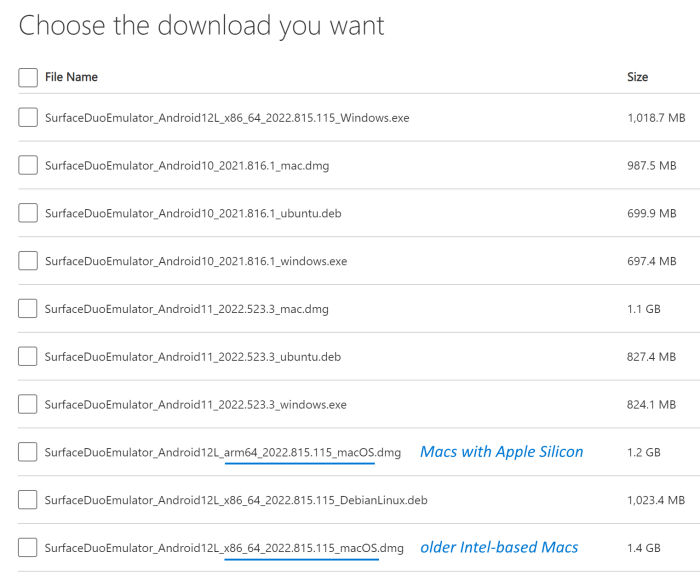
Microsoft ダウンロード センターで Surface Duo エミュレーターをダウンロードします。
ファイルをダウンロードしたら、このページに戻ります。
SDK とエミュレーターのインストールと実行
重要
新しい AVD バージョン (2022 年 3 月以降) をエミュレーターの古いバージョンの既存のディレクトリ (2022 年 3 月より前) にインストールしたり、Android 10 バージョンの Android 11 エミュレーターなどの異なる Android バージョン間で上書きしたりしないでください。
ヒント
run.bat と run.sh のスクリプトは、直接実行しないでください。 これらは、他のデバイス固有のスクリプトから間接的に呼び出されます。 代わりに、run_SurfaceDuo/run_SurfaceDuo2.bat および run_SurfaceDuo/run_SurfaceDuo2.sh を使用してください。
- SurfaceDuoEmulator_[version]_windows.exe インストーラーを起動し、セットアップ ウィザードに従って、エミュレーターをインストールします。
- SDK の設定が完了すると、デスクトップとスタート メニューに 2 つの新しいアプリ アイコンが表示されます。 このアプリ アイコンまたはスタート メニューのリンクから、Surface Duo Emulator または Surface Duo 2 Emulator を起動できます。
- Android SDK のインストール先を既定から変更した場合は、環境変数の更新または Android SDK へのポインターの更新を忘れないようにしてください。
ポインターを Android SDK に更新する
重要
Android SDK のインストール場所を変更していない場合、または環境変数を更新した場合は、「Surface Duo エミュレーターの使用を開始する」に進みます。
Android Studio SDK を既定以外の場所にインストールした場合は、関連する環境変数を更新するか、正しいインストール場所を指定するように実行スクリプトを更新する必要があります。 そうしないと、ショートカットをクリックまたはスクリプトを実行したときに、エミュレーターが実行されません。
Surface Duo エミュレーターのインストール場所を見つけます。 既定の場所は
%USERPROFILE%\SurfaceDuoEmulatorです。 デスクトップでアプリのアイコンを右クリックするとOpen file locationができます。ファイル
run.batをテキスト エディターで開きます。DEFAULT_ANDROID_SDK_LOCATION_WINまたは、スクリプト ファイル内で Visual Studio を使っている場合はDEFAULT_ANDROID_SDK_LOCATION_WIN_VSについて、次のパス値が Android SDK のインストール場所と一致することを確認します。rem ##### ENSURE THE ANDROID SDK LOCATION BELOW IS CORRECT ####### set "DEFAULT_ANDROID_SDK_LOCATION_WIN=%LOCALAPPDATA%\Android\Sdk" set "DEFAULT_ANDROID_SDK_LOCATION_WIN_VS=C:\Program Files (x86)\Android\android-sdk"
次の手順
Surface Duo エミュレーターの使用を開始する方法について確認してから、お好みの開発ツールを使用してアプリのビルドとテストを開始してください。
- Kotlin と Java の開発者は、プロジェクトに Surface Duo SDK を追加して、デュアルスクリーンのコントロールとヘルパーにアクセスできます。
- Xamarin の開発者の場合は、プロジェクトに Surface Duo SDK NuGets を追加し、こちらの Visual Studio でエミュレーターを使用する手順のようにすることができます。
- React Native の開発者の場合は、これらのモジュールを追加することができます。
- Unity の開発者の場合は、サンプル プロジェクトを使用して作業を始めることができます。
- Flutter の開発者の場合は、これらの例から始める必要があります。
- Web 開発者の場合は、エミュレーターで Edge を使用するか、デスクトップ開発者ツールを使用してビルドおよびテストすることができます。