スーパーバイザー向けイントラデイ インサイトを構成する
Customer Service 用オムニチャネルには、Dynamics 365 Customer Service Enterprise の機能を拡張する一連の機能が用意されていて、組織はデジタル メッセージング チャネルを通して顧客と即座につながり、やり取りできるようになります。 Customer Service 用オムニチャネルにアクセスする際は、追加のライセンスが必要です。 詳細については、Dynamics 365 Customer Service 価格の概要 と Dynamics 365 Customer Service 価格プラン ページを参照してください。
重要
Azure Active Directory は Microsoft Entra ID に名前が変更されます。 ユーザーからの操作は必要ありません。 詳細については、Azure Active Directory の新しい名前 を参照してください。
注意
Customer Service 用オムニチャネルの日中インサイトレポートが、2023 年 5 月 1 日に非推奨となりました。 リアルタイム分析レポート、当社の最新の分析機能の使用をお薦めします。これは、組織の正常性指標と主要業績評価指標に関するリアルタイムの情報を提供します。 非推奨の詳細については、Customer Service 用オムニチャネルの日中インサイトが非推奨となりましたをご覧ください。
重要
この機能は、顧客サービス マネージャまたは管理者がチームのパフォーマンスを向上させ、顧客満足度を向上させるのに役立ちます。 この機能は、補償、報酬、年功、その他の権利や資格など、従業員または従業員グループの雇用に影響を与える決定を行うために使用されることは意図されていません。また、決定を行うために使用されるべきではありません。 この機能は、Dynamics 365、および関連するすべての機能またはサービスの使用については、すべての適用法令 (個々の従業員の分析へのアクセス、エンドユーザーとの通信の監視、記録、および保存に関する法令を含む) に準拠したお客様の責任となります。 これには、エージェントとの通信が監視、記録、または保存される可能性があることをエンドユーザーに適切に通知すること、および適用される法律で要求されているように、機能を使用する前にエンドユーザーから同意を得ることも含まれています。 顧客はまた、エンドユーザーとの通信が監視、記録、または保存される可能性があることをエージェントに通知するためのメカニズムを用意することを推奨します。
スーパーバイザーは、エージェントと顧客に関して二重の責任を負っています。 エージェントを監視および管理し、高い生産性を維持します。 同時に、彼らは顧客に優れたエクスペリエンスを提供します。 スーパーバイザーがこの二重の責任を果たすのを支援するために、 インサイト は エージェントのその日の生産性とパフォーマンスの正常性の追跡で構成されています。
Power BI または Power BI Premium ライセンスを使用すると、イントラデイ インサイトをカスタマイズできます。 Power BI ライセンスのない、事前設定された Power BI ワークスペースの分析情報はカスタマイズできません。
Note
事前に設定された Power BI ワークスペースのイントラデイ インサイトは、パブリック クラウドでプロビジョニングされた組織でのみ利用可能であり、GCC (Government Community Cloud) および Unified Service Desk では利用できません。
管理者は、スーパーバイザーが使用する前に組織のイントラデイ インサイト ダッシュボードを設定する必要があります。 組織で使用するイントラデイ インサイトを構成するには、ご利用の環境に該当するシナリオに従ってください。
| プロビジョニングのシナリオ | イントラデイ インサイトをカスタマイズする必要がありますか? | 詳細 |
|---|---|---|
| 2020年8月以降に作成された新しい組織 | いいえ | イントラデイ インサイトは事前に構成されており、既定ではカスタマイズできません。 詳細については、Power BI ワークスペースで事前構成されたイントラデイ インサイトを参照してください。 |
| イントラデイ インサイトをカスタマイズした既存の組織 | はい | 追加の操作は不要です。 |
| カスタマイズされたレポートを持つ既存の組織で、事前構成済み Power BI ワークスペース バージョンに切り替える場合 | いいえ | Power BI ワークスペースで事前構成されたイントラデイ インサイトに記載の手順に従って、レポートを非カスタマイズ バージョンのイントラデイ インサイトに変換します。 |
| 既存または新規の組織で、カスタマイズされたイントラデイ インサイトが必要な場合 | はい | カスタマイズされたイントラデイ インサイト レポートを構成するに記載のの手順に従ってください。 |
Power BI ワークスペースで事前構成されたイントラデイ インサイト
イントラデイ インサイトは既定で設定されているため、新しい組織の管理者はこれを設定するために追加の手順を実行する必要はありませんが、カスタマイズされたレポートから事前構成された Power BI ワークスペースの使用に切り替える場合は、このセクションに記載している手順に従ってください。 事前構成済み Power BI ワークスペースの機能を使用すると、レポートをカスタマイズすることなく、イントラデイ インサイトにアクセスできます。
組織内のスーパーバイザー ユーザーがレポートとダッシュボードにアクセスするには、オムニチャネルのスーパーバイザーのロールが割り当てられていることを確認してください。 詳細情報: オムニチャネル 顧客サービス の ユーザー を有効化する
事前構成済み Power BI ワークスペースを有効化するには :
オムニチャネル管理センター (非推奨) のサイト マップで、詳細設定のスーパーバイザー設定を選択し、次に日中インサイトの管理を選択します。
Power BI 構成ビューが開きます。
重要
オムニチャネル管理センターは、非推奨です。 顧客サービス全体の管理タスクには Customer Service 管理センター アプリを使用します。
新規をクリックします。
Power BI 構成フォームが開き、事前構成済みの Power BI ワークスペースを使用するを確認できます。これを有効にするには、はい に切り替えてください。
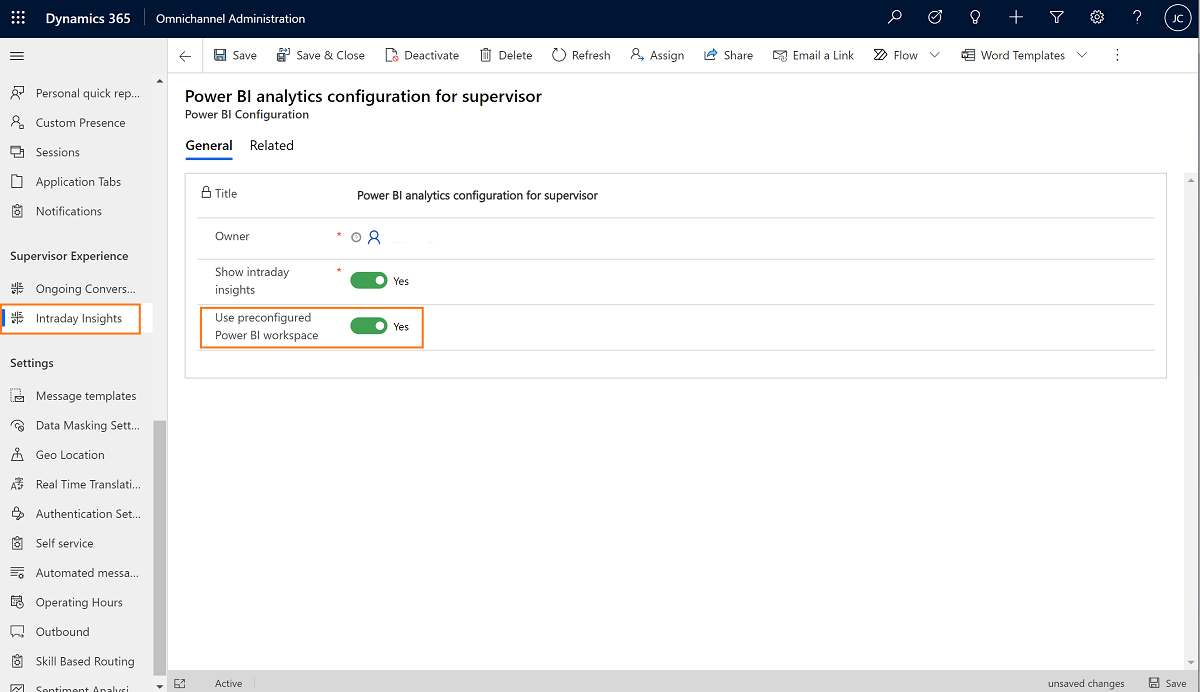
ページを保存して閉じます。
カスタマイズされたイントラデイ インサイトレポートを構成する
管理者が、組織のイントラデイ インサイトレポートをカスタマイズする場合は、ウェブ上の Customer Service 用オムニチャネルアプリとUnified Service Deskのインサイトをカスタマイズできます。
前提条件
スーパーバイザー 分析情報を構成する前に、以下の前提条件を確認してください:
Dynamics 365 Customer Serviceと Power BI の管理者権限があります。
すべての スーパーバイザー および 管理者は Power BI Pro または Power BI プレミアム のライセンスが必要となります。
管理者は自社組織のユーザーの代理として 顧客サービス用のオムニチャネル アプリ へのデータの読み書きを許可します。 詳細情報: データ アクセス同意を提供する
レポート および ダッシュボード に アクセスする目的で、自社組織の スーパーバイザー ユーザー には オムニチャネル の スーパーバイザー の役割が割り当てられています。 詳細情報: オムニチャネル 顧客サービス の ユーザー を有効化する
システム管理者は、 Power BI サービス の セキュリティグループ を作成して追加する必要があります。 セキュリティグループ の作成/追加をするには、次の手順に従ってください:
Microsoft Entra ID でセキュリティ グループを作成し、そのセキュリティ グループのメンバー として Customer Service 用オムニチャネル を追加します。 GCC の場合、オムニチャネル エンゲージメント ハブ - GCCのみをメンバーとして追加する必要があります。
Power BI 管理者は、Power BI 管理ポータルの 開発者設定 でサービスプリンシパルを有効にし、Microsoft Entra ID で作成したセキュリティ グループを有効にします。
a. Power BI service にサインインして 設定>管理ポータル に移動します。
b. 管理ポータルで テナントの設定>開発者の設定>サービス プリンシパルに Power BI API の使用を許可する に移動します。
c. サービス プリンシパルによる Power BI API 使用を許可する を有効にし、特定のセキュリティ グループ (推奨) を選択し、アクセスを許可するセキュリティグループを指定します。
d. 適用 を選択します。
Customer Service 用オムニチャネルの日中インサイトを構成する
Web 上の顧客サービス アプリのオムニチャネルにイントラデイ インサイトを構成するには、次の手順を実行します:
Power BI ワークスペースの構成
重要
オムニチャネル管理アプリのサポートは 2022 年 4 月 30 日に終了し、アプリは 2023 年 7 月に削除されました。 Customer Service 管理センター アプリを使用して、統合ルーティングや音声チャネルなどの最新機能を構成することをお勧めします。 詳細: オムニチャネル管理アプリは非推奨になりました
Power BI のデータセットとレポートを作成するには、 オムニチャネル管理 アプリを使用して Power BI ワークスペースを構成する必要があります。 構成が完了すると、自社組織のスーパーバイザー ユーザーは、イントラデイ インサイト レポートを アプリ タブ として表示することができます。 次の手順に従って Power BI ワークスペース を構成し、ウェブ上の 顧客サービス の オムニチャネル アプリに イントラデイ インサイト レポート を アプリタブとして表示します。
オムニチャネル管理センターのサイト マップで、詳細設定のスーパーバイザー設定を選択し、次に日中インサイトの管理を選択します。
Power BI 構成ビューが開きます。
新規をクリックします。
Power BI 構成 フォームが開きます。
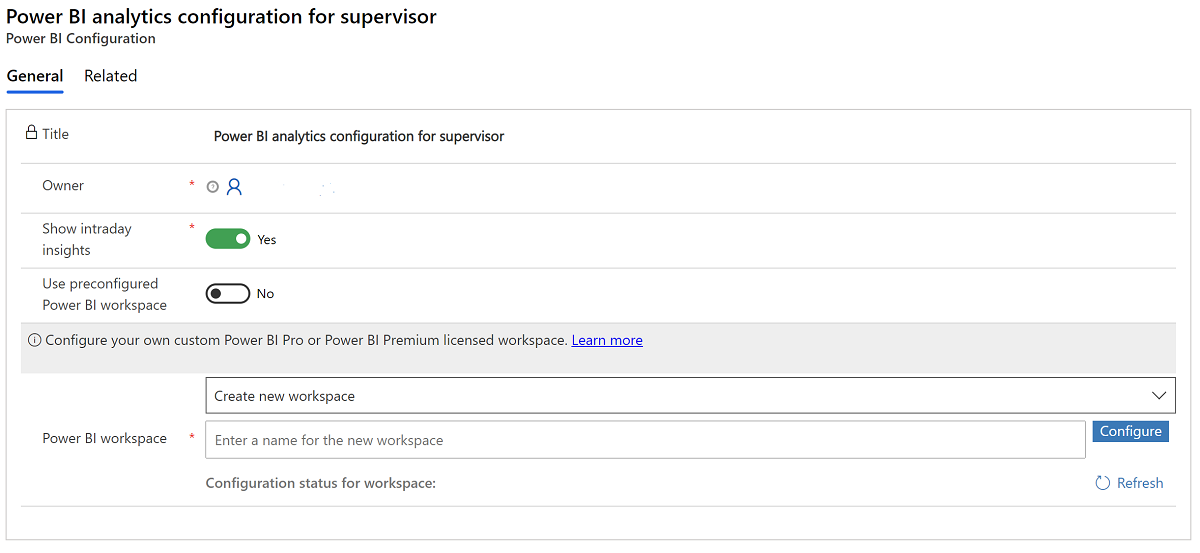
イントラデイ インサイトを表示するをはいに切替えると、イントラデイ インサイトをスーパーバイザー向けのホームセッションのアプリタブにできます。
構成済みの Power BI ワークスペースについて、トグルをいいえに設定します。
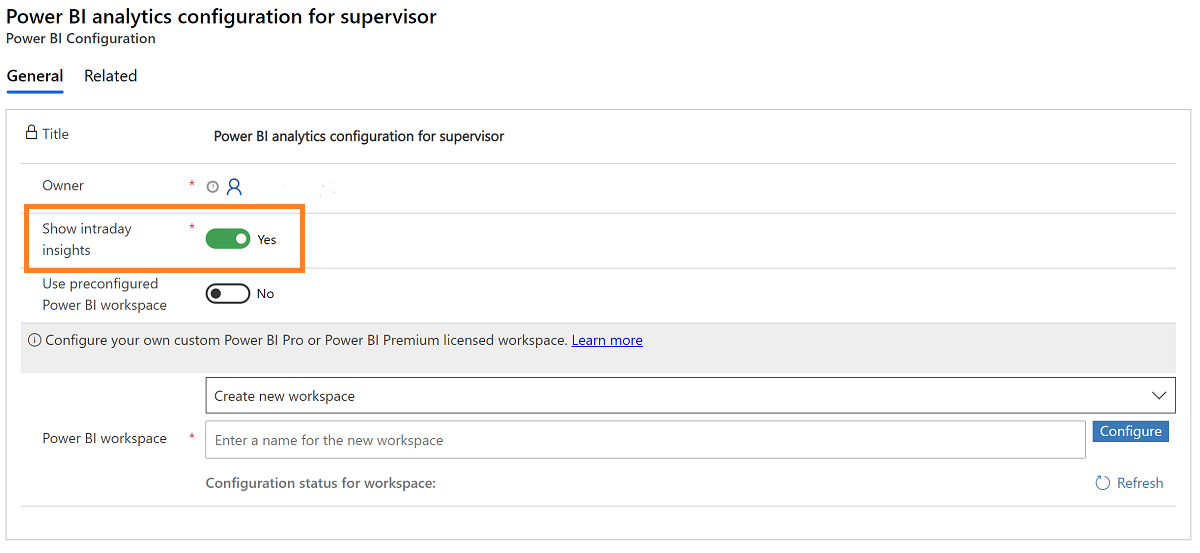
Power BI ワークスペース セクションで、 新しいワークスペースを作成 を選択し、 Power BI のワークスペース にワークスペースの名前を入力します (この名前は一意である必要があります)。
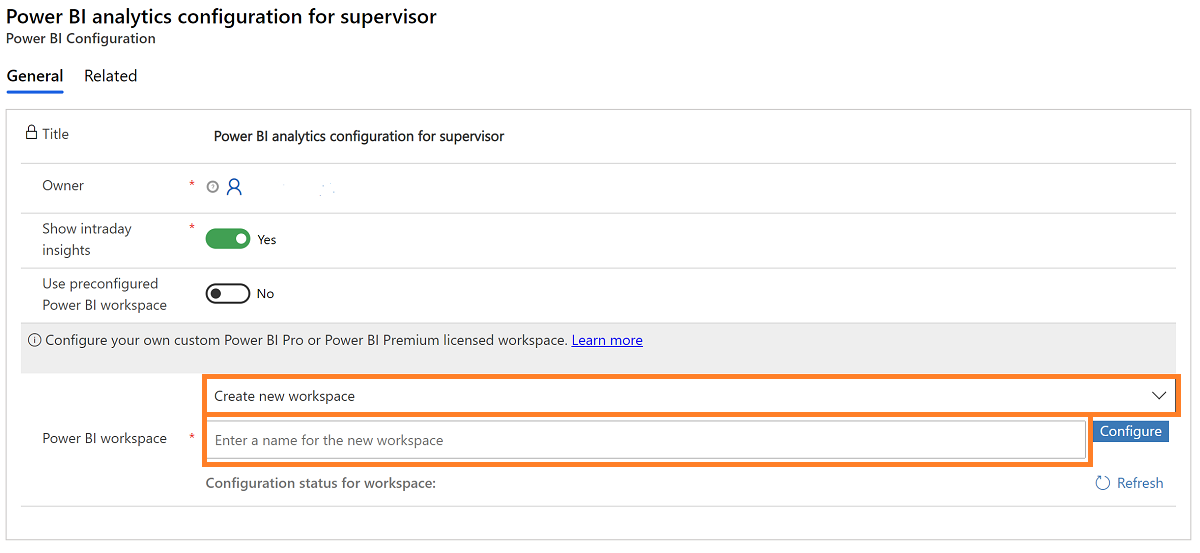
-または-
既存の Power BI ワークスペースを追加する場合は、既存のワークスペースを追加する を選択すると、既存のワークスペースが一覧表示されます。 追加するワークスペースを選択します。
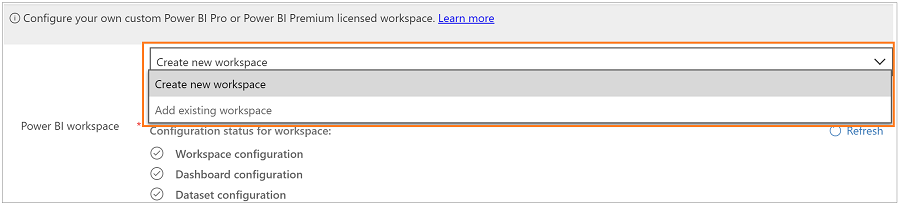
注意
テスト環境と運用環境に別々のワークスペースを構成することをお勧めします。
構成を選択します。 ワークスペース の作成には数秒を要します。作成処理の終了後、確認のメッセージが表示され、生成された ワークスペース ID が表示されます。
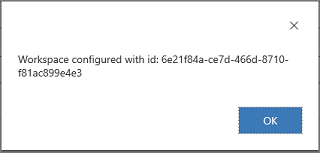
Power BI にワークスペースが作成されます。
構成を保存して閉じます。
設定を保存した後、作成した ワークスペース に データセット、ダッシュボード、レポート が表示されるまで最大で 15 分かかる場合があります。
Note
ワークスペース、ダッシュボード、データセットなどのさまざまな構成ステージの状態も確認できます。 ワークスペースが正常に作成されると、すべての状態に グリーン の チェック がつきます。 失敗した場合は、それぞれの構成ステージ の チェック が赤になり、エラー メッセージが表示されます。 エラーを解決して、ワークスペースをもう一度作成してください。
Power BIサービスにて、スーパーバイザー ユーザーと レポート を共有し、ウェブ上の 顧客サービス の オムニチャネル アプリ の レポートにアクセスします。 詳細情報: Power BI のダッシュボードをレポートを同僚やその他のユーザーと共有する方法
重要
- 新しい構成を作成する場合は、既存の構成を無効にして削除します。
- Power BI ワークスペースの詳細を更新するために既存の構成を編集できます。
ワークスペース と レポート を スーパーバイザー と共有する
Power BI サービスにサインインします。
ワークスペース に移動して、入力した名前のワークスペースが作成されたことを確認します。

作成したワークスペースを開き、以下が使用可能であることを確認してください:
ワークスペースの名前を持つ空のダッシュボード。
レポートとデータセット イントラデイ監視。
アクセスを選択します。

セキュリティ グループのメール アドレス、配布リスト、Microsoft 365 グループ、または個人を閲覧者、メンバー、共同作成者、または管理者として、これらのワークスペースに追加します。
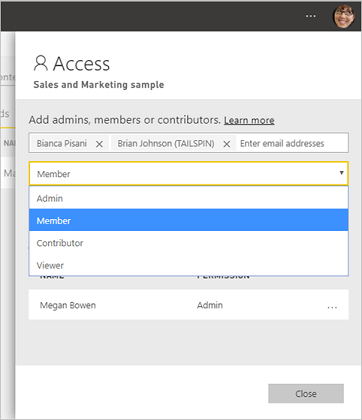
追加>閉じるを選択します。
レポートを選択して、スーパーバイザー ユーザー と共有することで、ウェブ上の 顧客サービスのオムニチャネル アプリ の レポートにアクセスします。 詳細情報: Power BI のダッシュボードをレポートを同僚やその他のユーザーと共有する方法
Unified Service Desk のカスタマイズされたイントラデイ インサイトを設定する
Unified Service Desk の イントラデイ インサイト を構成する前に、 ウェブ上で顧客サービスのオムニチャネル アプリ で イントラデイ インサイト を構成 する必要があります。 これにより、顧客サービスの オムニチャネル の Power BI データセット、レポート、ダッシュボードを使用して、Unified Service Desk の インサイト を構成することができます。
Note
スーパーバイザーおよびエージェントの感情通知は、Unified Service Desk の Omnichannel for Customer Service では使用できません。
Power BIでダッシュボードを構成する
Power BI ワークスペースを設定すると、イントラデイ監視 レポートだけが表示されます。 利用できる状態になったら、 イントラデイ モニター ダッシュボード と Power BI レポート を作成します。
重要
イントラデイ監視 の Power BI 設定では、オプション 引き継ぐ を選択しないでください。 このオプションを選択した場合、データセット は データソース に接続しないため、イントラデイ インサイト を再設定する必要があります。
Power BI ダッシュボード を設定するには、次の手順に従ってください;
Power BI サービス で、ワークスペースで利用可能なレポートを開きます。 詳細情報: Power BI サービスでレポートを開く
必要なタイルをダッシュボードに固定します。
次の画面は、ビジュアル を ダッシュボード に固定する方法を示しています。
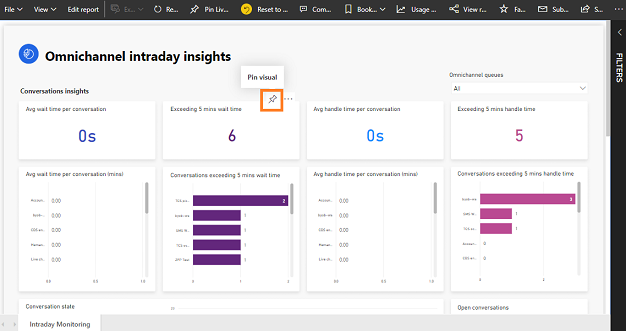
ダッシュボード で固定する対象を選択し、 固定 を選択します。 レポートが選択したダッシュボードに固定されます。
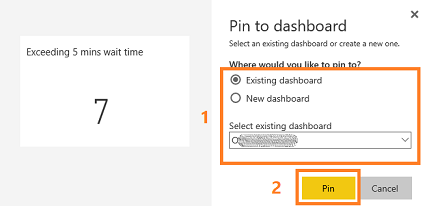
おすすめとして設定 を選択すると、作成したダッシュボードが Power BI サービス を開くたびに上部に表示されます。
ダッシュボードをスーパーバイザー ユーザーと共有する。 これにより、スーパーバイザーがダッシュボードにアクセスできます。 詳細情報: Power BI のダッシュボードをレポートを同僚やその他のユーザーと共有する方法
Unified Service Desk 構成の場合は、ダッシュボードの URL をコピーします。
ダッシュボードの準備が整いました。管理者がこのダッシュボードを使用できるように Unified Service Deskを設定することができます。
Unified Service Desk を構成して イントラデイ インサイト を表示する
スーパーバイザー が オムニチャネル の ワークスペース に サインイン した際に、スーパーバイザー イントラデイ インサイト ダッシュボードを表示するよう Unified Service Desk を構成する必要があります。 Unified Service Desk を設定するには、次の手順に従ってください:
Dynamics 365 Customer Service にサインインし、設定>Unified Service Desk に移動します。
Unified Service Desk 設定ページが開きます。
操作の呼び出し を選択して スーパーバイザー ダッシュボードの読み込み を開きます。
アクション セクションで、 Power BIで ダッシュボードを構成する にてコピーした データ を
url= https://powerbi.com/dashboards/<id>;と入力します。 また、URL の末尾にパラメータ chromeless=1 と nosignupcheck=1 を追加します。たとえば、次のようなものです。
url=
https://powerbi.com/dashboards/g12466b5-a452-4e55-8634-xxxxxxxxxxxx?chromeless=1&nosignupcheck=1設定ページを保存して閉じます。
スーパーバイザー の分析情報が構成され、使用可能となります。 Unified Service Desk で オムニチャネル に サイン オン する際に ダッシュボード を表示するには、スーパーバイザー の構成に ユーザー を追加します。
スーパーバイザー構成にユーザーを追加する
Unified Service Desk のスーパーバイザーの分析情報にアクセスするには、スーパーバイザーの構成にユーザーを追加する必要があります。 スーパーバイザー構成にユーザーを追加するには、次の手順を実行します:
Dynamics 365 Customer Service にサインインします。
設定>Unified Service Desk に移動して、次に 構成 を選択します。
構成ページで、スーパーバイザー構成 を選択します。

ユーザー セクションで ユーザー レコードを追加 を選択し、追加するユーザーのユーザー名を入力します。
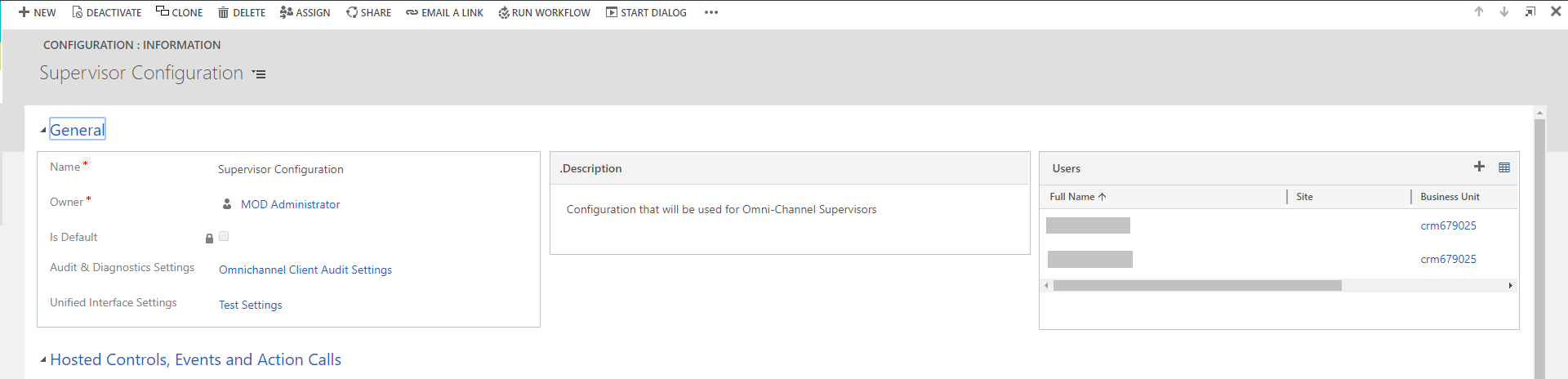
構成を保存して閉じます。
ユーザーがスーパーバイザー ダッシュボードに追加され、Unified Service Desk のオムニチャネルにサインインすると、スーパーバイザー ダッシュボード タブが使用可能になります。
クライアント キャッシュ バージョンの更新
クライアント キャッシュのバージョン番号を更新して、エージェント の コンピュータ上の Unified Service Desk クライアントの起動時と、クライアント アプリケーション の ライフサイクル 全体に必要となる帯域幅を削減します。
詳細情報: クライアントのキャッシュについての概要
Dynamics 365 Customer Service にサインインします。
設定>Unified Service Desk に移動して、次に オプション を選択します。
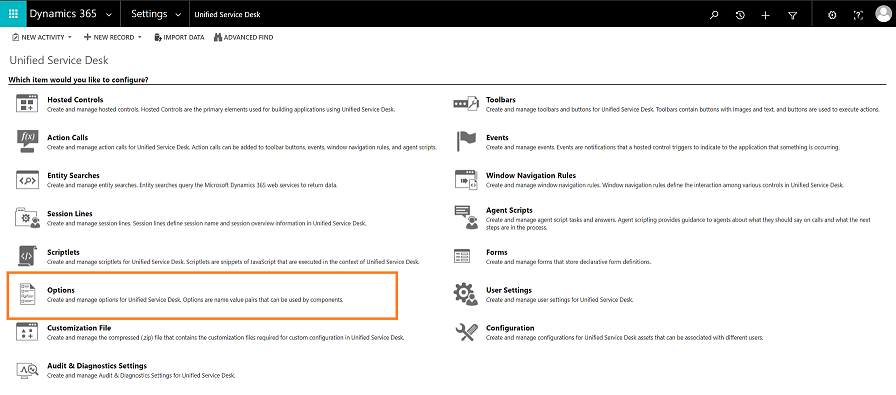
ClientCacheVersionNumber を選択します。
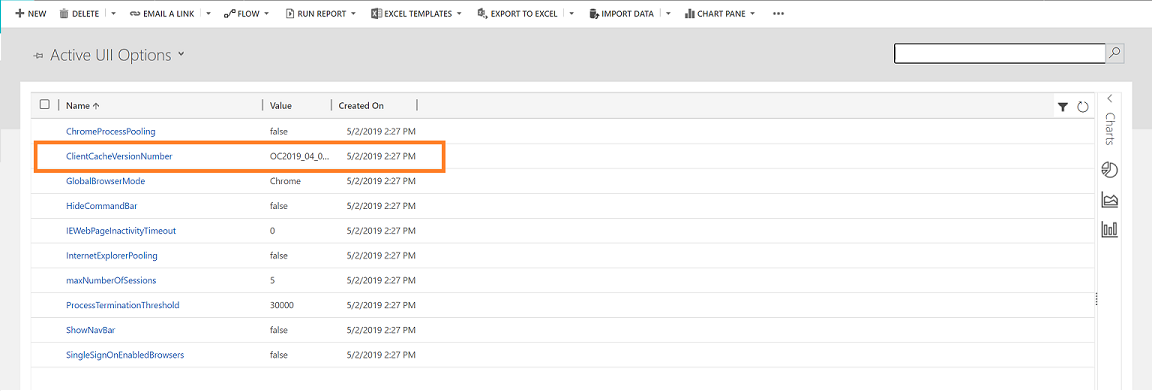
値 のボックスでは、既存の英数字番号が更新されます。 たとえば、既存の英数字番号は 2019_04_010 で、この番号を OC2019_04_011 に更新します。
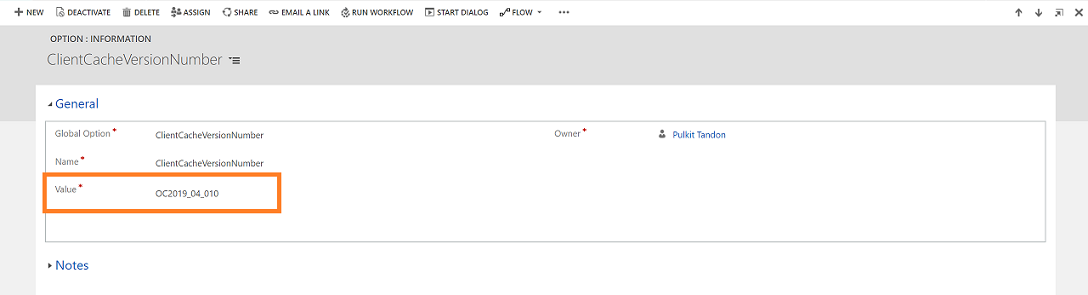
保存 を選びます。